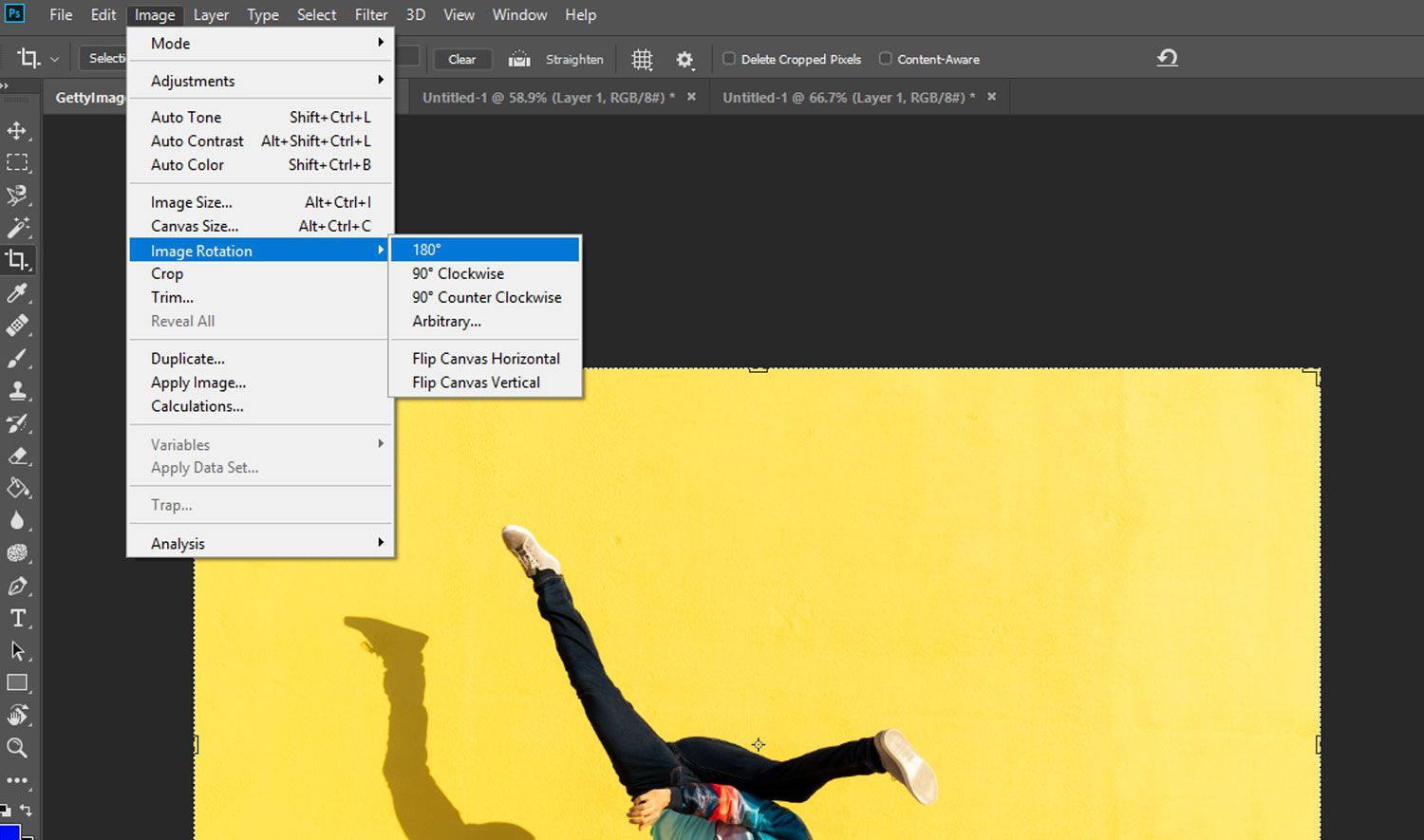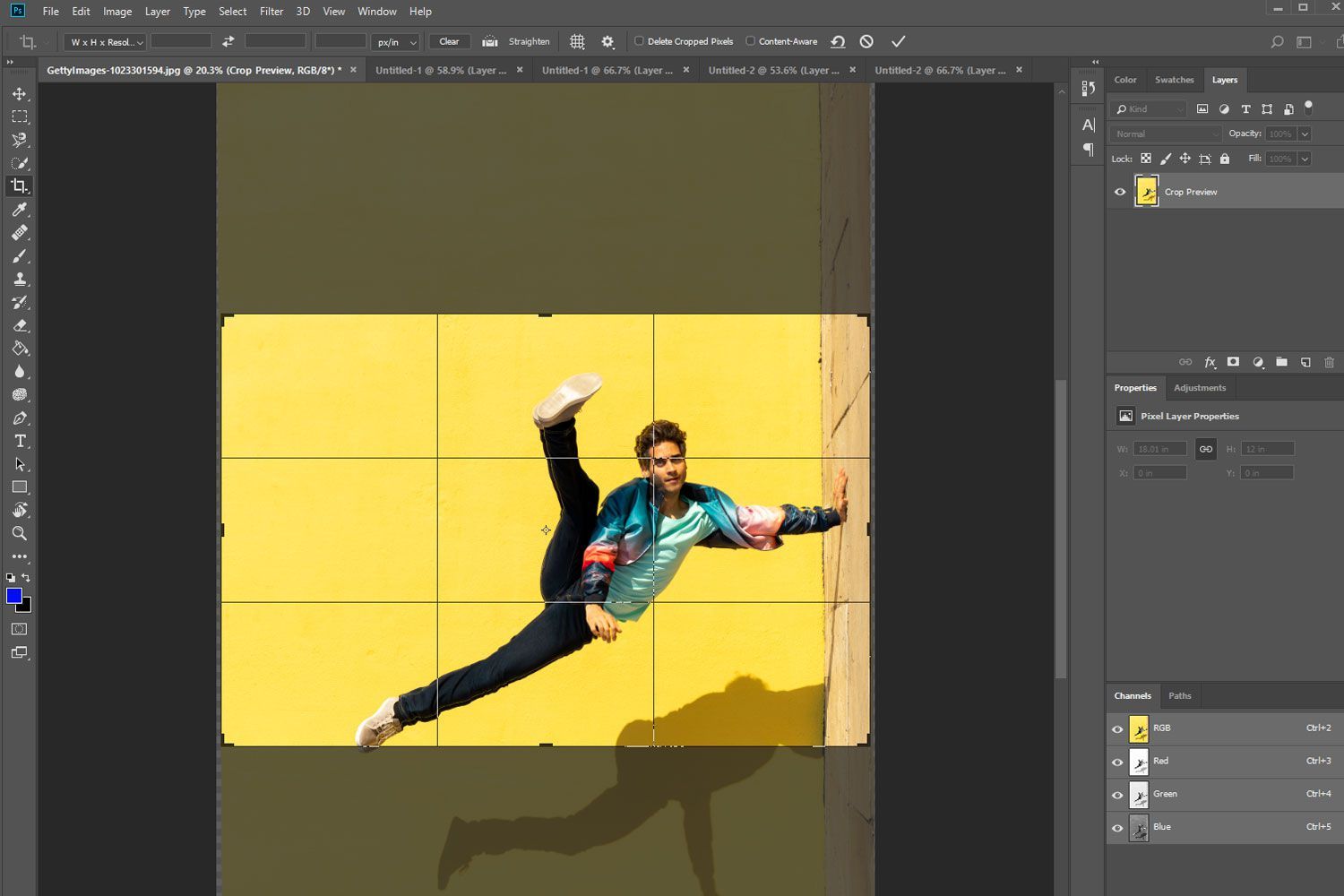Ваша картинка перевернута? Появился ли отсканированный документ перевернутым вперед? Вы хотите, чтобы горизонт вашего ландшафта выровнялся горизонтально? Все это веские причины, чтобы наконец сесть и научиться вращаться в Photoshop. Есть несколько способов сделать это, но все они сделают вашу фотографию правильной.
Следующее руководство посвящено Adobe Photoshop CC версии 20.0.4. Большинство методов также будут работать со старыми версиями Photoshop, но методология может быть не такой точной.
Как повернуть изображение в фотошопе
Поворот изображения в Photoshop может означать вращение отдельных элементов в пределах изображения или самого холста, и даже может быть завершен вместе с кадрированием, если вы хотите отрегулировать, сколько вашего изображения появляется в конце ваших правок. Вот несколько способов, которыми вы можете перевернуть свою картинку.
Повернуть холст
Поворот всего изображения или холста — это самый простой способ точно выполнить большие повороты — идеально, если ваша фотография или фотография перевернуты или перевернуты в одну или другую сторону. Для этого:
Выбрать Образ в верхней строке меню.
Выбрать Поворот изображения.
Выбрать 180 градусов, 90 градусов по часовой стрелке или же 90 градусов против часовой стрелки для быстрого вращения или выберите Флип холст Горизонтальный или Отразить по вертикали, чтобы перевернуть изображение. Или выберите произвольный и введите определенный угол поворота, который вы хотите.

Если вам не нравится вращение, которое вы сделали, нажмите Ctrl (или же CMD) +Z отменить ваши действия. Или нажмите Ctrl (или же CMD) +Alt+Z сделать несколько шагов отмены.
Трансформировать слой
Если вы хотите выполнить ротацию, аналогичную описанной выше опции, но хотите применить ее к определенному слою, вам нужно использовать инструмент «Преобразование».
Выберите слой, который вы хотите повернуть.
Если вы не видите окно слоев, вы можете включить его, перейдя в Windows > Слои.
Выбрать редактировать > преобразование.
Там вы можете выбрать поворот слоя на 90 градусов по часовой стрелке или против часовой стрелки, а также повернуть его на 180 градусов. Есть также варианты для переворачивания изображения по вертикали и горизонтали.
Если вы хотите повернуть определенный элемент в изображении, вы можете использовать тот же метод, который описан выше, но вам нужно поместить эту конкретную часть изображения в отдельный слой. Для этого следуйте советам по выбору частей изображения в нашем руководстве, как удалить фон. Затем скопируйте и вставьте эти элементы на новый слой или выберите их и нажмите Ctrl (или же CMD) +J.
Свободная трансформация
Хотя это и не так точно, как в другом методе, поворот изображения вручную с помощью Free Transform — один из самых быстрых способов.
Выберите изображение или часть изображения, которое вы хотите повернуть, затем нажмите Ctrl (или же CMD) +T. Кроме того, вы можете выбрать редактировать > Свободная трансформация.
Выделите по краю ограничительной рамки вашего выбора и перетащите в направлении, которое вы хотите повернуть.
Когда вы счастливы, либо дважды щелкните / нажмите или нажмите Войти чтобы подтвердить ваше вращение.
урожай
Хотя это и не совсем инструмент поворота, у Crop есть эта функция, и это означает, что вы можете одновременно поворачивать и вырезать изображение для лучшего дизайна.
Выберите Инструмент для обрезки из инструментов меню. Обычно это четвертый сверху и выглядит как пара скрещенных сет-квадратов.
Если вы не видите меню Инструменты, выберите Окно > инструменты чтобы открыть это.
Выберите ваше изображение, затем выберите и перетащите за пределы рамки изображения, чтобы повернуть его. Предварительный просмотр покажет, как изображение будет обрезано при вращении.

Когда вы счастливы, либо дважды щелкните / нажмите, либо нажмите Войти чтобы подтвердить ваш поворот и обрезать.
Как повернуть изображение для лучшей композиции
Поворот изображения — это обычно то, что вы делаете, чтобы исправить изображение, чтобы оно было более прямым или выстраивалось лучше пропорционально. В Photoshop есть несколько приемов и инструментов, которые вы можете использовать, чтобы упростить процесс и сделать ваши ротации более значимыми. Вот несколько дополнений для рассмотрения.
- Линейки: Линейки могут помочь вам выстроить изображение в определенную ориентацию или помочь с измерением элементов изображения. Выбрать Посмотреть > Линейки чтобы включить их. Когда вы на месте, вы можете выбрать их для отображения горизонтальной или вертикальной линии на изображении. При вращении это может значительно упростить процесс наведения горизонта на горизонт.
- Правила растениеводства: При использовании инструмента «Обрезка» в верхнем меню можно отобразить несколько параметров наложения, включая «Правило третей» фотографа и «Золотой треугольник» классического художника. Чтобы включить это, выберите урожай инструмент, затем в верхнем меню выберите маленький белый треугольник рядом со значком винтика. Они будут отображаться в виде линий сетки при выполнении обрезки и / или поворота.