Содержание
Центр управления Apple Watch позволяет мгновенно проверить состояние ваших умных часов и включает в себя почти десяток ярлыков, таких как режим полета, режим театра и даже режим рации. Что еще более важно, он дает вам быстрый доступ к этим функциям, не выискивая конкретный значок приложения или настройки. Когда вы научитесь пользоваться центром управления, вы удивитесь, как раньше обходились без него.
Как открыть Центр управления WatchOS
Первое, что вам нужно знать о центре управления, — как его открыть. Центр управления доступен, только когда вы находитесь на экране блокировки Apple Watch, то есть на экране с часами, который появляется, когда вы впервые щелкаете заводную головку часов или щелкаете запястье, чтобы посмотреть на часы.

Apple, Inc
- Вы можете открыть центр управления Apple Watch, поместив кончик пальца в самую нижнюю часть экрана часов, где дисплей соответствует лицевой панели.
- Когда вы удерживаете палец в этой области экрана, вы увидите центр управления, заглядывающий снизу вверх. Просто проведите пальцем вверх к середине экрана, чтобы открыть центр управления. Подсказка: вам не нужно ждать появления центра управления внизу, прежде чем проводить вверх. Вы можете сделать все это одним движением, чтобы быстрее открыть центр управления.
- Если вы видите экран с Настроить Кнопка внизу, вы нажали слишком сильно пальцем. В Apple Watch используются сенсорные элементы управления 3D, которые активируются при более сильном нажатии пальцем после того, как вы впервые прикоснулись к дисплею. Просто поднимите палец и попробуйте снова легким прикосновением.
Как использовать Центр управления Apple Watch для проверки его статуса
Центр управления WatchOS обладает множеством замечательных функций, но одно из лучших применений — это возможность проверить состояние ваших Apple Watch. Это отлично подходит для устранения неполадок, если ваши часы работают не так, как вы думаете.
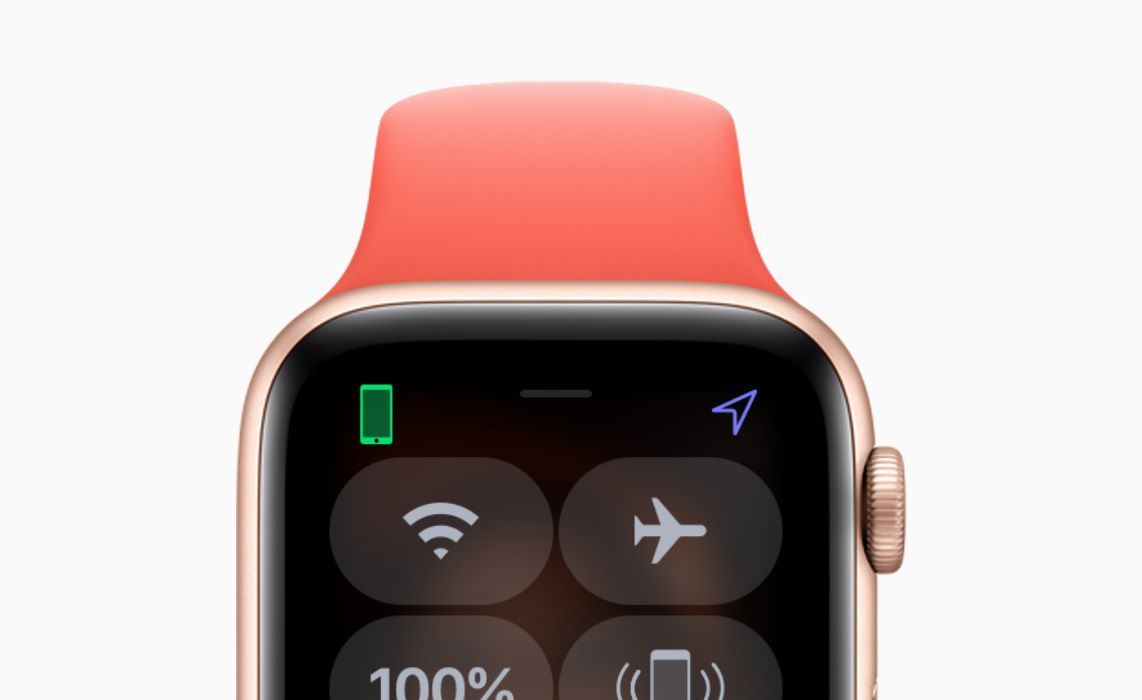
Apple Inc.
- Значок в левом верхнем углу экрана, который показывает, как вы подключены. Если вы в паре с вашим устройством, этот значок будет зеленый телефон. Если вы используете Wi-Fi вместо iPhone, здесь появится синее изображение Wi-Fi. Изображение красного телефона означает, что вы не подключены к iPhone или через Wi-Fi.
- Значок в правом верхнем углу экрана будет синей стрелкой, если приложение или сложность на Apple Watch недавно использовали службы определения местоположения. Это включает карту, событие календаря, отображающее условия движения, приложение тренировки во время работы или другие приложения, которые используют службу.
Как использовать сочетания клавиш на панели управления Apple Watch
Конечно, лучше всего использовать панель управления для быстрого доступа к функциям Apple Watch. Некоторые из этих функций, такие как фонарик, доступны только через панель управления, в то время как другие просто переключаются на настройки Apple Watch или просто открывают приложение на ваших часах.

Apple Inc
- Вай-фай. Первая кнопка на панели управления позволяет включить или выключить Wi-Fi. Wi-Fi позволит вашим Apple Watch взаимодействовать с вашим iPhone на большем расстоянии, но может быстрее потреблять энергию. Хорошо оставить этот параметр включенным, если у вас не разрядился аккумулятор.
- Авиа режим. Перемещаясь вправо, кнопка со значком самолета на нем похожа на режим полета на вашем iPhone. Это отключит сотовую связь, если у вас есть сотовая версия Apple Watch, а также отключит Wi-Fi и другие радиостанции на часах.
- аккумулятор. Кнопка с процентом показывает, сколько заряда батареи у вас на часах, но это не здесь просто для галочки. Если вы нажмете на процент, вы можете включить режим резервного питания, который в основном убирает интеллектуальные функции и превращает Apple Watch в обычные цифровые часы. Это замечательно, когда у вас осталось очень мало батареи.
- пинг. Возможно, лучшая особенность панели управления — пинг iPhone, который заставит ваш iPhone издавать звук при нажатии на него. Если вы удержите палец, ваш iPhone даже начнет мигать, что облегчает поиск.
- Фонарик. Фонарь Apple Watch можно изменить с сероватого на ярко-белый, нажав на дисплей, когда он включен. Вы также можете провести справа налево, чтобы получить доступ к мигающему или красному свету.
- Не беспокоить. Кнопка с луной активирует режим «Не беспокоить». Это может быть замечательно, если вы используете Apple Watch в качестве будильника или если вы просто не хотите получать уведомления о звонках или текстовых сообщениях на некоторое время. Вы можете включить или выключить эту функцию или включать ее до определенного события, такого как выход из дома или до утра.
- Театральный режим. Теперь, когда у вас есть Apple Watch, у вас есть два устройства, которые нужно отключить во время просмотра фильма или воспроизведения. Счастливые и грустные театральные лица позволяют быстро переводить часы в бесшумный режим и держать экран темным, пока вы не коснетесь дисплея.
- Водный замок. Кнопка с каплей воды переводит Apple Watch в режим Water Lock, который используется при плавании с часами. Чтобы снова отключить режим блокировки воды, вам нужно будет повернуть заводную головку часов до тех пор, пока вода не будет выброшена.
- безгласный. Кнопка со звонком включает или выключает звук.
- AirPlay. Кнопка с кружками и треугольником внизу позволяет вам контролировать вывод звука AirPlay. Хотя вы не можете отправлять видео с помощью AirPlay на Apple Watch, вы можете контролировать, куда идет ваша музыка, с помощью этой кнопки.
- Walkie Talkie. Последний ярлык в меню панели управления по умолчанию включает или отключает доступность режима рации. Вы можете настроить режим рации с помощью приложения Walkie Talkie, которое позволяет вам выбирать, с какими контактами вы можете разговаривать, используя функцию рации.
- редактировать. Кнопка редактирования находится в самом низу панели управления и позволяет вам переставить ярлыки. Это замечательно, если вы часто используете режим рации или водяной замок и хотите быстрый доступ к ним. Вы можете переместить кнопку, нажав редактировать, удерживая палец на кнопке быстрого доступа, пока она не будет выделена, а затем перетащите кнопку на новое место, переместив палец, не отрывая его от экрана.



![Клавиатура ноутбука не работает в Windows 10 [Рабочая инструкция]](https://helpscomp.ru/wp-content/cache/thumb/01/7887d31017e5901_150x95.jpg)
