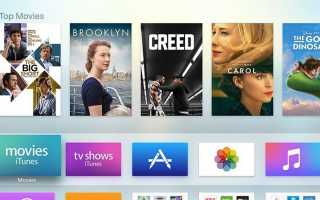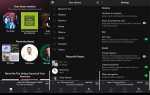Содержание
Коробка потокового вещания Apple TV поддерживает сотни приложений и игр, чтобы развлечь вас. Тем не менее, они не поставляются предварительно загруженными на оборудовании. Вот для чего предназначен Apple TV App Store. Здесь находятся все основные потоковые сервисы и другие замечательные приложения, о которых вы, возможно, не слышали. Вот как можно получить товар на Apple TV.
Эти инструкции применимы к Apple TV 4 и более новым версиям с ОС tvOS 9 или выше.
В поисках Apple TV App Store
Чтобы попасть туда, где живет весь контент, достаточно одного нажатия на главном экране вашего Apple TV.
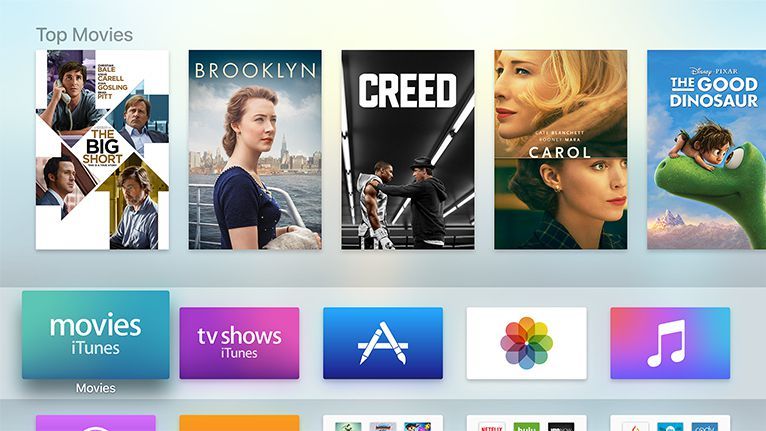
яблоко
Используя приложение Siri Remote или приложение Remote на устройстве iOS, выберите значок App Store — синий прямоугольник с большой буквой «А».
Навигация в Apple TV App Store
Когда вы войдете, вы увидите несколько вкладок в верхней части экрана: Избранные, Лучшие диаграммы, Категории, Купленные и Поиск. Вы можете перемещаться, проводя вверх, вниз, влево и вправо по поверхности Glass Touch вашего Siri Remote и щелкая, чтобы выбрать меню и значки. Вы можете перейти к предыдущим экранам, нажав кнопку меню.
Рекомендуемые
Вкладка «Избранные» — лучшее место для начала, если вы не совсем уверены в том, что ищете, и можете воспользоваться некоторыми советами. Эта вкладка включает в себя несколько коллекций популярных приложений, расположенных в свободных категориях. «Что смотреть» — это то, где вы сможете получить доступ к основным потоковым сервисам, таким как Netflix и Hulu, а также к официальным приложениям для больших сетей.
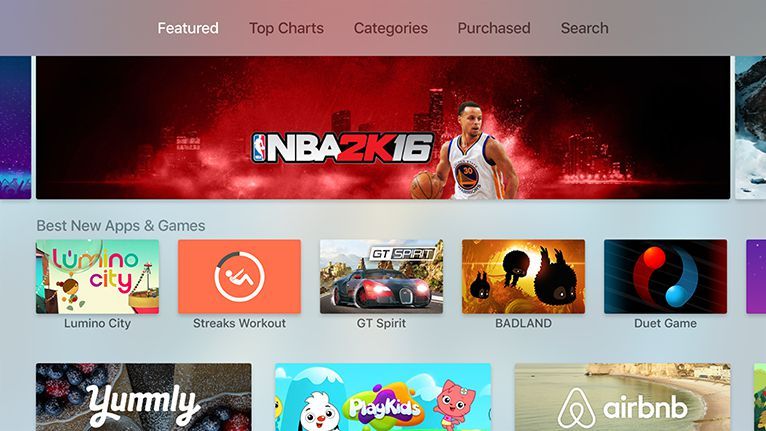
яблоко
Если вы ищете что-нибудь, чтобы поиграть на своем Apple TV, вы можете проверить «Игры, которые мы любим», чтобы посмотреть некоторые популярные развлекательные приложения, которые Apple выбрала для демонстрации. Внизу вы увидите более общие категории, такие как «Игры» и поле «Поставщики ТВ», которые позволят вам воспользоваться функцией единого входа, чтобы связать вашего провайдера телевизора с Apple TV.
Хит-парад
Вкладка Top Charts — хорошее место для начала, если вы хотите просмотреть самые популярные загрузки для каждой категории. Если вы хотите найти музыкальные приложения, которые все используют, например, вы можете прокрутить вниз до этого заголовка.
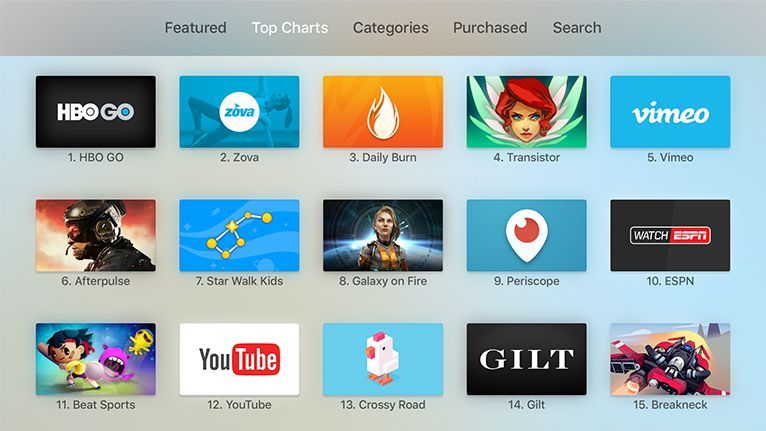
яблоко
У Top Charts также есть свои собственные вкладки: Top Free, Top Paid и Top Grossing. Эти три дадут вам представление о том, где владельцы Apple TV тратят свое время (и деньги).
категории
Вкладка «Категории» удобна, если вы обычно знаете, что ищете, но не нуждаетесь во всех списках. После того, как вы выбрали категорию, которую хотите просмотреть, вы увидите упрощенную версию вкладки «Избранные», в которой есть только список лучших приложений и несколько выделенных в верхней части экрана.
купленный
Вкладка «Покупки» удобна, если вы хотите узнать, есть ли у уже загруженных приложений версии Apple TV. В левой части экрана вы увидите «Последние покупки», «Недавно обновленные», «Не на этом Apple TV» и «Все приложения». Ниже вы увидите разбивку всего, что у вас есть, по категориям.
Самое полезное поле здесь — «Не на этом Apple TV». Он покажет вам приложения, которые у вас уже есть, которые готовы загрузить на ваш Apple TV.
Если вы уже заплатили за приложение на другом устройстве, вам не придется покупать его снова на Apple TV.
Поиск
Вкладка «Поиск» предназначена для случаев, когда вы точно знаете, что ищете. Вы увидите запись клавиатуры в верхней части экрана и некоторые трендовые поиски внизу.
Чтобы использовать клавиатуру, проведите пальцем вниз от меню вкладок, пока буква «а» не будет выделена. У вас есть три варианта здесь:
- Siri Remote: Проведите пальцем влево и вправо по поверхности Glass Touch над клавишами Menu и Home, чтобы выделить буквы по одной, а затем щелкните их, чтобы ввести их в поле поиска.
- Введите на устройстве iOS: Если ваш iPhone или iPad удобны и вошли в тот же Apple ID, что и Apple TV, на экране блокировки появится приглашение. Выберите уведомление, чтобы открыть клавиатуру на вашем устройстве iOS, и все, что вы наберете там, автоматически появится в окне поиска на вашем телевизоре.
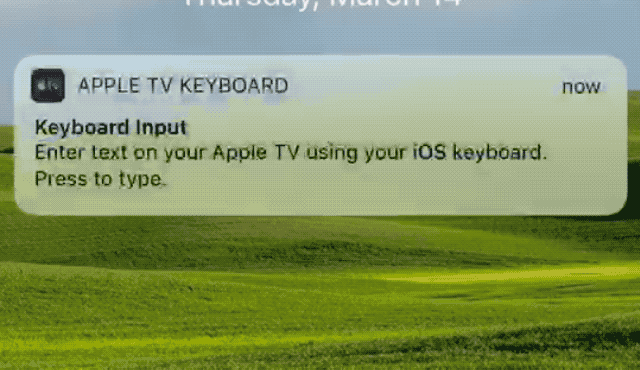
- продиктовать: С этой опцией вам не нужно ничего вводить вообще. Если вы удерживаете кнопку микрофона на пульте Siri Remote, вы можете произносить условия поиска. Как только вы отпустите кнопку, все, что вы сказали, появится в поле.
Как скачать приложения Apple TV
Как только вы нашли нужное приложение, пришло время загрузить его на Apple TV.
Выберите значок приложения.
Это приведет вас на страницу, где вы сможете прочитать краткую сводку или пролистать вниз, чтобы просмотреть скриншоты, проверить отзывы пользователей и оценки, а также посмотреть, какие покупки он совершает в приложении.
Когда вы будете готовы загрузить приложение, выделите и выберите Получить, купить, или же устанавливать.
Бесплатные приложения будут иметь стрелку, указывающую вниз и сказать «Получить», платные приложения будут говорить «Купить», а приложения, которые вы уже скачали, будут иметь облако со стрелкой, указывающей вниз и сказать «Установить».
Вы попадете на страницу подтверждения, где вы можете подтвердить или отменить свой выбор.