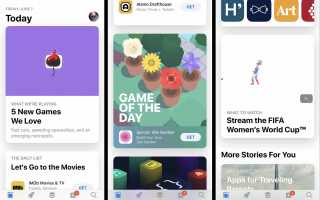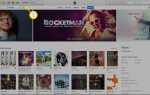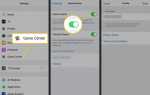Содержание
- 1 iOS App Store: вкладка «Сегодня»
- 2 iOS App Store: Игры Вкладки приложений
- 3 iOS App Store: поиск приложений
- 4 iOS App Store: просмотр приложений
- 5 iOS App Store: экран сведений о приложении
- 6 iOS App Store: покупка и загрузка приложений
- 7 iOS App Store: вкладка «Обновления»
- 8 iOS App Store: повторная загрузка приложений
- 9 App Store Советы и хитрости
Миллионы замечательных приложений, доступных в App Store, открывают истинную мощь iPhone и iPod touch. Но с таким большим выбором, поиск приложений может иногда быть проблемой. К счастью, Apple присоединилась к App Store, чтобы выделить отличные приложения и помочь вам найти те, которые делают именно то, что вам нужно. Читайте дальше, чтобы узнать, как использовать App Store на устройствах iOS, таких как iPhone и iPad.
В этой статье рассматриваются устройства под управлением iOS 11 и iOS 12. Многие из обсуждаемых здесь идей применимы к более ранним версиям, но точная компоновка и параметры в более ранних версиях могут отличаться.
iOS App Store: вкладка «Сегодня»
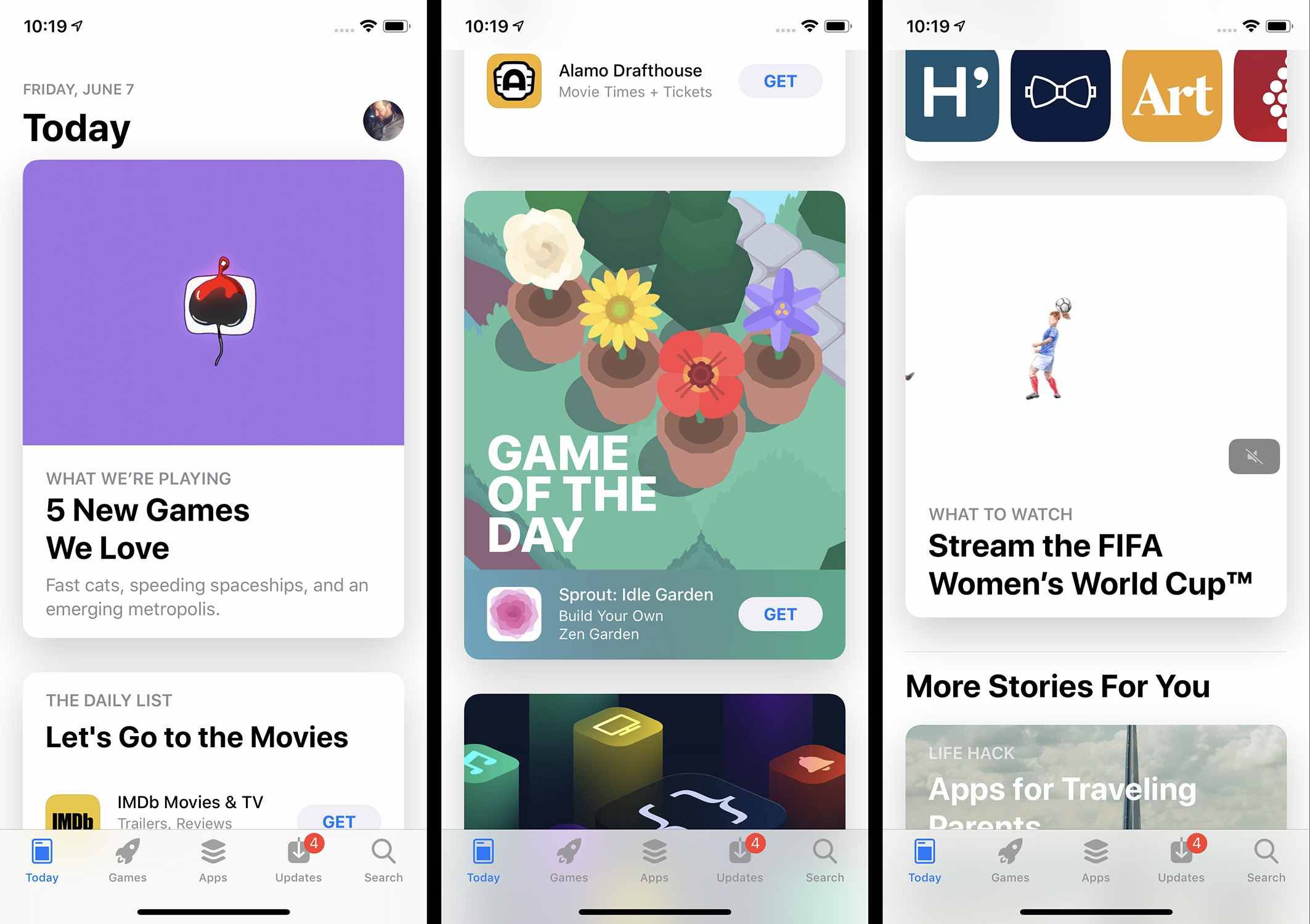
Главный экран приложения App Store — вкладка «Сегодня». На вкладке «Сегодня» представлены избранные приложения, выбранные Apple по их качеству или актуальности для текущих событий (например, приложения с рецептами благодарения на неделе благодарения). На этом экране вы также найдете игру дня и приложение дня. Оба приложения выбираются Apple и обновляются ежедневно, хотя вы можете увидеть старые варианты, прокрутив вниз.
Нажмите на любое из представленных приложений, чтобы узнать о них больше. Ежедневный список — это небольшая коллекция приложений по теме, например, потоковых видео или фото приложений.
iOS App Store: Игры Вкладки приложений
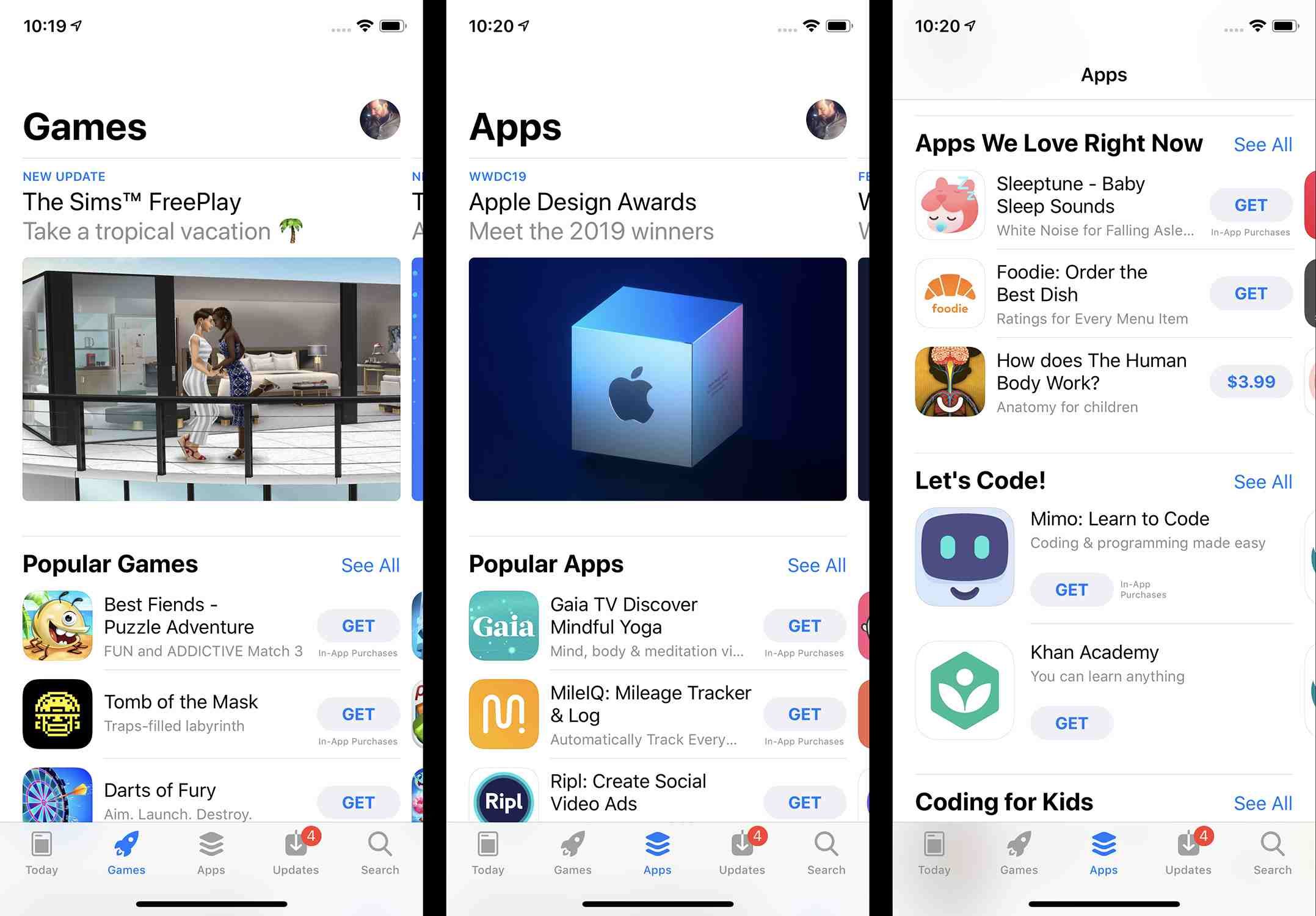
Вкладки «Игры» и «Приложения», расположенные в нижней строке меню, похожи на вкладку «Сегодня», за исключением того, что они имеют немного другую фокусировку. Оба они имеют функции о приложениях, выбранных Apple, и коллекции связанных приложений на различные темы. Ключевым отличием, конечно же, является то, что на вкладке «Игры» представлены только игры, в то время как «Приложения» содержат все другие виды приложений в магазине. Коснитесь любого элемента в списке на любой вкладке, чтобы узнать больше об этом или загрузить / купить.
iOS App Store: поиск приложений
Приложение App Store позволяет легко найти нужные приложения двумя способами: с помощью поиска или просмотра.
Для поиска приложения:
Нажмите Поиск Вкладка.
Введите название или тип приложения, которое вы ищете (например, медитация, фотография или отслеживание расходов).
По мере ввода появляются предлагаемые результаты. Если кто-то соответствует тому, что вы ищете, нажмите на него.
В противном случае закончите ввод и нажмите Поиск на клавиатуре для полного набора результатов.
iOS App Store: просмотр приложений
Если вы предпочитаете открывать новые приложения самостоятельно, то просмотр App Store для вас. Для этого:
Нажмите Игры или же Программы Вкладка.
Обе вкладки имеют чередующиеся разделы отдельных выделенных приложений и списки связанных приложений.
Проведите вверх и вниз, чтобы просмотреть приложения. Проведите пальцем влево и вправо, чтобы просмотреть наборы связанных приложений.
Проведите пальцем вниз по экрану, чтобы просмотреть категории для каждого раздела. Нажмите Увидеть все просмотреть все категории.
Нажмите на категорию, и вы получите приложения, представленные в похожем макете, но все из одной категории.
iOS App Store: экран сведений о приложении
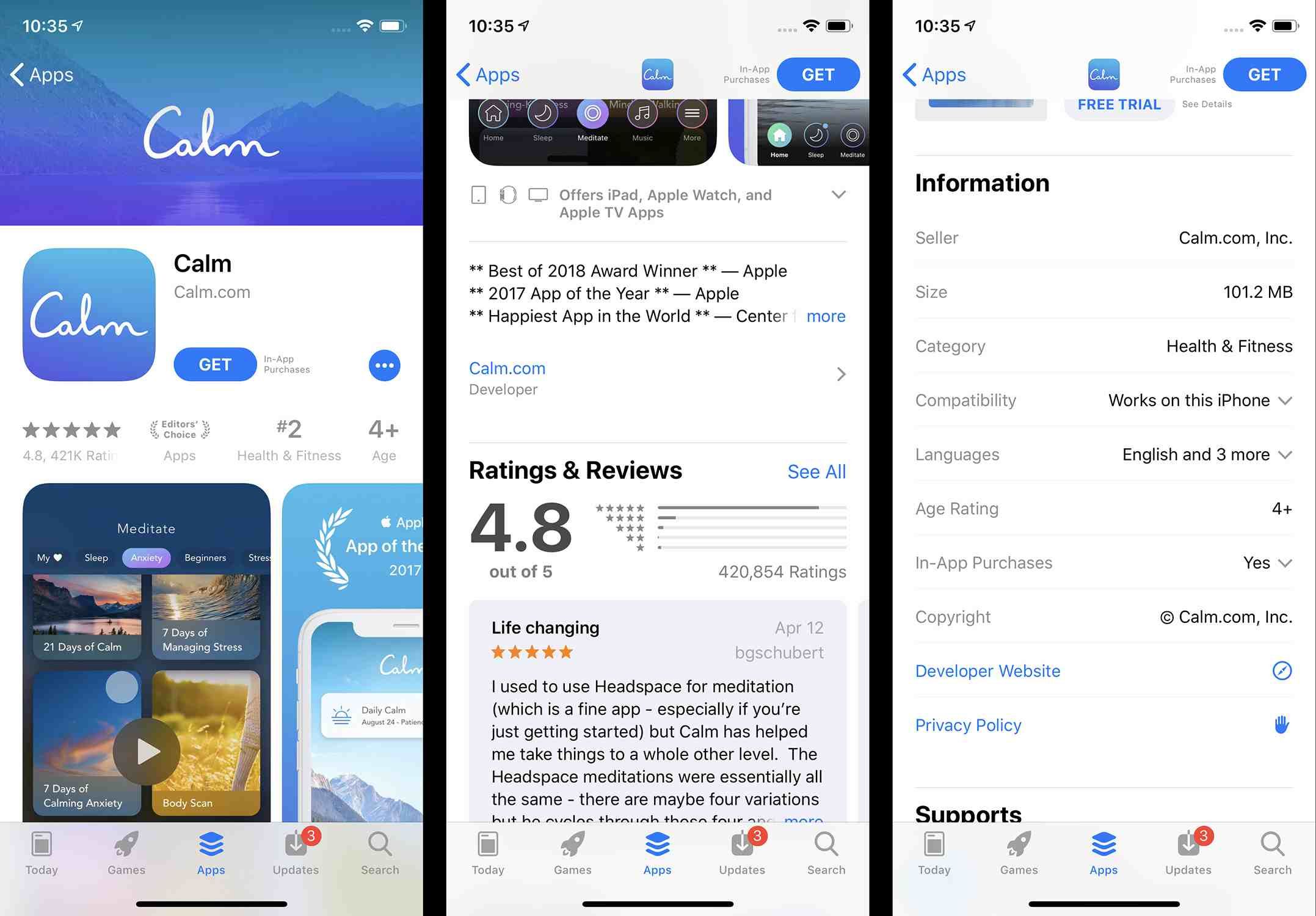
Чтобы узнать больше о приложении, нажмите на него. Экран сведений о приложении содержит все виды полезной информации о приложении, в том числе:
- Получить / купить: Если вы хотите загрузить приложение, нажмите эту кнопку (подробнее об этом в следующем разделе). Бесплатные приложения имеют Получить кнопка, а у платных приложений есть кнопка с ценой.
- Звездный рейтинг: Средняя оценка, присваиваемая приложению пользователями, плюс количество отправленных отзывов. Чтобы увидеть отдельные отзывы и более подробную информацию о рейтинге, прокрутите вниз до Рейтинги Отзывы раздел и нажмите Увидеть все.
- Ранг: Рейтинг популярности приложения в своей категории.
- Возраст: Рейтинг приложения, показывающий, для какого возраста он подходит.
- Скриншоты / Видео: Получите предварительный просмотр того, как приложение выглядит из этих скриншотов и видео.
- Приложения для других устройств: Если существуют версии приложения для iPad, Apple Watch или Apple TV, в этом разделе отображаются снимки экрана для каждого устройства.
- Описание: Более подробная информация о приложении, его функциях и любых возможностях подписки / покупки в приложении, которые оно предлагает.
- История версий: Здесь указана каждая версия приложения, а также заметки о том, что менялось с каждым обновлением.
- Информация: Этот раздел содержит информацию, такую как размер загрузки и покупки в приложении. Нажмите Покупки в приложении раскрыть полный набор опций.
- Поддержка: В этом разделе перечислены другие специфичные для Apple функции, которые поддерживает приложение, в том числе Family Sharing.
iOS App Store: покупка и загрузка приложений
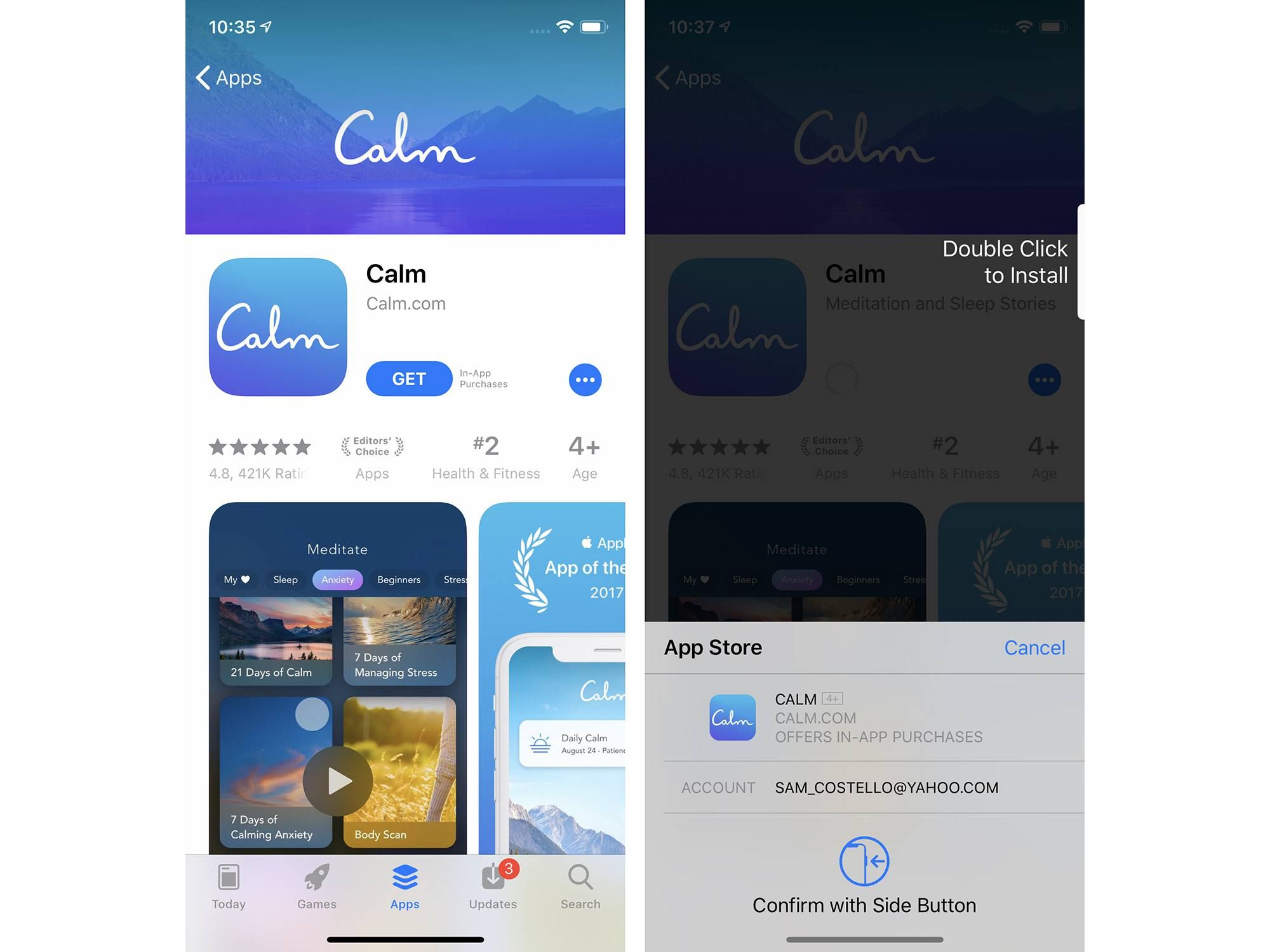
Найдя приложение, которое вы хотите загрузить, выполните следующие действия:
Нажмите Получить или кнопка цены. Это можно сделать на странице сведений о приложении, результатах поиска, вкладках «Игры» или «Приложение» и т. Д.
Когда вы сделаете это, вас могут попросить ввести пароль Apple ID для авторизации загрузки / покупки. Авторизация осуществляется путем ввода вашего пароля, Touch ID или Face ID.
В нижней части экрана появится меню с информацией о приложении и Отмена кнопка.
Чтобы завершить транзакцию и установить приложение, дважды нажмите кнопку «Сторона».
iOS App Store: вкладка «Обновления»
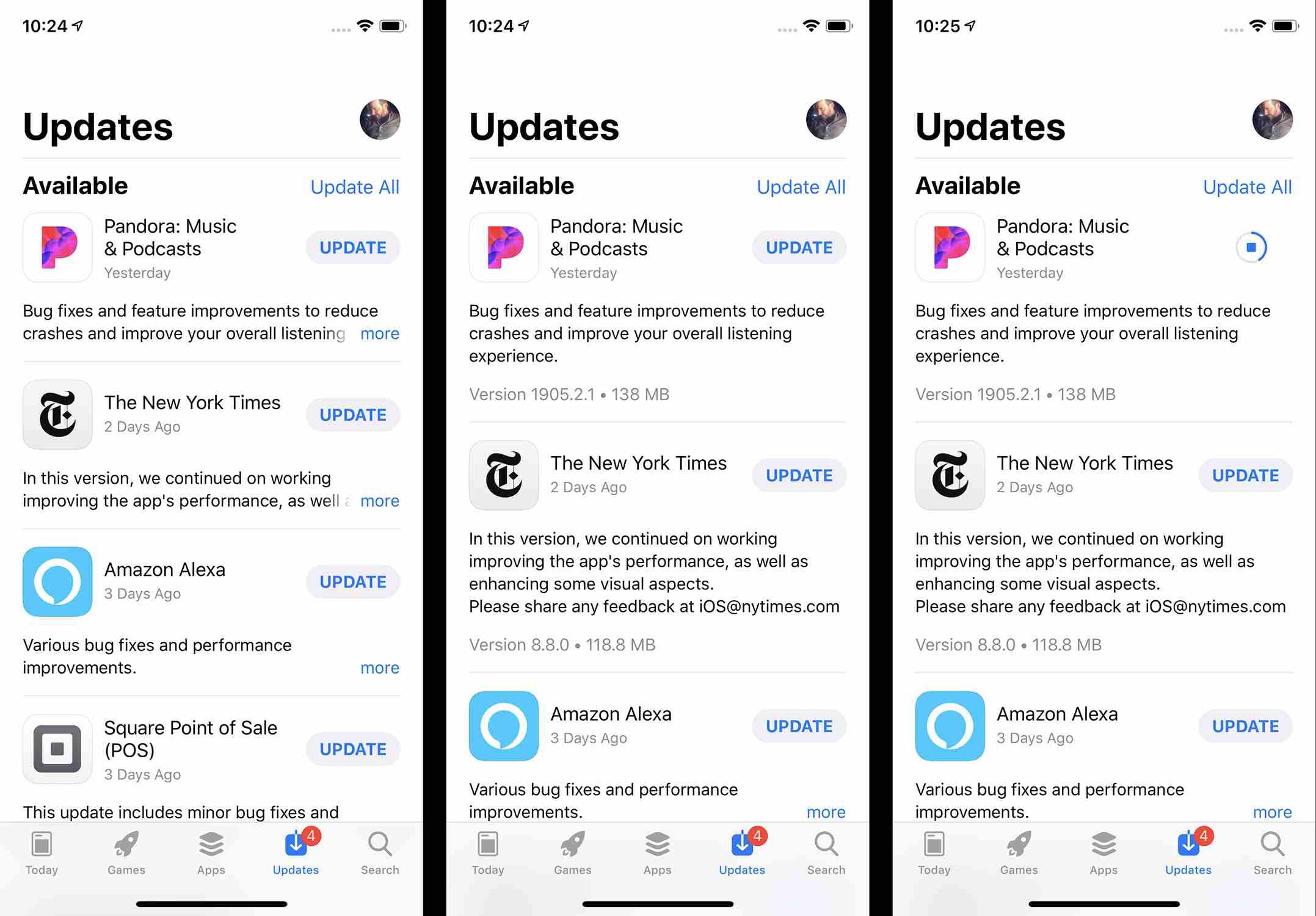
Разработчики выпускают обновления для приложений, когда появляются новые функции, исправляются ошибки и добавляется совместимость для новых версий iOS. После того, как вы установили несколько приложений на свой телефон, вам нужно будет их обновить.
Чтобы обновить ваши приложения:
Нажмите Магазин приложений приложение, чтобы открыть его.
Нажмите Обновления Вкладка.
Просмотрите доступные обновления (обновите страницу, проведя пальцем вниз).
Чтобы узнать больше об обновлении, нажмите Больше.
Чтобы установить обновление, нажмите Обновить.
Если вы не хотите обновлять приложения вручную, вы можете настроить свой телефон на автоматическую загрузку и установку их каждый раз, когда они будут выпущены. Вот как:
Нажмите настройки.
Нажмите Itunes Магазин приложений.
в Автоматические загрузки раздел, переместите Обновления ползунок на вкл / зеленый.
iOS App Store: повторная загрузка приложений
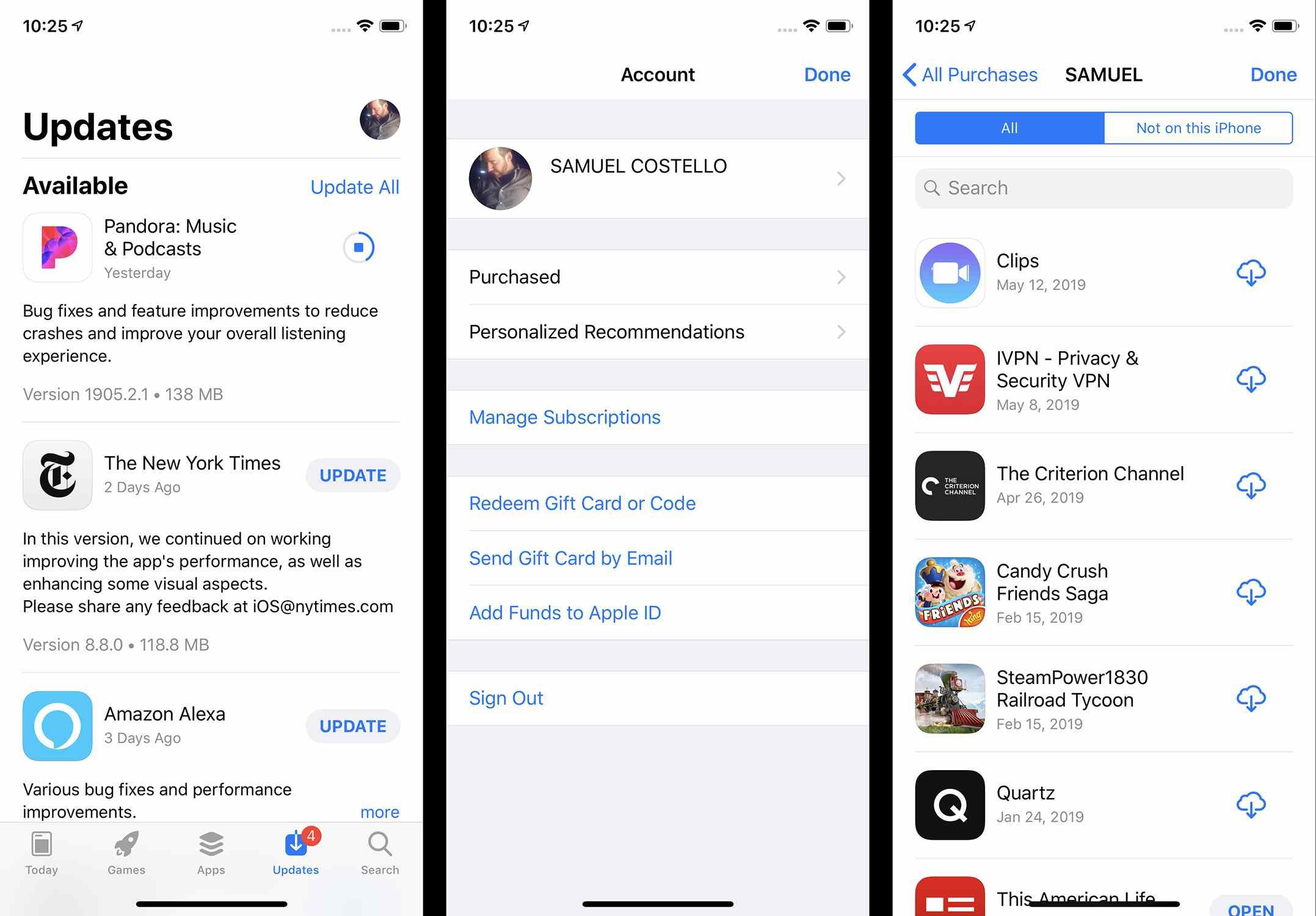
Даже если вы удалите приложение со своего телефона, вы можете загрузить его бесплатно. Это потому, что, как только вы загрузили приложение, оно также добавляется в вашу учетную запись iCloud. Единственный раз, когда вы не сможете повторно загрузить приложение, если оно больше не доступно в App Store.
Чтобы повторно загрузить приложение:
Нажмите Магазин приложений приложение.
Нажмите Обновления.
Нажмите значок своей учетной записи в правом верхнем углу (это может быть фотография, если вы добавили ее в свой Apple ID).
Нажмите купленный. (Вам также может понадобиться нажать Мои покупки, если вы используете Family Sharing.)
Список приложений по умолчанию Все приложения, но вы также можете нажать Не на этом айфоне просто чтобы увидеть приложения, которые в данный момент не установлены.
Нажмите кнопку загрузки (облако со стрелкой вниз).
App Store Советы и хитрости
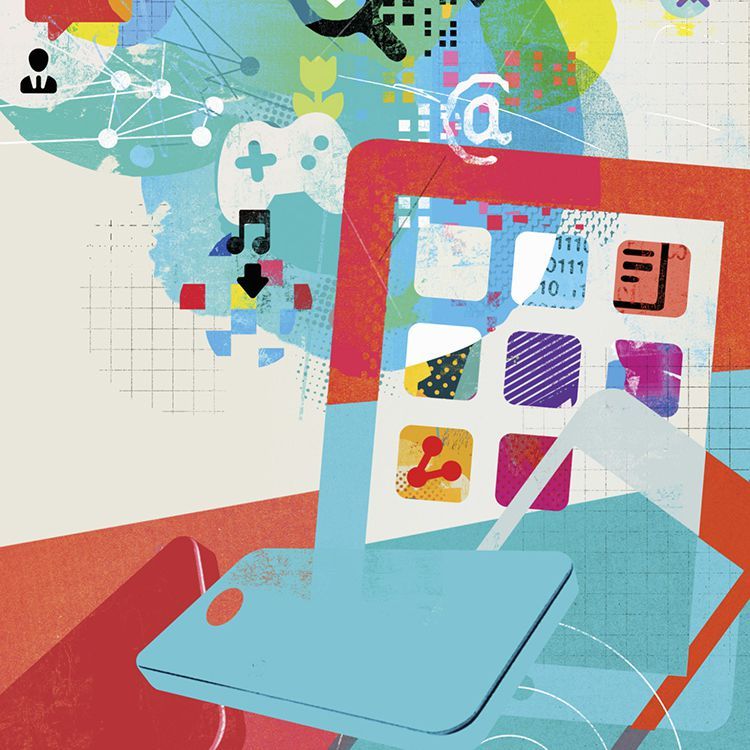
Есть несколько способов получить приложения за пределами App Store.
кредит изображения: Стюарт Кинлоу / Ikon Images / Getty Images
Советы, перечисленные здесь, только царапают поверхность App Store. Если вы хотите узнать больше — либо расширенные советы, либо как исправить проблемы, когда они возникают — ознакомьтесь со следующими статьями:
- Могу ли я получить приложения, которых нет в App Store?
- Как получить возврат из iTunes
- Как исправить iPhone, который не может обновлять приложения
- Как установить приложения, удаленные из магазина приложений
- 4 способа решить проблемы с покупками iTunes