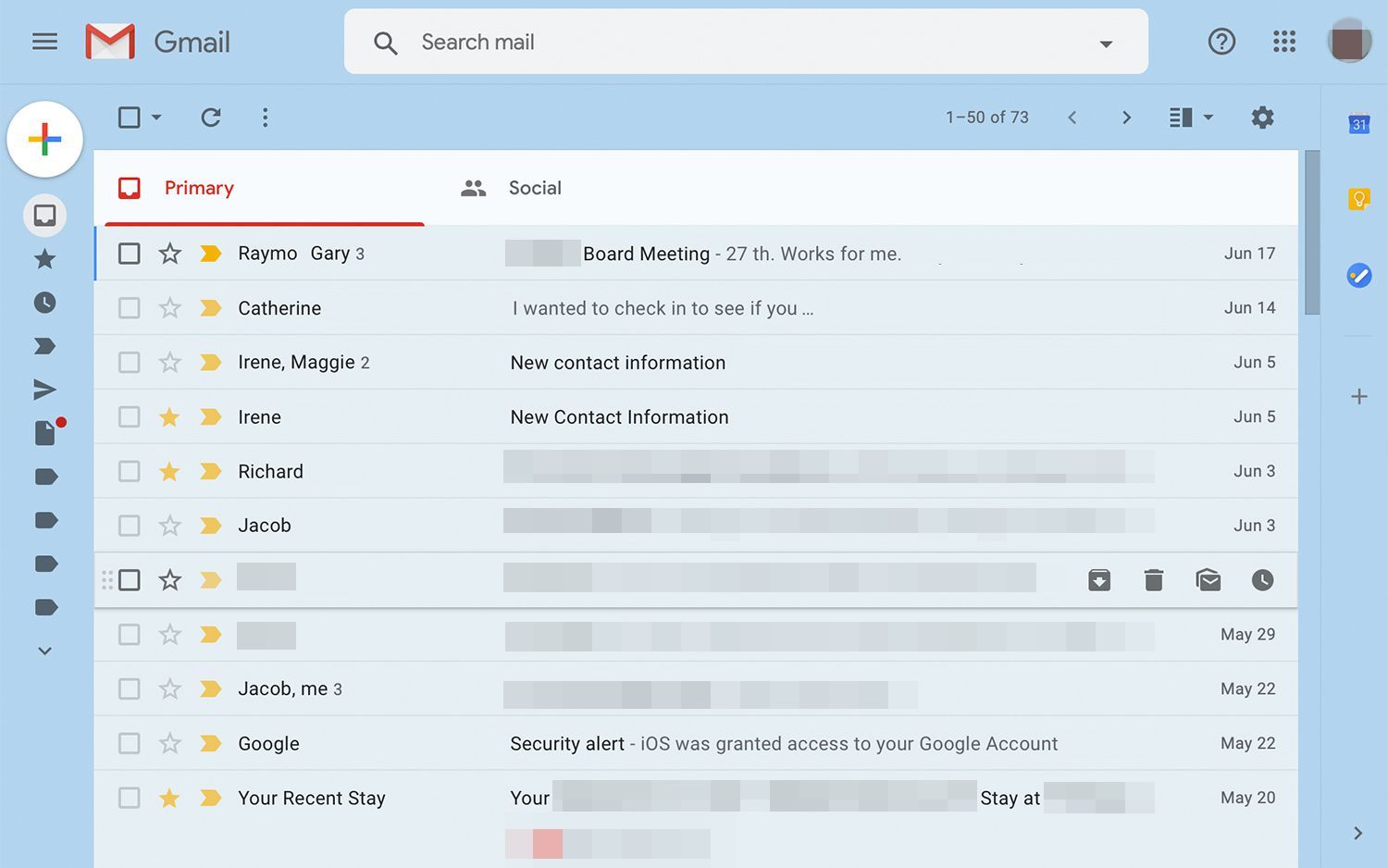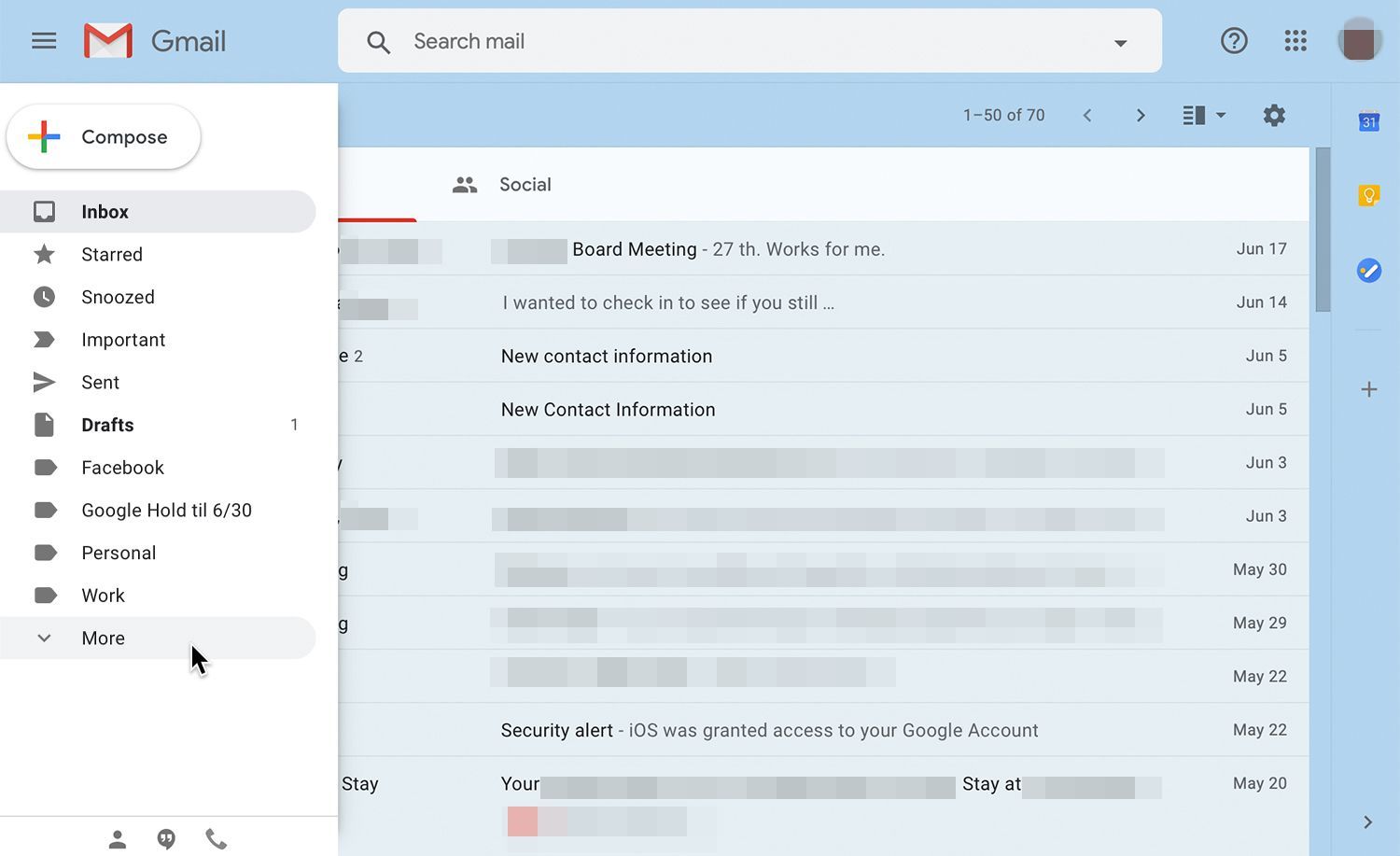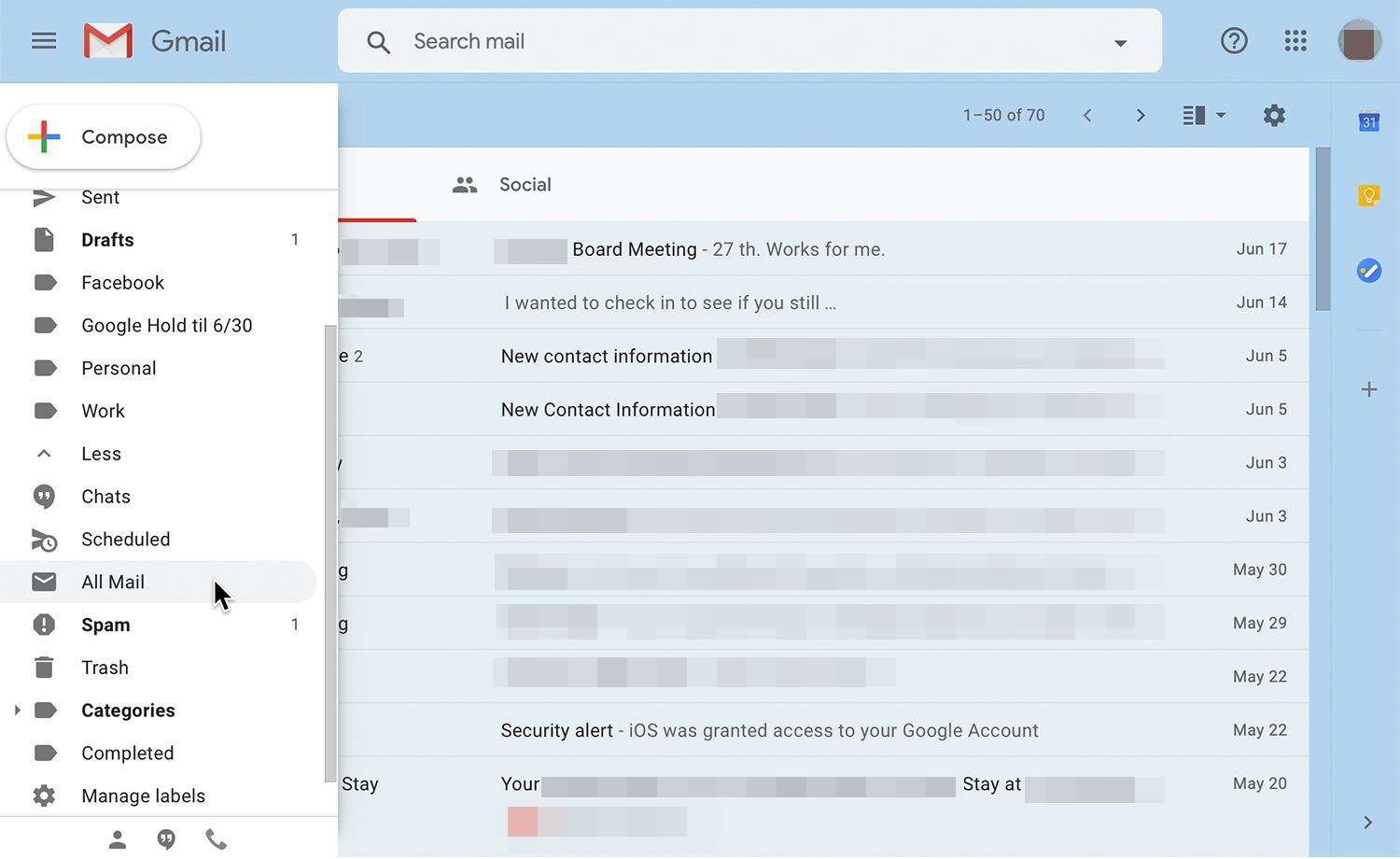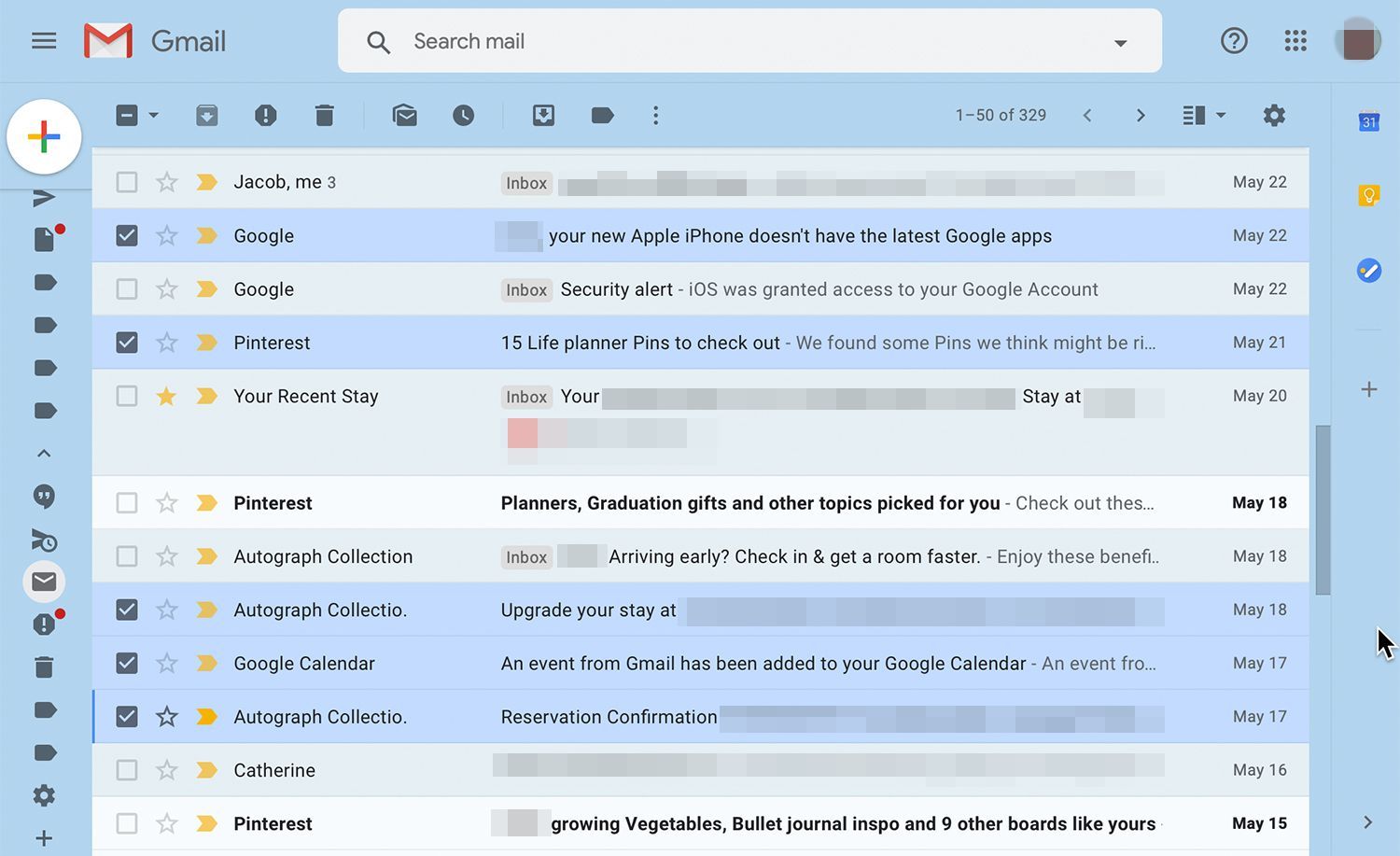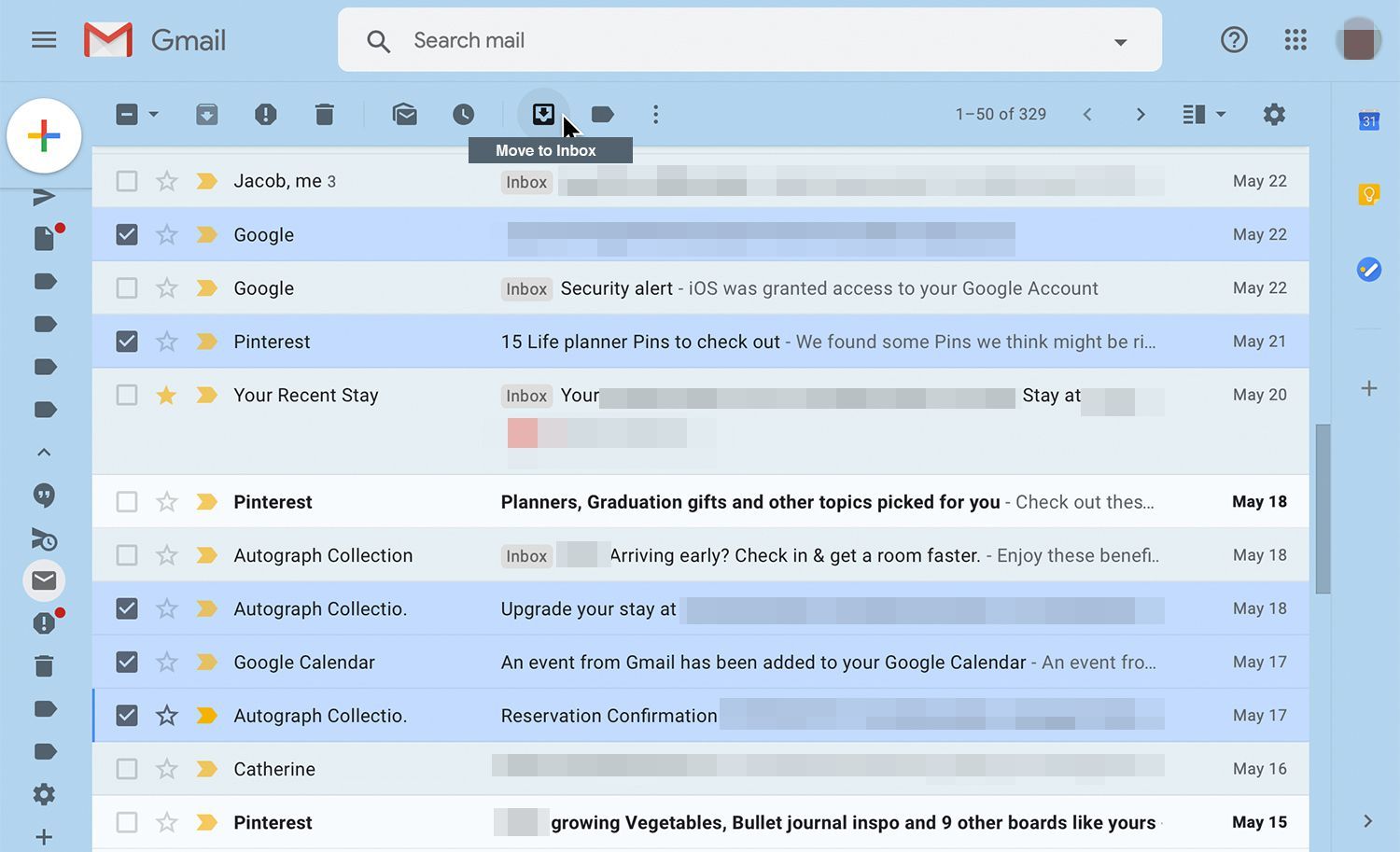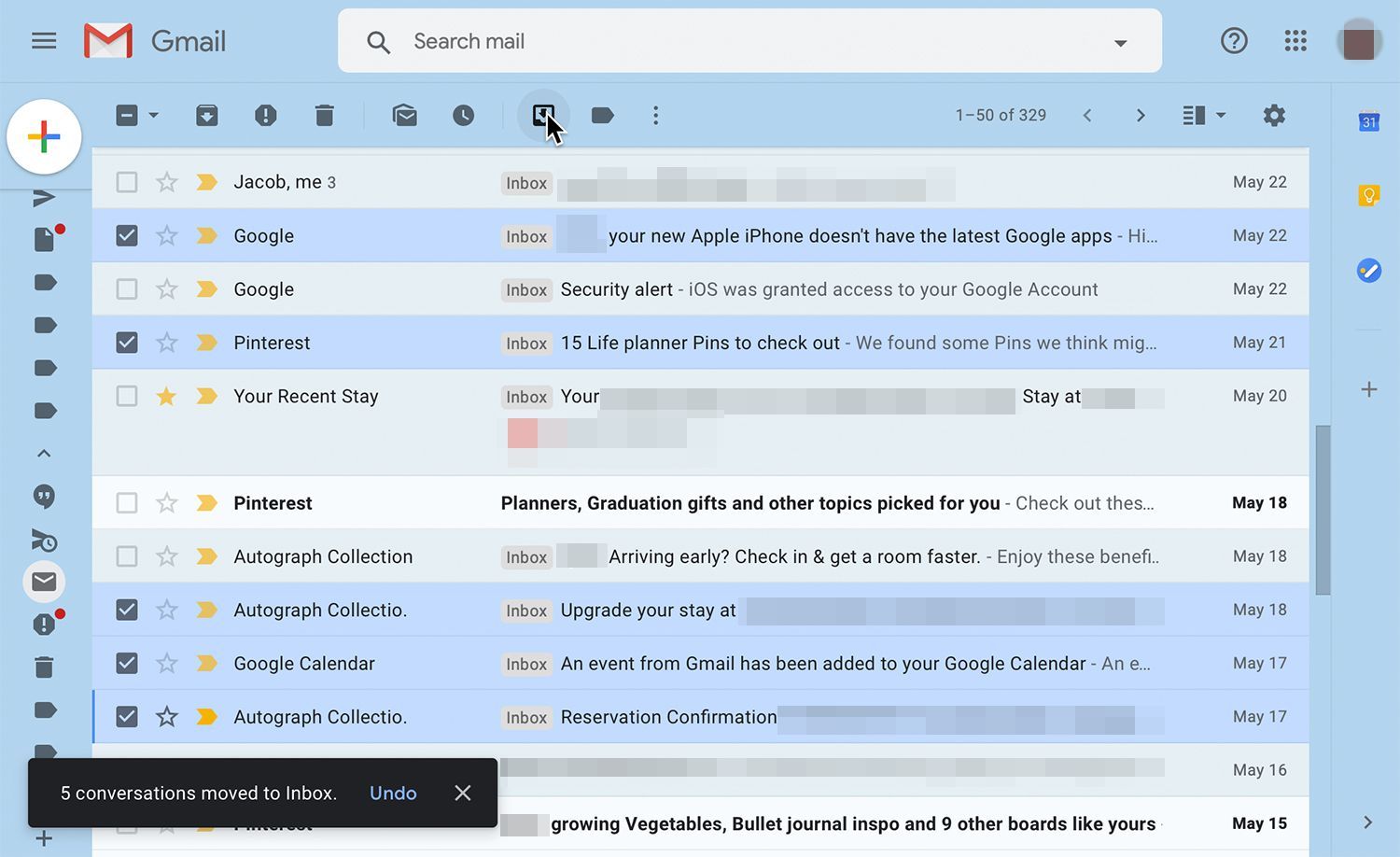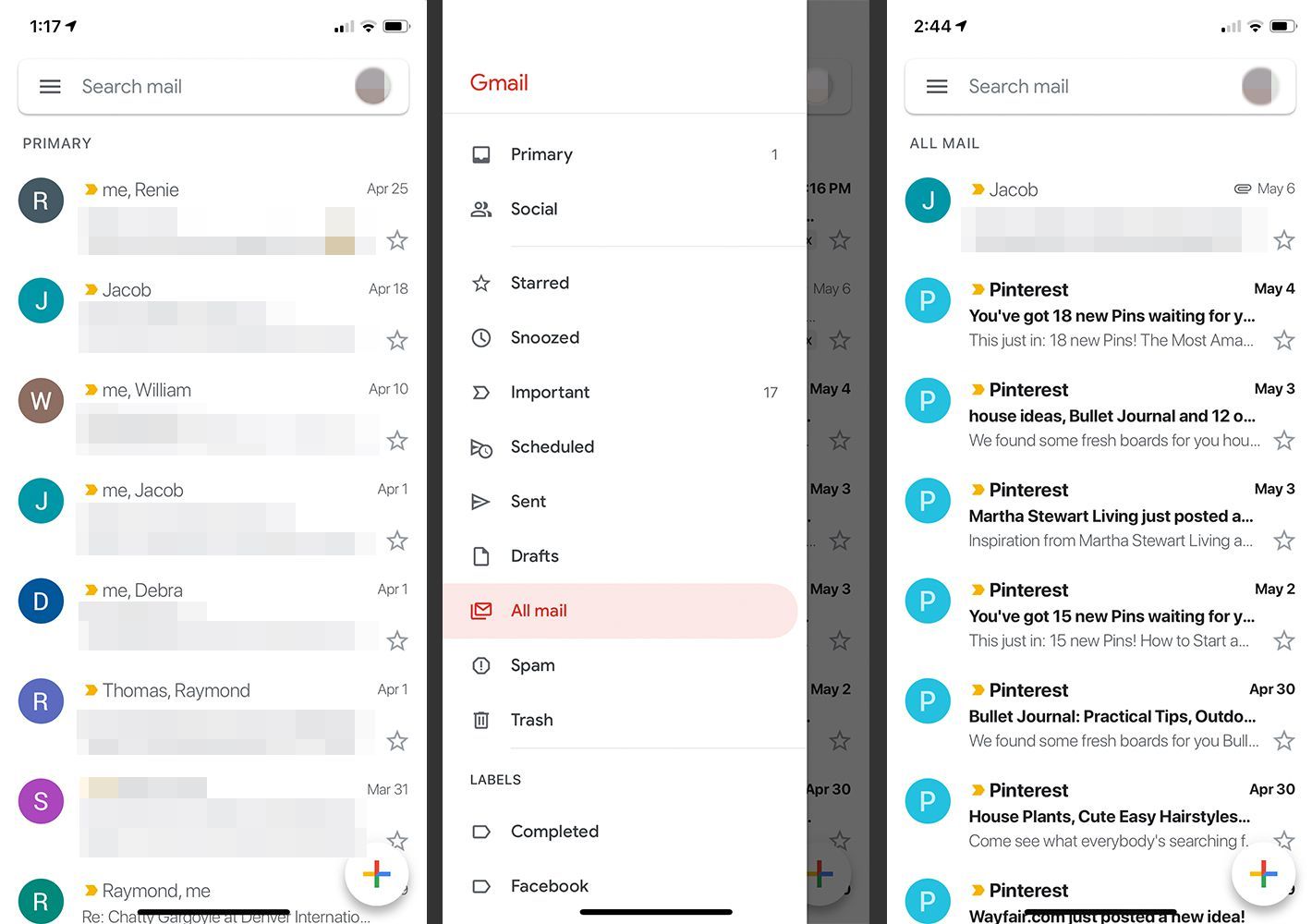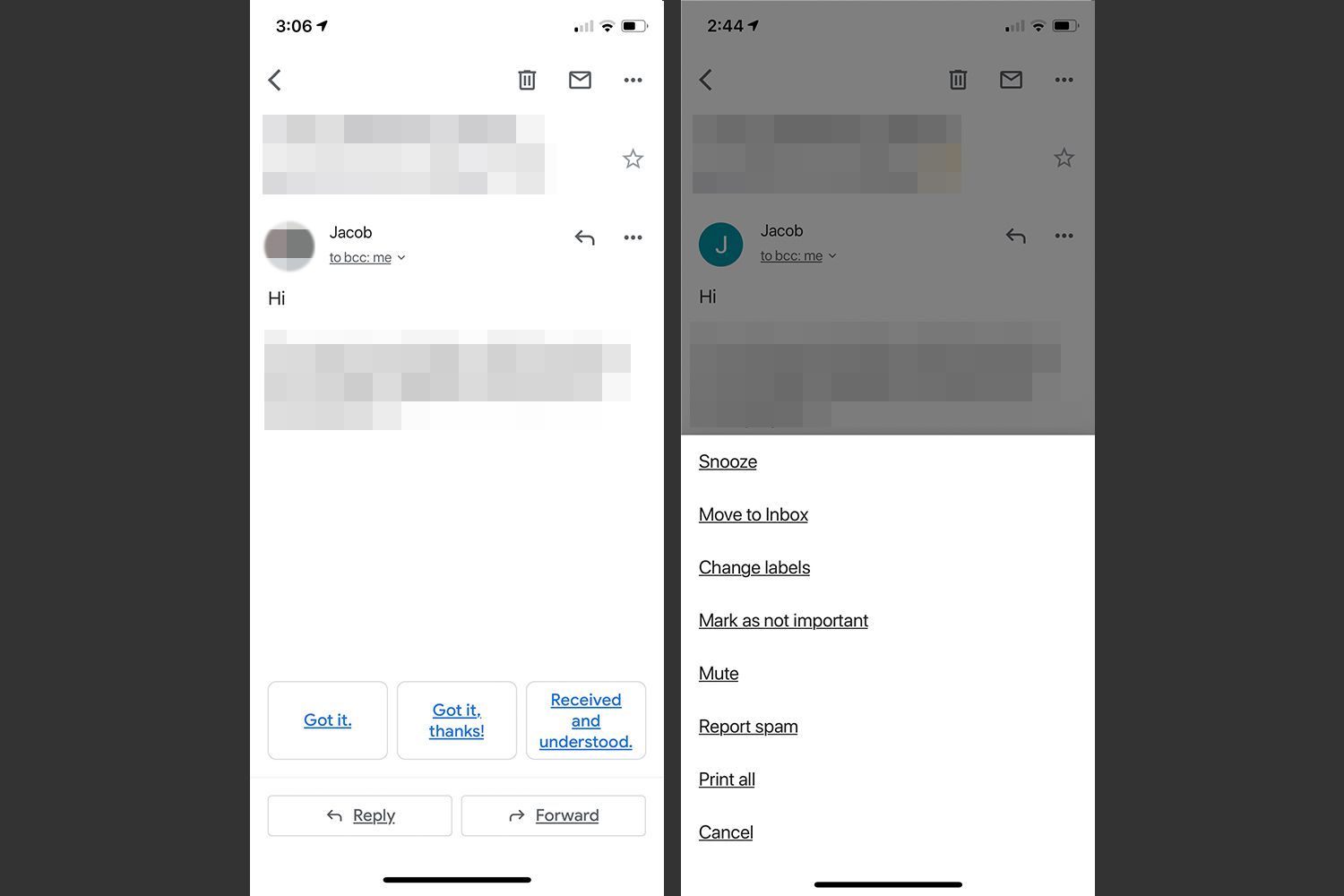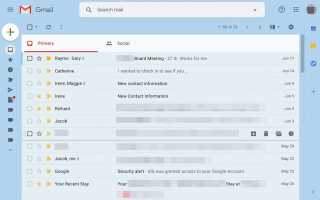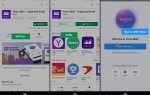Содержание
Служба Google Gmail предоставляет возможность хранить сообщения в архиве для дальнейшего просмотра, но вам необходимо знать, где найти эти заархивированные электронные письма и как их вернуть в папку «Входящие».
Gmail позволяет легко архивировать электронные письма и так же легко восстановить их в папку «Входящие». Однако вы можете не знать, где в вашей учетной записи Gmail хранятся эти заархивированные электронные письма.
Чтобы просмотреть все электронные письма, которые были ранее заархивированы, вам необходимо получить доступ к метке «Вся почта». Найдя эту часть Gmail, вы можете поместить заархивированные сообщения Gmail обратно в папку «Входящие», чтобы использовать их так же, как вы делали это при первом получении.
Где найти архивную почту Gmail
Несмотря на то, что заархивированные сообщения удаляются из вашего почтового ящика, они все же сохраняются в вашей учетной записи Gmail и могут быть получены всего за несколько шагов. Эти сообщения также остаются проиндексированными и появляются при поиске сообщений Gmail.
Вы можете открывать архивированные электронные письма на компьютере, планшете или телефоне. Письма можно просматривать в архиве, но если вы планируете продолжить разговор, лучше переместить их в папку «Входящие».
Получить архивированные письма в браузере
Откройте Gmail в вашем браузере. Наведите курсор на значки навигации в левой части экрана, чтобы открыть панель навигации.

Выбрать Больше В нижней части панели навигации отображаются дополнительные параметры.

Выбрать Вся почта в левой навигационной панели.

Установите флажки рядом с любыми электронными письмами, которые вы хотите вернуть в свой почтовый ящик. Письма, которые уже находятся в папке «Входящие», помечены входящие перед темой.

Нажмите на Перейти к Входящие значок на главной панели инструментов над электронными письмами.

Появится подтверждение, чтобы убедиться, что электронные письма были перемещены в папку «Входящие». Нажмите или нажмите расстегивать если вы хотите полностью изменить процесс.

Получить архивированные письма с помощью мобильного приложения
Найдите опцию «Вся почта» в мобильном приложении Gmail, коснувшись сообщения и открыв кнопку меню в правом верхнем углу экрана.
Откройте приложение Gmail на своем мобильном устройстве, чтобы просмотреть папку «Входящие».
Нажмите на значок из трех строк в верхней части экрана и выберите Вся почта в открывшейся панели.
Нажмите на электронное письмо, которое вы хотите получить.

Выберите трехточечный значок в верхней части открывшегося электронного письма.
Нажмите Перейти к Входящие.

Советы по предотвращению случайного архивирования
Это довольно легко проскользнуть и случайно заархивировать сообщение. Вы можете избежать этого, приняв следующие меры предосторожности:
- На смартфоне или планшете не торопитесь, просматривая сообщения, и не делайте резких движений справа налево.
- Движение архива можно изменить в настройках приложения через Общие настройки > Размах действия.
- Следите за любыми подтверждающими сообщениями о том, что разговор был заархивирован. Они обычно в паре с расстегивать Кнопка, которую вы можете использовать при необходимости.