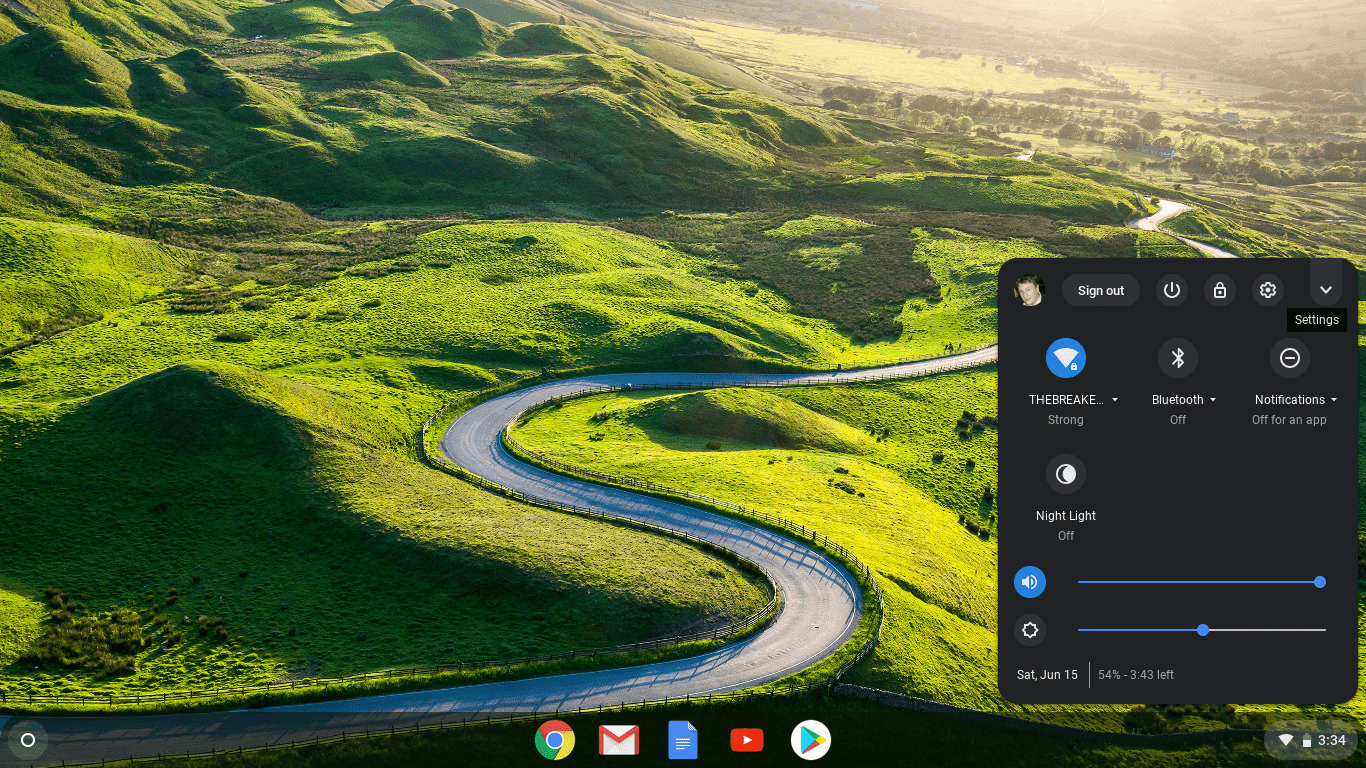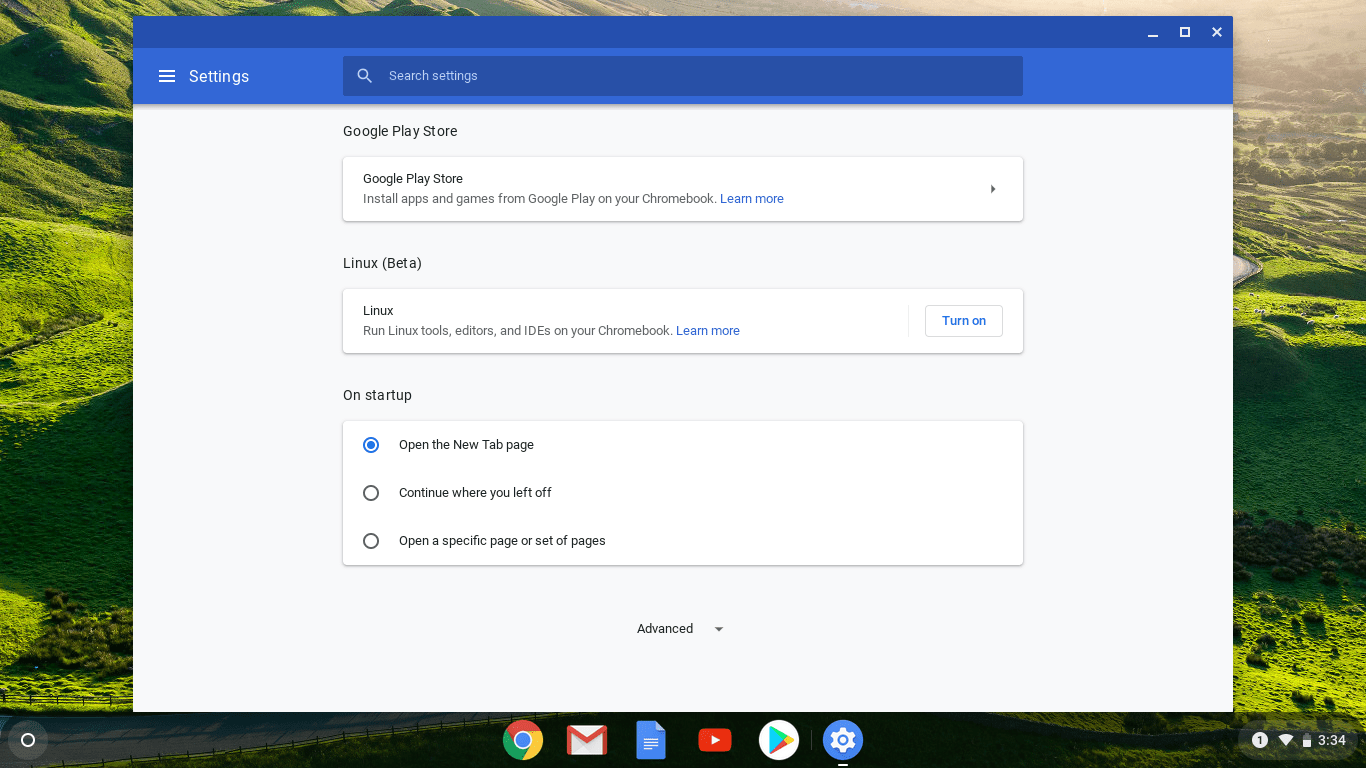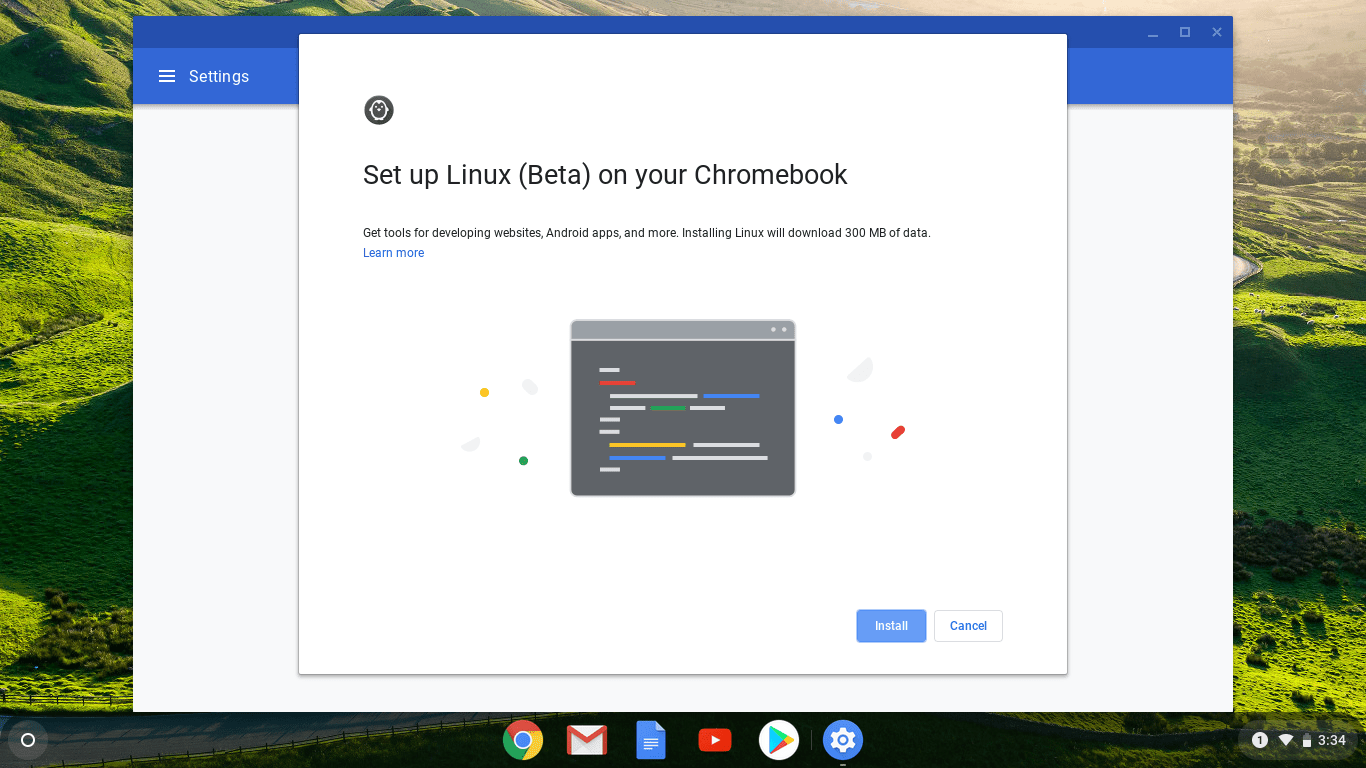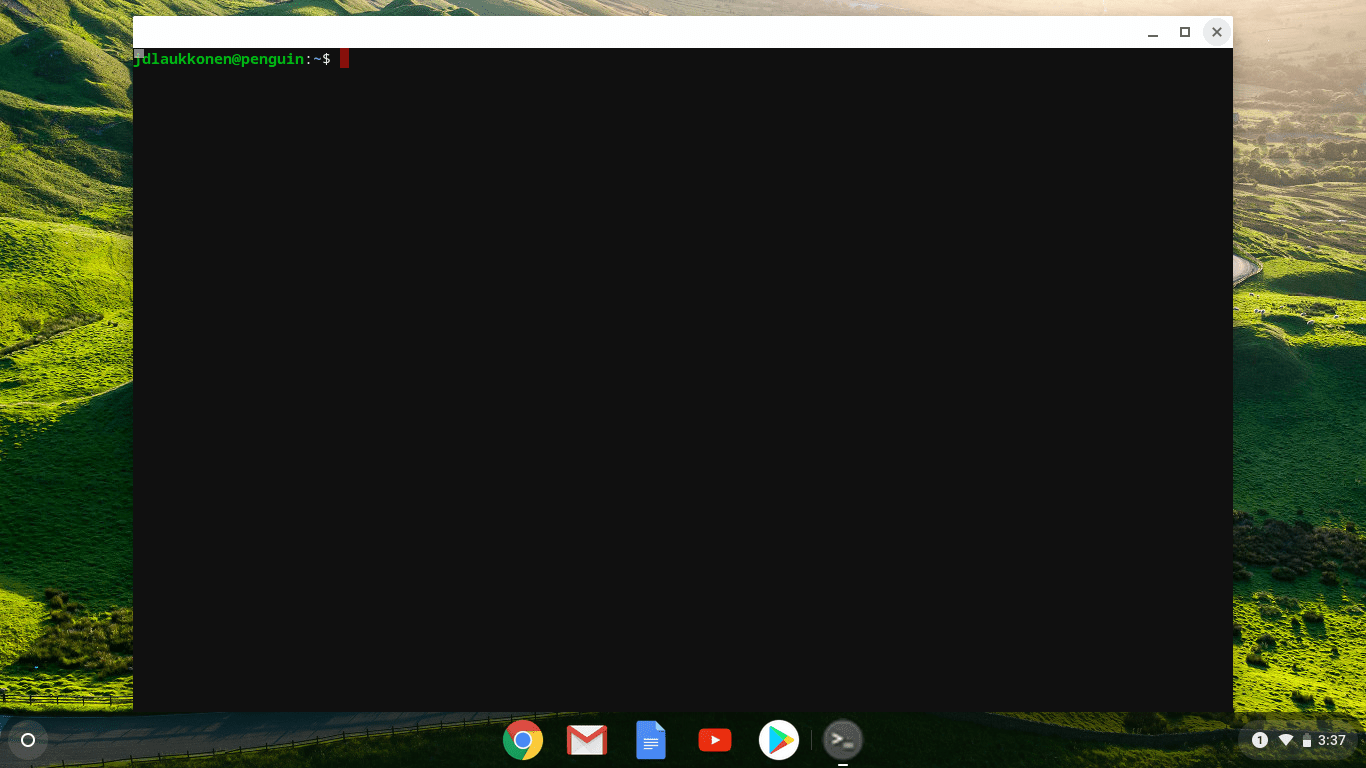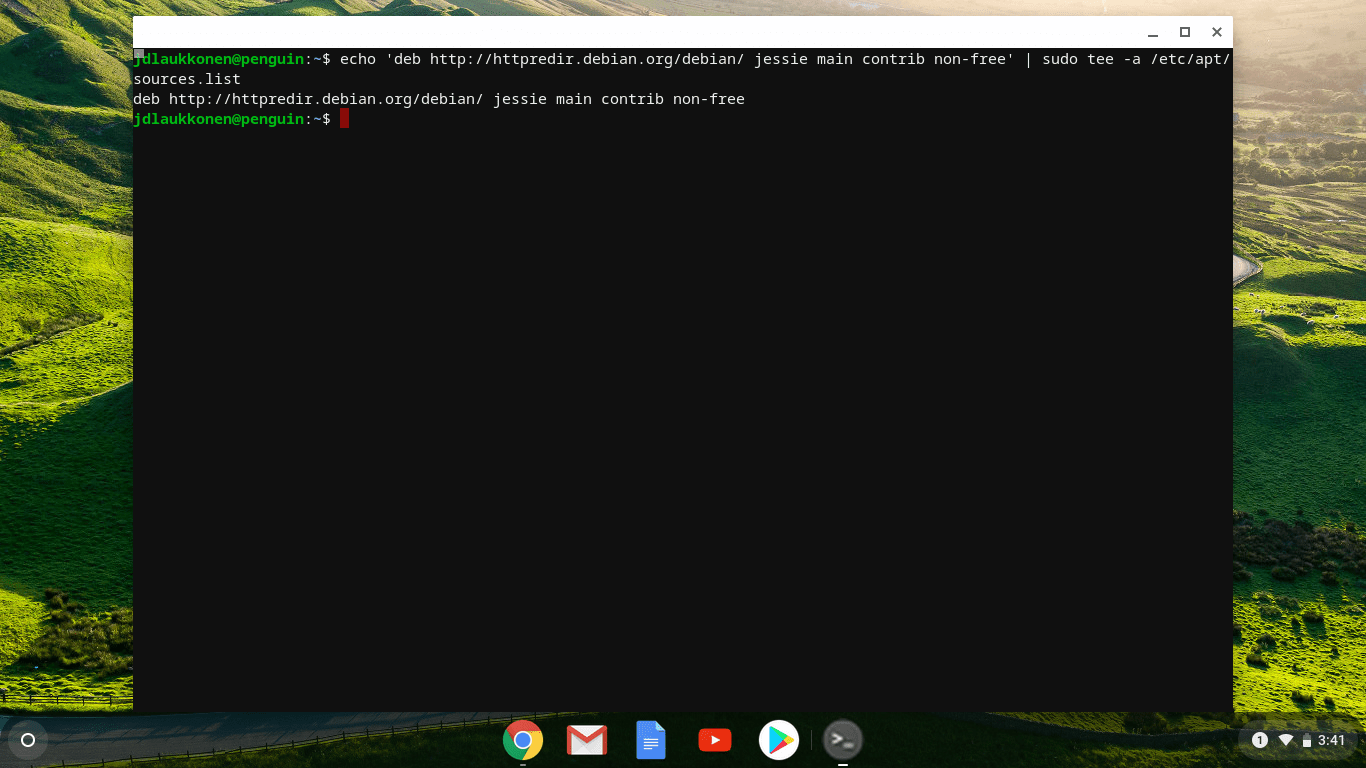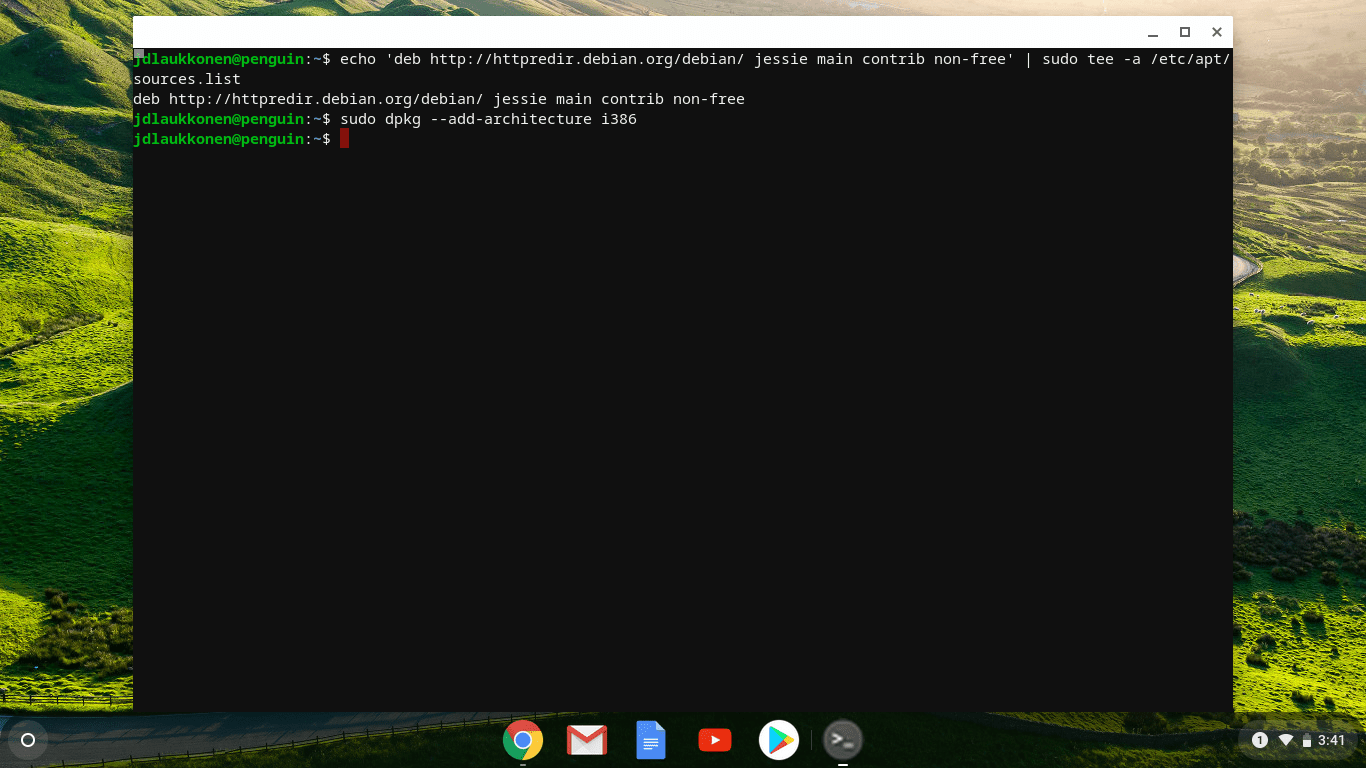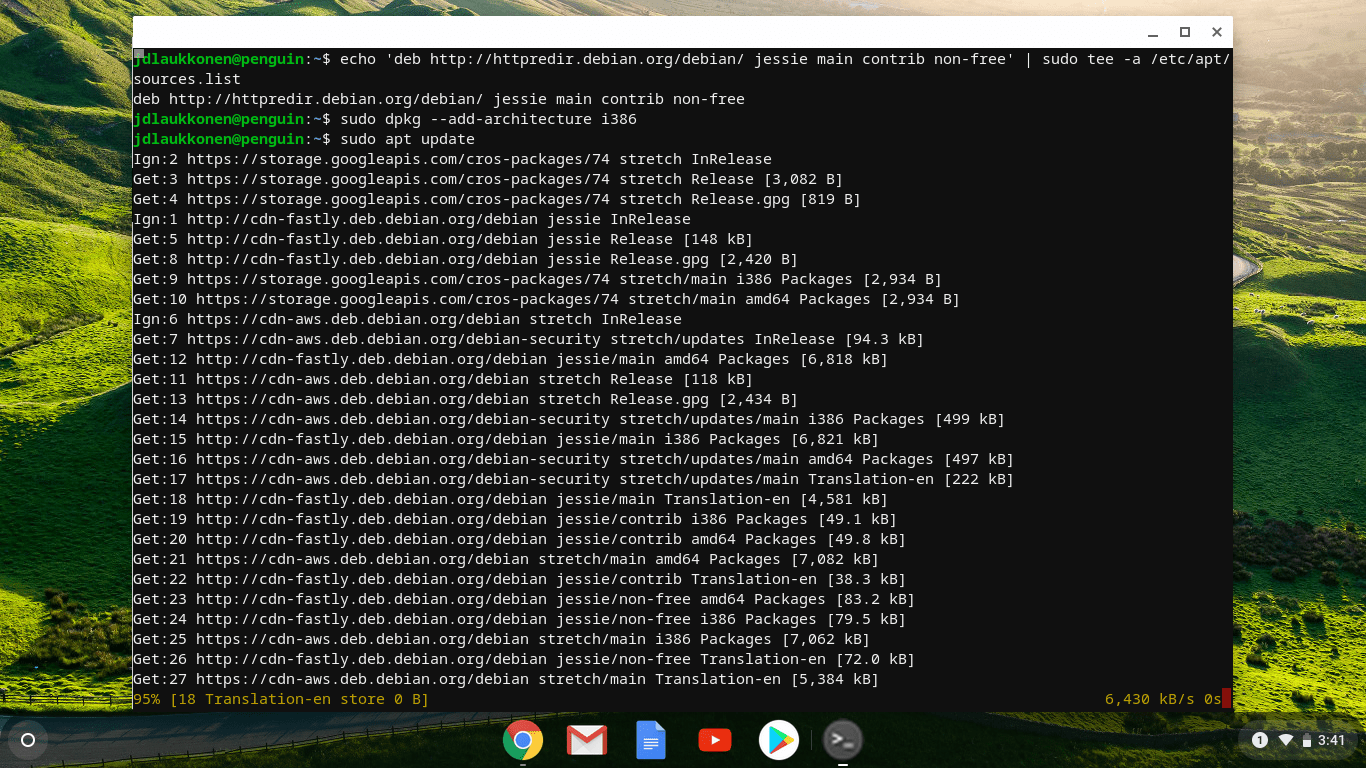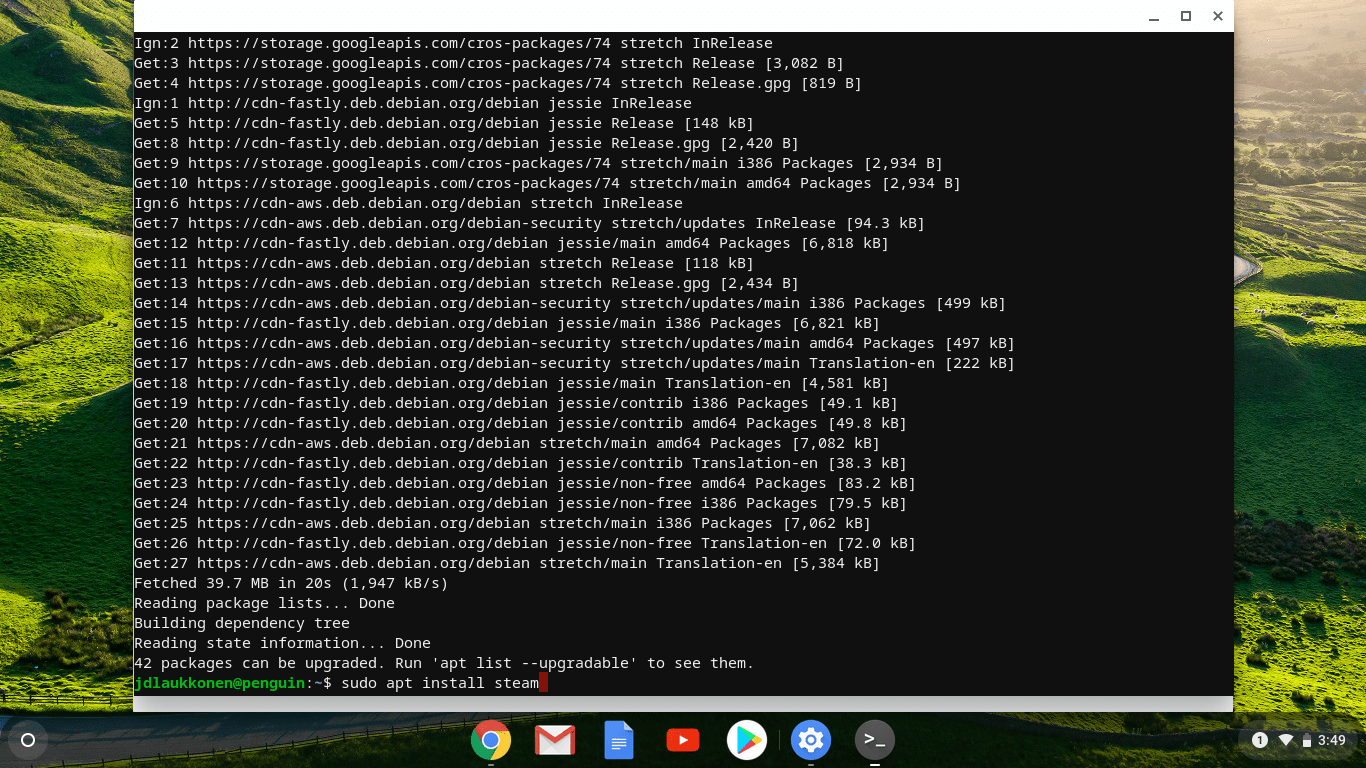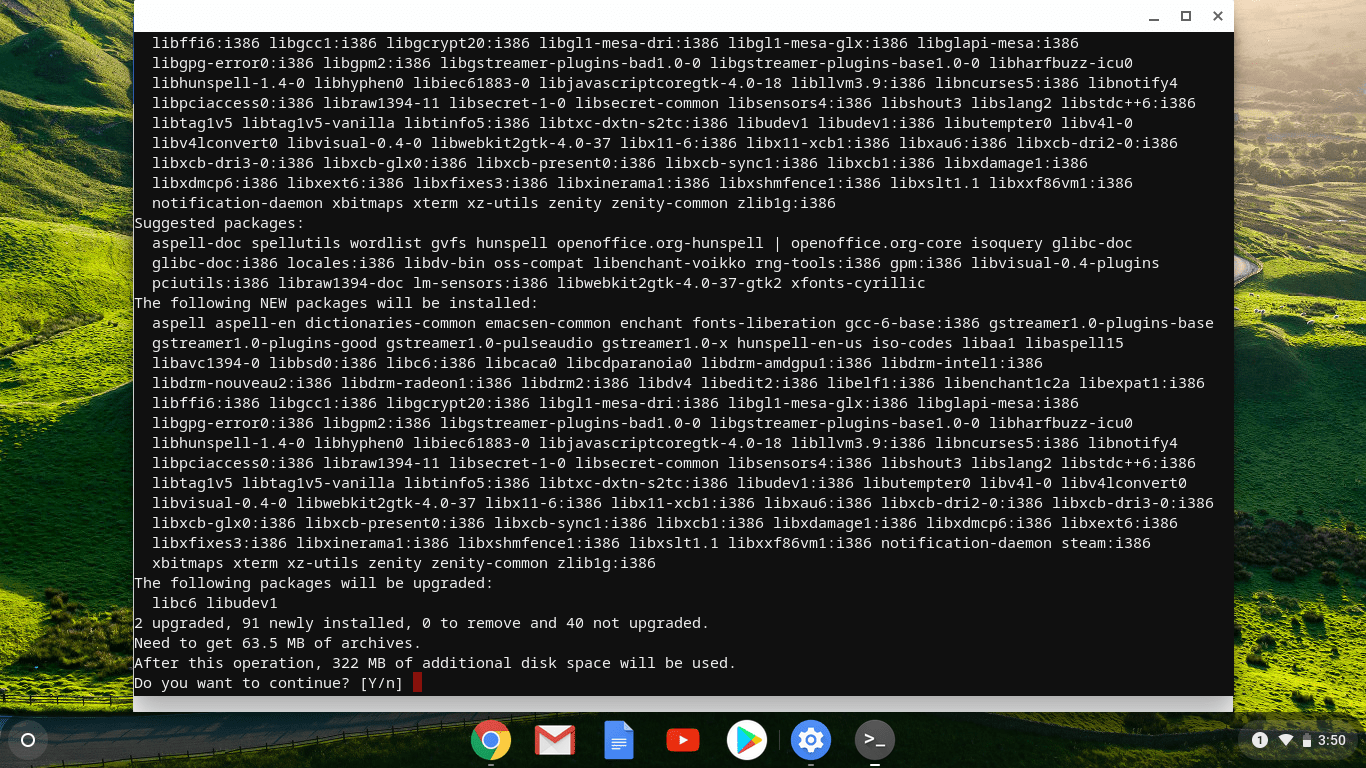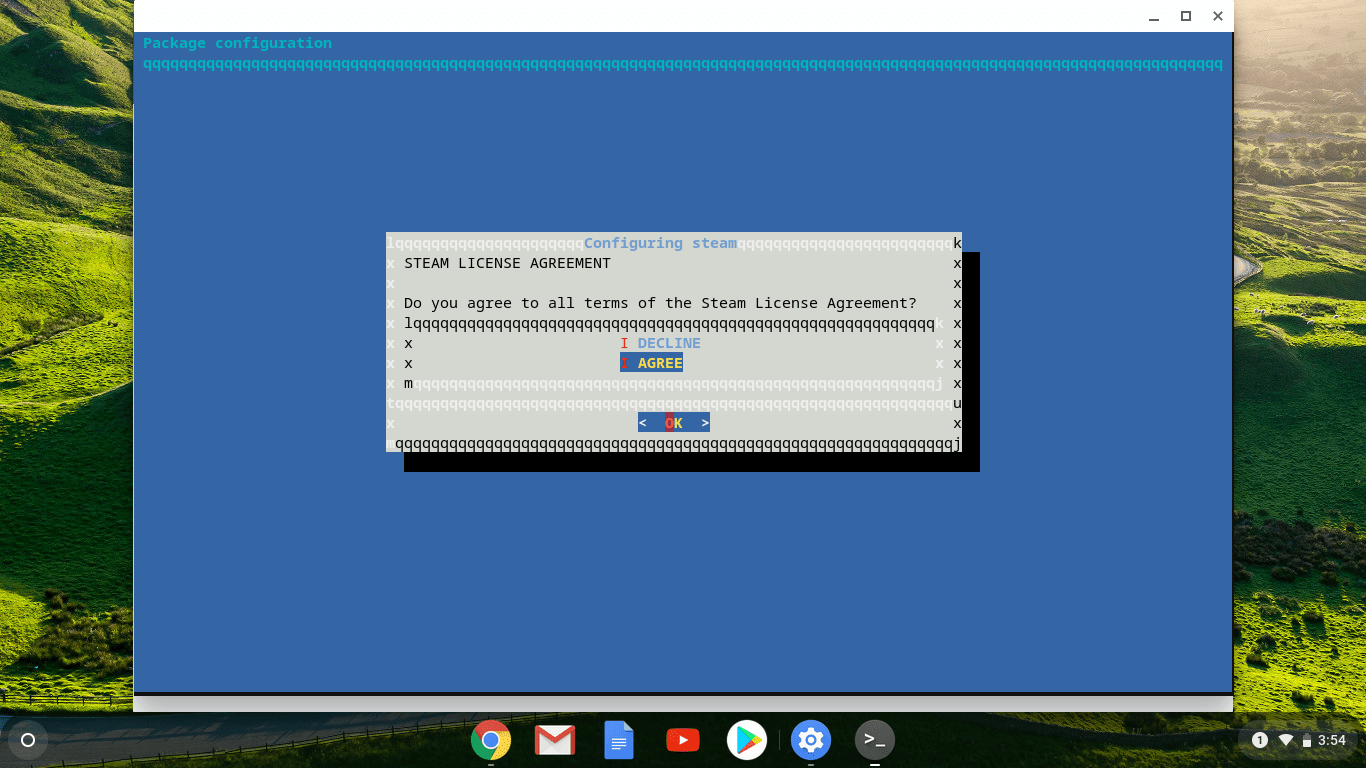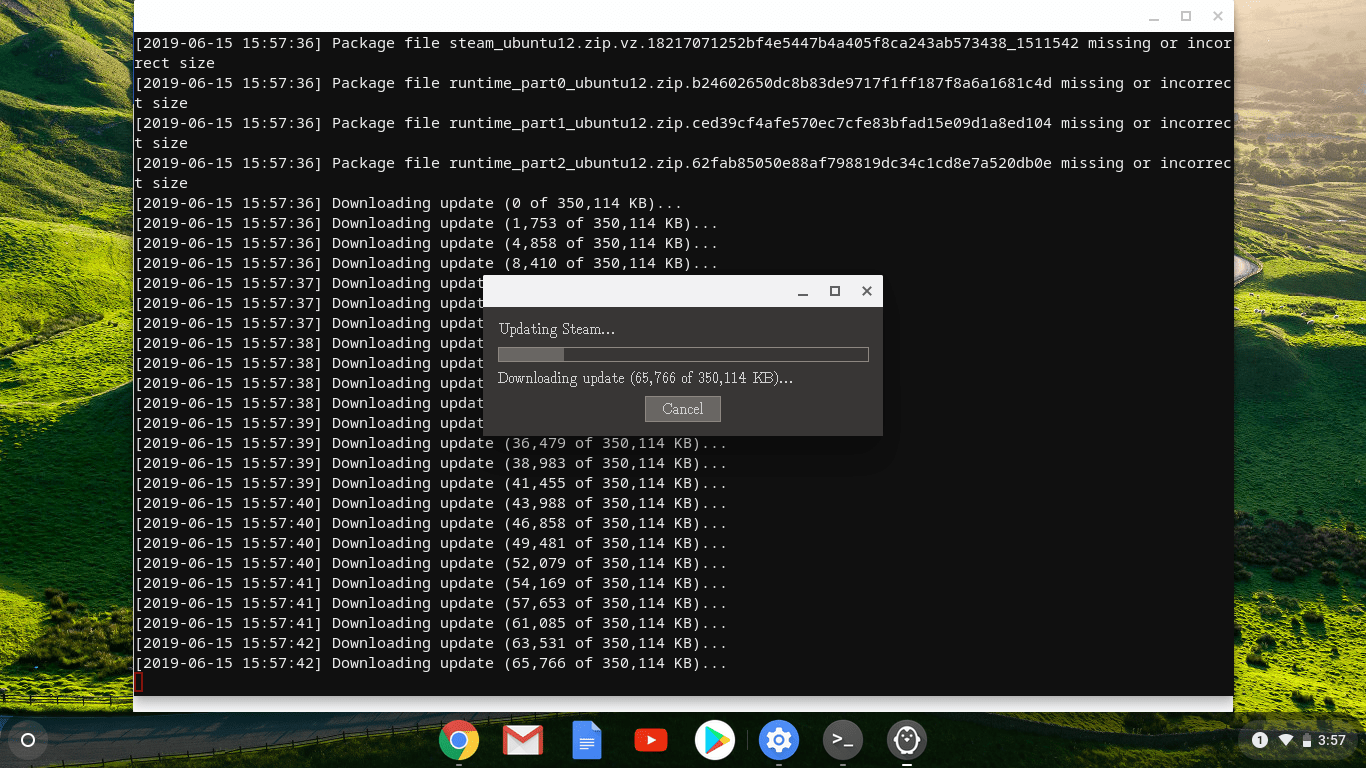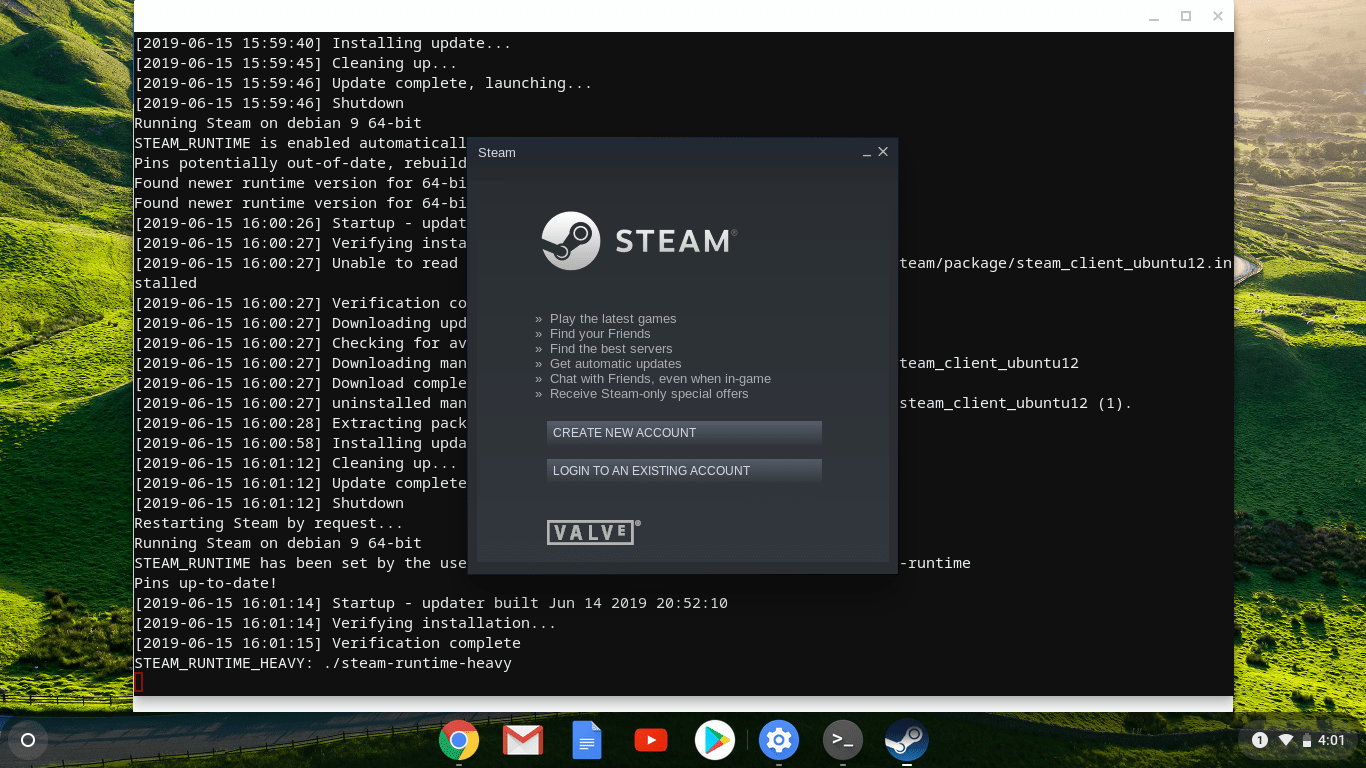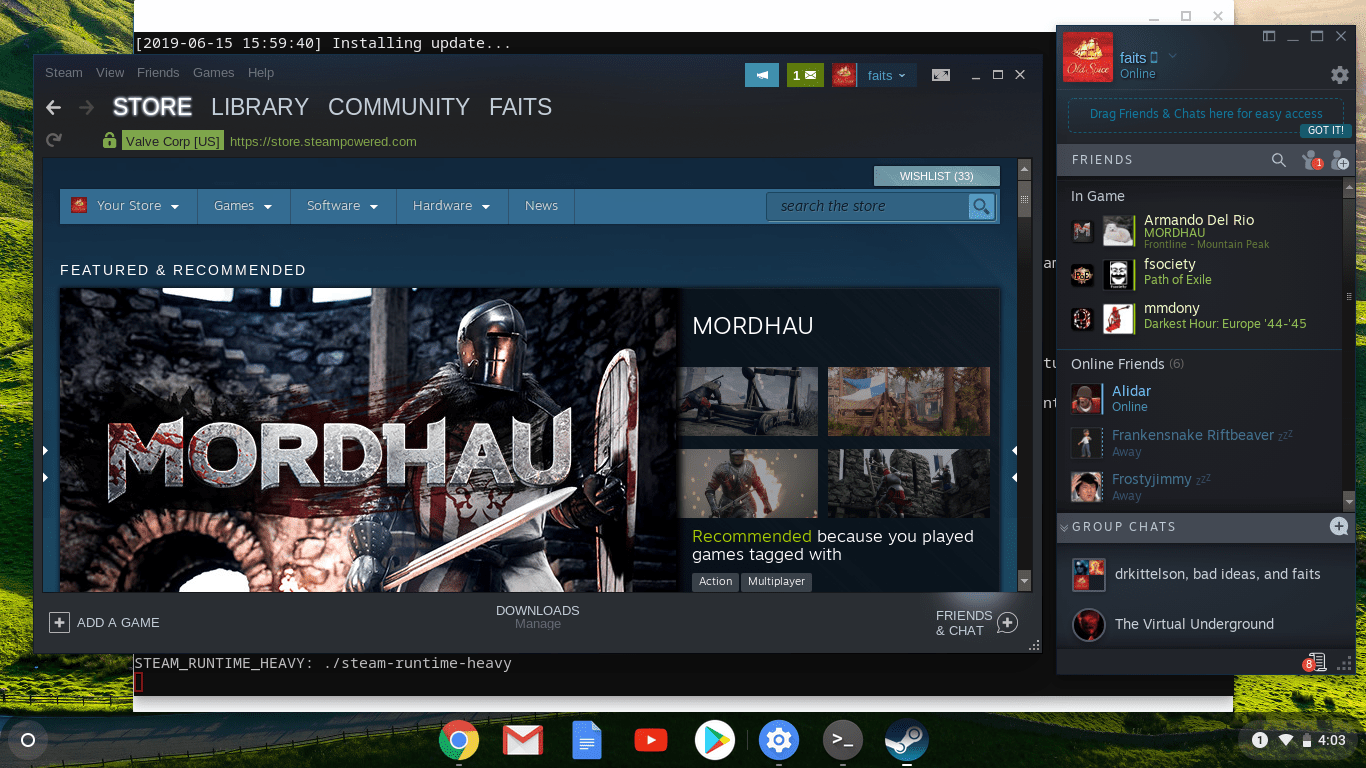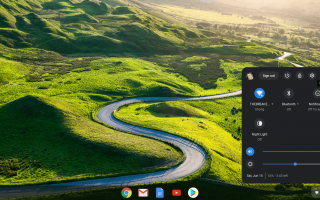Содержание
- 1 Стоит ли устанавливать Steam на Chromebook?
- 2 Как использовать Steam на Chromebook
- 3 Как проверить, поддерживает ли ваш Chromebook приложения для Linux
- 4 Как включить приложения Linux на Chromebook
- 5 Как установить приложение Linux Steam на Chrome OS
- 6 Как установить Steam на Chromebook, который его не поддерживает
Steam — это самая большая платформа для компьютерных игр, доступная в Windows, macOS и Linux. Каждый день в версии для Linux становится доступно больше игр, и вы действительно играете в них, если устанавливаете Steam на Chromebook, благодаря тому, что есть несколько разных способов запуска приложений Linux на Chromebook.
Стоит ли устанавливать Steam на Chromebook?
Вероятно, ваш Chromebook недостаточно мощен для запуска совершенно новых игр AAA, но есть множество игр, которые отлично работают на оборудовании с низким энергопотреблением. Многие старые игры и даже более новые инди-игры могут работать на урезанном оборудовании, которое есть в большинстве Chromebook.
Установка Steam на Chromebook также дает вам возможность использовать потоковую передачу в домашних условиях для запуска игры на мощном настольном ПК, но играть в нее, где вы хотите, с помощью Chromebook.
Как использовать Steam на Chromebook
Есть два способа использовать Steam на Chromebook. Первый способ — установить Steam как собственное приложение для Linux. Это довольно сложный процесс, требующий включения приложений Linux на Chromebook, а затем установки Steam с помощью команд терминала. Этот параметр доступен только в том случае, если Chromebook поддерживает нативные приложения Linux, а не все Chromebook.
Другой вариант работает на всех Chromebook, но он еще сложнее. Эта опция требует, чтобы вы установили Linux на Chromebook, а затем установите Steam через среду рабочего стола Linux, такую как Ubuntu.
Нативное приложение Linux — лучший вариант, если вы хотите избежать включения режима разработчика, тогда как полная версия установки Linux — лучший путь, если вы хотите иметь реальную среду Linux на вашем Chromebook.
Как проверить, поддерживает ли ваш Chromebook приложения для Linux
Некоторые Chromebook поддерживают приложения Linux, а другие нет. Разработчики XDA имеют список поддерживаемых Chromebook, Chromebook, которые никогда не получат поддержку приложений Linux, и другую информацию, которую вы можете использовать, чтобы определить, стоит ли сокращать Chromebook.
Самый простой способ проверить, поддерживает ли Chromebook приложения Linux, — это просто проверить, доступен ли этот параметр в настройках системы. Инструкции о том, как это сделать, можно найти в следующем разделе.
Если опция приложений Linux недоступна, попробуйте перейти на бета-версию Chrome OS или канал для разработчиков.
Как включить приложения Linux на Chromebook
Если ваш Chromebook способен работать с собственными приложениями Linux, вам нужно будет включить эту функцию, прежде чем устанавливать Steam. Это чрезвычайно простой процесс, который включает в себя выбор переключателя в настройках Chrome OS.
Выберите системный трей в правом нижнем углу экрана, затем выберите шестерня значок, чтобы открыть меню настроек.

Прокрутите вниз, чтобы найти раздел Linux (бета), затем выберите Включи.

Выбрать устанавливать.

Дождитесь окончания процесса установки. Когда это будет сделано, вас встретит окно терминала. В этом окне вы сможете устанавливать и запускать приложения для Linux через Chrome OS.

Как установить приложение Linux Steam на Chrome OS
После того, как вы успешно настроили Chromebook для запуска собственных приложений Linux в Chrome OS, вы готовы установить Steam. Этот процесс является более сложным, чем вы могли бы привыкнуть, если вы никогда раньше не использовали Linux, но это не сложно.
Этот процесс работает так: вам нужно открыть терминал Linux на вашем Chromebook. Затем вам нужно ввести последовательность команд, по одной за раз, и дождаться завершения выполнения каждой из них, прежде чем вводить следующую.
Мы покажем вам точные команды, которые вам нужно ввести, и вы даже можете скопировать и вставить их, если хотите. Для этого просто скопируйте команду из этих инструкций, выберите внутри окна терминала, нажмите SHIFT + CTRL + V на клавиатуре Chromebook, затем нажмите ВОЙТИ выполнить команду.
Вот как установить Steam на Chromebook как собственное приложение для Linux:
Нажмите SHIFT + CTRL + T открыть окно терминала Linux, если оно еще не открыто.
Введите следующую команду в окне терминала. Вы можете скопировать и вставить его, или напечатать, затем нажать войти выполнить это.
echo 'deb http://httpredir.debian.org/debian/ Джесси основной вклад несвободный' | sudo tee -a /etc/apt/sources.list

Введите следующую команду в окне терминала:
sudo dpkg - ADD-архитектура i386

Введите следующую команду в окне терминала:
обновление sudo apt

Введите следующую команду в окне терминала:
sudo может установить пар

Нажмите Y подтвердить установку.

На этом этапе установщик покажет вам, сколько места занимает Steam. Если на вашем Chromebook недостаточно места для хранения, вы не сможете установить Steam.
Согласитесь с лицензионным соглашением Steam, чтобы завершить процедуру установки.

Подождите, пока Steam обновится сам.

Выбрать ВХОД В СУЩЕСТВУЮЩУЮ УЧЕТНУЮ ЗАПИСЬ войти в свою учетную запись Steam.

Вы готовы использовать Steam на Chromebook.

Как установить Steam на Chromebook, который его не поддерживает
До появления нативных приложений для Linux умные пользователи нашли обходной путь, который позволял каждому Chromebook запускать Linux вместе с Chrome OS. Это более сложный вариант, чем простая установка приложения Linux через Chrome OS, но это единственный вариант для большинства Chromebook.
Используйте Crouton для запуска Ubuntu Linux на Chromebook. Если вы хотите использовать этот метод, вам нужно начать с использования Crouton для установки Ubuntu или другой версии Linux вместе с Chrome OS на Chromebook.
Этот метод не заменяет Chrome OS, поэтому вы можете продолжать использовать Chromebook, как и всегда. Однако для этого требуется включить режим разработчика.
Переключитесь с Chrome OS на рабочий стол Ubuntu. После запуска Ubuntu на Chromebook вы можете переключаться между Chrome OS и Ubuntu в любое время с помощью простой комбинации клавиш.
- Chromebook Intel и AMD: для переключения вперед и назад нажмите CTRL + ALT + НАЗАД а также CTRL + ALT + ВПЕРЕД, затем нажмите CTRL + ALT + ОБНОВИТЬ обновить новый рабочий стол.
- Chromebook ARM: для переключения вперед и назад нажмите CTRL + ALT + SHIFT + НАЗАД а также CTRL + ALT + SHIFT + ВПЕРЕД.
Перейдите на официальный сайт Steam и выберите Установить Steam. Когда откроется Ubuntu Software, выберите устанавливать и приложение будет установлено автоматически.
Используя этот метод, вам придется переключаться на Ubuntu каждый раз, когда вы захотите использовать Steam. Вы не можете получить к нему доступ напрямую из интерфейса Chrome OS.