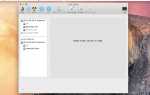Содержание
Использовать ваш Mac в качестве HTPC (ПК для домашнего кинотеатра) довольно просто, прямо из коробки. Подключите свой Mac к HDTV и наслаждайтесь просмотром своих любимых фильмов или телепередач. Однако есть одна небольшая причудливость, которая иногда заставляет людей думать, что их Mac не может работать с фильмами с объемным звуком 5.1.
Давайте начнем с разрешения этого вопроса сразу. Может ли ваш Mac использовать объемный звук в фильмах и сериалах? Ответ может! Ваш Mac может передавать AC3, формат файла, используемый для Dolby Digital, непосредственно на свой оптический аудиовыход.
Но на этом все не заканчивается, ваш Mac также может отправлять объемный звук через соединение HDMI, а также может использовать AirPlay для отправки информации объемного звучания на ваш Apple TV.
Подключите AV-ресивер с декодерами объемного звучания (а чем AV-ресивер сегодня не является?) Или подключите Apple TV к AV-ресиверу, и вы получите настоящий объемный звук, который будет сопровождать ваше видео удовольствие.
Но, прежде чем вы начнете делать попкорн, есть несколько настроек, которые необходимо настроить на вашем Mac, в зависимости от того, какое приложение вы будете использовать для воспроизведения исходного материала — iTunes, DVD-плеер, VLC, AirPlay / Apple. Телевизор или другие варианты.
DVD-плеер или VLC?
Что-то немного не так с исходным материалом и программным обеспечением, используемым для его воспроизведения. Если вы вставите DVD в свой Mac и будете использовать DVD-плеер Apple или VLC для просмотра DVD, то дорожка AC3, если она есть, будет автоматически отправлена на оптический аудиовыход Mac. Что может быть проще?
Возникнет проблема, если вы захотите воспроизвести этот DVD-диск с DVD-плеера Mac и отправить аудио и видео на Apple TV — Apple не поддерживает эту конкретную конфигурацию. Там, кажется, нет технической причины; Похоже, что он заблокирован в программном обеспечении как уступка индустрии кино / DVD, чтобы предотвратить просмотр контента на нескольких устройствах.
Несмотря на то, что Apple не позволяет работать комбинациям DVD-плеер / AirPlay, медиа-плеер VLC не имеет таких проблем и может использоваться для воспроизведения как DVD-дисков, так и практически любого типа видеофайлов, которые вы, возможно, сохранили на своем Mac.
Настроить VLC
Если на вашем Mac есть видеофайл с каналом AC3, и вы используете VLC для просмотра видео, информацию AC3 можно отправлять на оптический аудиовыход вашего Mac или AirPlay, но она не будет отправляться автоматически. Вам нужно будет настроить VLC для передачи информации AC3.
Настройте VLC для передачи AC3 на оптический выход.
Если вы еще этого не сделали, загрузите и установите VLC.
Запустить VLC, расположенный в /Приложения/.
Из файл меню, выберите Открыть файл.
Выберите видеофайл, который вы хотите посмотреть из стандартного открыто диалоговое окно, а затем нажмите открыто.
Если видео запускается само по себе, нажмите Пауза Кнопка в контроллере VLC внизу экрана.
Из VLC В меню выберите аудио, Аудио-устройство, Встроенный цифровой выход (Закодированный вывод) или аудио, Аудио-устройство, Встроенный выход (в зависимости от версии VLC и модели Mac).
Начните свое видео, нажав играть Кнопка на контроллере VLC.
Теперь звук должен быть передан через оптический выход вашего Mac на ваш AV-ресивер.
Настройте VLC для использования AirPlay
Следуйте инструкциям с 1 по 5 выше для настройки медиаплеера VLC.
Из яблоко в строке меню выберите AirPlay икона.
В раскрывающемся списке выберите Apple TV; это включит AirPlay.
Из VLC меню, выберите Аудио, Аудиоустройство, AirPlay.
Начните свое видео; звук должен воспроизводиться через ваш Apple TV.
Из VLC меню, выберите видео > Полноэкранный, затем отправляйтесь в свой домашний развлекательный центр и наслаждайтесь шоу.
Если вы не слышите объемного звука, убедитесь, что воспроизводимое видео воспроизводит соответствующую звуковую дорожку. Многие видео имеют несколько доступных звуковых дорожек, как правило, стереофоническую дорожку, а также дорожку объемного звучания.
В меню VLC выберите Audio, Audio Track. Если в списке несколько звуковых дорожек, найдите одну, обозначенную как Surround. Если вы не видите дорожку объемного звучания, но видите несколько звуковых дорожек, возможно, вам придется попробовать каждую из них, чтобы увидеть, какая дорожка окружающего звука.
Не все видео содержат дорожку объемного звучания.
Настройте iTunes для воспроизведения объемного звука
Вообще говоря, iTunes поддерживает воспроизведение объемного звука, хотя важно отметить, что большинство музыкальных и телевизионных шоу, доступных в iTunes Store, не содержат объемной информации. Однако фильмы, которые приобретаются или арендуются, обычно включают объемную информацию.
iTunes может передавать каналы объемного звучания на AV-ресивер через оптические аудиоподключения Mac. Важно отметить, что ваш Mac просто передает информацию окружающего звучания — он не декодирует каналы, поэтому ваш AV-ресивер должен быть способен обрабатывать кодирование окружающего звучания (большинство AV-ресиверов могут делать это без помех).
По умолчанию iTunes всегда будет пытаться использовать канал объемного звучания, когда он доступен, но вы можете убедиться в этом, запустив фильм, а затем выбрав значок речевого пузыря, расположенный в правом нижнем углу элементов управления воспроизведением.
Появится всплывающее меню, позволяющее выбрать аудиоформат для передачи на AV-ресивер.
Настройка DVD-плеера для использования каналов объемного звучания
Приложение DVD Player, включенное в OS X, также может использовать каналы объемного звучания, если они присутствуют на DVD.
Перед началом работы необходимо, чтобы колонки объемного звучания или AV-ресивер уже были подключены к вашему Mac и были правильно настроены. При использовании динамиков объемного звучания обратитесь к инструкциям производителя по настройке. Если вы используете AV-ресивер, убедитесь, что ваш Mac подключен к нему через оптическое соединение, что ресивер включен, а Mac выбран в качестве источника.
Запустите DVD-плеер и выберите предпочтения из ДВД плеер меню.
Выберите Настройка диска Вкладка.
Использовать Аудио выход раскрывающееся меню для переключения аудиовыхода на динамики объемного звучания или встроенный цифровой выход.
Закройте настройки DVD-плеера.
Теперь, когда вы воспроизводите DVD через DVD-плеер, вы должны слышать каналы объемного звучания.
С вашим Mac все готово, возьмите немного попкорна, расслабьтесь и наслаждайтесь развлечениями.