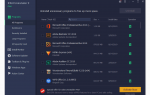Содержание
Когда вы получаете новый компьютер, вы, вероятно, захотите сделать что-то, например, зайти в Интернет и выяснить, как настроить Spotify при получении нового компьютера. Вы также можете посмотреть, какой у вас компьютер — какой процессор, какой объем ОЗУ, какая версия операционной системы (ОС) и другую важную информацию. Другими словами, характеристики вашего компьютера.
Это также полезно, когда вы находитесь в ситуации, когда программа требует, например, 64-разрядную версию Windows. Откуда ты знаешь, так это или нет? Или как зовут ваш компьютер?
Потребовалось много работы, чтобы получить эту информацию в Windows 7 и более ранних версиях. В Windows 8 / 8.1, однако, это всего лишь несколько щелчков мышью. Во-первых, вы должны быть в режиме рабочего стола Windows. Вы можете попасть туда по-разному. Вот два из самых простых:
Когда вы находитесь в пользовательском интерфейсе Modern / Metro (UI), найдите значок с надписью «Рабочий стол». В приведенном здесь примере это та, что со спортивной машиной (конечно, у меня никогда не будет — это примерно так близко, как я доберусь до нее). При нажатии на это появляется традиционный рабочий стол.
Другой способ, когда вы находитесь в пользовательском интерфейсе Modern / Metro, — это нажать или коснуться значка стрелки вниз в левом нижнем углу экрана, как вы можете видеть на скриншоте.
При выполнении любого из этих действий вы попадаете на традиционный рабочий стол, который похож на пользовательский интерфейс Windows 7. В нижней части экрана вы должны увидеть панель задач — тонкую полосу с логотипом Windows в левом нижнем углу и значки, представляющие любые программы, которые вы открыли или «закрепили» на панели задач. В этой группе должен быть значок папки, который содержит различные файлы. Дважды щелкните или нажмите на папку.
Как только вы это сделаете, вы увидите кучу вещей слева, с папками и другими вещами, которые вы можете не узнать. В этом списке вы хотите Этот ПК значок, рядом с которым стоит маленький монитор. Щелкните левой кнопкой мыши один раз или коснитесь, чтобы открыть.
Далее вы увидите в левом верхнем углу картинку, на которой изображен лист бумаги с галочкой свойства под. Щелкните левой кнопкой мыши значок, чтобы открыть свойства. Другой способ вызвать свойства — щелкнуть правой кнопкой мыши на Этот ПК икона; это вызовет меню пунктов. Свойства должны быть элементом в нижней части этого списка. Щелкните левой кнопкой мыши имя, чтобы открыть список свойств.
Windows Edition
Когда появится это окно, вы можете проверить характеристики вашего компьютера. Первая категория, в верхней части, это Windows Edition. В нашем случае это Windows 8.1. Важно отметить «.1» здесь; это означает, что вы используете последнюю версию ОС. Если у вас Windows 8, значит, вы используете более старую версию и должны обновить ее до Windows 8.1, поскольку она включает в себя множество полезных и важных обновлений.
система
Вторая категория система. Там есть куча других цифр, которые относятся к скорости процессора, но главное, что вам нужно от этого убрать, это то, что это 1) процессор Intel, а не AMD. AMD устанавливаются в некоторых системах вместо процессоров Intel, хотя они встречаются редко. По большей части наличие процессора AMD не должно приводить ко многим отличиям от процессора Intel. 2) Это i-7. В настоящее время это самый продвинутый, самый быстрый процессор, продаваемый в ноутбуках и настольных ПК. Существуют и другие типы процессоров Intel, называемые i-3, i-5, M и другие. Эта информация в основном важна, если вы хотите знать, может ли ваш компьютер обрабатывать определенные программы. Некоторым понадобится процессор более высокого уровня, такой как i-5 или i-7; другим не нужно так много лошадиных сил.
баран
Следующая запись — Установленная память (RAM). RAM означает «Память с произвольным доступом» и важна для скорости компьютера — чем больше, тем лучше. Типичный компьютер в наши дни поставляется с 4 ГБ или 8 ГБ. Как и в случае с процессором, некоторым программам может потребоваться минимальный объем оперативной памяти.
Далее идет тип системы. Большинство систем, созданных сегодня, являются 64-битными. Старый тип 32-битный, и важно знать, какой у вас тип, поскольку это может определенно повлиять на то, какие программы вы можете использовать.
Перо и сенсорный
Последняя категория — ручка и касание. Типичный ноутбук с Windows 8.1 будет с сенсорным включением, а настольный компьютер — нет.
Категории после этого не имеют отношения к этой статье; они в первую очередь касаются сетевой функциональности.
Потратьте немного времени и познакомьтесь со спецификациями вашего компьютера; это поможет вам узнать эту информацию при рассмотрении вопроса о том, какие программы следует покупать, а также при устранении неполадок при возникновении проблем и другими способами.