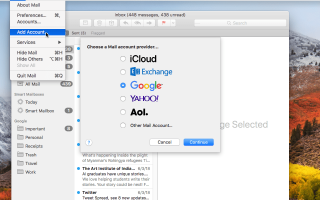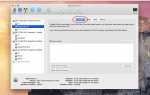Приложение Mail в macOS, как и большинство других почтовых клиентов, позволяет вам добавлять учетные записи электронной почты от вашего любимого почтового провайдера, чтобы вы могли легко отправлять и получать электронную почту. Конечно, это означает, что вы также можете получить доступ к своей учетной записи Gmail через Почту.
Когда вы используете Gmail на своем Mac, вы можете настроить доступ к своей учетной записи через IMAP или POP.
Направления
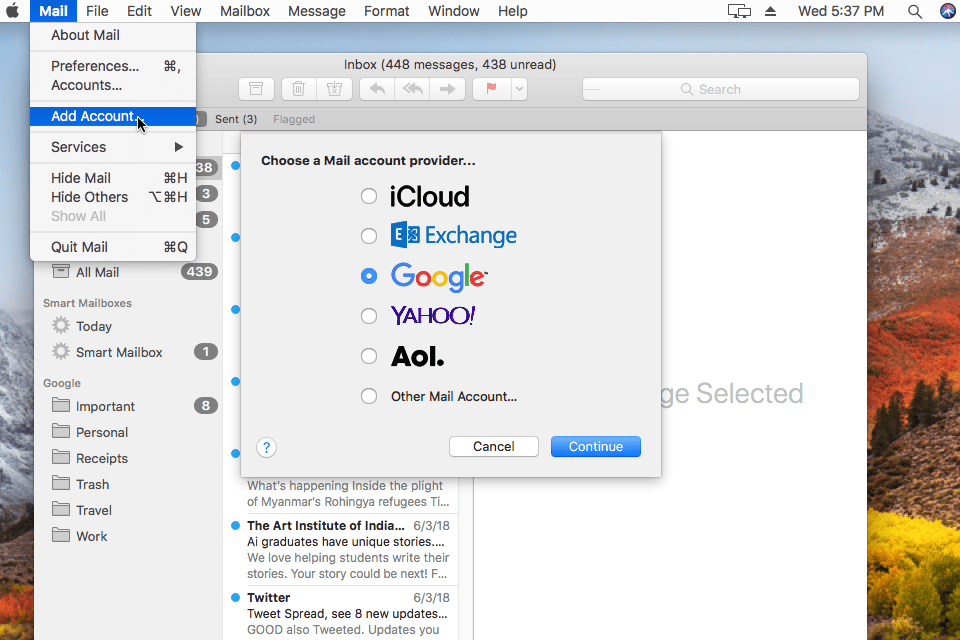
Перейти к почта меню и выберите Добавить аккаунт… из вариантов.
Выбрать Google в Выберите почтового провайдера … экран.
Нажмите Продолжить.
При появлении запроса введите свой адрес электронной почты Gmail, а затем нажмите СЛЕДУЮЩИЙ.
Введите пароль для своей учетной записи Gmail в соответствующее поле и нажмите СЛЕДУЮЩИЙ.
Если у вас включена двухэтапная аутентификация, введите код, полученный с помощью SMS или сгенерированный в приложении аутентификации, а затем нажмите СЛЕДУЮЩИЙ.
Убедись почта отмечен как одно из приложений для использования с вашей учетной записью.
Вы можете выбрать другие, как Календари или же Примечания, но это не обязательно для синхронизации вашей почты.
Нажмите Готово.
Если вы используете Почту 7, шаги немного отличаются.
Выбрать Почта> Настройки … из меню в Почте.
Перейти к учетные записи Вкладка.
Нажмите + (знак плюс) под списком учетных записей.
Убедись Google выбран под Выберите учетную запись почты для добавления…
Нажмите Продолжить.
Введите свое полное имя под Имя: и ваш адрес Gmail под Адрес электронной почты:
Введите ваш пароль Gmail, когда вас попросят.
Введите полученный код, если для вашей учетной записи Gmail включена двухэтапная аутентификация. Вы также можете использовать пароль для входа в приложение, но это не обязательно.
Нажмите Настроить.
Убедись почта проверяется под Выберите приложения для использования с .
При желании вы также можете синхронизировать другую информацию Google, такую как контакты, календари и заметки.
Нажмите Готово.
Если Gmail не работает на вашем Mac после попытки настроить учетную запись, и вы уже включили доступ по IMAP, вам может потребоваться изменить настройки почтового сервера в Mail. Использование IMAP с Gmail требует настроек сервера IMAP. Чтобы использовать Gmail через POP, необходимо включить POP через свою учетную запись Gmail. Если вы это сделаете, вам также может понадобиться ввести настройки POP-сервера Gmail в Mail.
Другие способы доступа к Gmail
Почта — не единственная программа, которая может получить доступ к Gmail на Mac. На самом деле, множество бесплатных почтовых клиентов для Mac можно использовать для загрузки и отправки электронной почты через вашу учетную запись Gmail. Однако инструкции по настройке для этих почтовых клиентов не совпадают с шагами, описанными выше. Однако они очень похожи и требуют одинаковой информации о сервере IMAP и POP, указанной выше.
Конечно, еще один способ попасть в Gmail на вашем Mac — это получить доступ к Gmail.com. Когда вы отправляете и получаете сообщения Gmail через браузер по этому URL, вам не нужно беспокоиться о настройках почтового сервера или о загрузке чего-либо. Он работает в Safari и других веб-браузерах, которые вы можете использовать.