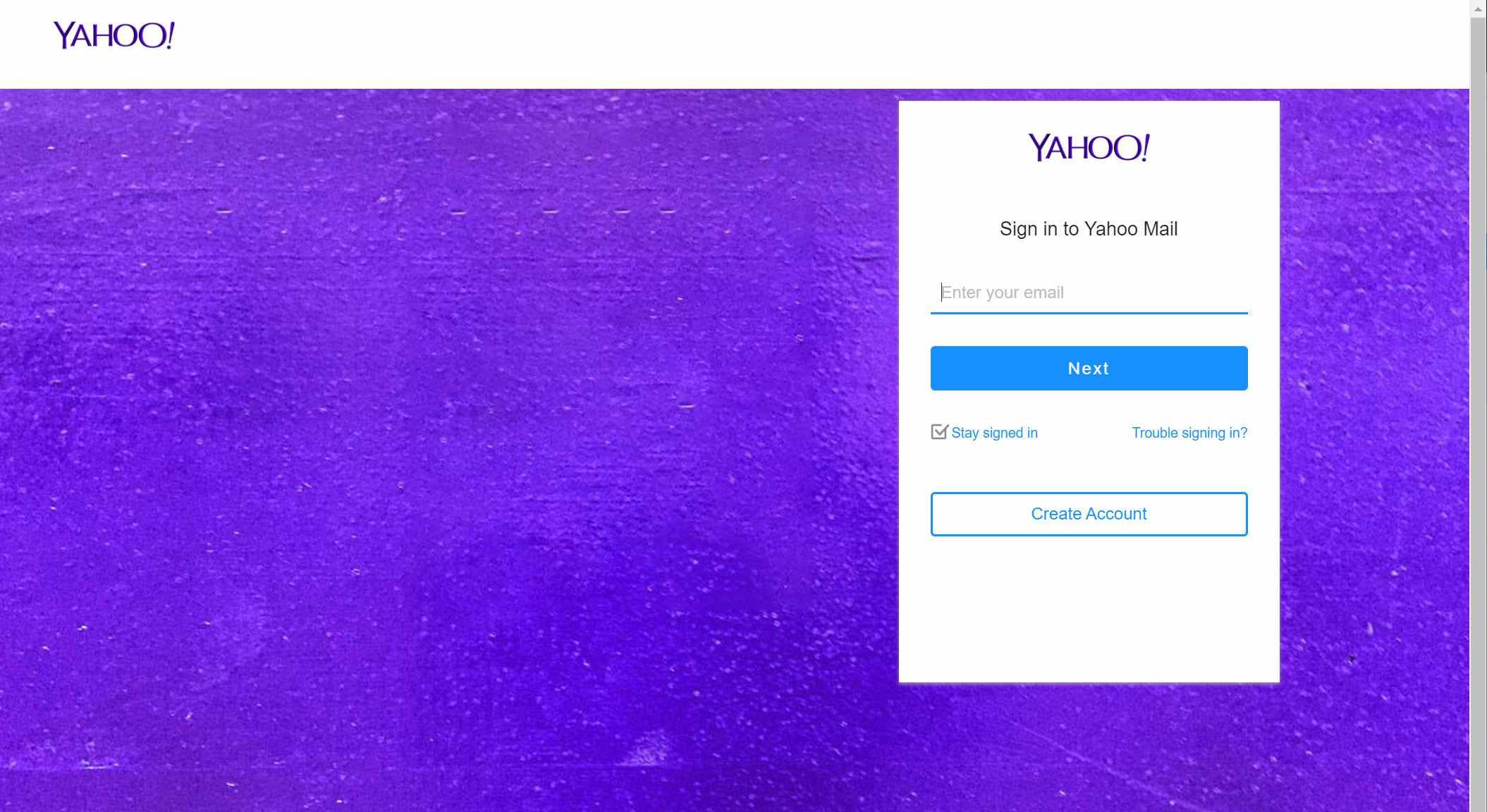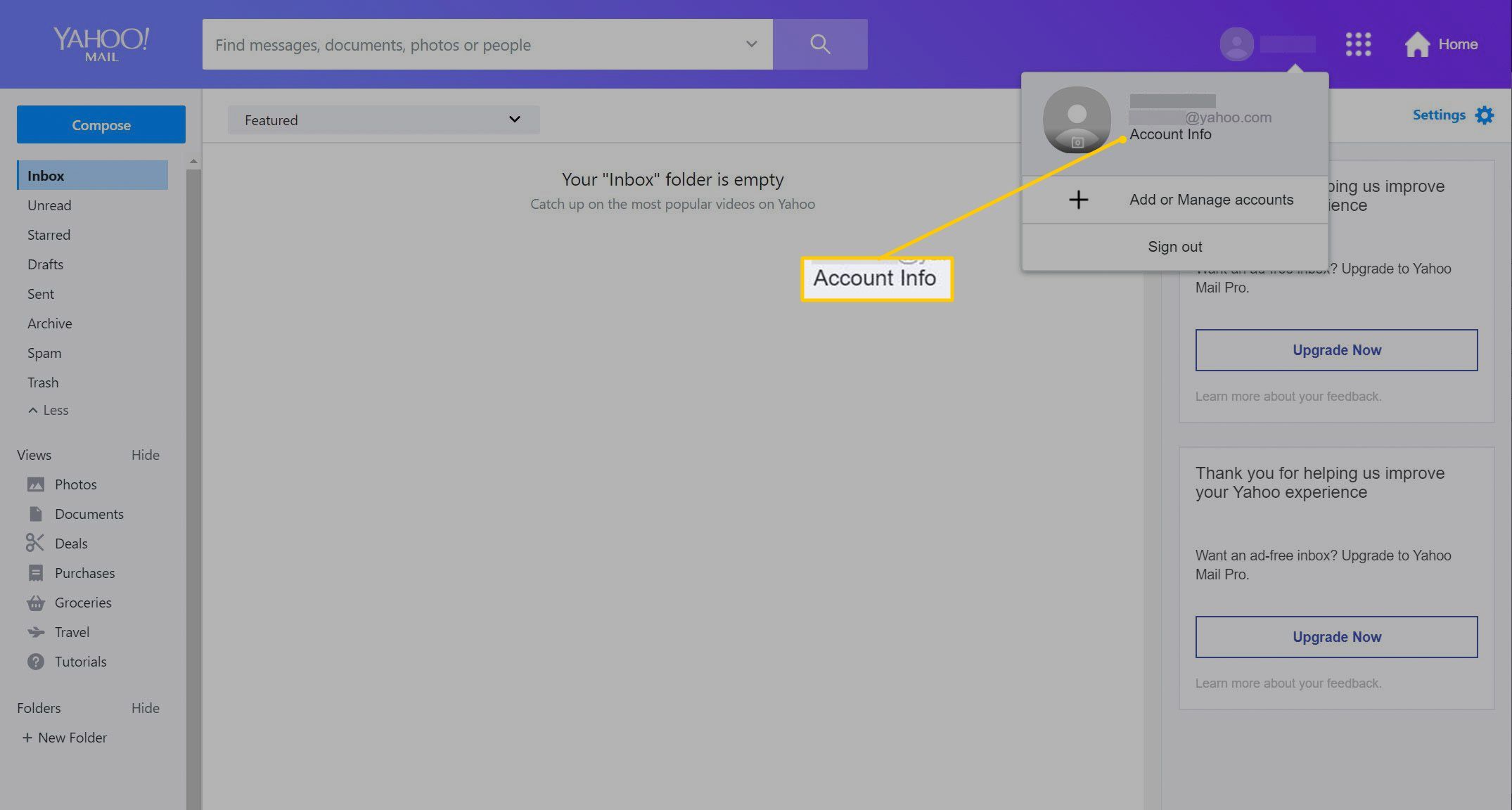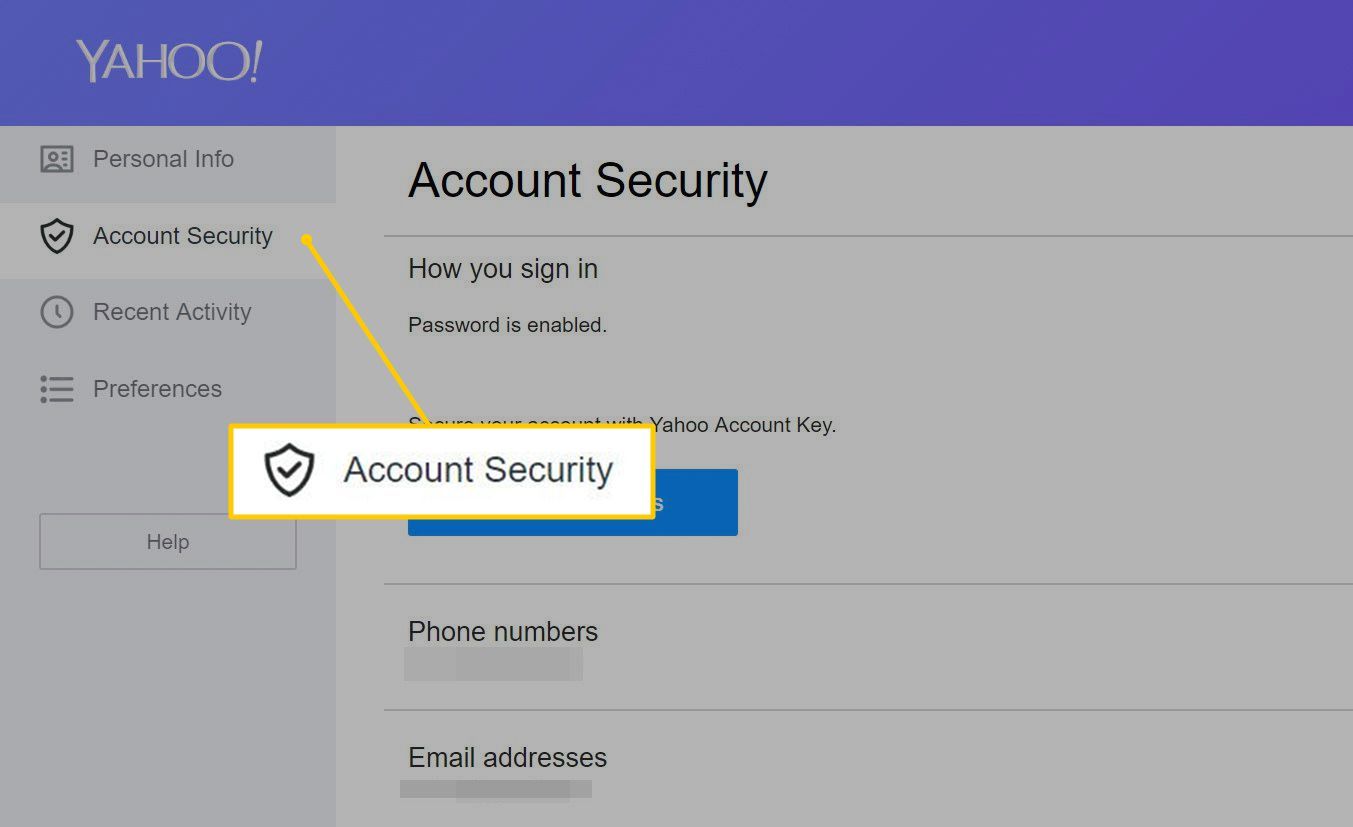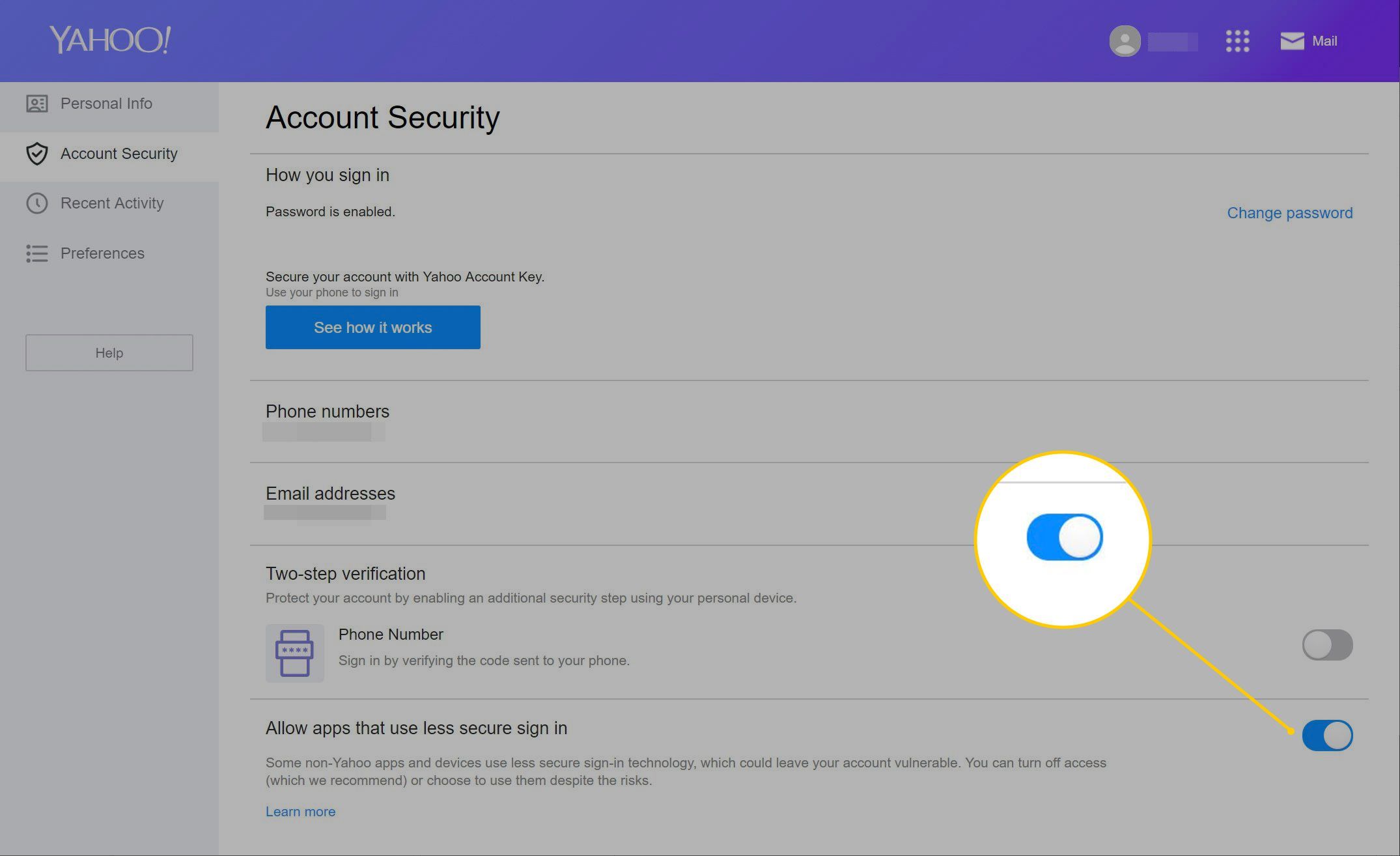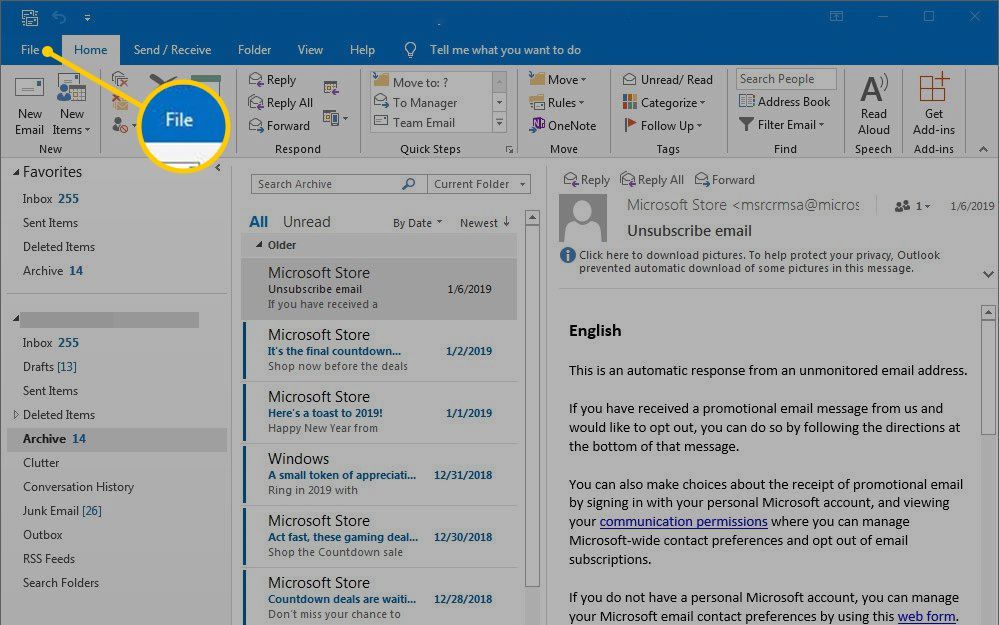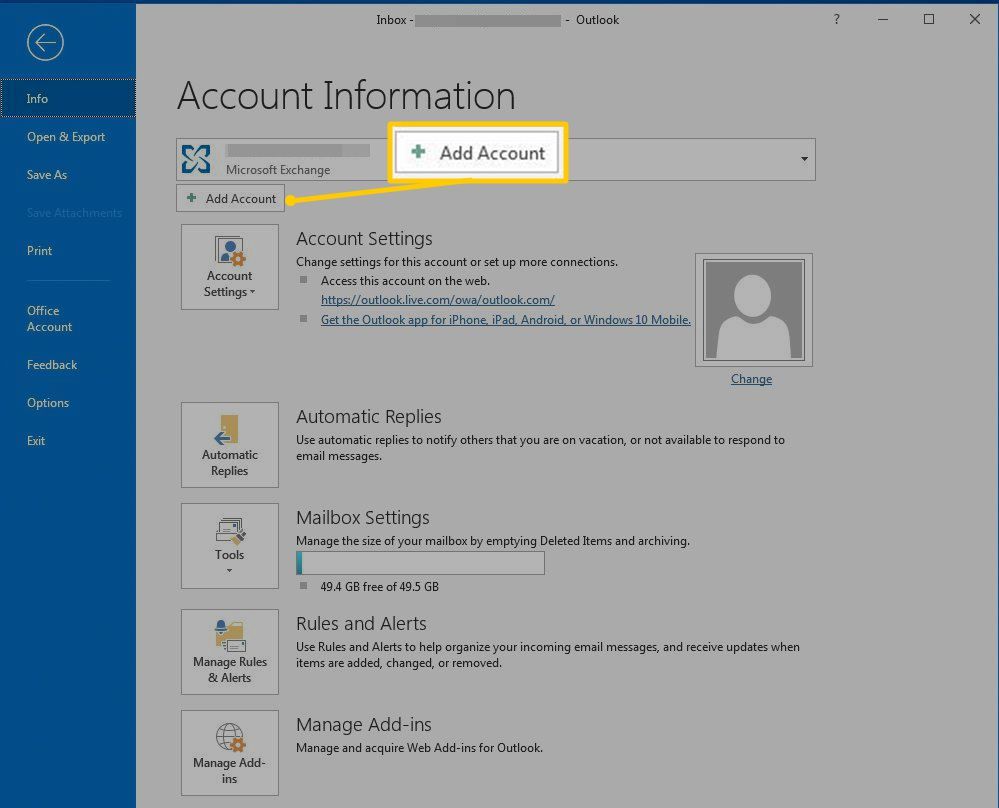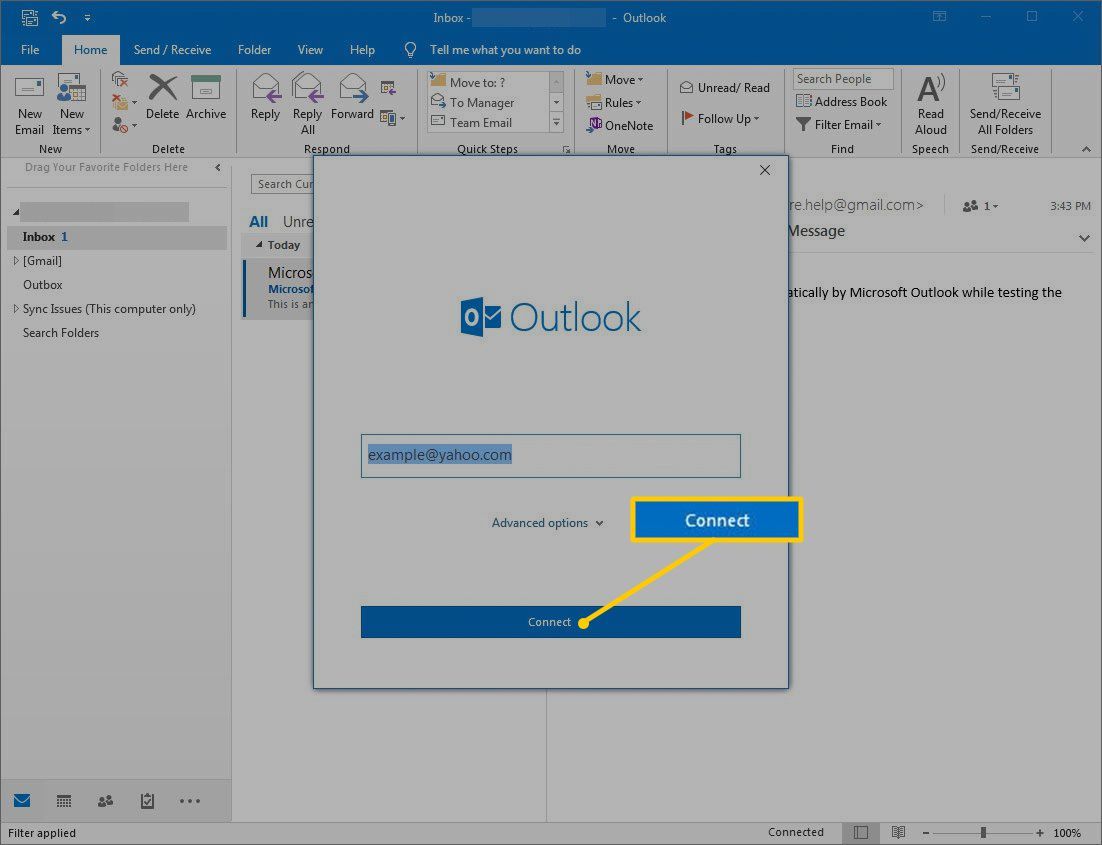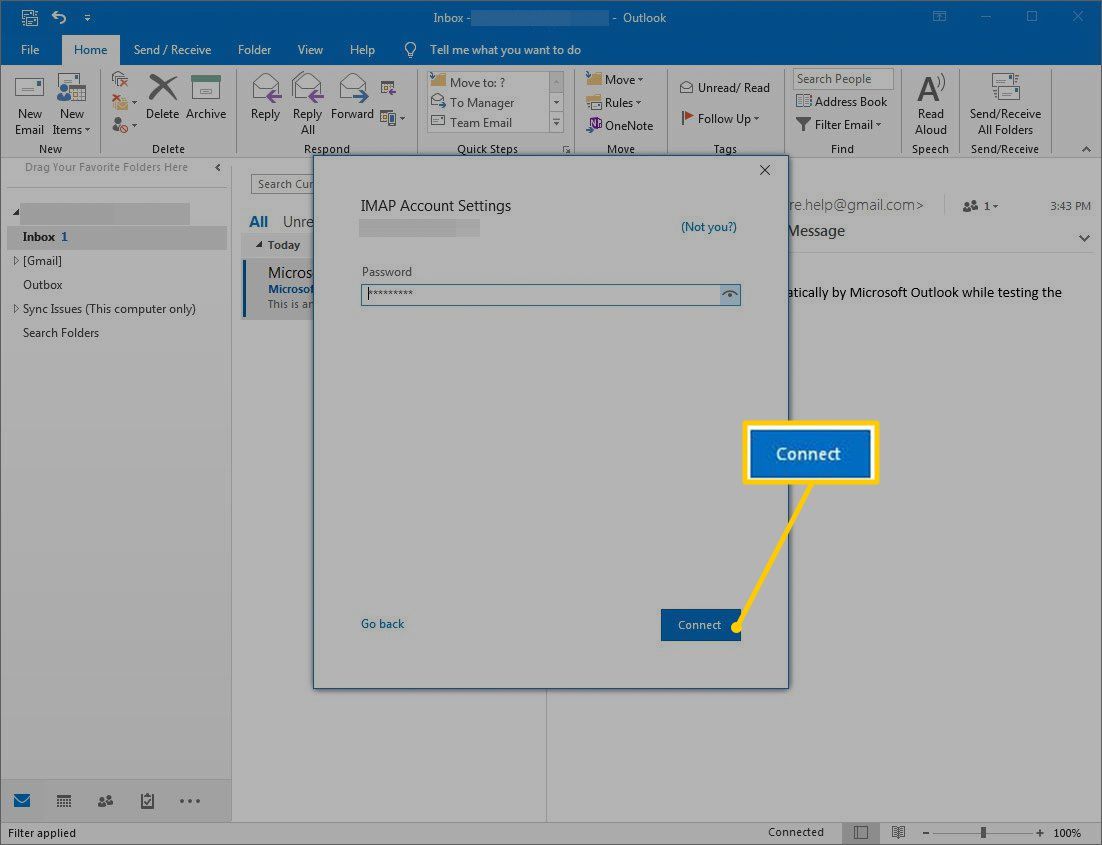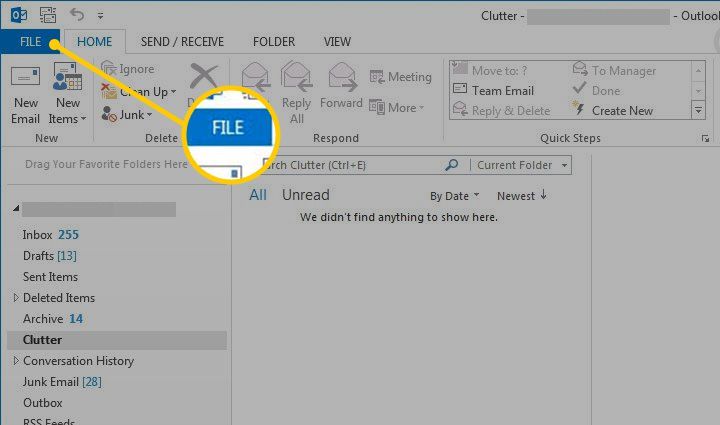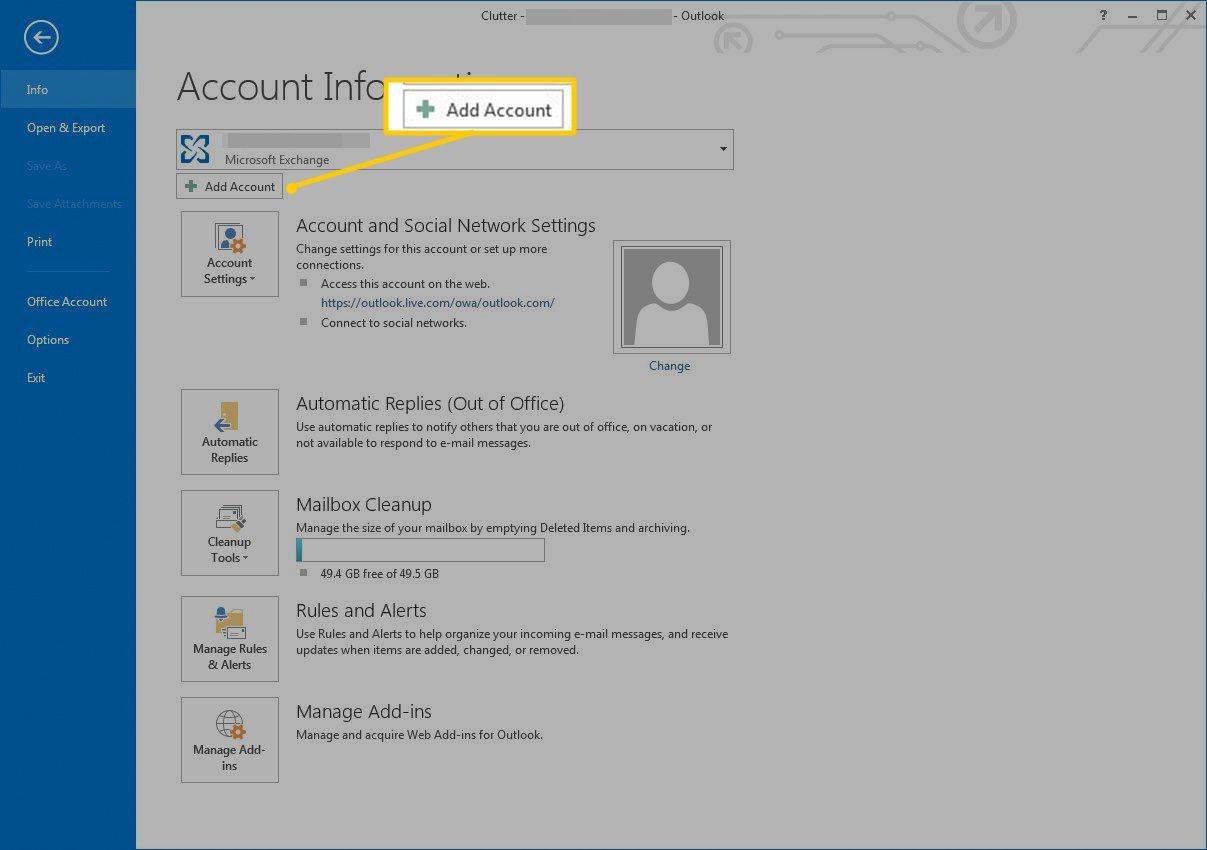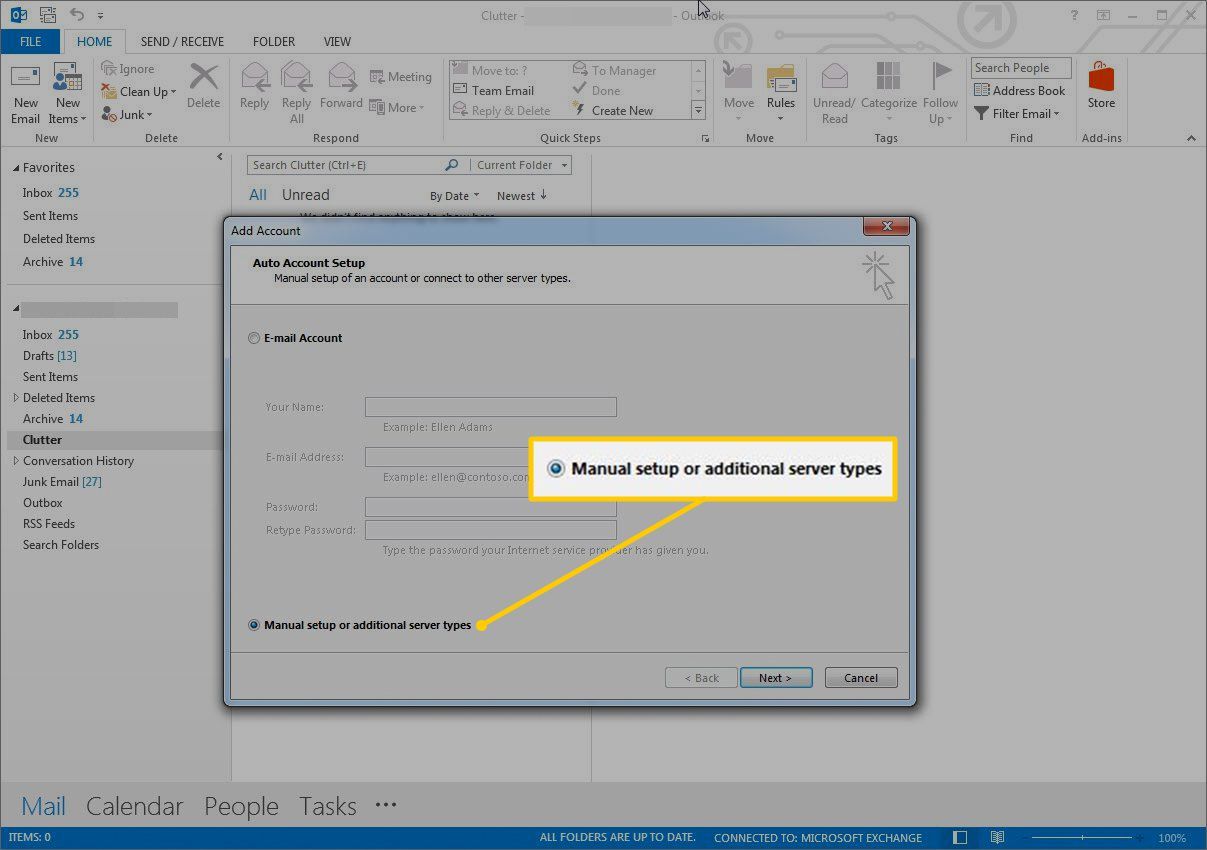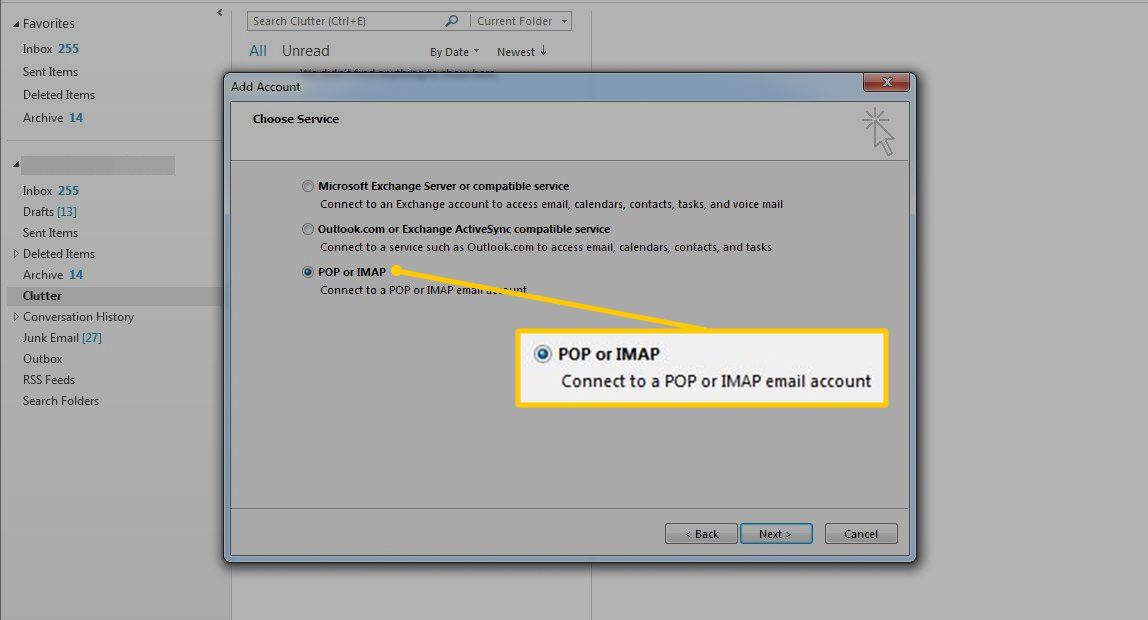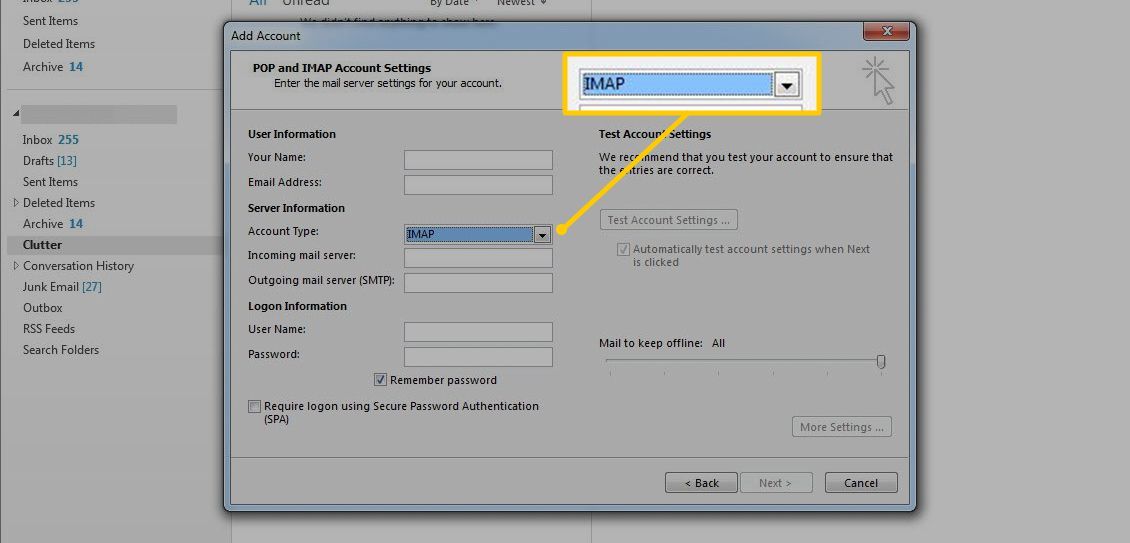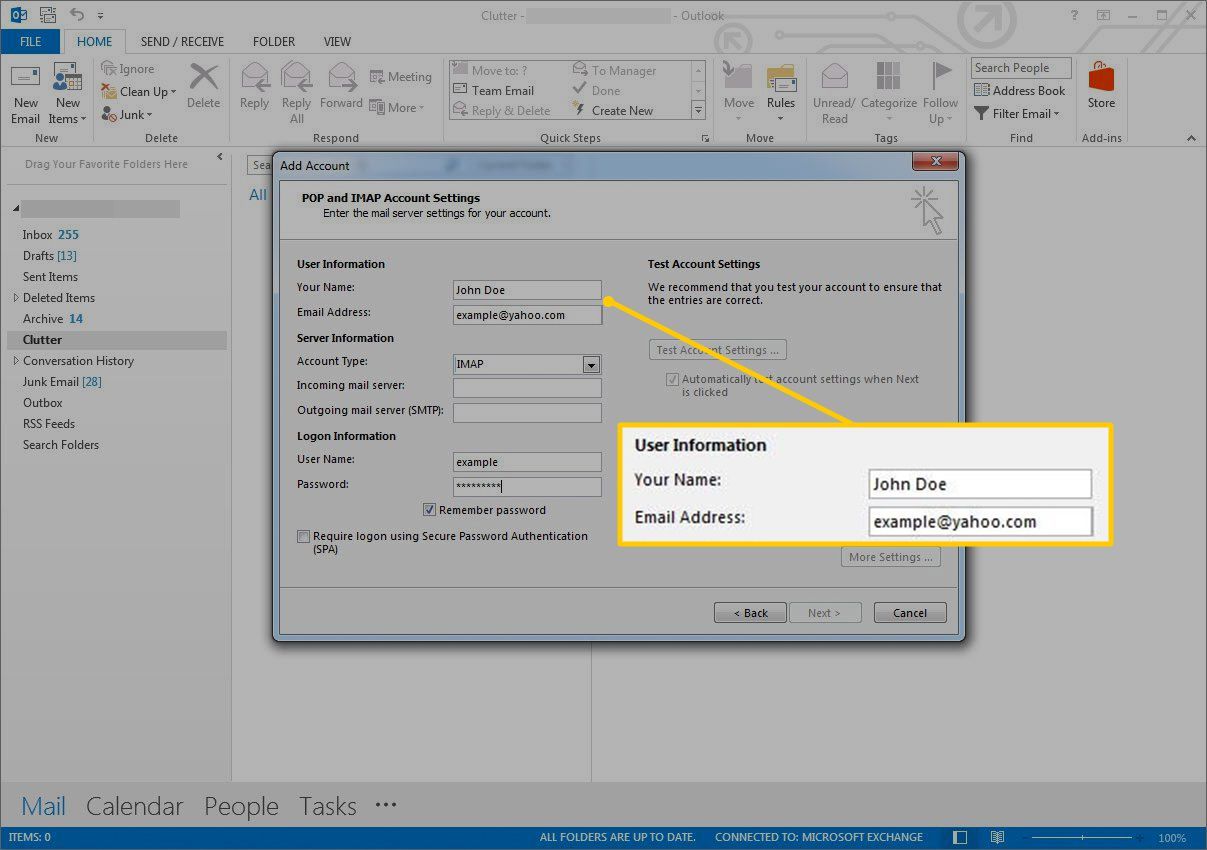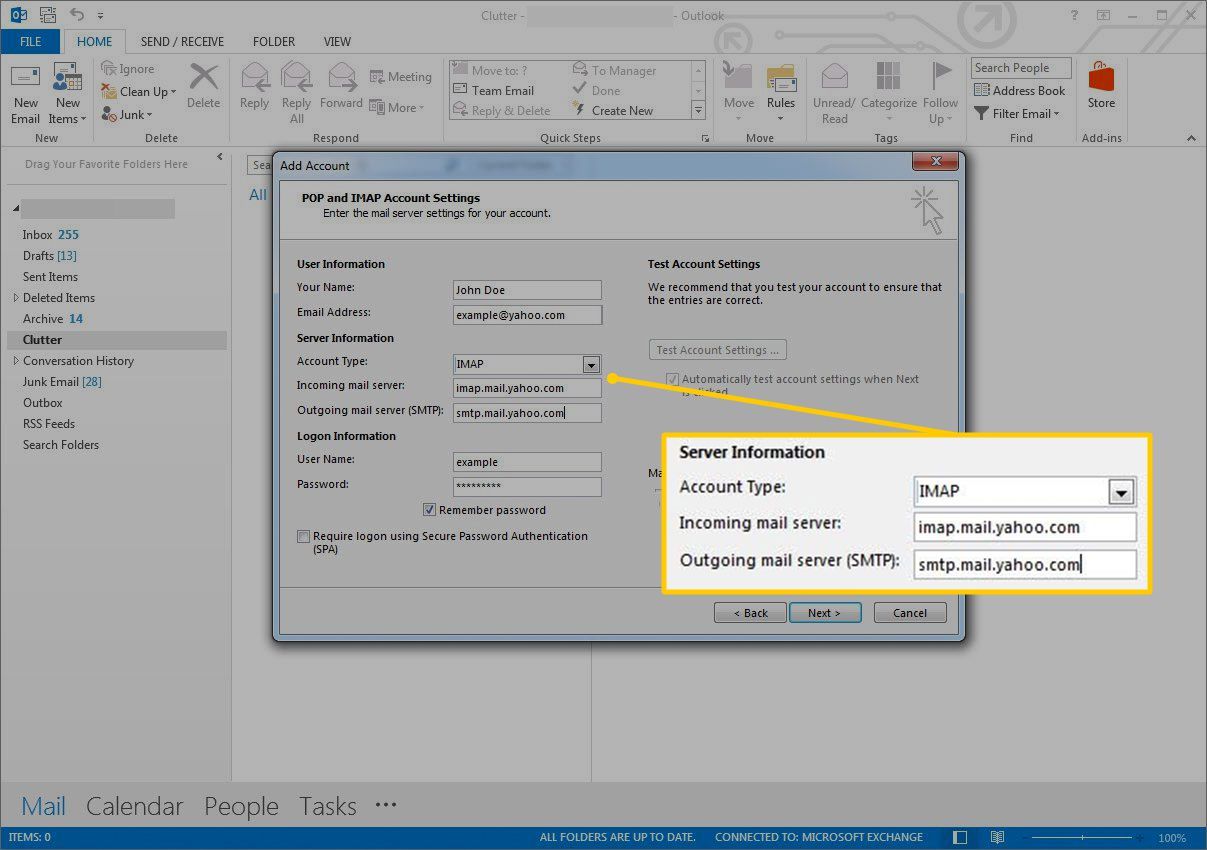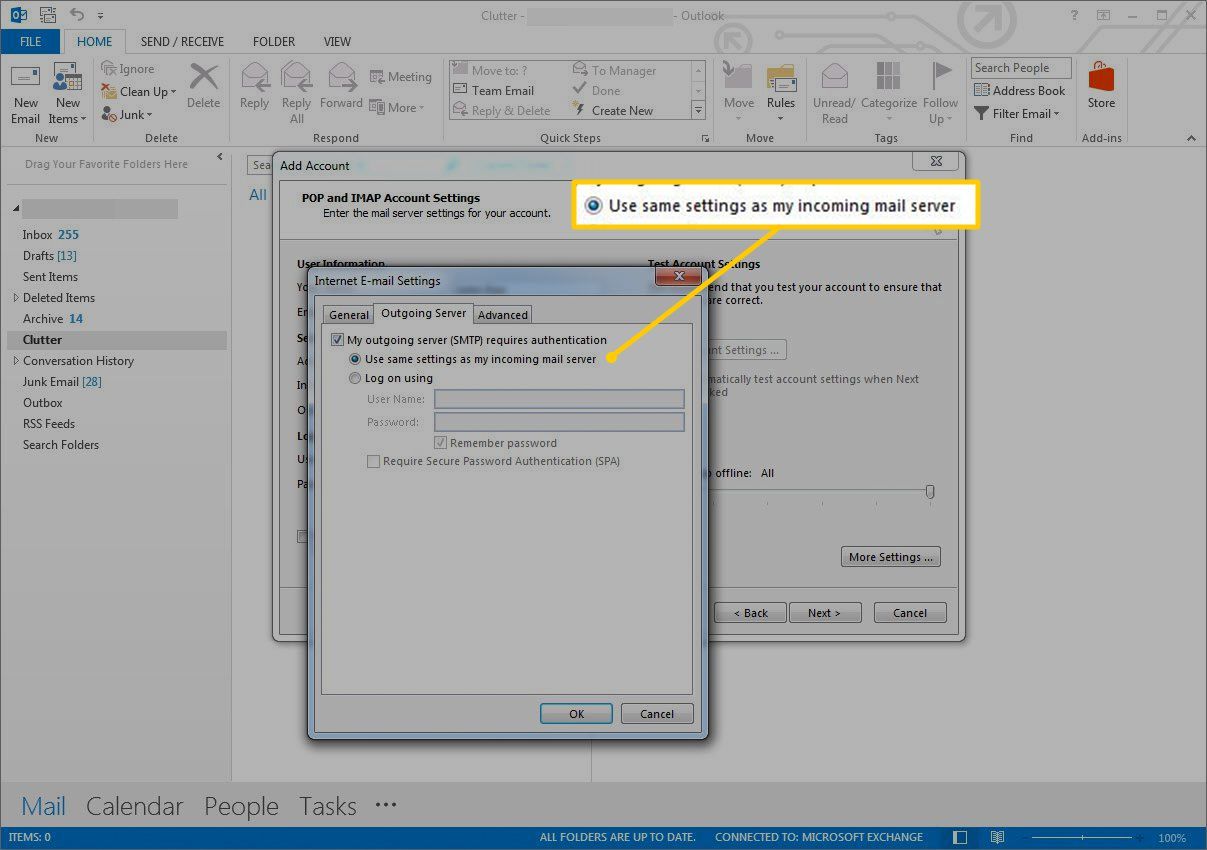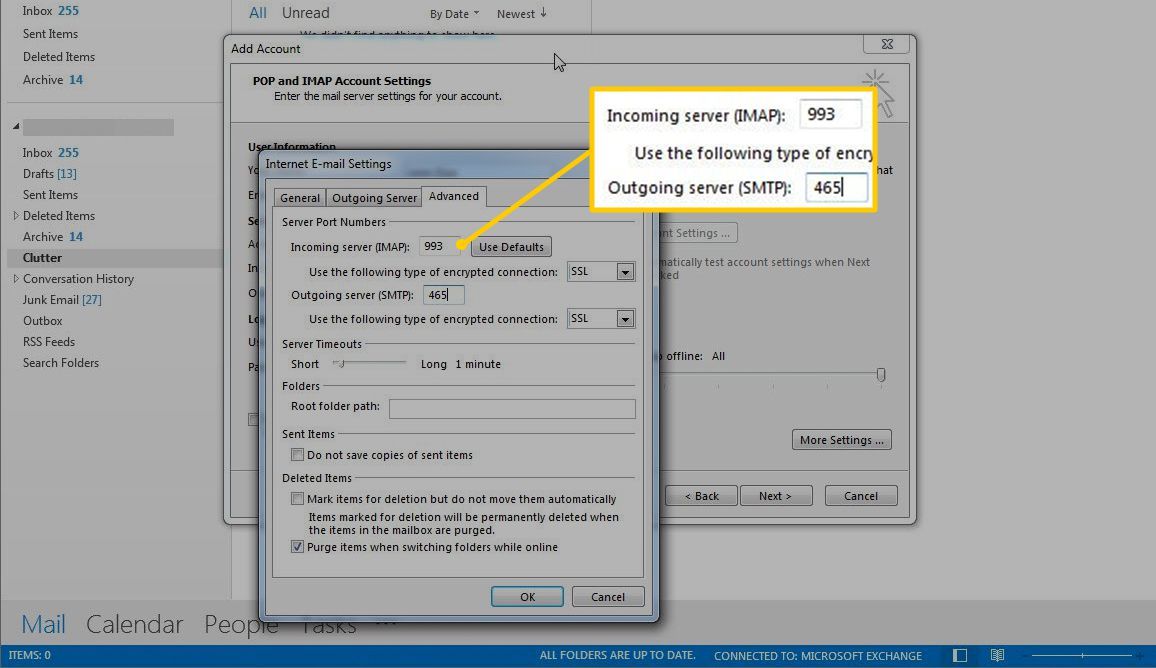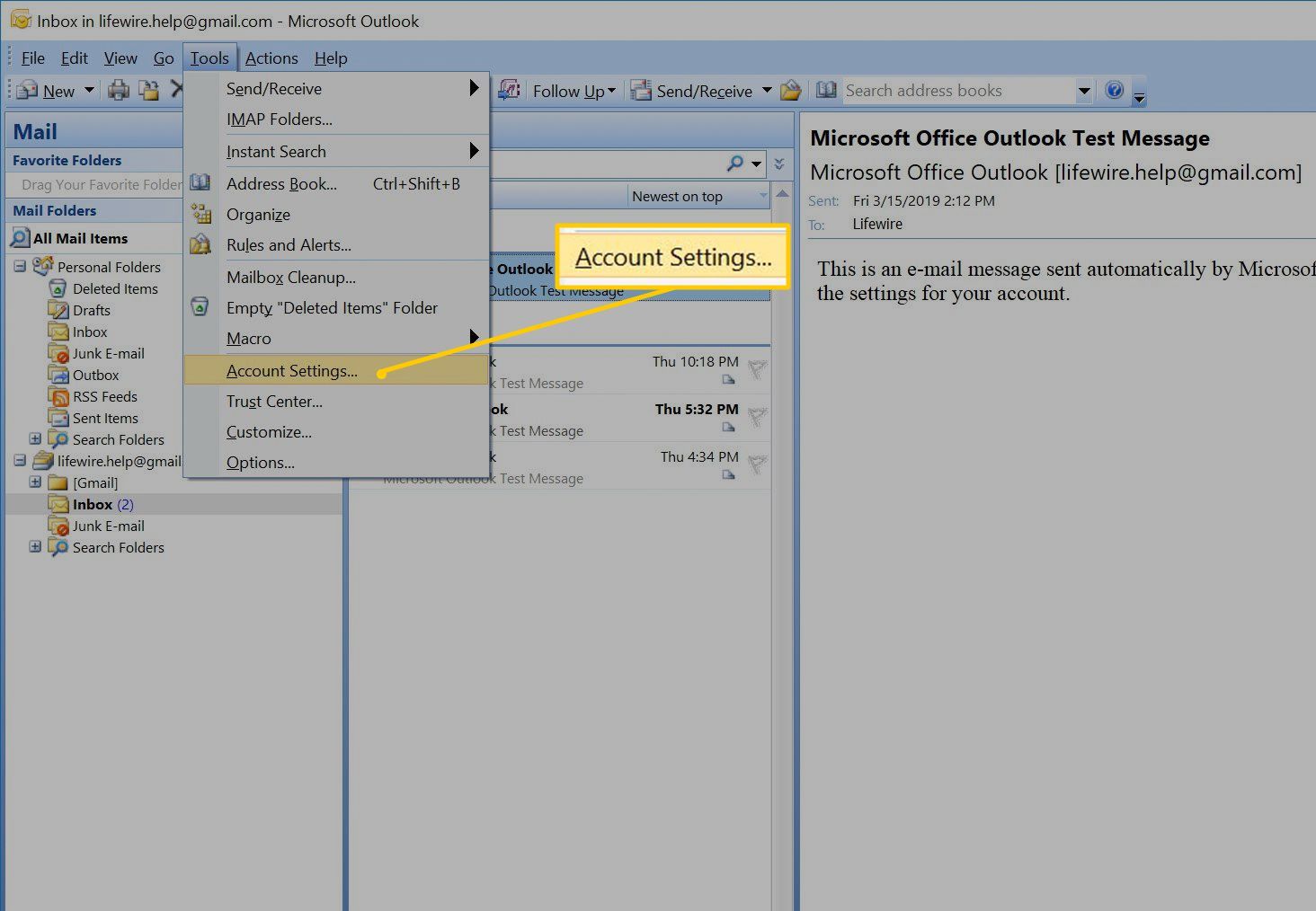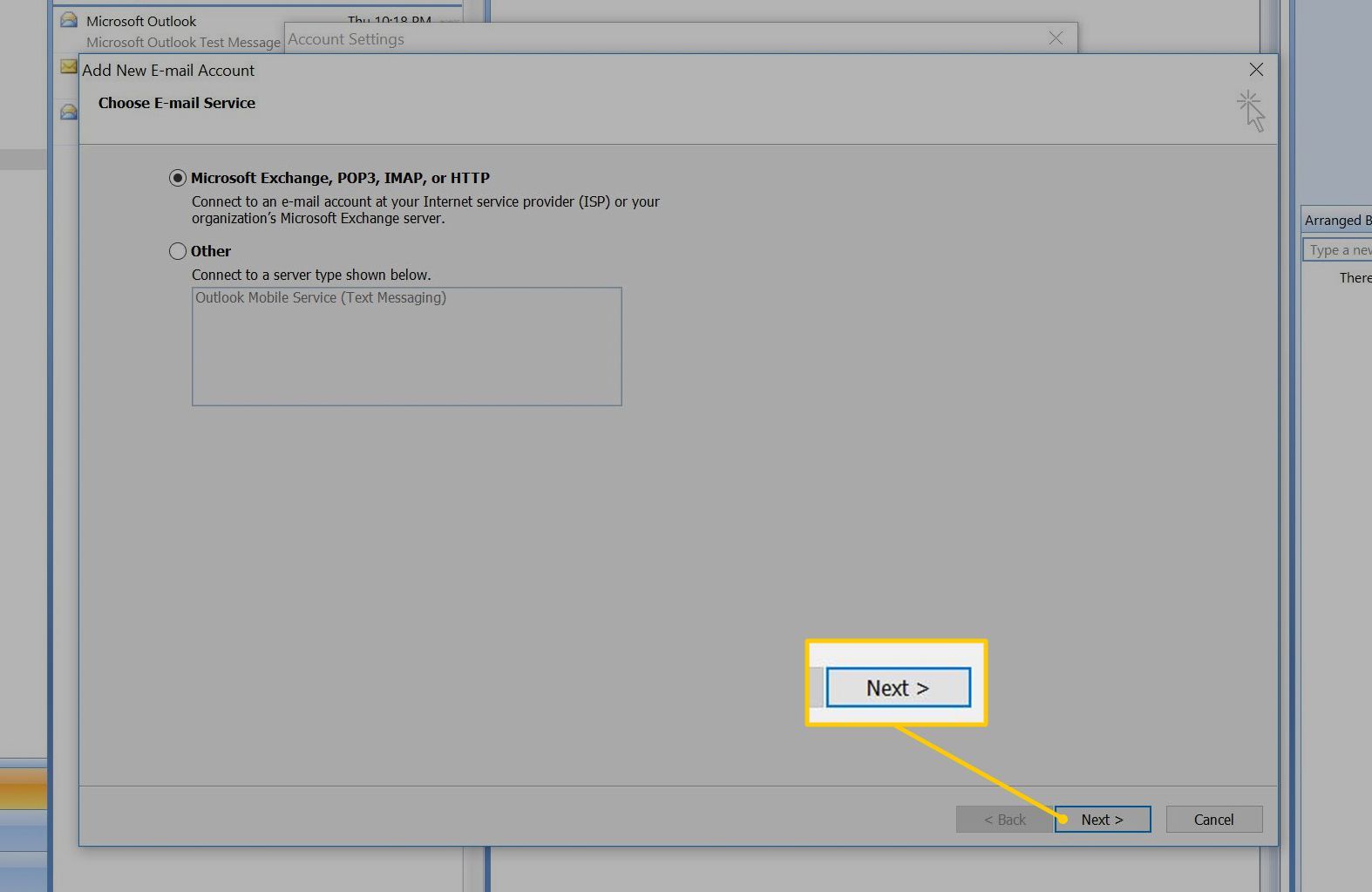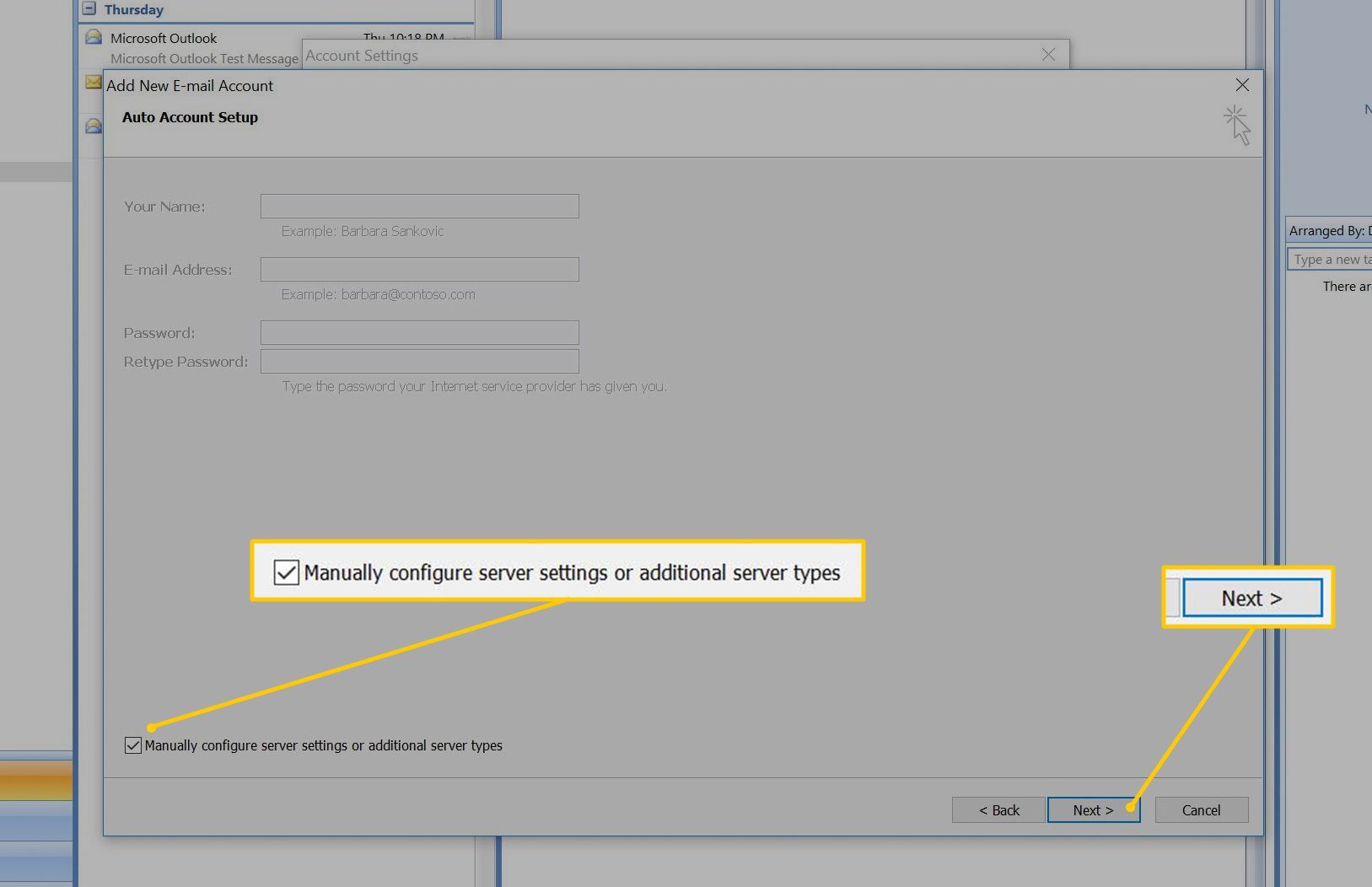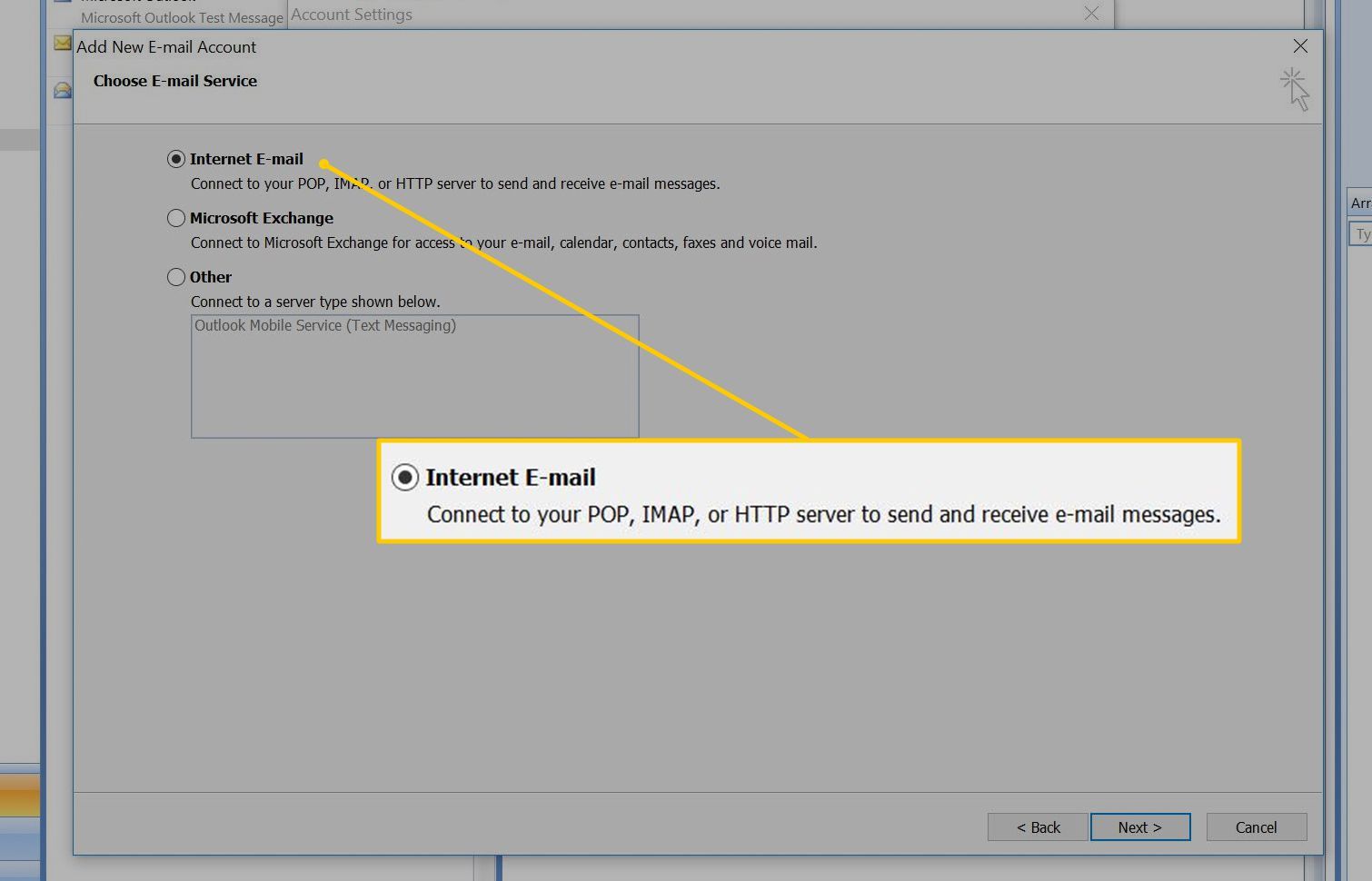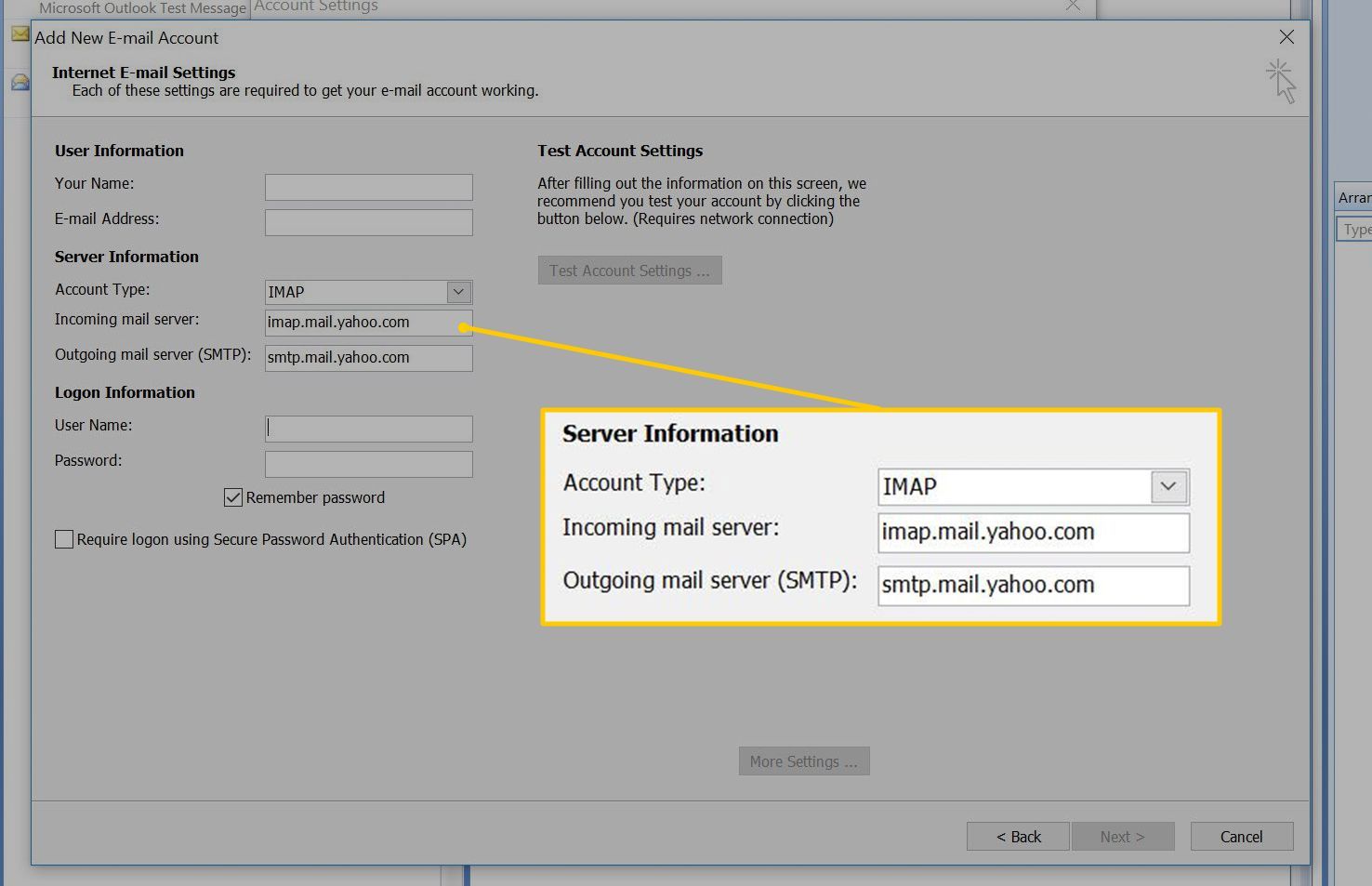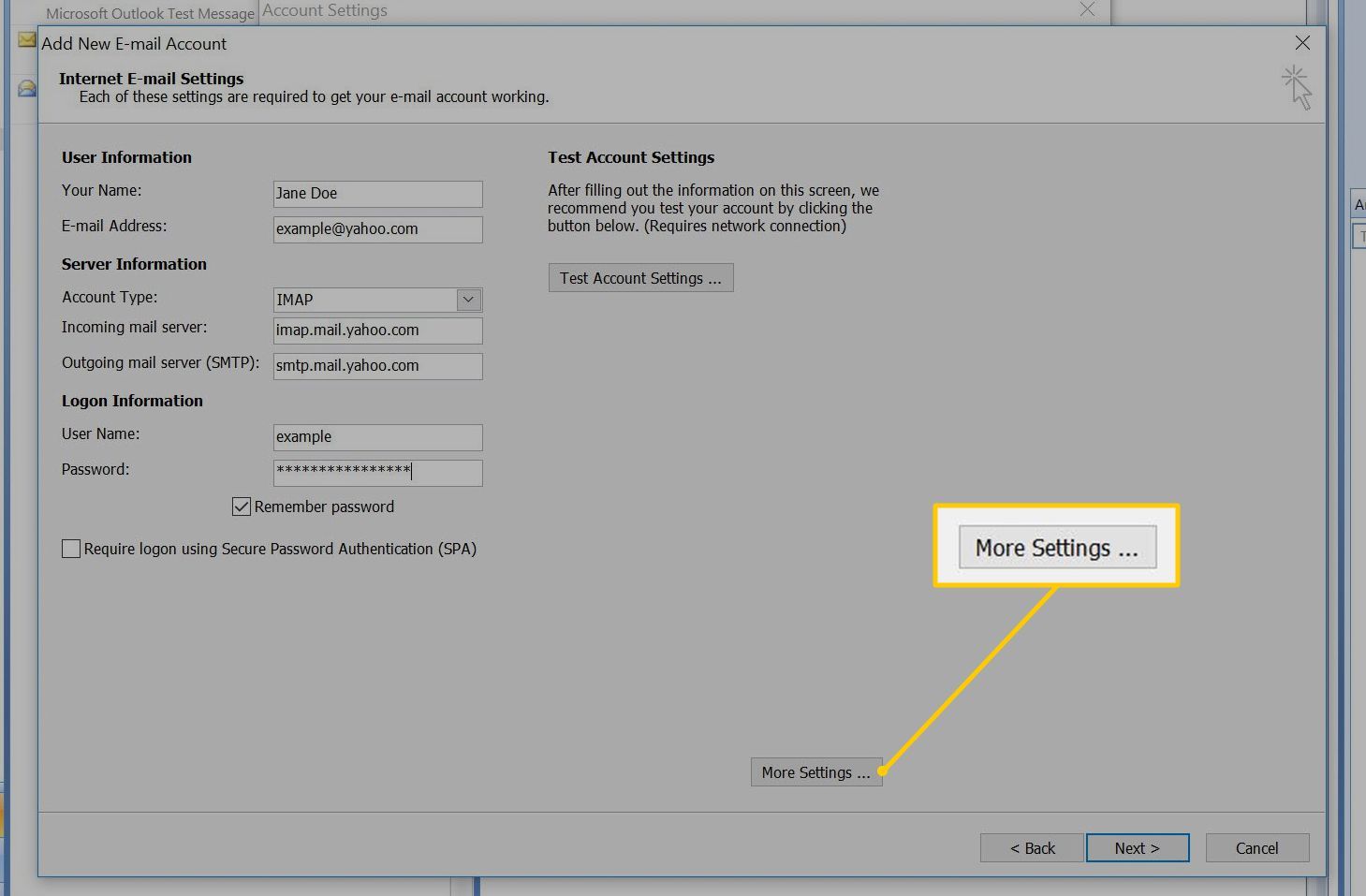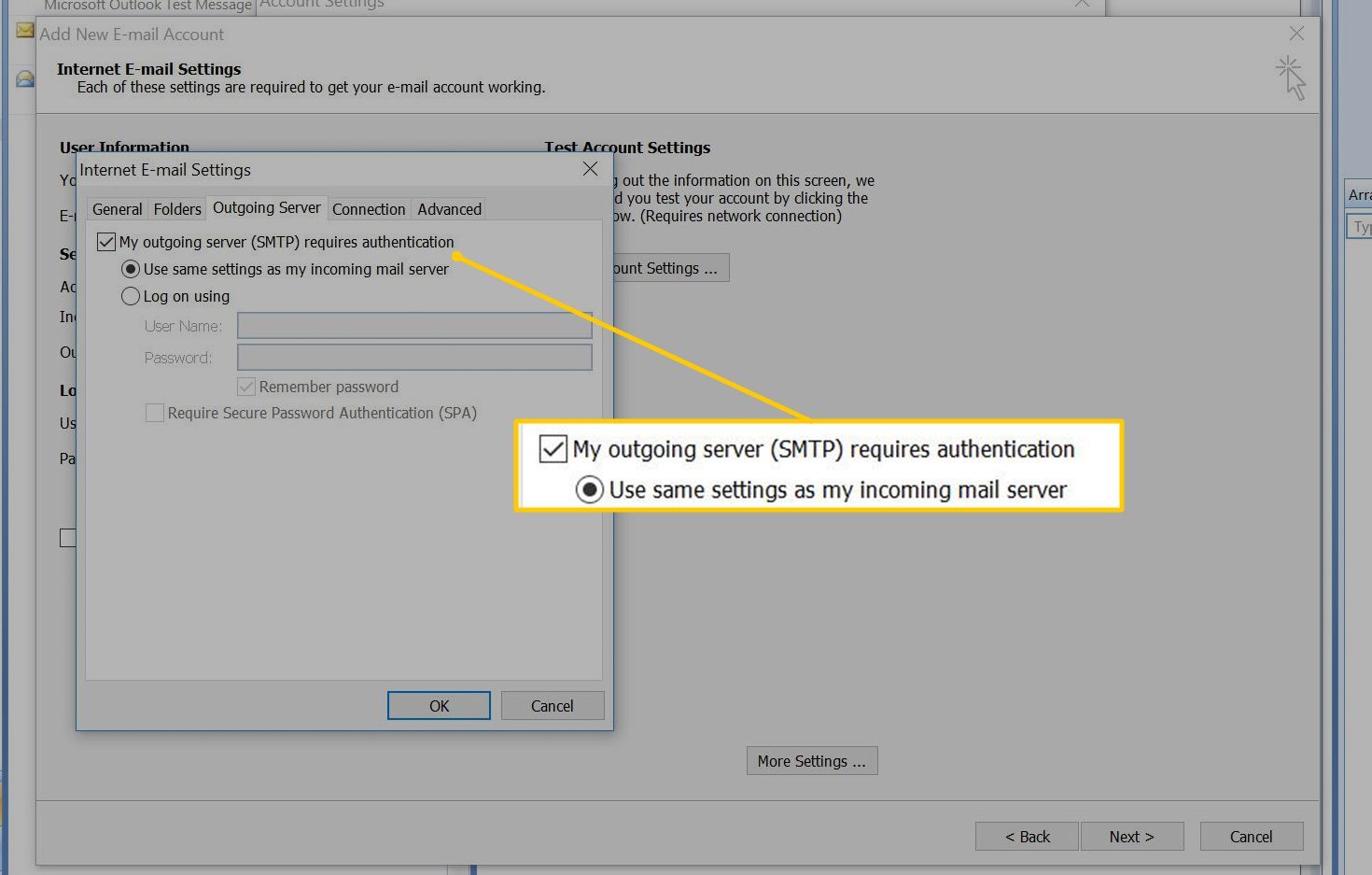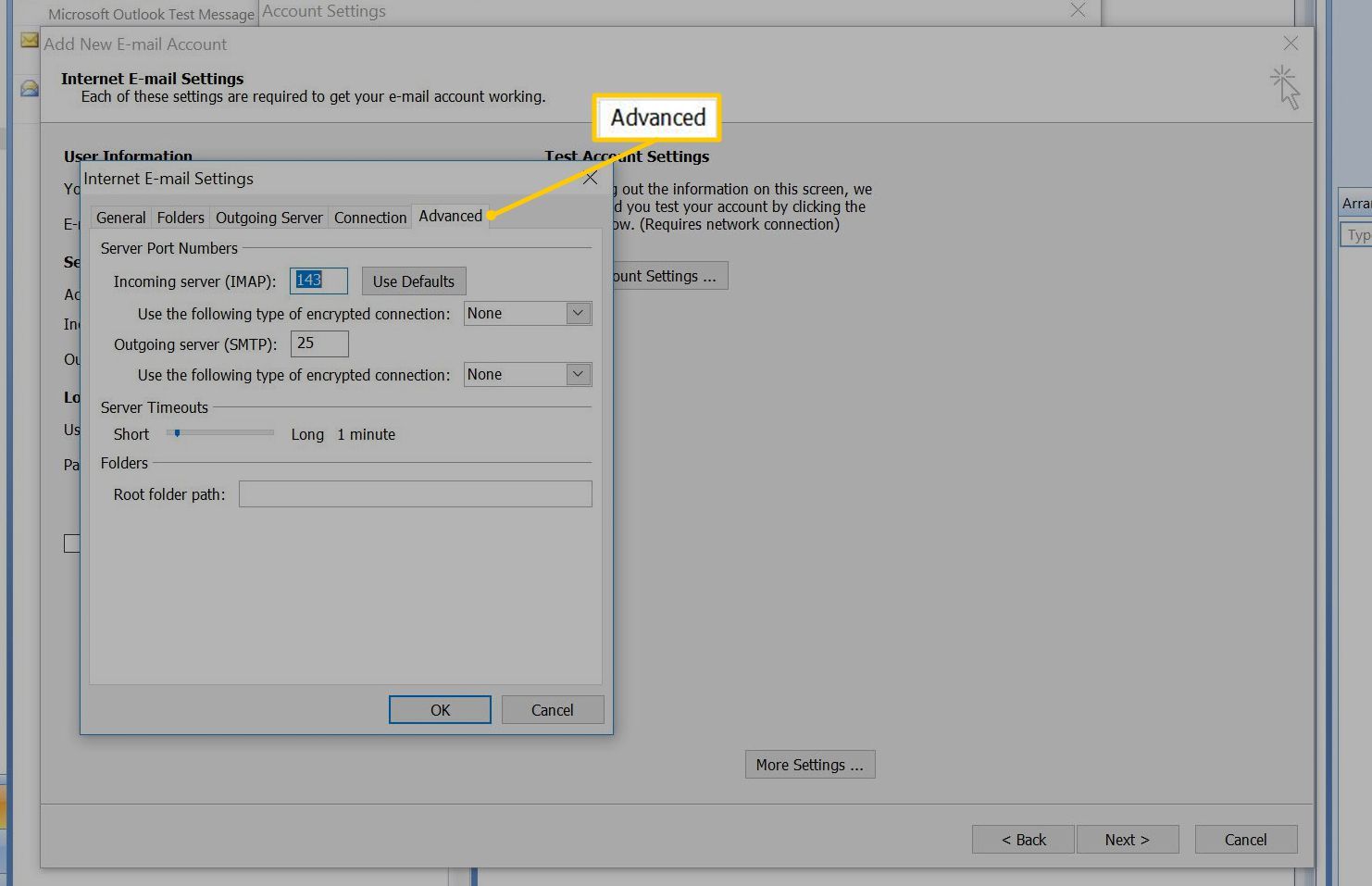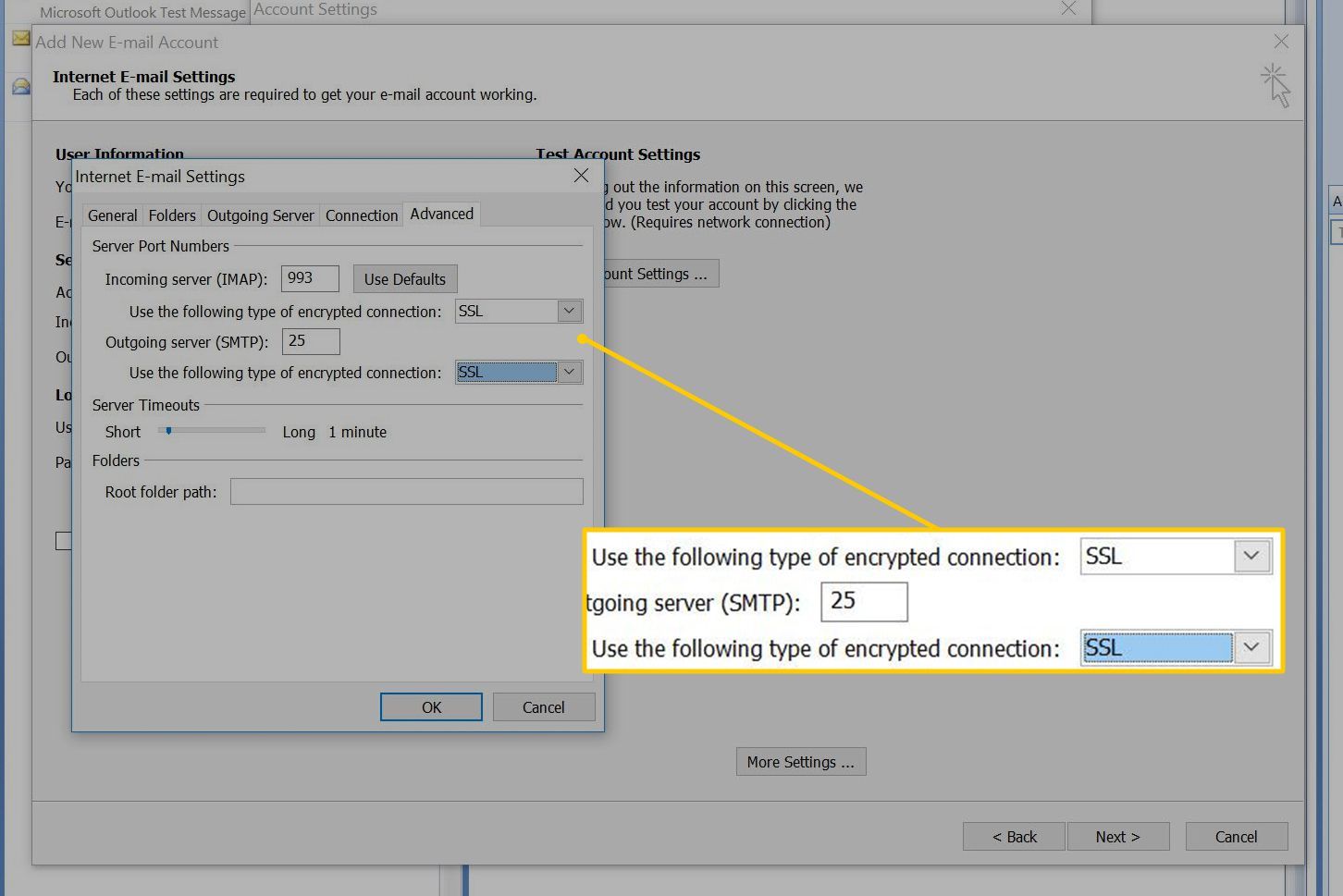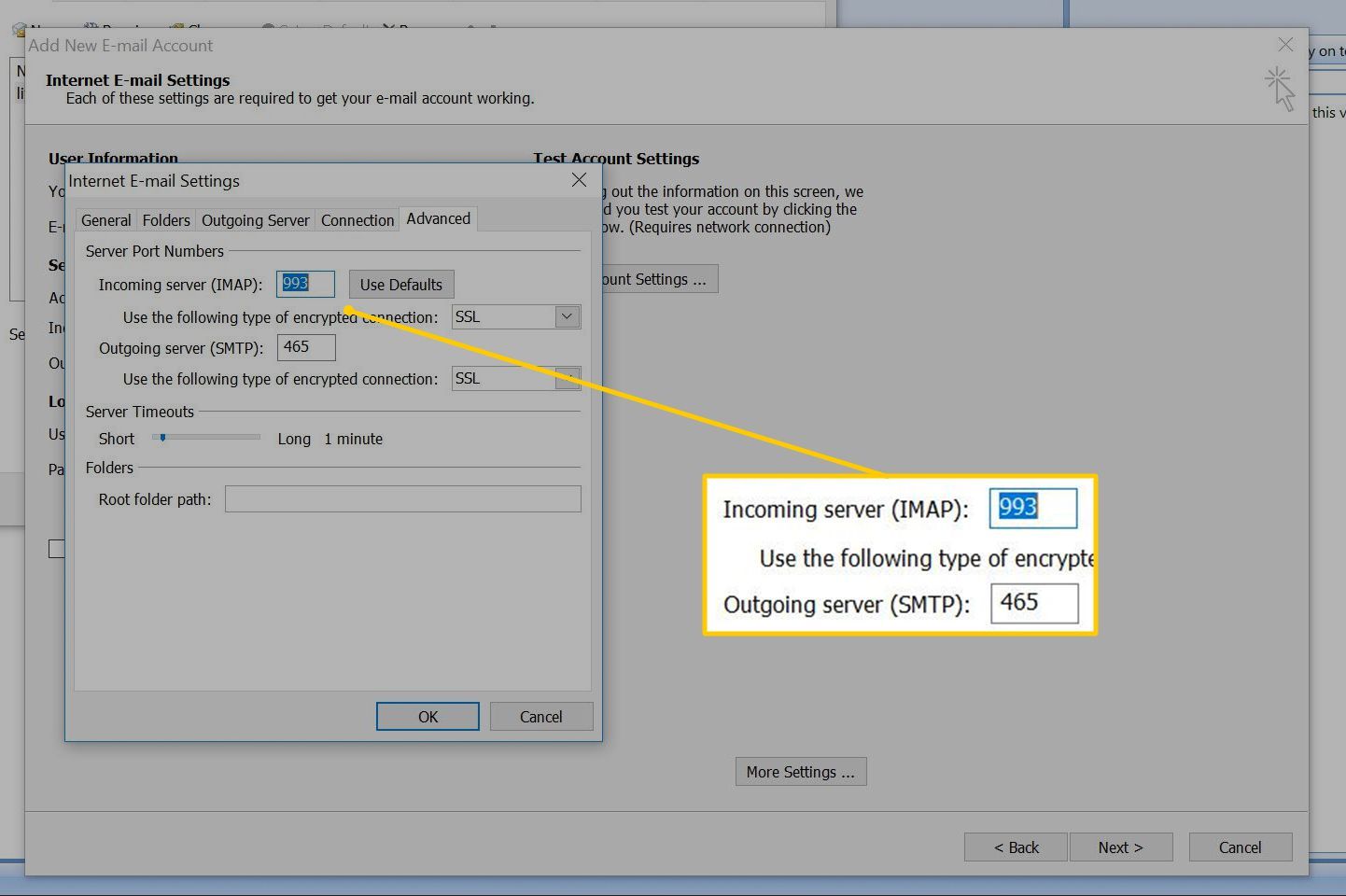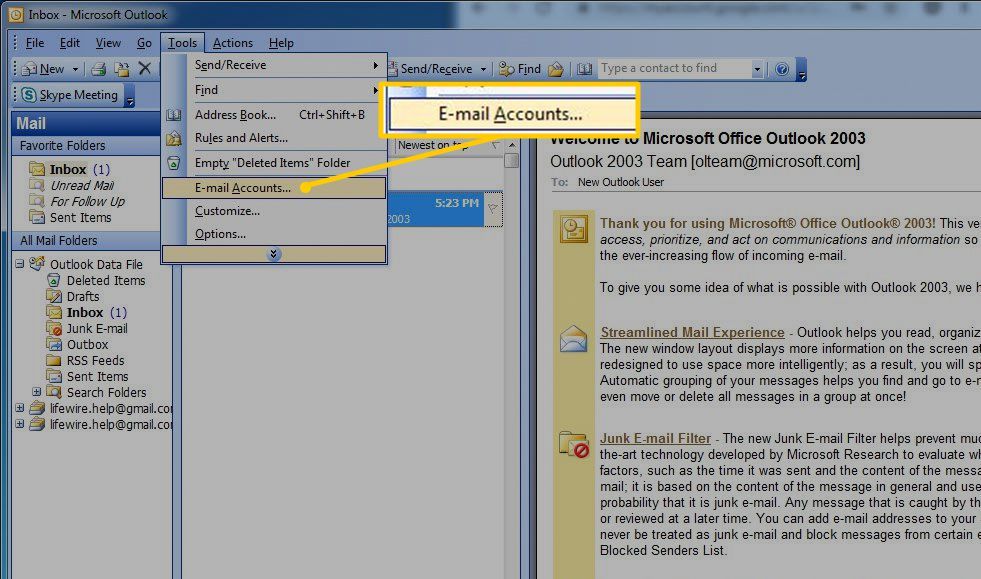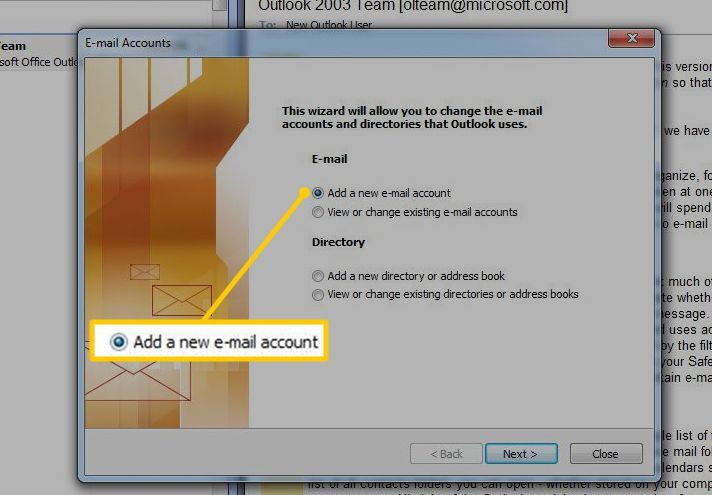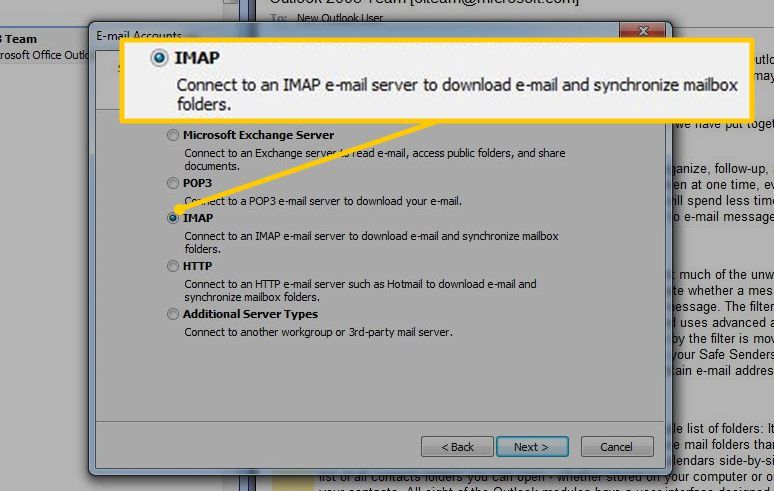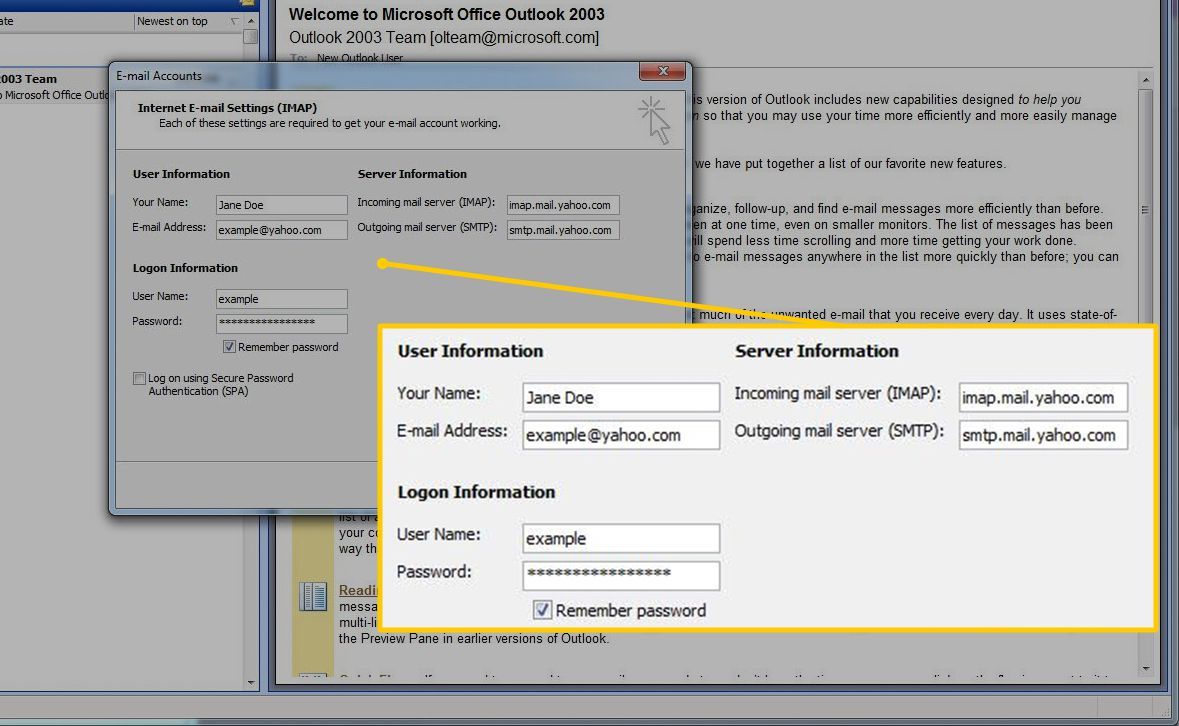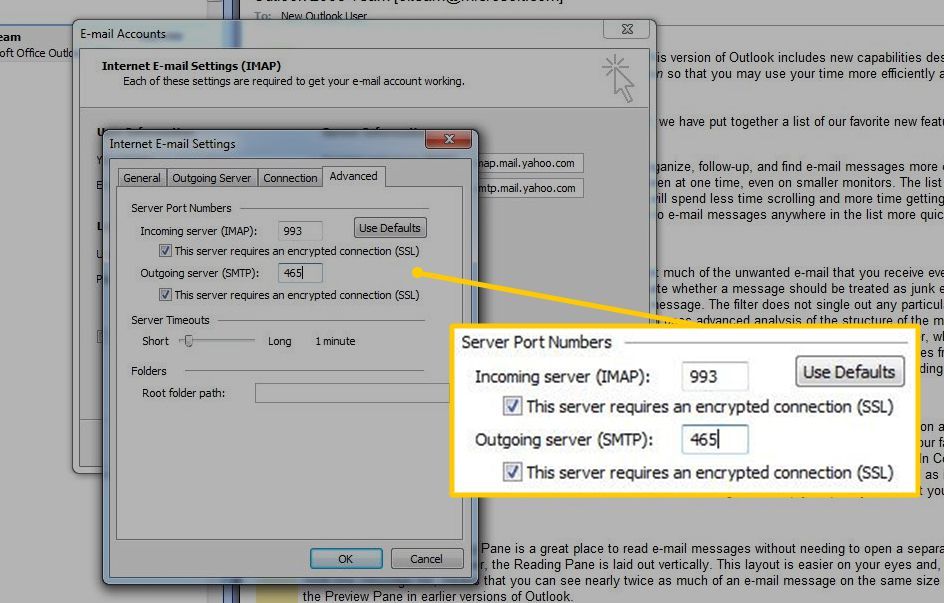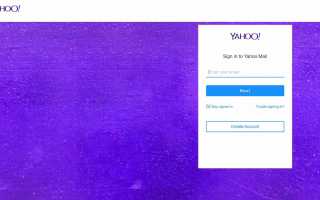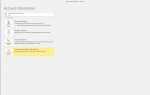Содержание
Централизуйте все свои учетные записи электронной почты в Microsoft Outlook и упростите поиск сообщений в одном месте. Если у вас есть учетная запись Yahoo Mail, здесь описано, как настроить Outlook для доступа к вашей электронной почте в Yahoo.
Инструкции в этой статье относятся к Outlook 2019, 2016, 2013, 2010, 2007, 2003; и Outlook для Office 365.
Прежде чем начать, подготовьте свой аккаунт Yahoo
Прежде чем Outlook сможет получить доступ к вашей учетной записи Yahoo, настройте свою учетную запись Yahoo, чтобы она позволяла Outlook подключаться. Этот начальный шаг зависит от того, включена ли двухэтапная проверка на вашем аккаунте Yahoo или нет.
Двухэтапная проверка включена? Генерация пароля приложения
Если ваша учетная запись Yahoo защищена двухэтапной проверкой, создайте пароль для приложения Yahoo Mail. Это простой процесс, и вы будете использовать этот пароль приложения вместо пароля для входа в Yahoo Mail при настройке Outlook.
Нет двухэтапной проверки?
Если вы не используете двухэтапную проверку для защиты своей учетной записи Yahoo Mail (и не хотите ее включать), настройте свою учетную запись так, чтобы почтовые клиенты могли получать к ней доступ с помощью пароля для входа в учетную запись Yahoo.
Войдите в свой аккаунт Yahoo Mail.

В правом верхнем углу веб-страницы выберите имя профиля и выбрать Информация об аккаунте.

Выбрать Безопасность аккаунта.

Включите Разрешить приложениям, которые используют менее безопасный вход переключатель (становится синим при переключении в положение «Вкл»).
Вам может потребоваться завершить процесс reCAPTCHA до активации коммутатора, чтобы убедиться, что вы не робот.

Ваша учетная запись Yahoo Mail теперь будет принимать вход из Outlook. Чтобы отключить эту функцию, выполните шаги с 1 по 3, затем выключите Разрешить приложениям, которые используют менее безопасный вход переключения.
Подумайте о включении двухэтапной аутентификации на вашем аккаунте Yahoo. Это обеспечивает дополнительный уровень безопасности для защиты вашей учетной записи от несанкционированного доступа.
Настройка Yahoo Mail в Outlook 2019, 2016 и Office 365
Добавление учетной записи Yahoo Mail в Outlook 2019, Outlook 2016 и Outlook для Office 365 занимает всего несколько шагов.
Перейти к файл Вкладка.

Выбрать Информация, затем выберите Добавить аккаунт.

Введите свой адрес электронной почты Yahoo, а затем выберите соединять.

Введите пароль своей учетной записи Yahoo Mail или пароль приложения.
Если ваша учетная запись Yahoo использует двухэтапную проверку, введите сгенерированный пароль приложения, а не пароль для входа в учетную запись Yahoo.

Выбрать соединять. Ваша учетная запись Yahoo Mail добавлена в Outlook.
Настройка Yahoo Mail в Outlook 2013 и 2010
Процесс добавления учетных записей Yahoo Mail в Outlook 2013 и 2010 похожи друг на друга. Снимки экрана ниже иллюстрируют процесс в Outlook 2013; Экраны в Outlook 2010 немного различаются, но меню, параметры и процесс совпадают.
Нажмите файл.

Выбрать Информация, затем нажмите Добавить аккаунт.

Нажмите Ручная настройка или дополнительные типы серверов, затем нажмите следующий.
В Outlook 2010 нажмите Вручную настройте параметры сервера или дополнительные типы серверов.

Нажмите Поп или IMAP, затем нажмите следующий.
В Outlook 2010 нажмите Интернет-почта.

в Информация о сервере раздел нажмите тип аккаунта стрелку раскрывающегося списка и выберите IMAP.

в информация о пользователе введите ваше имя и адрес электронной почты Yahoo.

в Информация о сервере раздел, в Сервер входящей почты текстовое поле, введите imap.mail.yahoo.com, затем в Сервер исходящей почты (SMTP) текстовое поле, введите smtp.mail.yahoo.com.

в Информация для входа раздел, Имя пользователя текстовое поле отображает имя пользователя с вашего почтового адреса Yahoo; исправьте эту информацию при необходимости. Затем в пароль В текстовом поле введите свой пароль или пароль приложения, который вы создали, если ваша учетная запись использует двухэтапную проверку.
Нажмите Больше настроек.
Нажмите на Исходящий сервер выберите вкладку Мой исходящий сервер (SMTP) требует аутентификации установите флажок, затем выберите Используйте те же настройки, что и мой сервер входящей почты.

Нажмите на продвинутый Вкладка.
Для обоих Входящий сервер (IMAP) а также Исходящий сервер (SMTP), нажмите на Используйте следующий тип зашифрованного соединения стрелку раскрывающегося списка и выберите SSL.
в Входящий сервер (IMAP) текстовое поле, введите +993.
в Исходящий сервер (SMTP) текстовое поле, введите 465.

Нажмите Хорошо вернуться к Настройки учетной записи Pop и IMAP окно.
Нажмите следующий. Это проверяет настройки учетной записи, которые вы ввели. Если все правильно, оба будут успешно завершены.
Нажмите близко.
Ваша учетная запись Yahoo Mail добавлена в Outlook.
Настройка Yahoo Mail в Outlook 2007
Выполните следующие действия, чтобы подключить учетную запись Yahoo Mail в Outlook 2007.
Нажмите инструменты > Настройки аккаунта.

в Эл. почта нажмите вкладку новый.
Выбрать Microsoft Exchange, POP3, IMAP или HTTP, затем нажмите следующий.

Выберите Вручную настройте параметры сервера или дополнительные типы серверов установите флажок, затем нажмите следующий.

Выбрать Интернет-почта, затем нажмите следующий.

Нажмите на тип аккаунта стрелку раскрывающегося списка и выберите IMAP.

Введите данные своей учетной записи.
- Твое имя: Имя, которое появляется в отправляемых вами сообщениях.
- Адрес электронной почты: Ваш адрес электронной почты Yahoo Mail.
- Имя пользователя: Ваш Yahoo ID.
- пароль: Либо пароль для входа в учетную запись Yahoo, либо пароль вашего приложения, если ваша учетная запись защищена двухэтапной проверкой.
Нажмите Больше настроек.

Нажмите на Исходящий сервер вкладку, проверьте Мой исходящий сервер (SMTP) требует аутентификации установите флажок, затем выберите Используйте те же настройки, что и мой сервер входящей почты.

Нажмите на продвинутый Вкладка.

В двух выпадающих меню рядом с Используйте следующий тип зашифрованного соединения, Выбрать SSL.

в Входящий сервер (IMAP) текстовое поле, введите +993. в Исходящий сервер (SMTP) текстовое поле, введите 465.

Нажмите Хорошо вернуться к Настройки электронной почты Интернета окно.
Нажмите следующий.
Нажмите Конец. Ваша учетная запись Yahoo Mail добавлена в Outlook 2007.
Настройка Yahoo Mail в Outlook 2003
Outlook 2003 также можно настроить для доступа к Почте Yahoo с помощью IMAP, выполнив следующие действия.
Нажмите инструменты > Учетные записи электронной почты.

Выбрать Добавить новую учетную запись электронной почты, затем нажмите следующий.

Выбрать IMAP, затем нажмите следующий.

Введите данные учетной записи и Yahoo Mail.
- Твое имя: Имя, которое вы хотите видеть в отправляемых вами сообщениях.
- Адрес электронной почты: Ваш адрес электронной почты Yahoo Mail.
- Имя пользователя: Ваш Yahoo ID.
- пароль: Либо пароль для входа в учетную запись Yahoo, либо пароль вашего приложения, если ваша учетная запись защищена двухэтапной проверкой.
- Сервер входящей почты (IMAP): Войти imap.mail.yahoo.com.
- Сервер исходящей почты (SMTP): Войти smtp.mail.yahoo.com.

Нажмите Больше настроек.
Нажмите на Исходящий сервер вкладку, проверьте Мой исходящий сервер (SMTP) требует аутентификации установите флажок, затем выберите Используйте те же настройки, что и мой сервер входящей почты.
Нажмите на продвинутый вкладку и выберите Этот сервер требует зашифрованного соединения (SSL) флажки для Входящего Сервера и Исходящего Сервера.
в Входящий сервер (IMAP) текстовое поле, введите +993. в Исходящий сервер (SMTP) текстовое поле, введите 465.

Нажмите Хорошо вернуться к Настройки электронной почты Интернета (IMAP) Окно настроек.
Нажмите следующий.
Нажмите Конец. Ваша учетная запись Yahoo Mail добавлена в Outlook 2003.