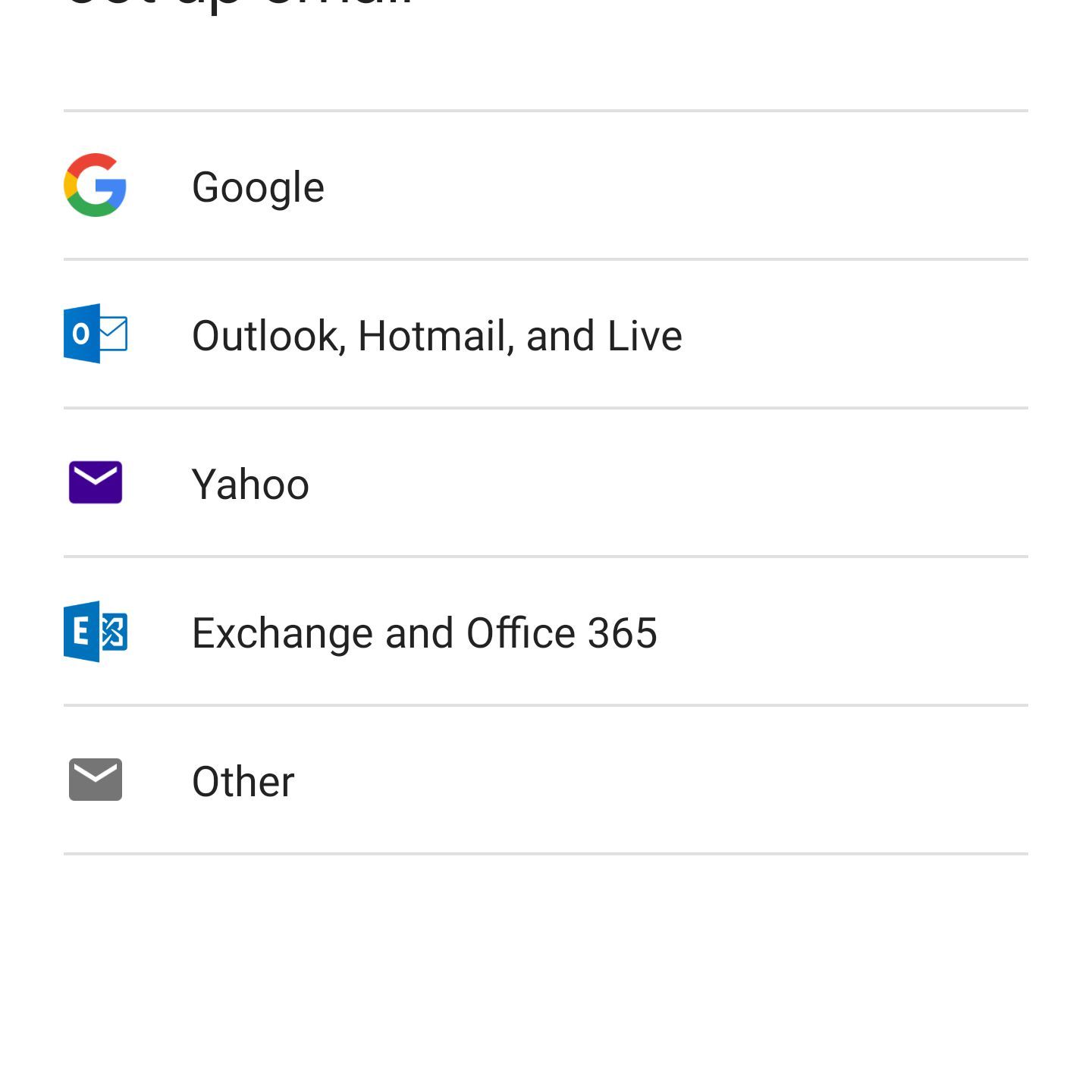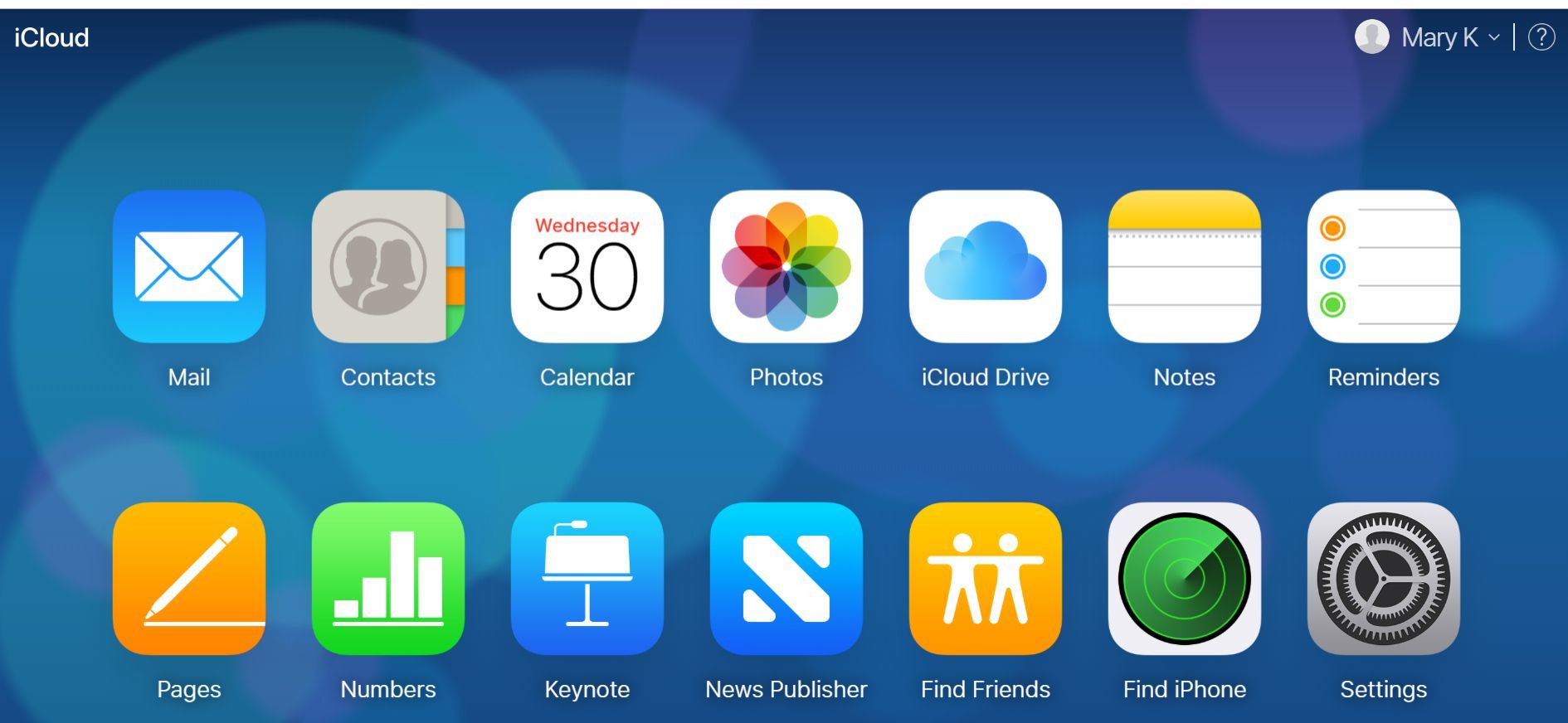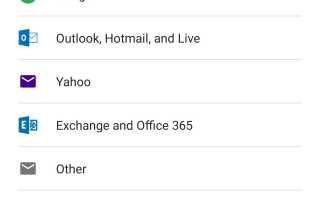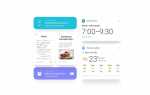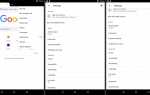Содержание
Перешли ли вы с iPhone на Android или используете iCloud на Mac, вы можете получить доступ к iCloud на Android. Некоторые ограничения применяются.
Однако вам понадобится ваш iPhone, если вы хотите перенести календарь и контакты iCloud. И для доступа к вашим фотографиям iCloud на Android требуется обходной путь, который не идеален. (Короче говоря, вам нужно получить доступ к сайту рабочего стола, но пользовательский интерфейс не очень хороший, и вы не можете прокручивать фотографии.) Однако вы можете легко войти в свою учетную запись электронной почты iCloud с Android.
Что такое iCloud?
Apple iCloud включает в себя множество онлайн-сервисов, включая электронную почту, календари, облачное хранилище и фотографии. Когда вы настраиваете iPhone или iPad, появляется запрос на настройку учетной записи iCloud и резервное копирование на нее данных вашего телефона. Если вы сделали это, вы можете получить доступ к данным, войдя в свою учетную запись на компьютере, смартфоне или планшете.
Доступ к электронной почте iCloud
Если у вас есть адрес электронной почты Apple, такой как @mac, @me или @icloud, вы можете получить доступ к своим сообщениям в папке входящих сообщений iCloud. На смартфоне Android вы можете настроить это с помощью приложения Gmail.
Откройте Gmail и нажмите кнопку «Меню» в левом верхнем углу.

Нажмите стрелку вниз выбора учетной записи и нажмите Добавить аккаунт > Другие.
Введите адрес электронной почты iCloud и нажмите следующий.
Затем введите свой пароль и нажмите следующий.
Затем Gmail завершает процесс, и вы можете получить доступ к своей папке входящих сообщений iCloud.
Доступ к календарям и контактам iCloud на Android
К сожалению, нет простого способа получить доступ к вашему календарю или контактам iCloud на Android. Вам понадобится iPhone или iPad и компьютер для передачи данных.
На вашем iPhone или iPad перейдите в настройки.
Нажмите твое имя.
Нажмите ICloud.
Переключить на контакты а также Календари.
Возможно, вам придется сначала войти в свою учетную запись iCloud, если вы этого еще не сделали.
На вашем компьютере откройте веб-браузер, зайдите на сайт www.icloud.com и войдите в свою учетную запись.

Нажмите на Календарь икона.
На левой панели нажмите кнопку «Поделиться календарем» рядом с календарем, который вы хотите экспортировать. Во всплывающем окне выберите Публичный календарь. Нажмите Копировать ссылку, тогда Хорошо.
Откройте новую вкладку или окно браузера и вставьте скопированный URL.
Измените webcal в начале URL на http и нажмите Войти. При этом откроется диалоговое окно «Сохранить файл». Сохраните файл в папке по вашему выбору. Вы также можете переименовать его, если вы не редактируете расширение .ics.
Откройте и войдите в Календарь Google в своем веб-браузере.
На левой панели интерфейса Календаря Google нажмите стрелку меню справа от Других календарей. Нажмите Импортировать календарь.
Выберите экспортированный файл календаря, который вы загрузили из iCloud. Вы также можете выбрать целевой календарь Google (если у вас их несколько) в том же диалоговом окне.
Нажмите на Импортировать Кнопка для загрузки файла.
После завершения импорта вы сможете увидеть импортированные записи в веб-интерфейсе Календаря Google и на вашем Android-устройстве.
Вы можете выполнить аналогичный процесс для переноса ваших контактов с iPhone на смартфон Android.
Доступ к фотографиям iCloud на Android
Как указано выше, вы не можете легко получить доступ к фотографиям iCloud на Android. Если у вас есть ПК с Windows, вы можете скачать приложение iCloud для Windows, чтобы просматривать и загружать ваши фотографии. Затем вы можете перенести их на свой Android.
Другой вариант, если у вас все еще есть iPhone, это загрузить Google Photos (есть приложение для iOS) и синхронизировать все ваши фотографии там. Тогда они будут на вашем Android автоматически.
Если вы решили переместить свои фотографии в Google Фото с помощью приложения для iOS, имейте в виду, что загрузка может занять некоторое время (конечно, в зависимости от количества фотографий, которые у вас есть).