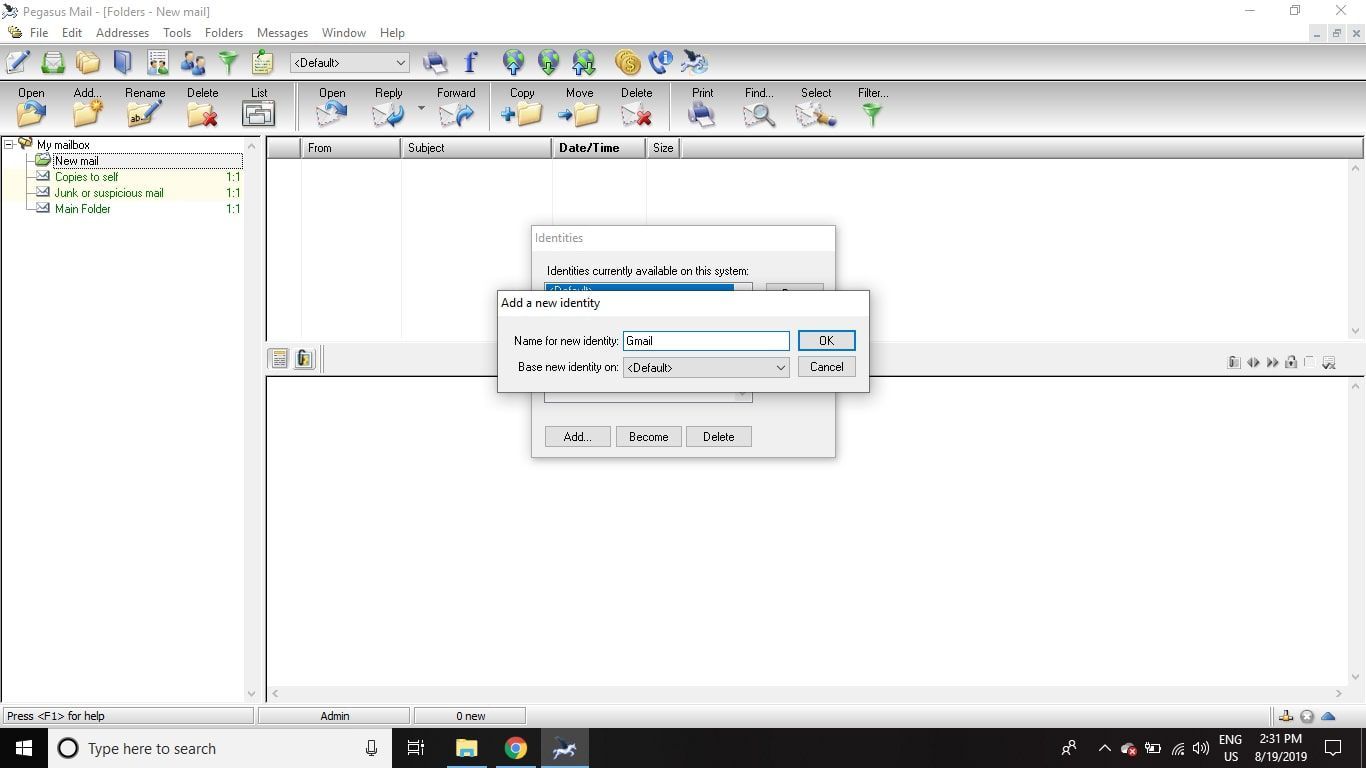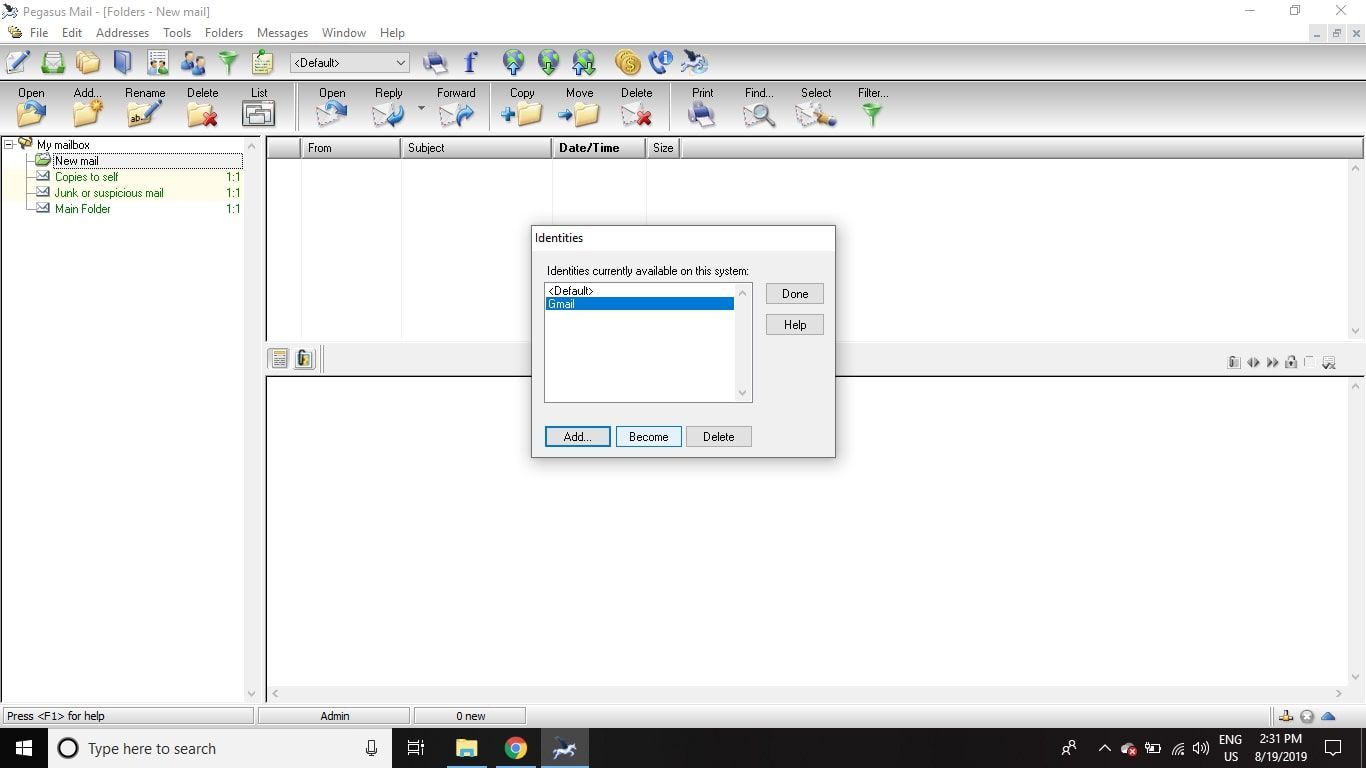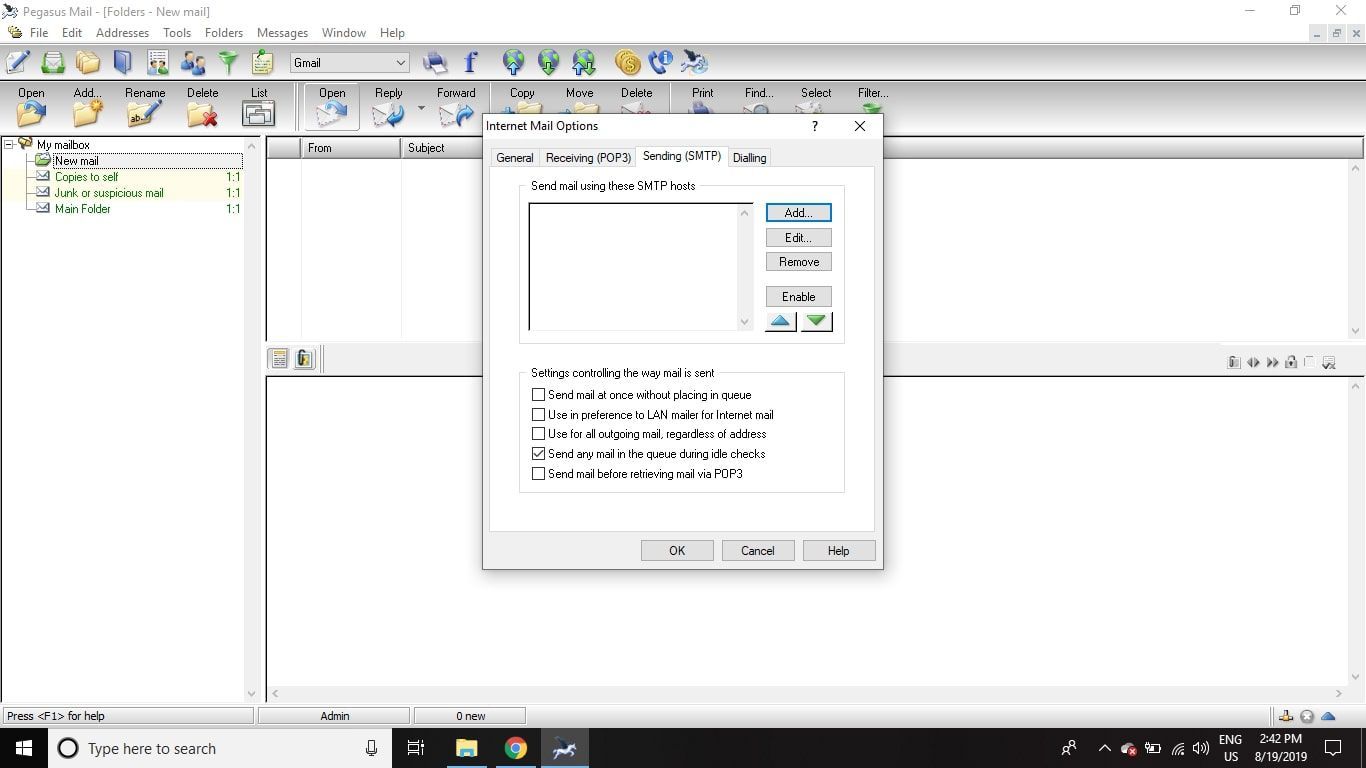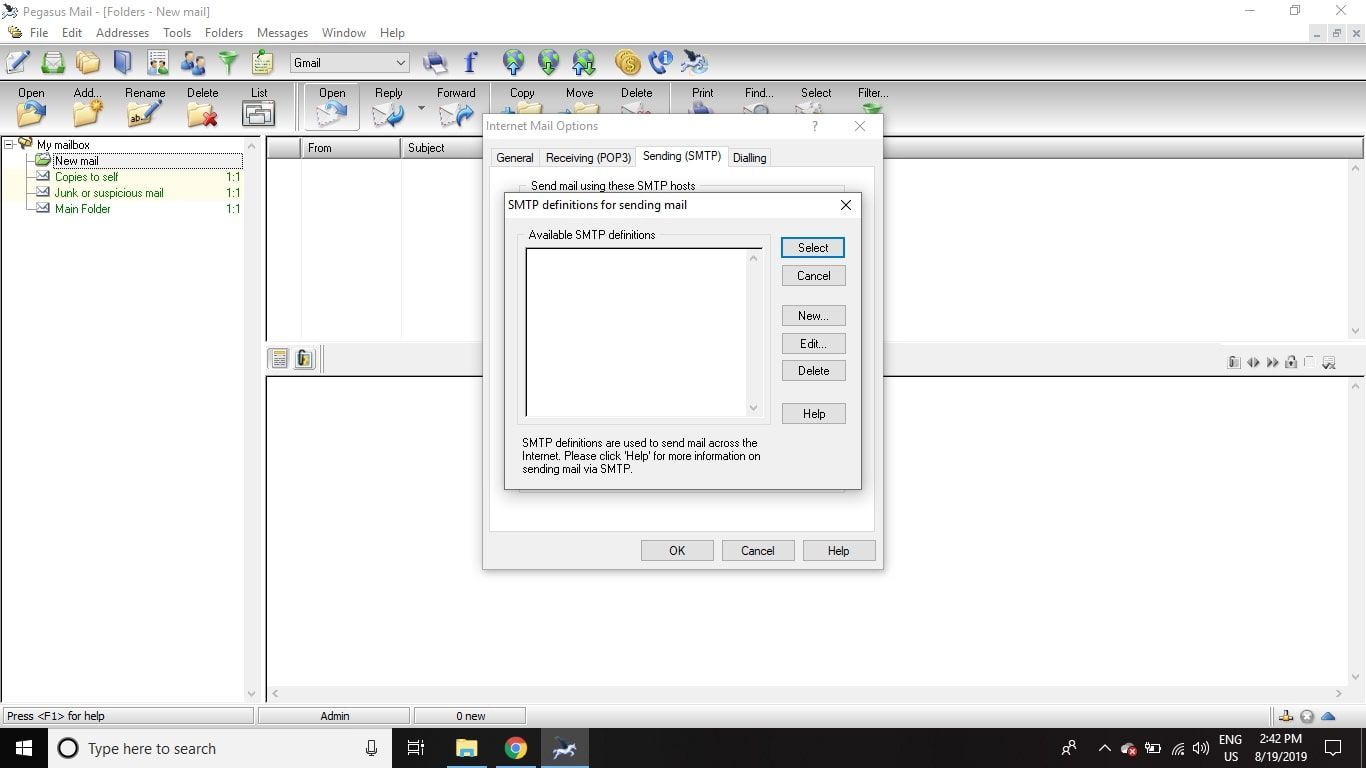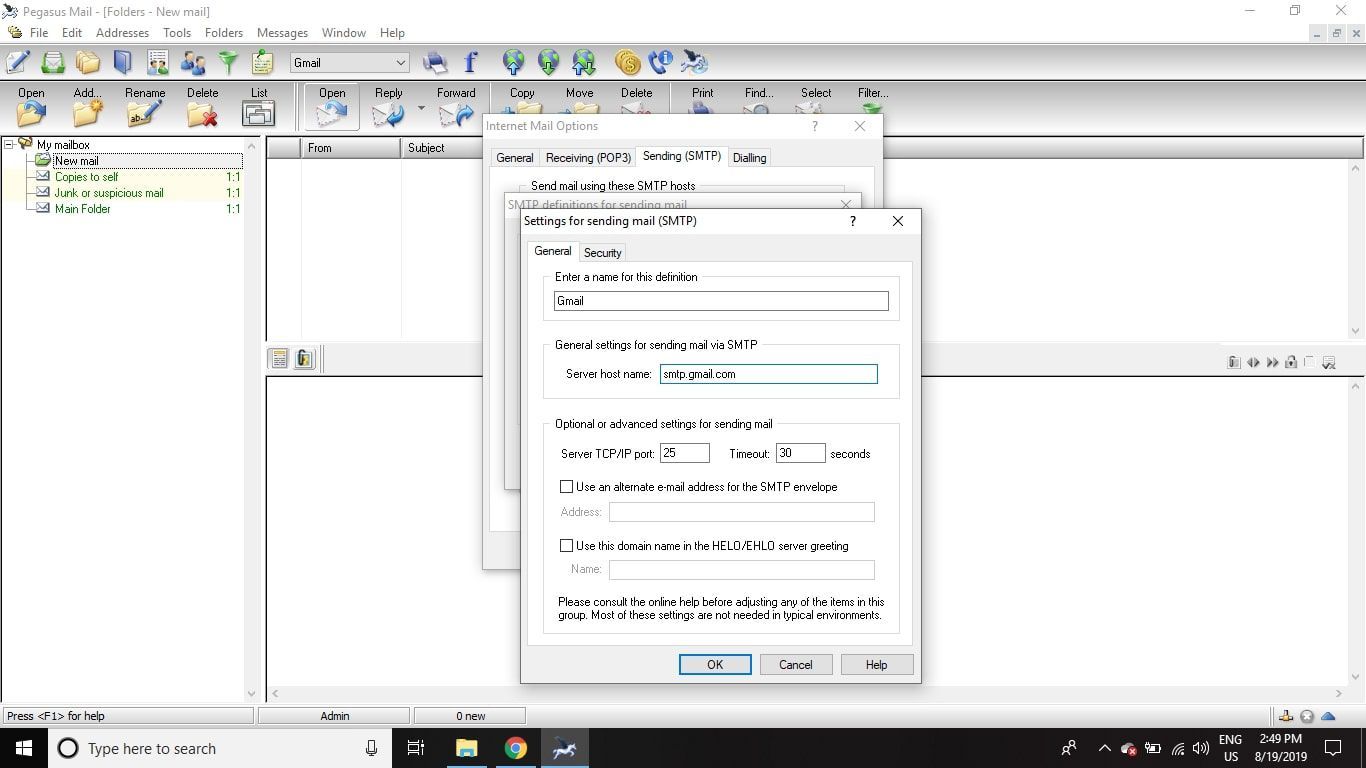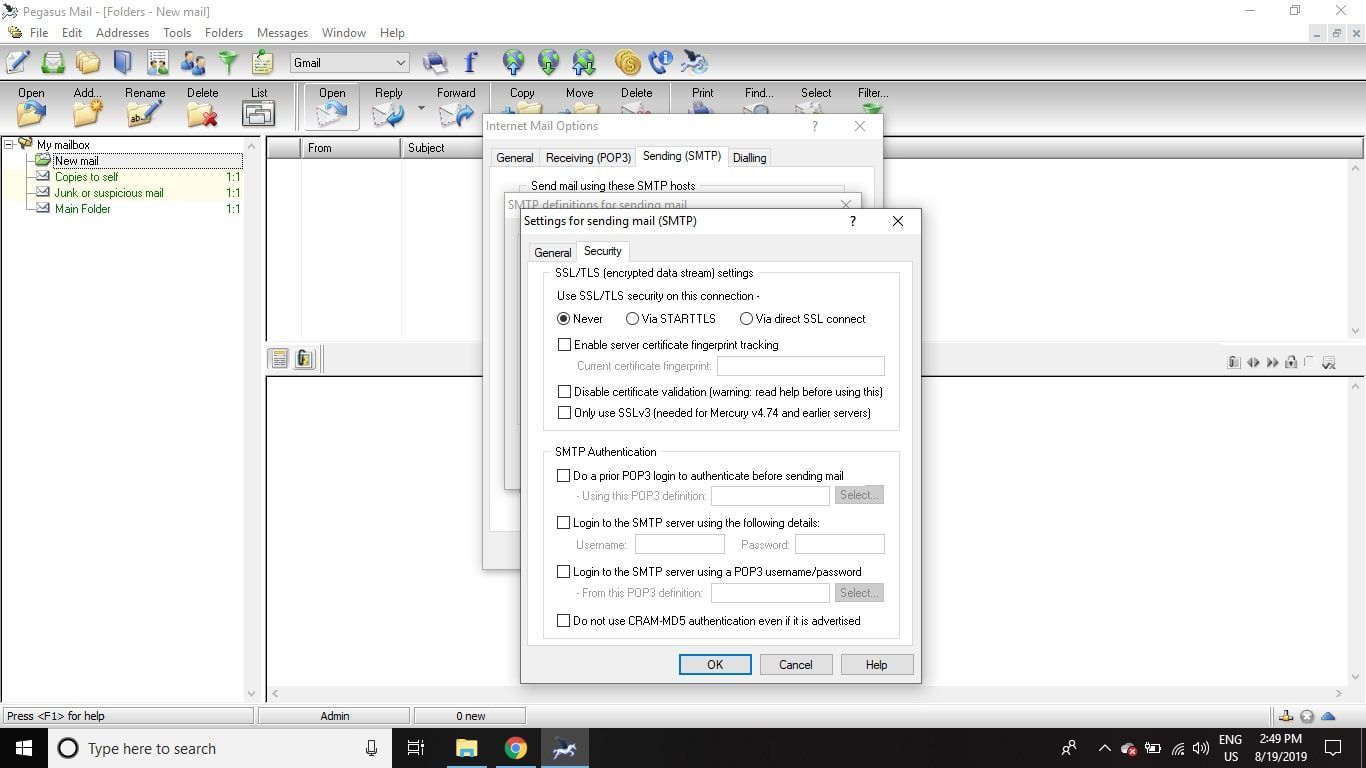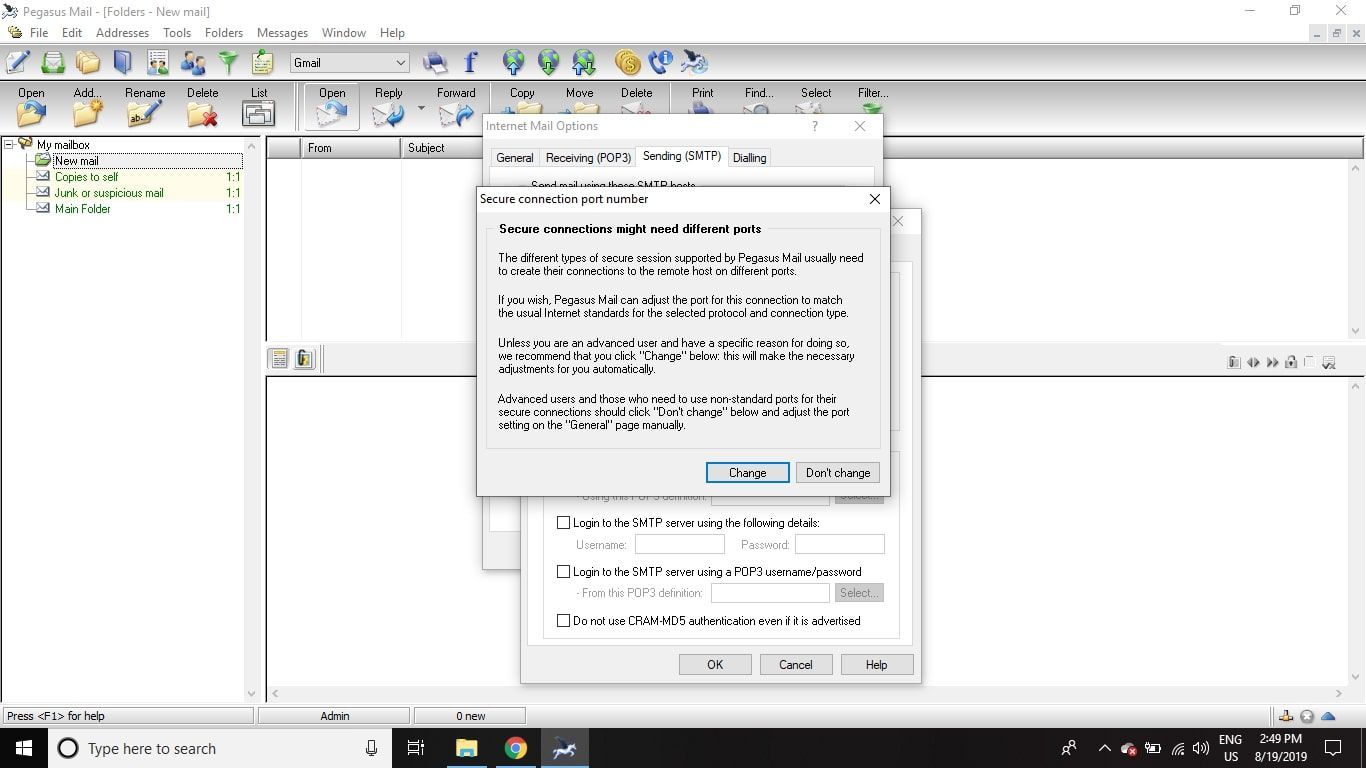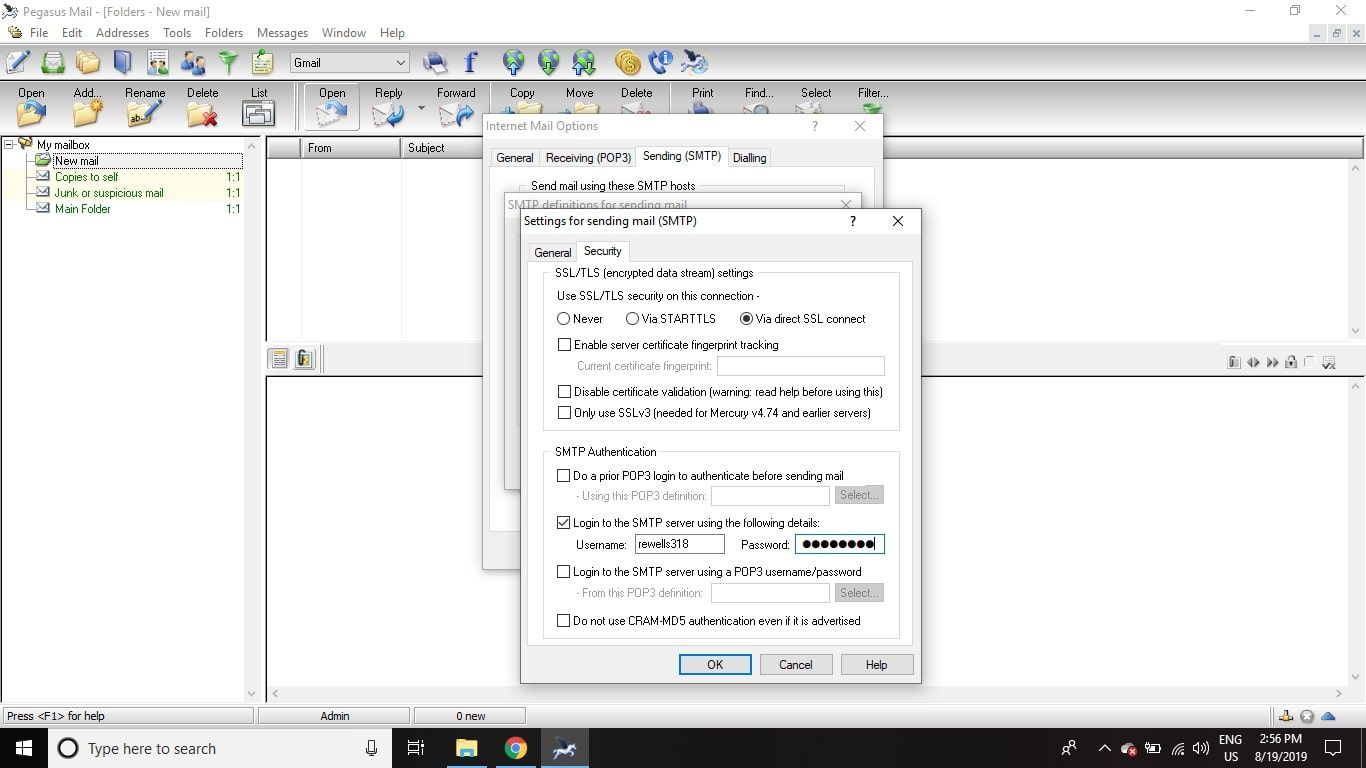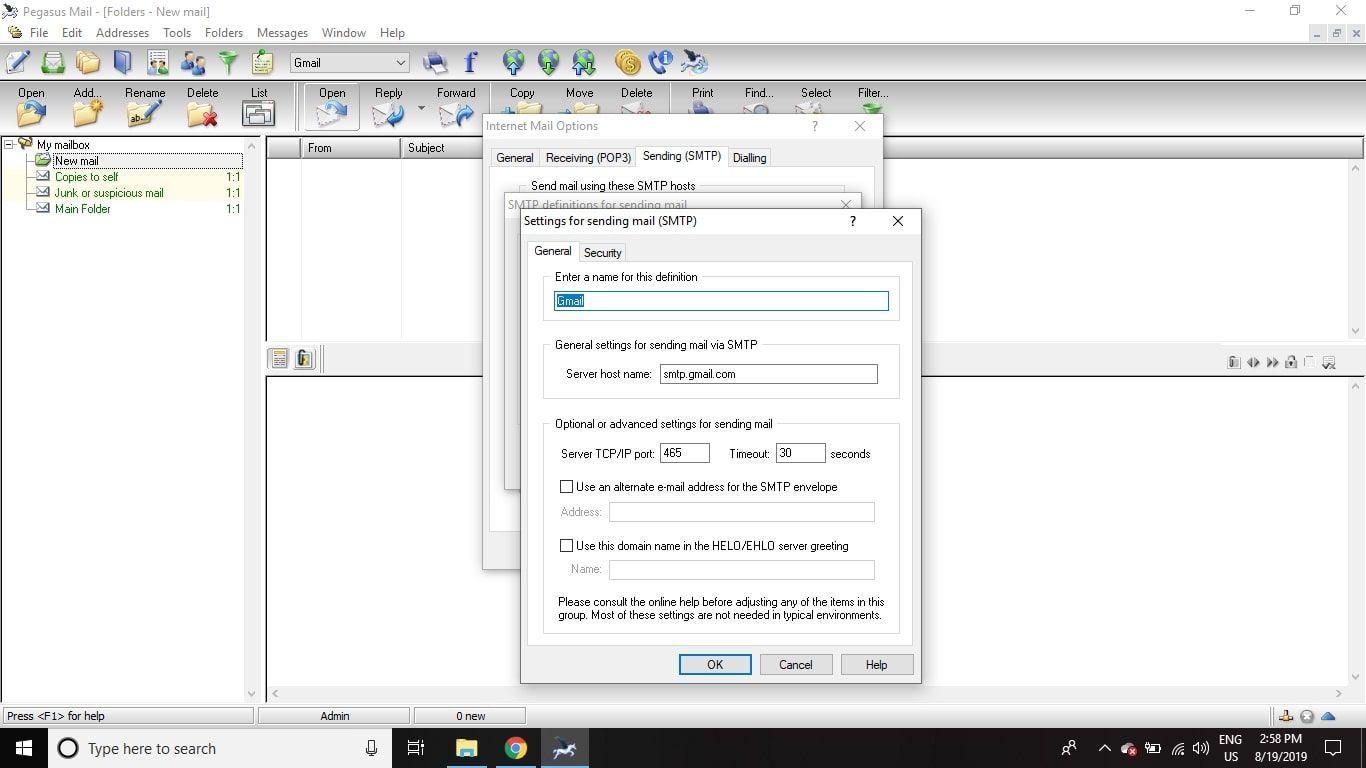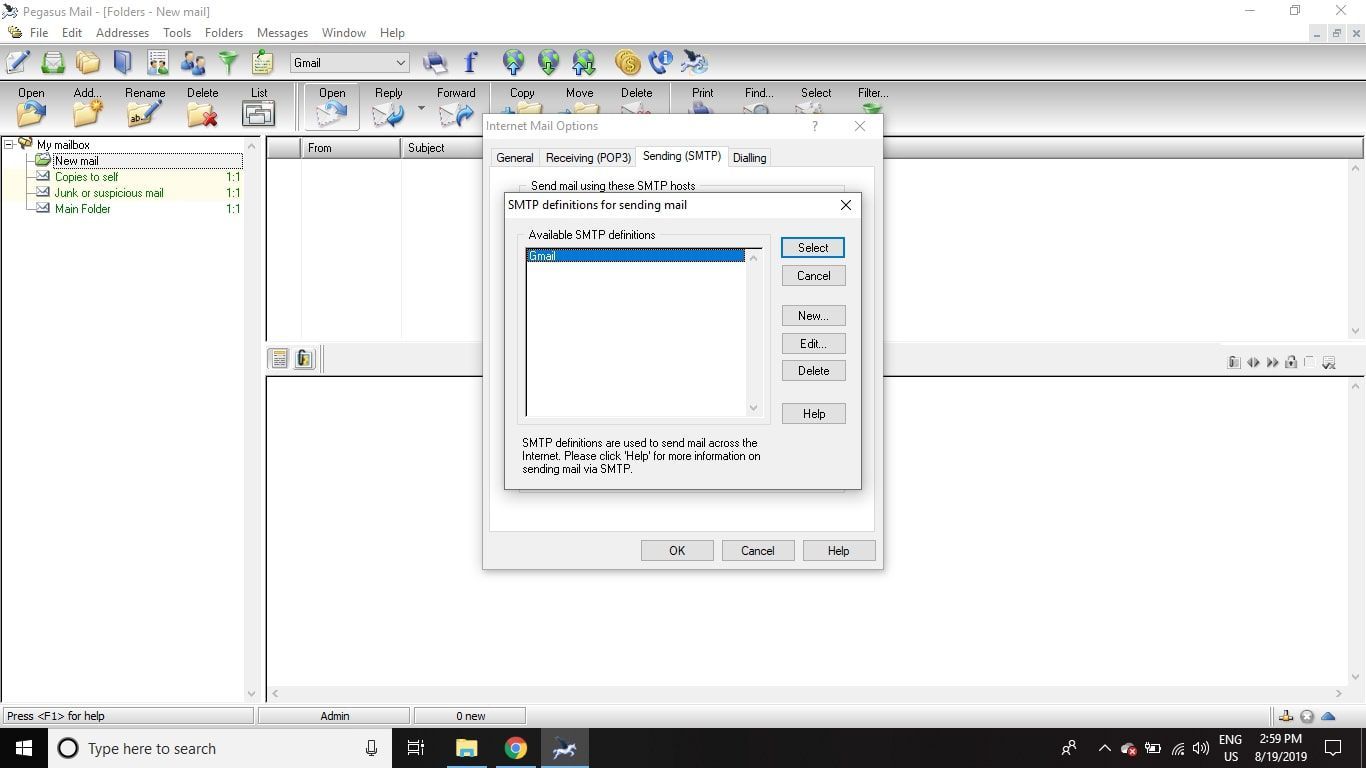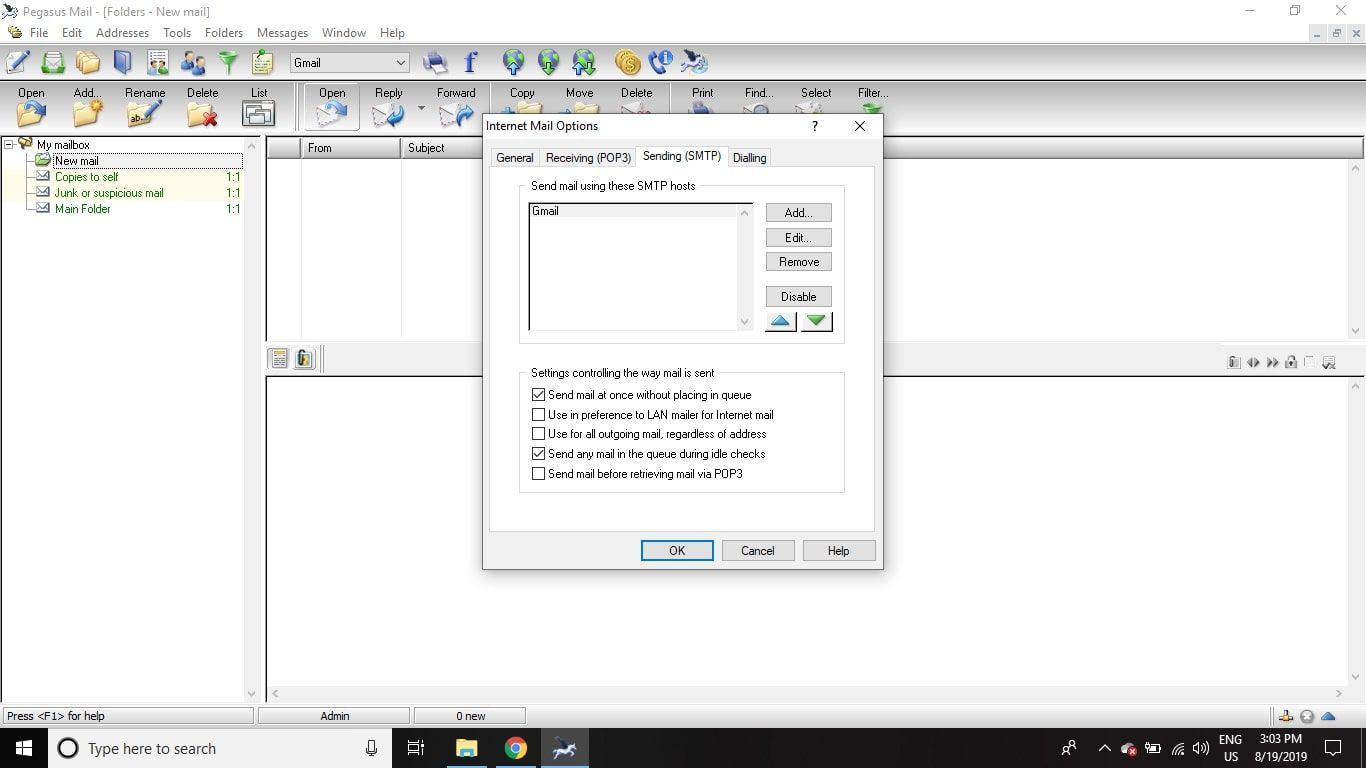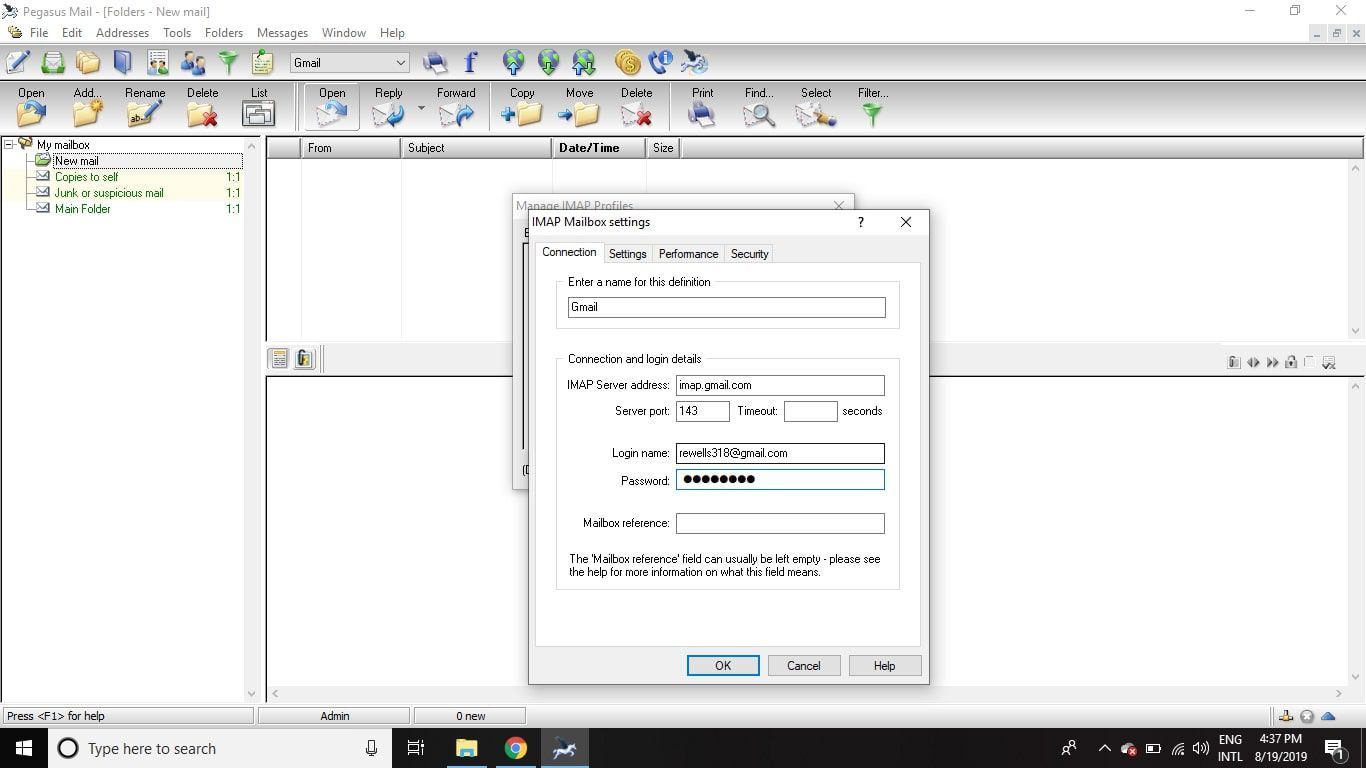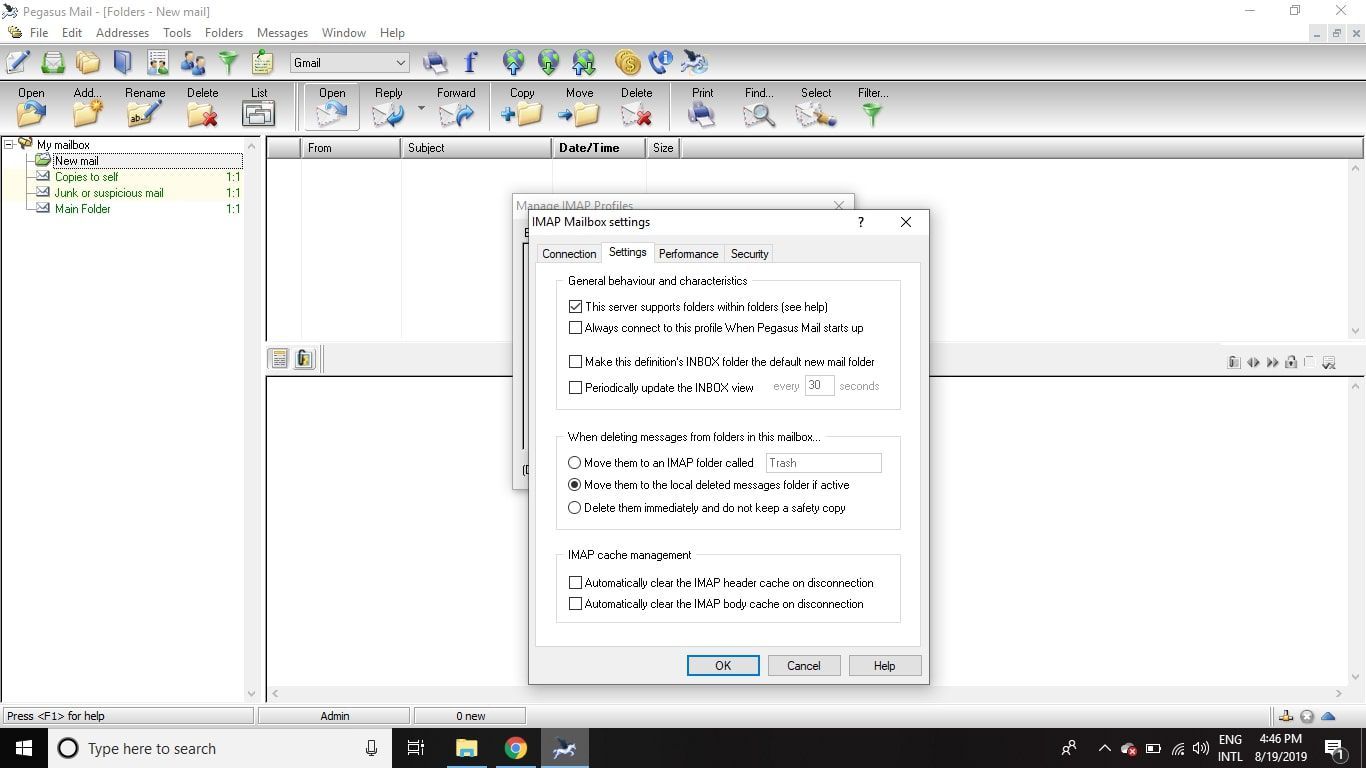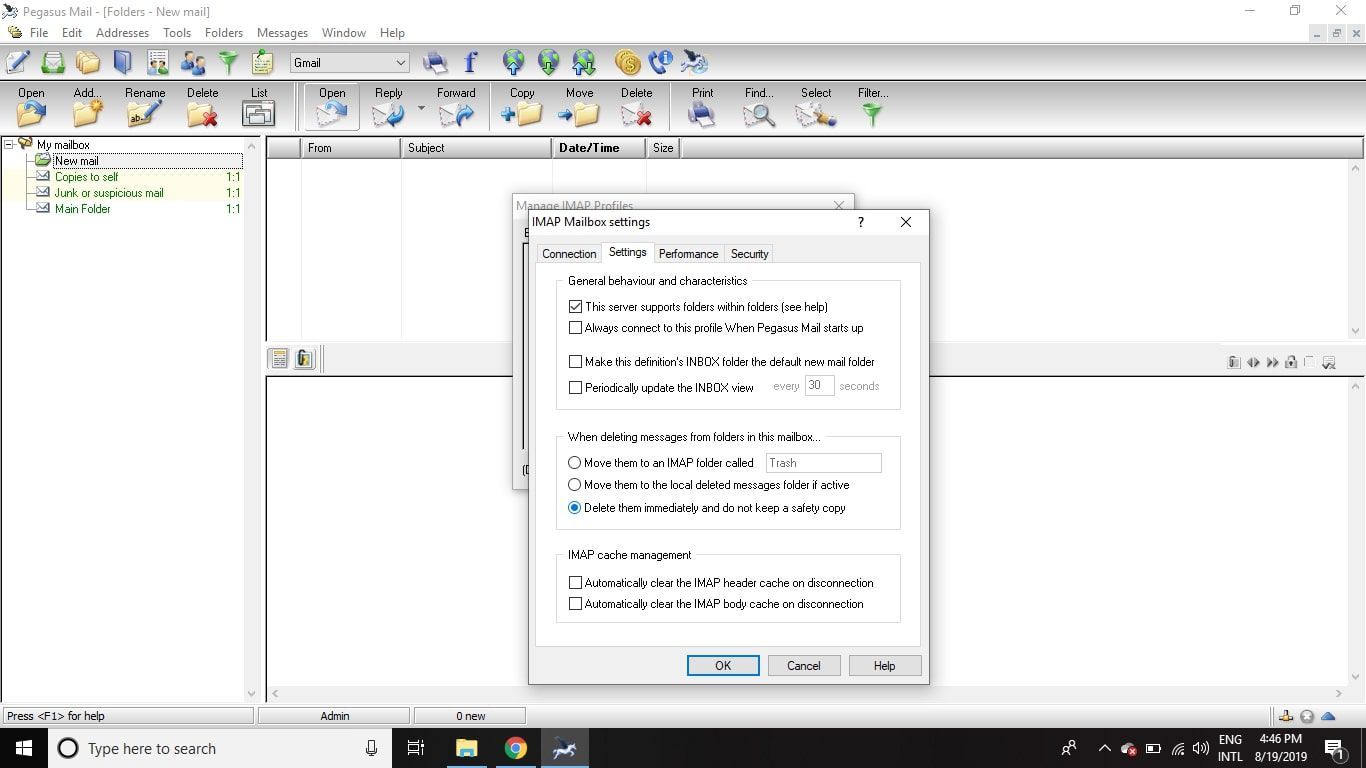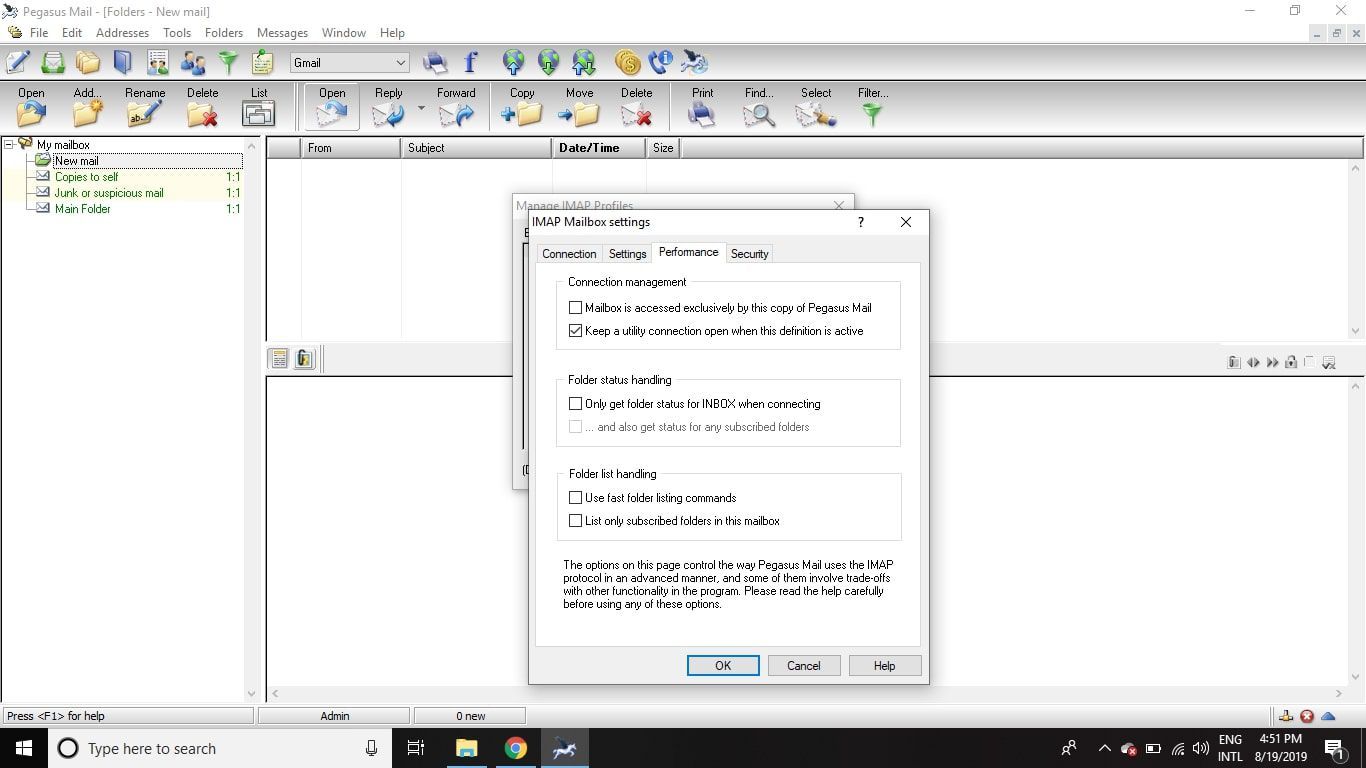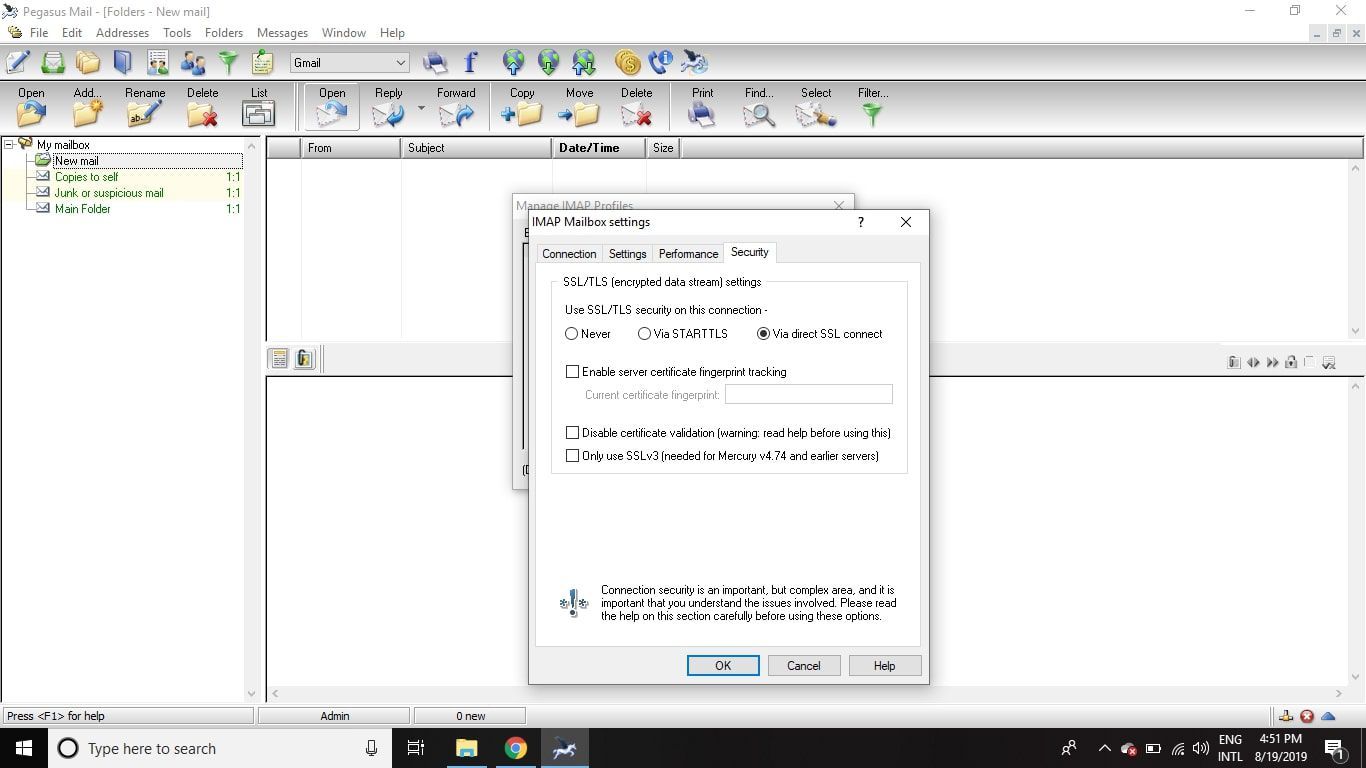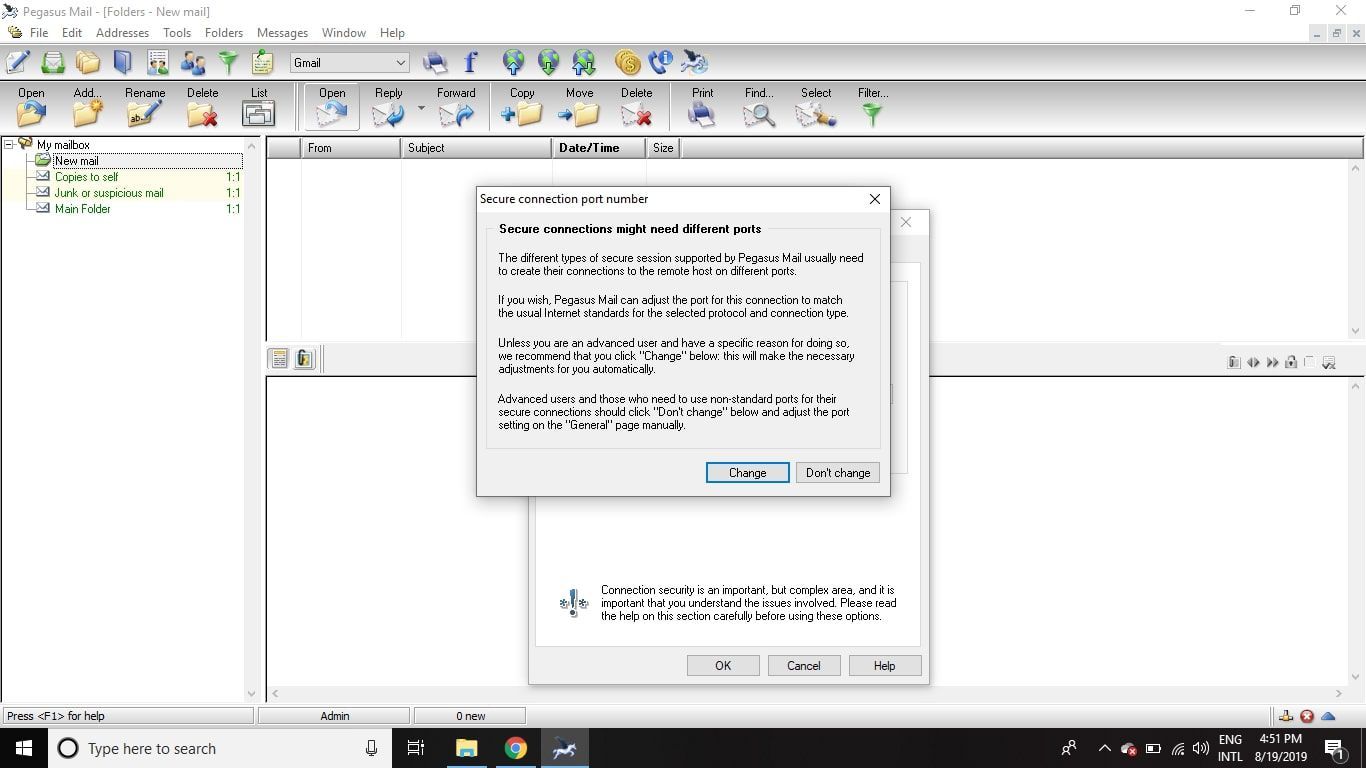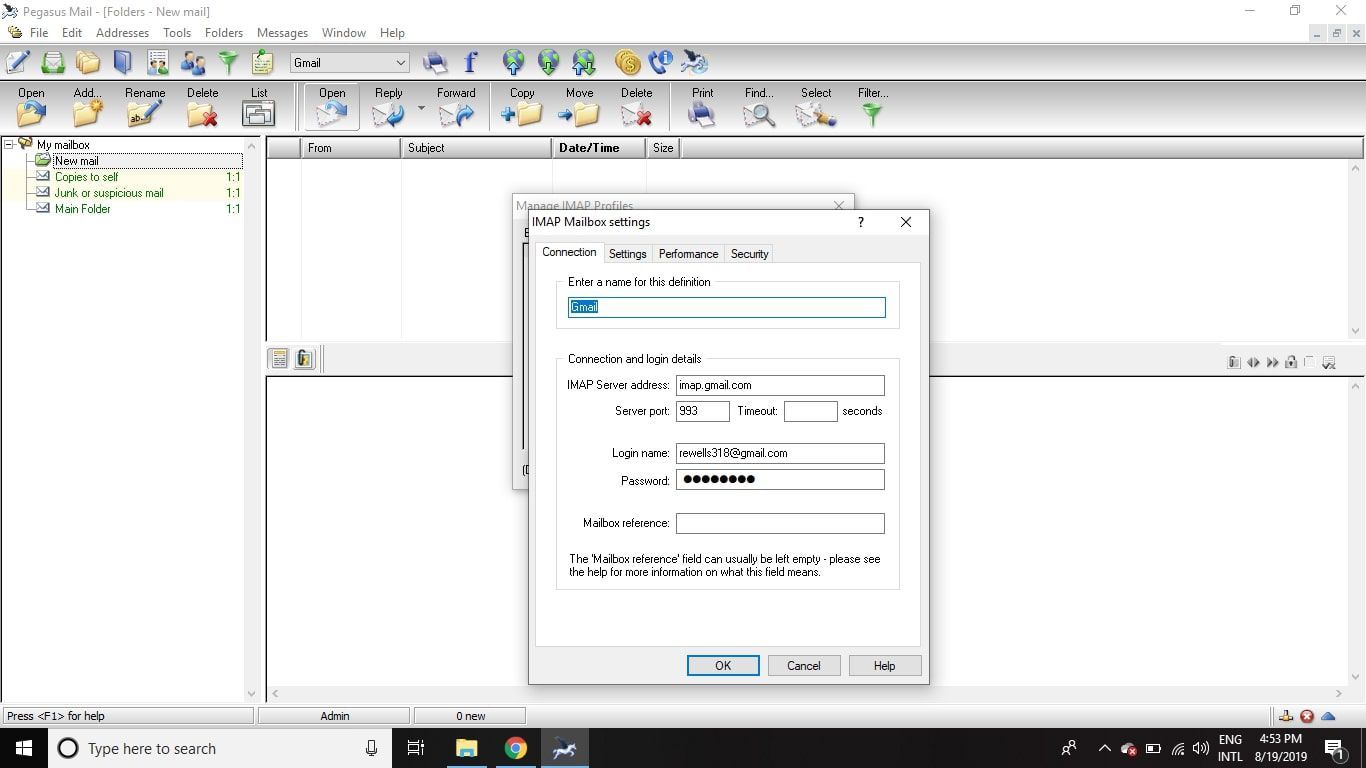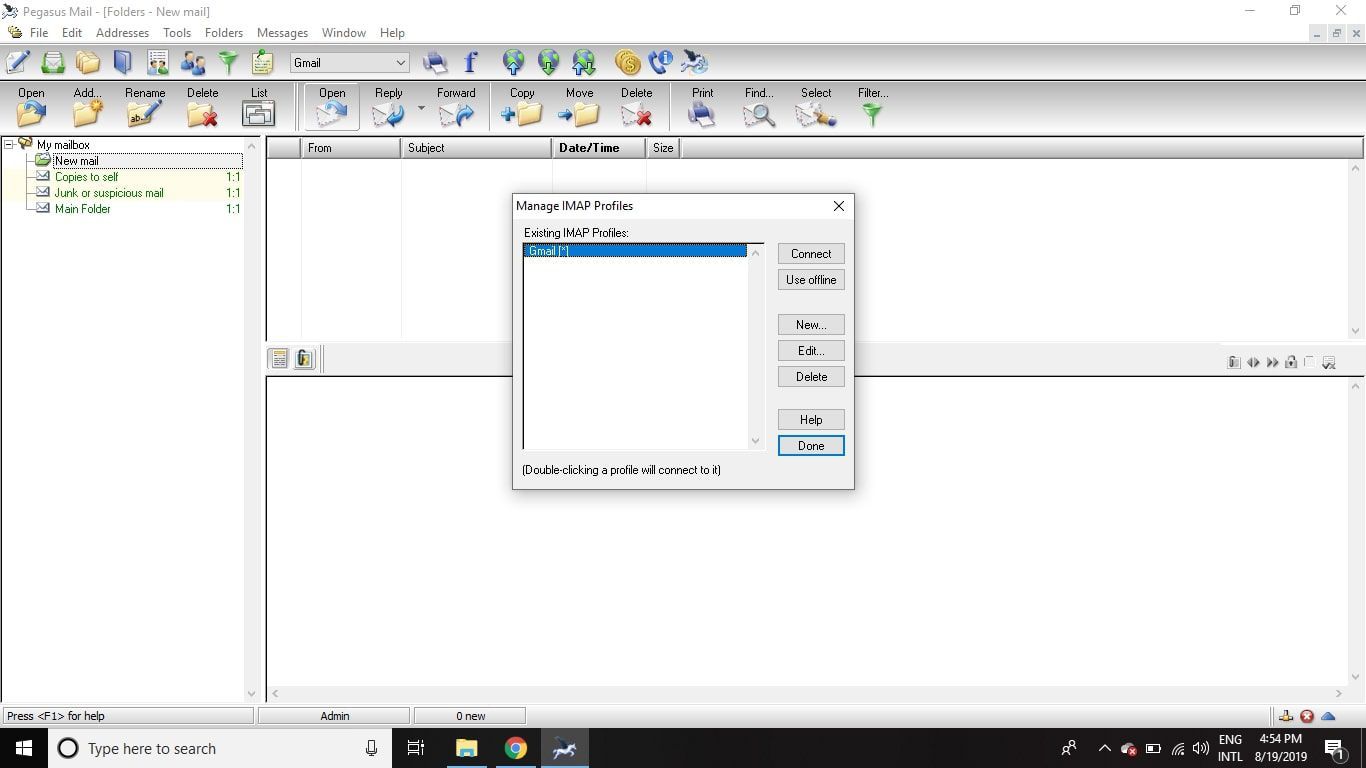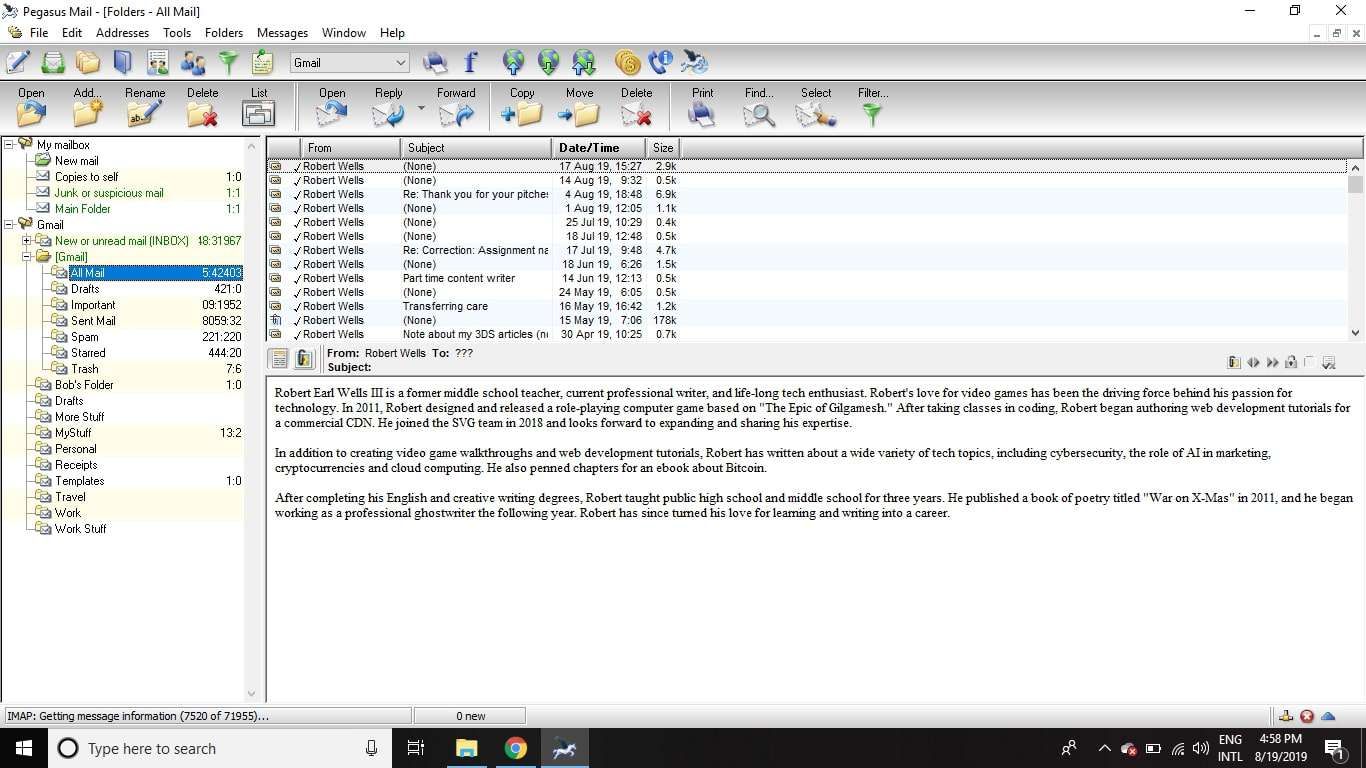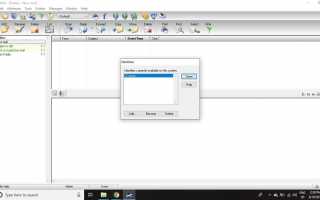Содержание
Можно подключить вашу учетную запись Gmail к почтовому клиенту Pegasus Mail, используя IMAP или POP. Таким образом, вы можете отправлять и получать сообщения Gmail из Почты Pegasus.
Инструкции в этой статье относятся к Pegasus Mail версии 4.73 для Windows.
Как получить доступ к Gmail в Pegasus Mail с помощью IMAP
Чтобы отправлять и получать сообщения Gmail в Pegasus Mail с использованием IMAP:
Убедитесь, что вы включили IMAP-доступ для Gmail.
Откройте Pegasus Mail и выберите инструменты > Тождества.

Тип Gmail в Имя для новой личности поле, затем выберите Хорошо.

Нажми на Gmail личность, затем выберите Стали.

Выбрать инструменты > настройки интернета.

Выберите Отправка (SMTP) вкладка и выберите Добавлять.

Выбрать новый.

Под Генеральная вкладка, тип Gmail в Введите имя для этого определения поле и тип smtp.gmail.com в Имя хоста сервера поле.

Выберите Безопасность вкладка и выберите Через прямое соединение SSL под Использовать безопасность SSL / TLS в этом соединении.

Выбрать + Изменить.

Выберите поле рядом с Войдите на SMTP-сервер, используя следующие данные, затем введите свое имя пользователя Gmail (адрес электронной почты минус «@ gmail.com») и пароль своей учетной записи.

Выберите Генеральная вкладку и убедитесь, что Поле TCP / IP порта сервера установлен в 465, затем выберите Хорошо.

Выберите Gmail в разделе Доступные определения SMTP, затем нажмите Выбрать.

Установите флажок рядом с Отправлять почту сразу, не помещая в очередь (если вы не хотите, чтобы ваша почта доставлялась партиями), затем выберите Хорошо.

Выбрать инструменты > Профили IMAP.

Убедитесь, что соединение вкладка активна и предоставляет следующую информацию:
- Войти Gmail в Введите имя для этого определения поле.
- Войти imap.gmail.com в Адрес IMAP-сервера поле.
- Введите имя пользователя Gmail (то же, что вы использовали для SMTP-сервера) и пароль в соответствующем поля.

Выберите настройки вкладка и установите флажок рядом с Этот сервер поддерживает папки в папках под Общее поведение и характеристики.

Выбрать Удалите их немедленно и не храните защитную копию под При удалении сообщений из папок в этом почтовом ящике.
По умолчанию удаление сообщения Gmail в Pegasus Mail приведет к архивированию сообщения (если вы удалите его из папки «Входящие») или удалению метки (если вы удалите его из другой папки). Чтобы действительно удалить сообщение, переместите его в дрянь папка.

Выберите Представление вкладка и установите флажок рядом с Держите подключение к сети открытым, когда это определение активно под Управление подключением.

Выберите Безопасность вкладка и установите флажок рядом с Через прямое соединение SSL под Использовать безопасность SSL / TLS в этом соединении.

Выбрать + Изменить.

Выберите соединение вкладку и убедитесь, что Порт сервера установлен в +993, затем выберите Хорошо.

Нажмите Gmail под Существующие профили Gmail и выберите соединять, затем выберите Готово.

Двойной щелчок Gmail на левой панели выберите папку, чтобы просмотреть ее содержимое. Получение всех ваших сообщений может занять несколько минут.

Как получить доступ к Gmail в Pegasus Mail с помощью POP
Хотя использование IMAP для доступа к Gmail дает больше преимуществ, также возможно получить доступ к Gmail через POP в Pegasus Mail. После включения доступа по протоколу POP для учетной записи Gmail выполните указанные выше действия, но вместо этого используйте настройки сервера POP Gmail.