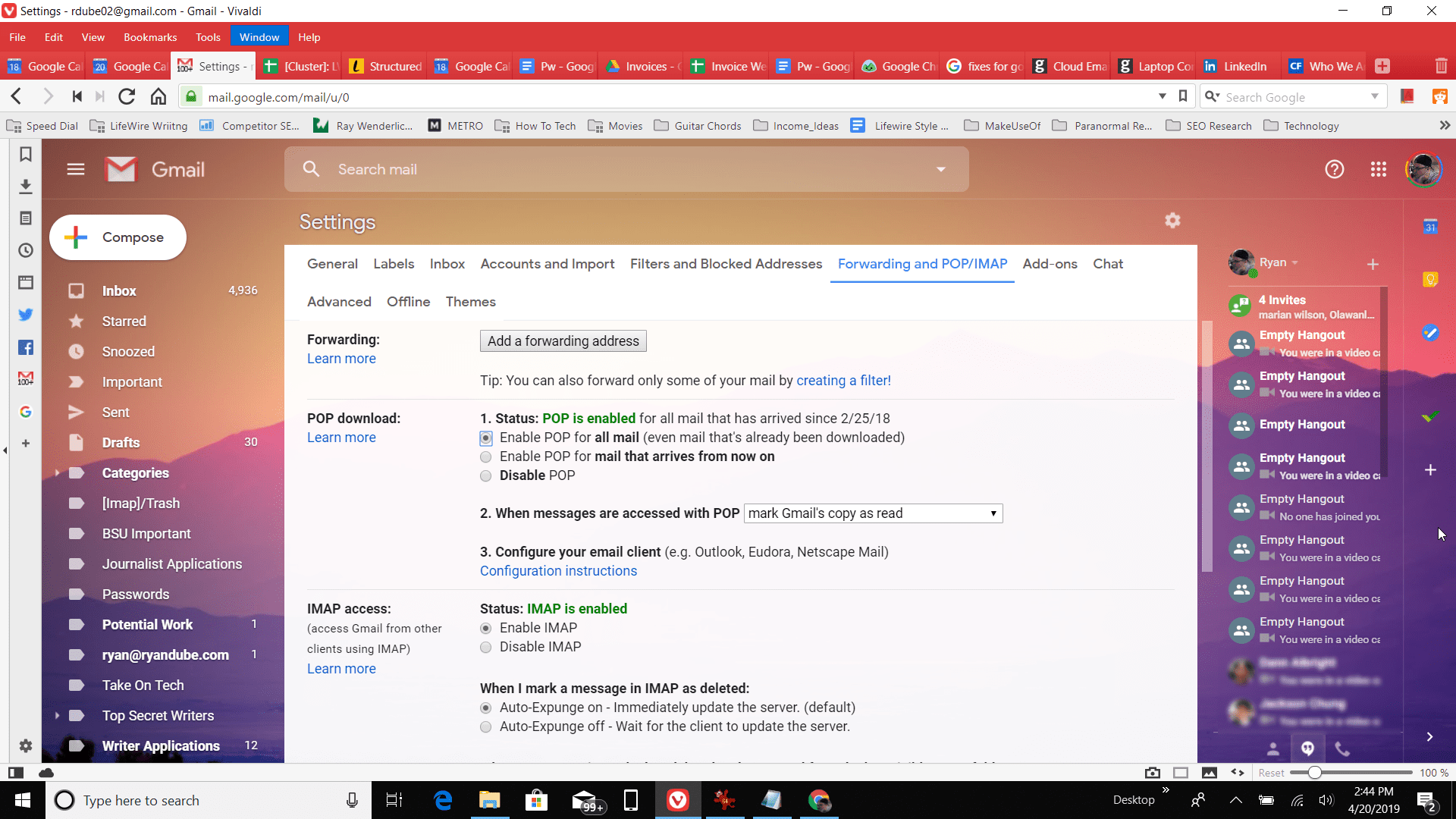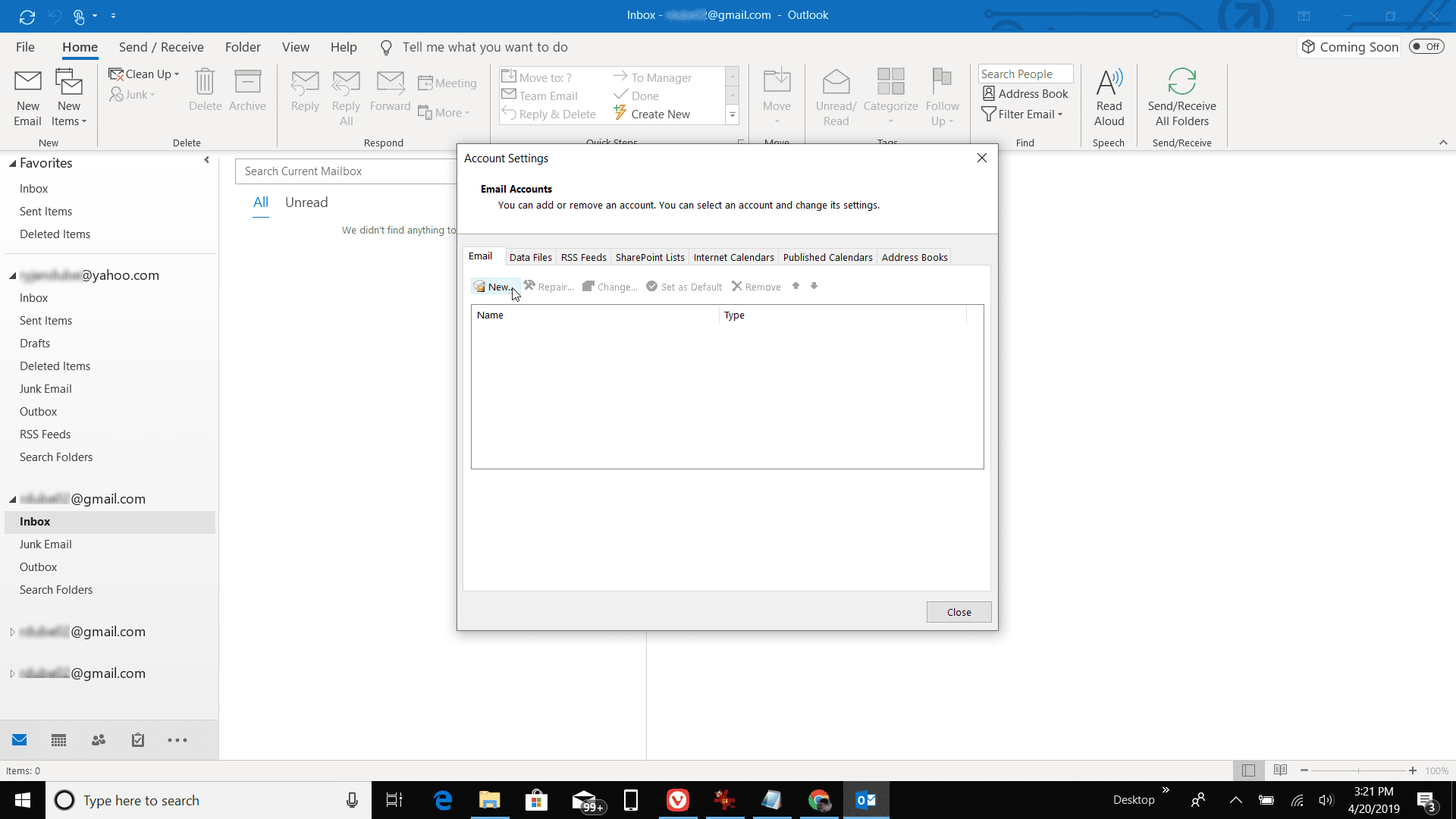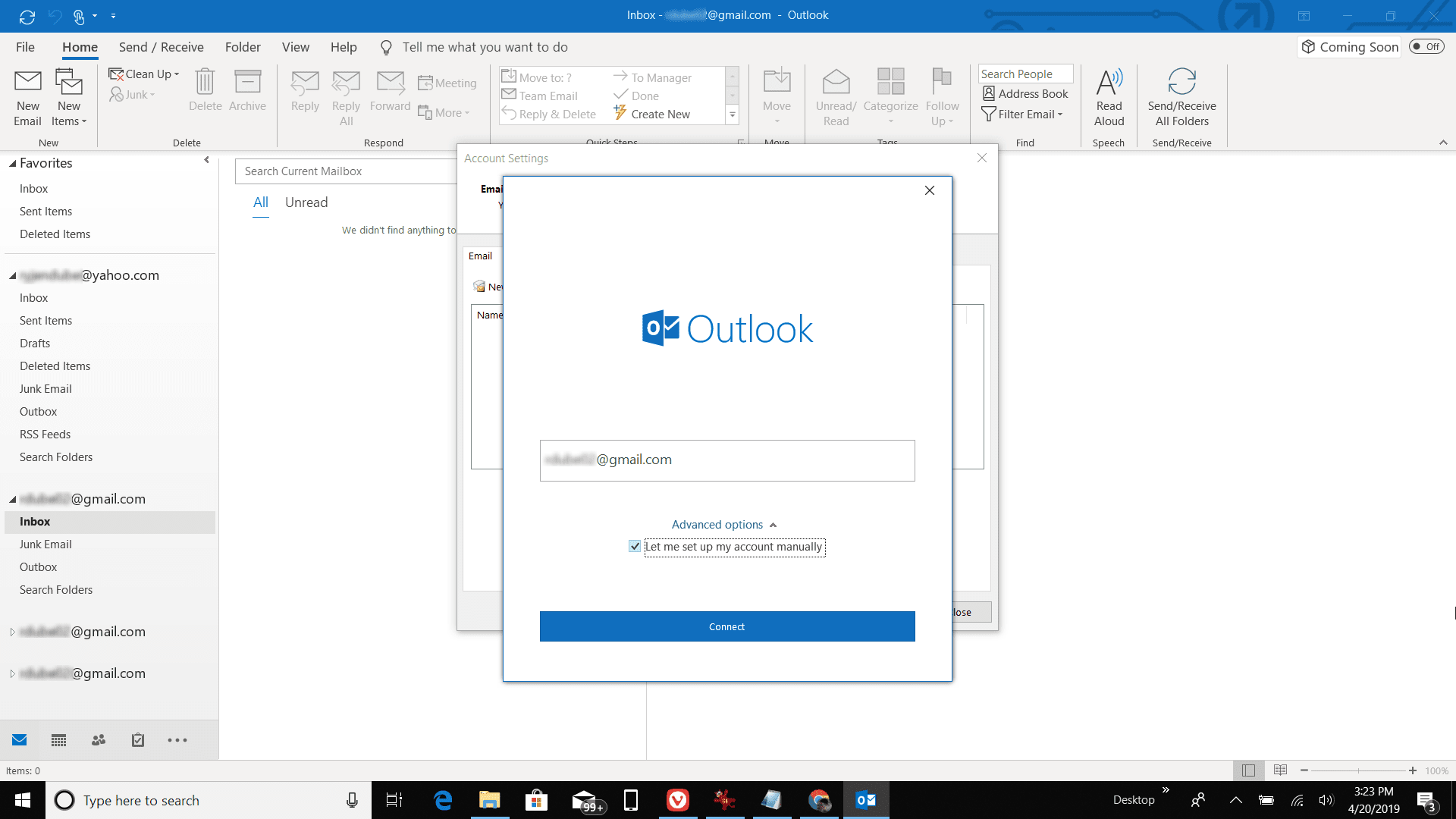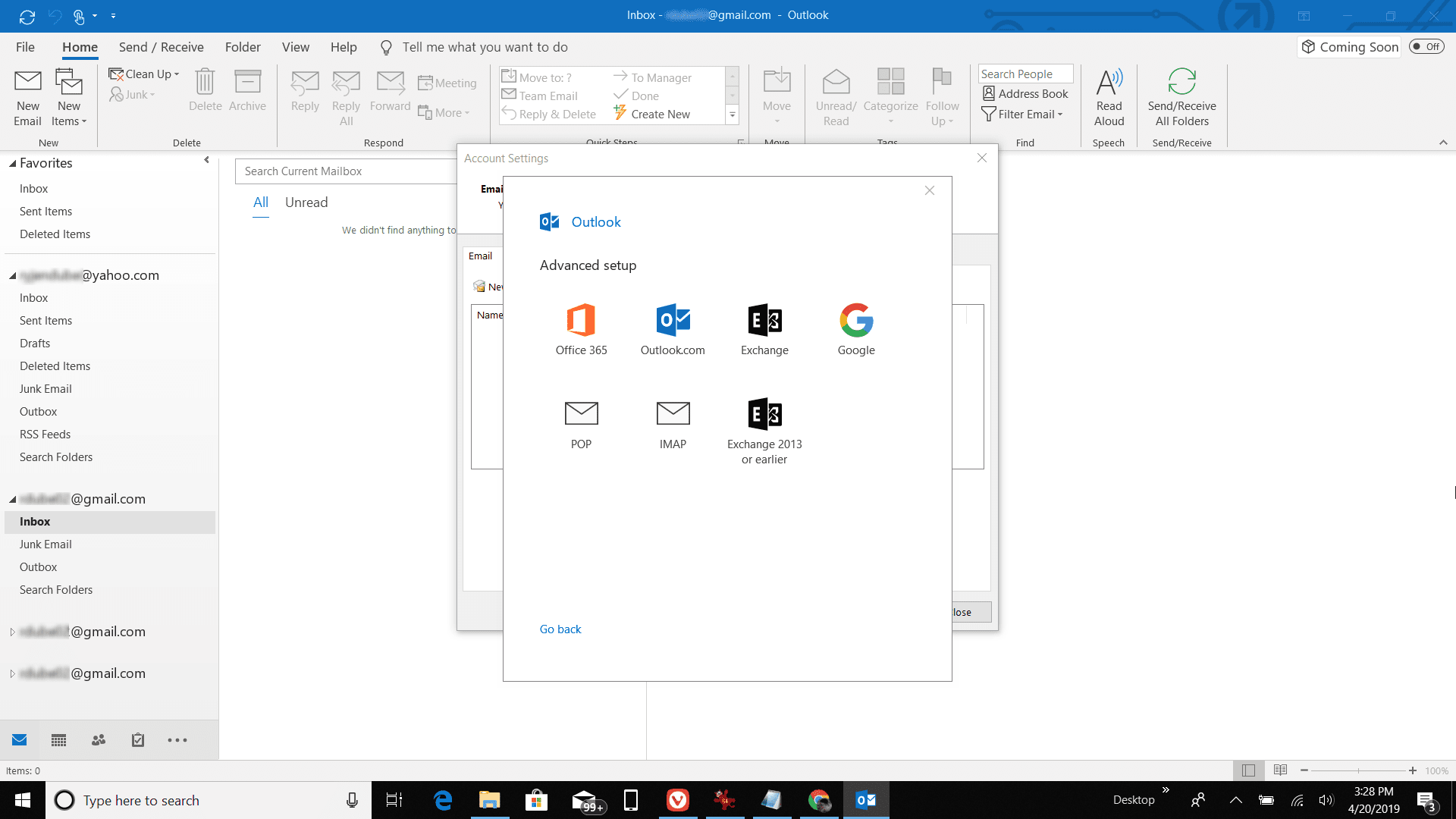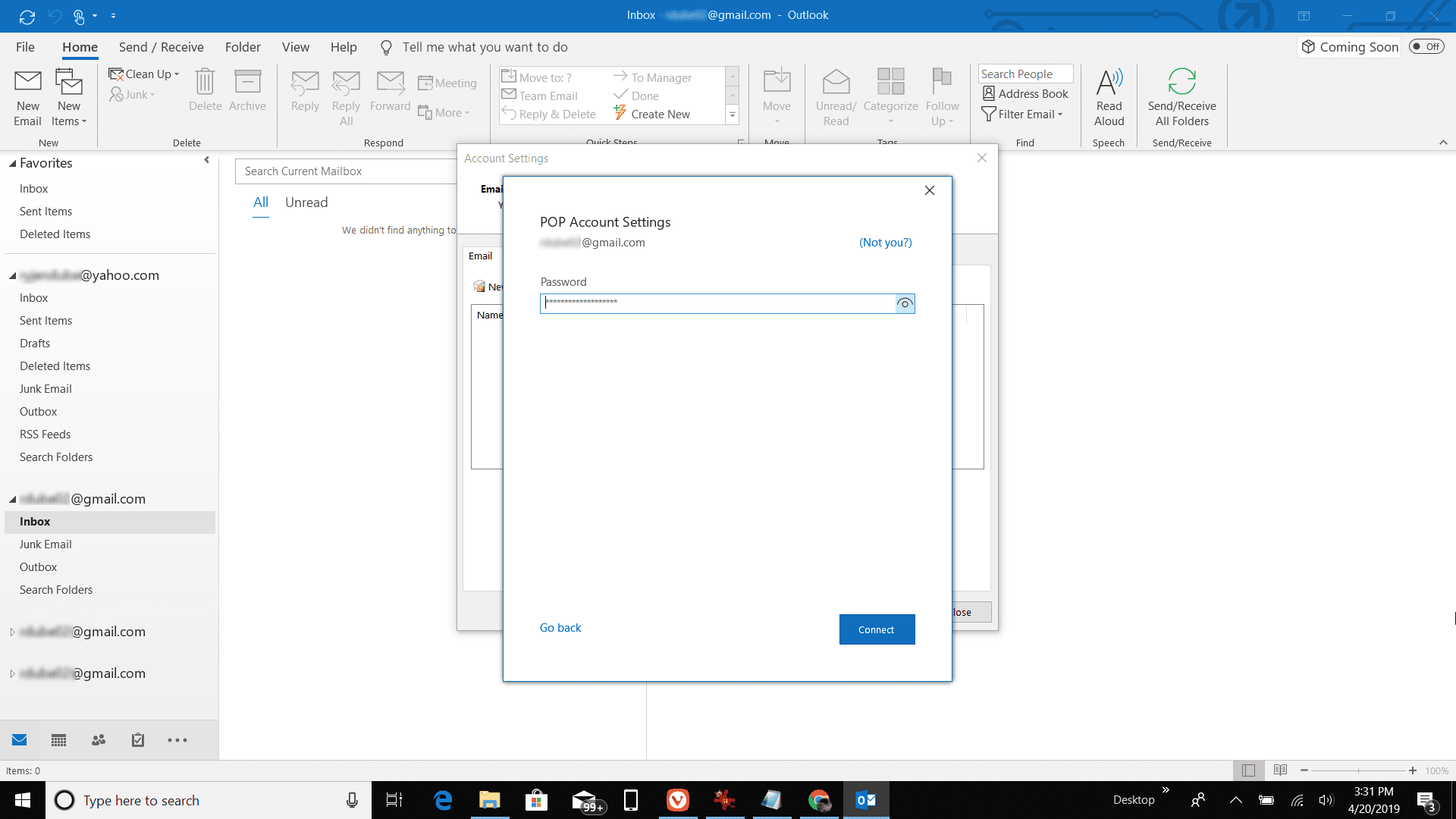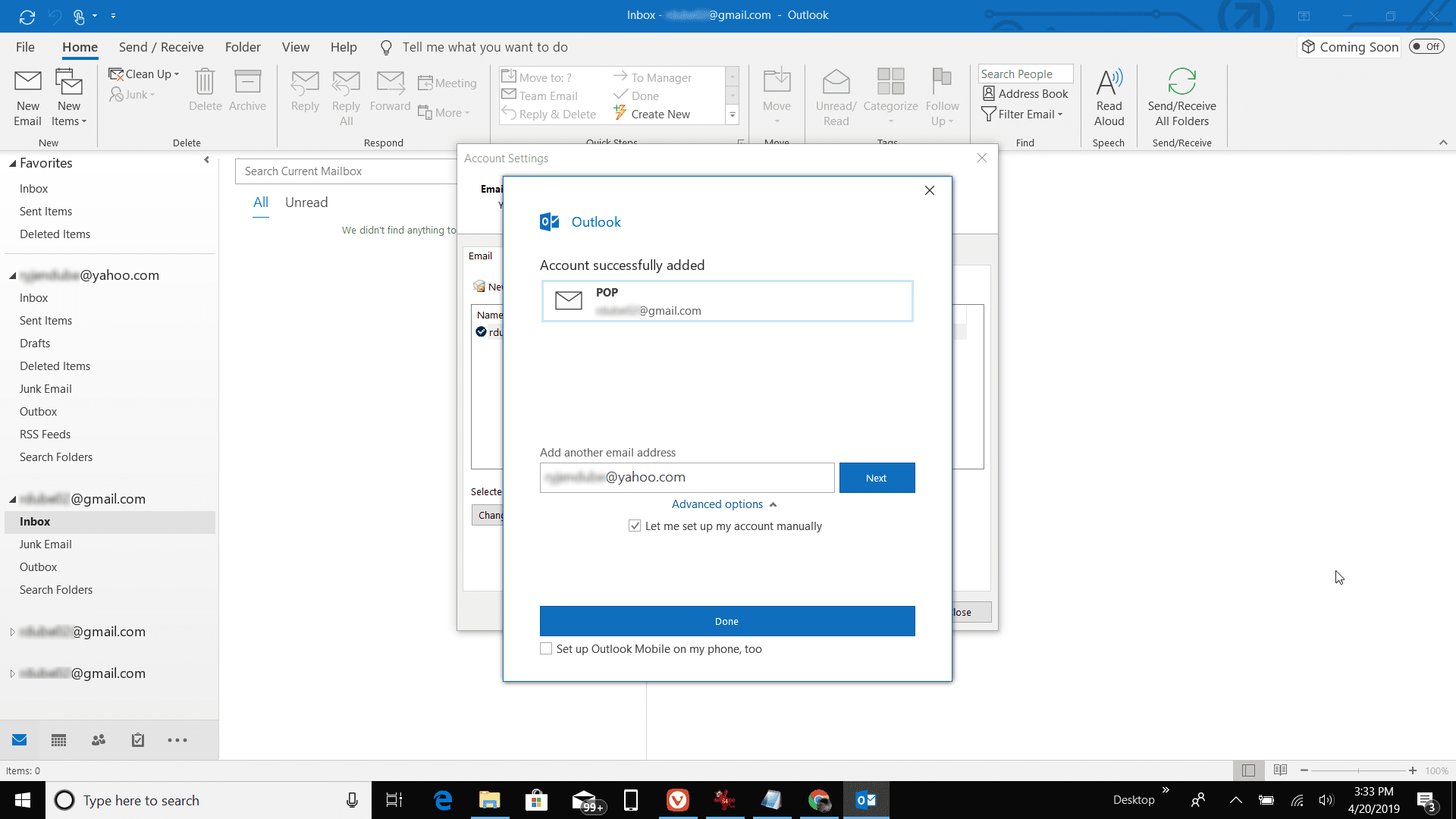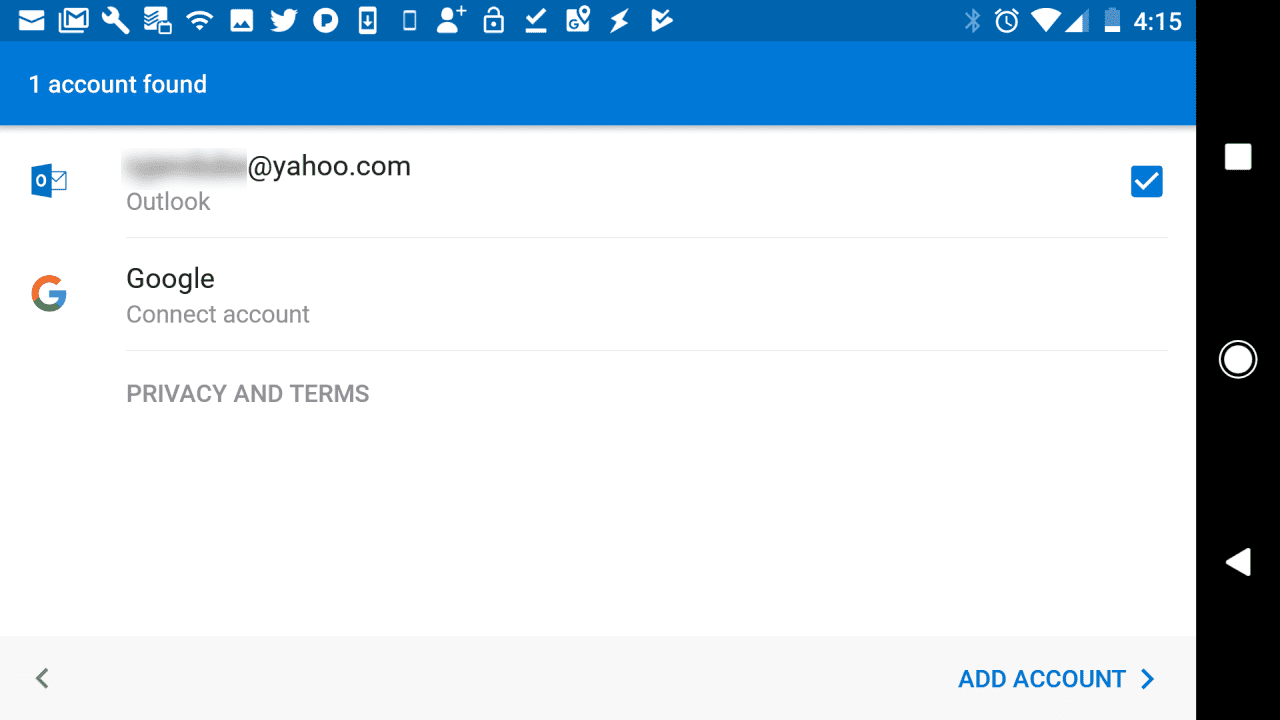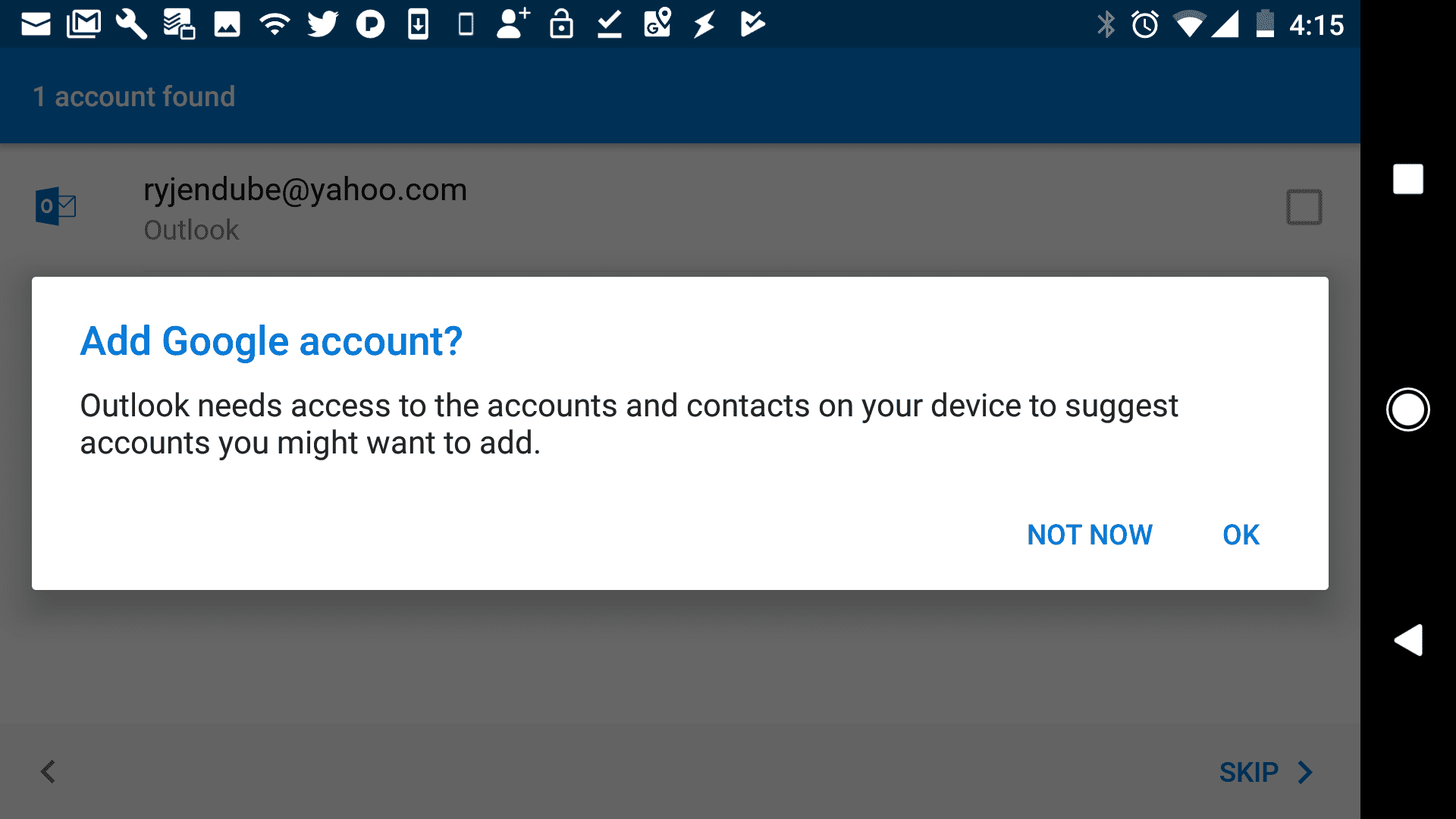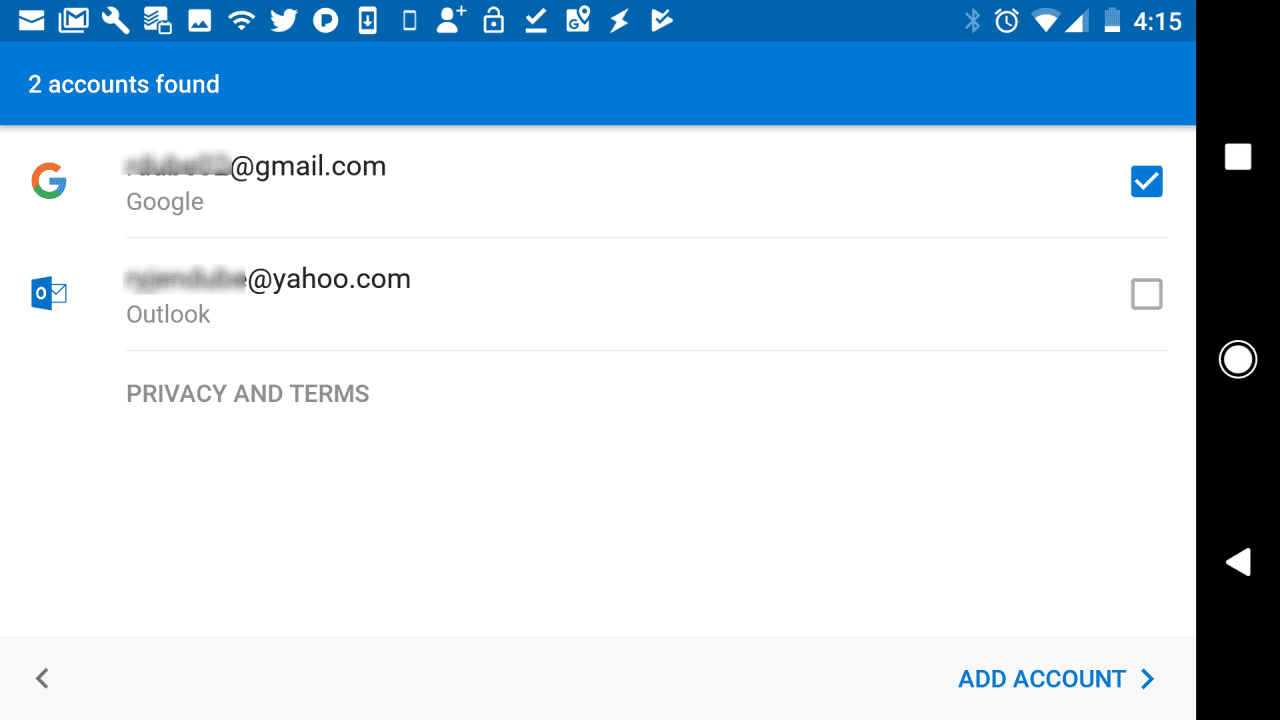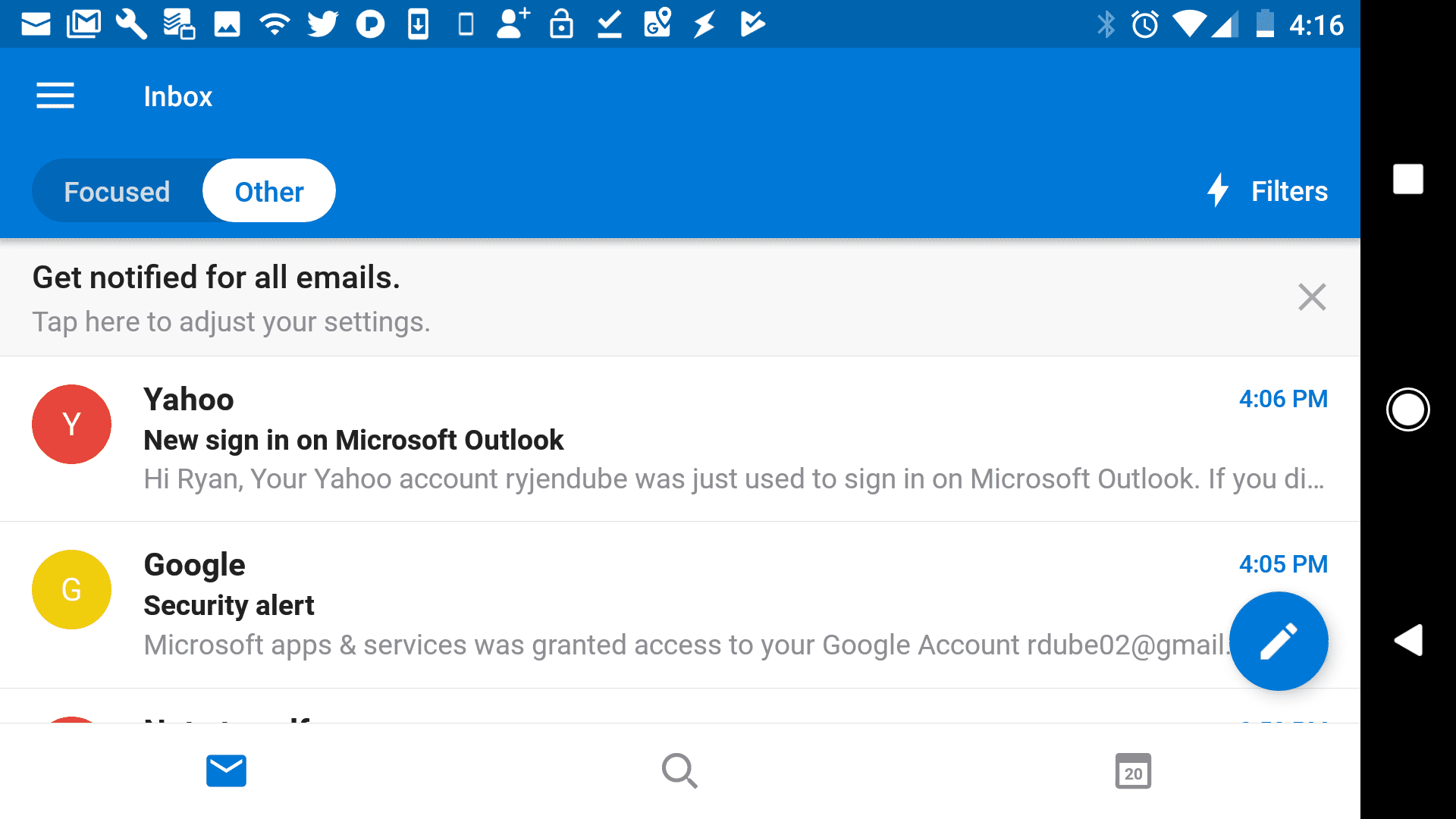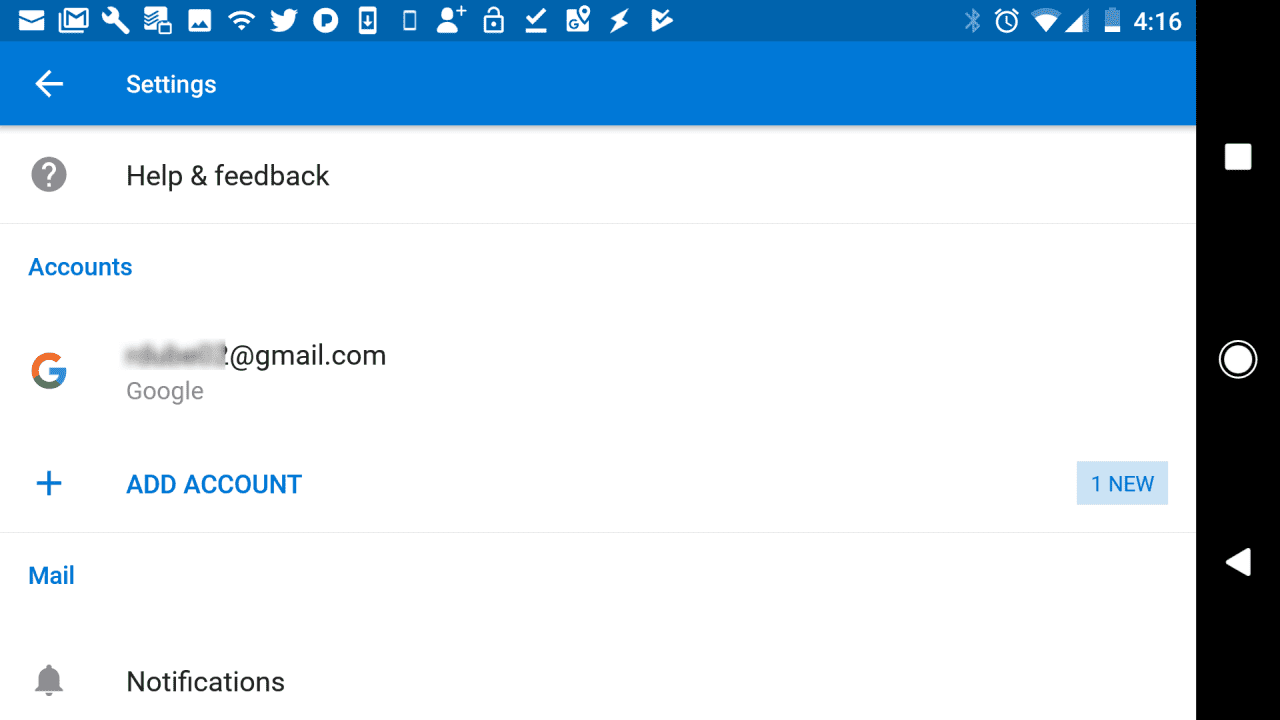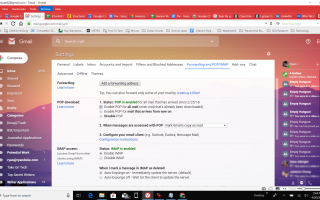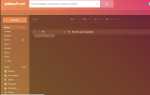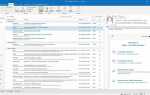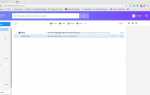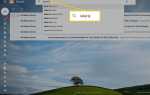Содержание
Наличие Gmail в Outlook в качестве учетной записи IMAP полезно, но сложно настроить. Если вы ищете альтернативу громоздкому подходу IMAP, рассмотрите возможность добавления Gmail в качестве учетной записи POP, что является более простым процессом. Вы можете настроить, как вы хотите, чтобы Outlook организовывал эти входящие сообщения, ничего не меняя в своей учетной записи Gmail.
Использование Gmail в Outlook в качестве учетной записи IMAP может быть затруднительным, особенно если в вашей учетной записи Gmail много меток или папок. Синхронизация этих сообщений с внешним почтовым клиентом с помощью IMAP может привести к тому, что электронные письма будут импортироваться в произвольные места на вашем клиенте. Вам также нужно будет обеспечить синхронизацию нескольких ГБ данных.
Эти инструкции применимы к Outlook 2019, 2016, 2013, 2010 и Outlook для Office 365.
Добавьте Gmail в Outlook, используя POP-сервер
Вы можете настроить Gmail как учетную запись POP в Outlook, однако сначала вам придется отключить двухэтапную проверку, поскольку приложение Outlook не будет запрашивать код подтверждения.
Убедитесь, что вы включили POP-доступ для учетной записи Gmail.

Откройте настольное приложение Outlook. Нажмите файл > Настройки аккаунта (в разделе Информация) и выберите Настройки аккаунта из выпадающего меню.

в Настройки аккаунта окно, перейдите к Электронное письмо Вкладка. Нажмите новый добавить новую внешнюю учетную запись электронной почты для доступа по протоколу POP.

Введите свой адрес Gmail в пустое поле. Под Расширенные настройки, установите флажок рядом с Позвольте мне настроить мою учетную запись вручную. Нажмите соединять продолжать.

В окне «Дополнительные настройки» выберите POP из списка вариантов.

На следующем экране введите пароль учетной записи Gmail, затем нажмите соединять.

Outlook подключится к вашей учетной записи Gmail, используя ваши учетные данные. Как только он закончится, вы должны увидеть новое окно с сообщением об успехе.

Нажмите Готово чтобы завершить, и вы увидите новую учетную запись Gmail, отображенную в вашем списке учетных записей электронной почты Outlook.
Чтобы проверить, работает ли ваша новая учетная запись Gmail POP, перейдите на Send / Receive меню в Outlook и нажмите Send / Receive Все папки. Вы должны увидеть всплывающее окно состояния, в котором показан процесс синхронизации отправки / получения.
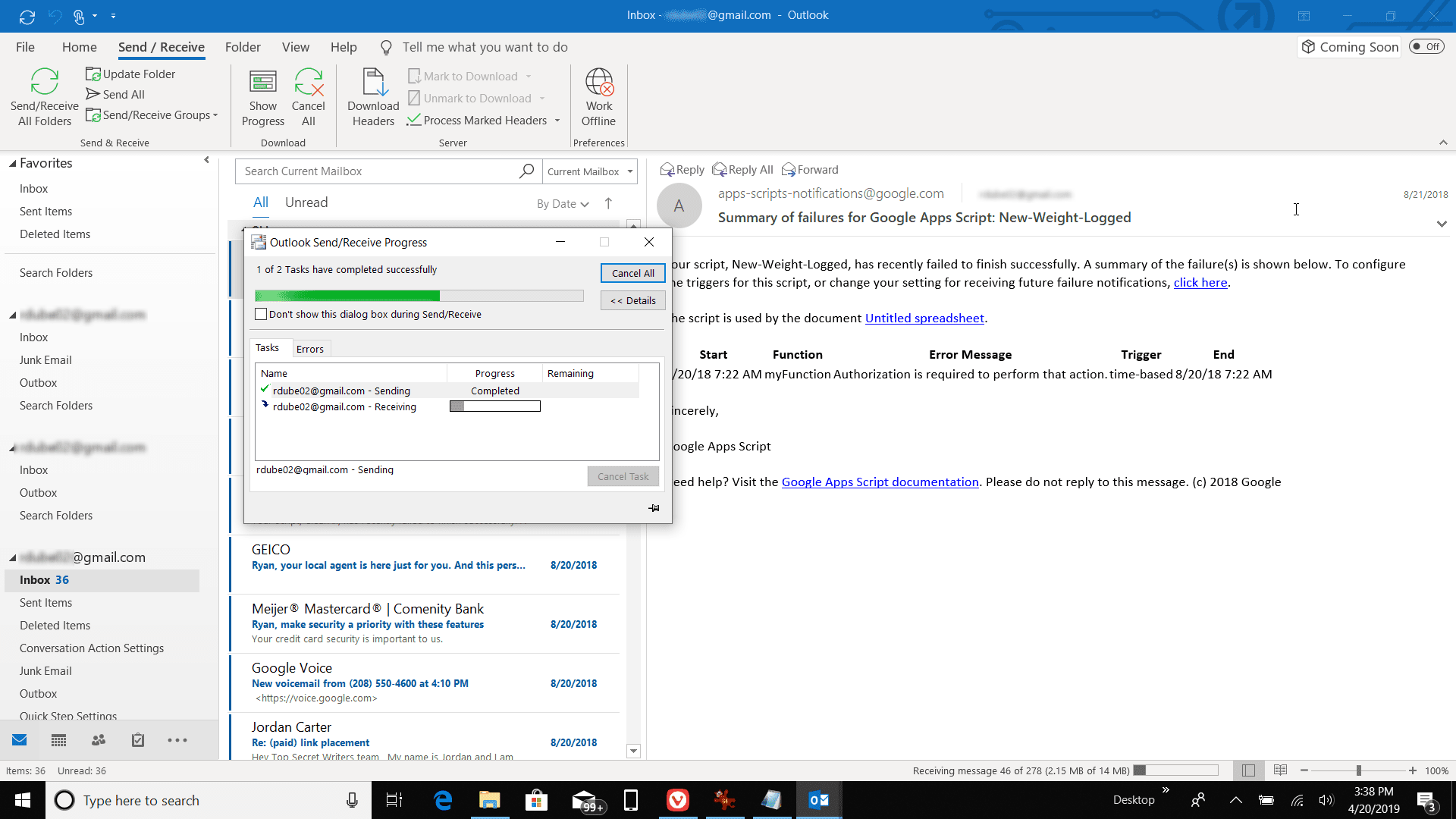
По завершении сообщения электронной почты из вашей учетной записи Gmail появятся в папке входящих сообщений Outlook под этой учетной записью.
Если в вашей учетной записи Gmail много писем, процесс синхронизации может занять несколько часов.
Каждый происходящий сеанс синхронизации загружает блок сообщений одновременно, начиная с самых старых и заканчивая самыми последними.
Добавление доступа к Gmail POP в Outlook Mobile
Вы также можете синхронизировать свою учетную запись Gmail через POP в мобильном приложении Outlook, которое доступно для Android и iOS.
После установки приложения Outlook добавьте свою учетную запись Gmail через POP следующим образом.
После запуска приложения Outlook оно распознает все учетные записи электронной почты, в которые вы вошли на своем смартфоне. Если вы используете устройство Android, вероятность того, что вы уже вошли в свою учетную запись Gmail, высока.

Когда вы выбираете учетную запись Google, приложение Outlook запрашивает разрешение на доступ к ней.

Вы увидите другой экран с вашими учетными записями электронной почты. Выберите свою учетную запись Gmail из списка. Еще раз подтвердите разрешения для приложения Outlook на доступ к вашей учетной записи Gmail.

Когда вы закончите, вы увидите электронные письма вашей учетной записи Gmail в папке входящих сообщений Gmail в мобильном приложении Outlook.

Если вы когда-нибудь захотите добавить больше учетных записей Gmail в свое мобильное приложение Outlook, нажмите значок меню и выберите значок настроек передачи. На экране настроек вы можете нажать Добавить учетную запись, чтобы добавить другую учетную запись Gmail (или любую другую внешнюю учетную запись электронной почты, поддерживающую доступ по протоколу POP).

Затем повторите тот же процесс, что и при настройке первой учетной записи Gmail.