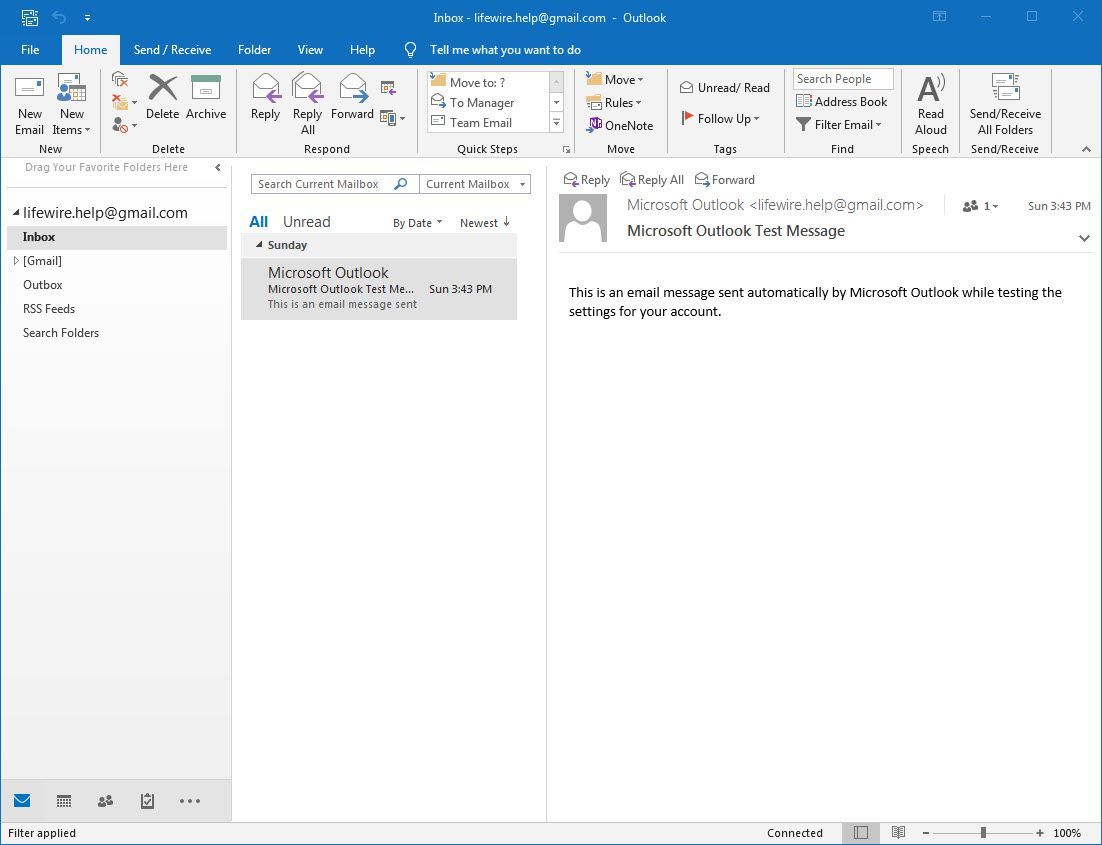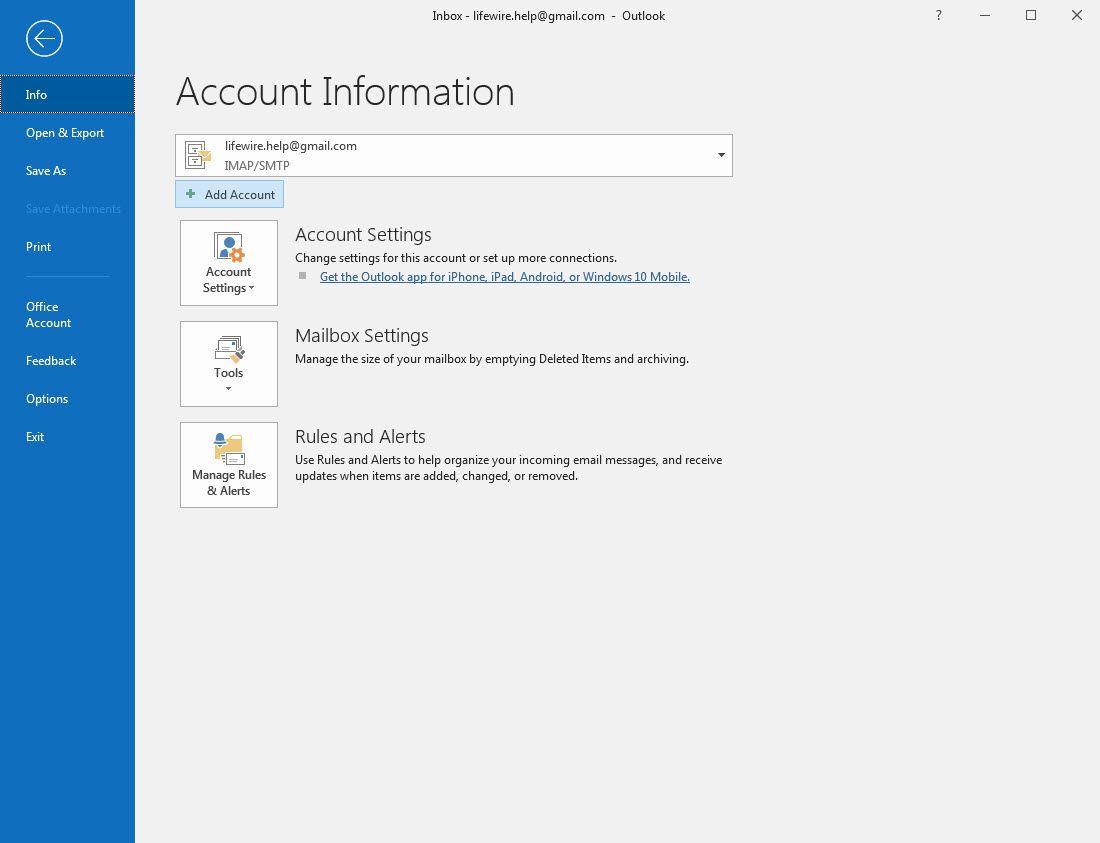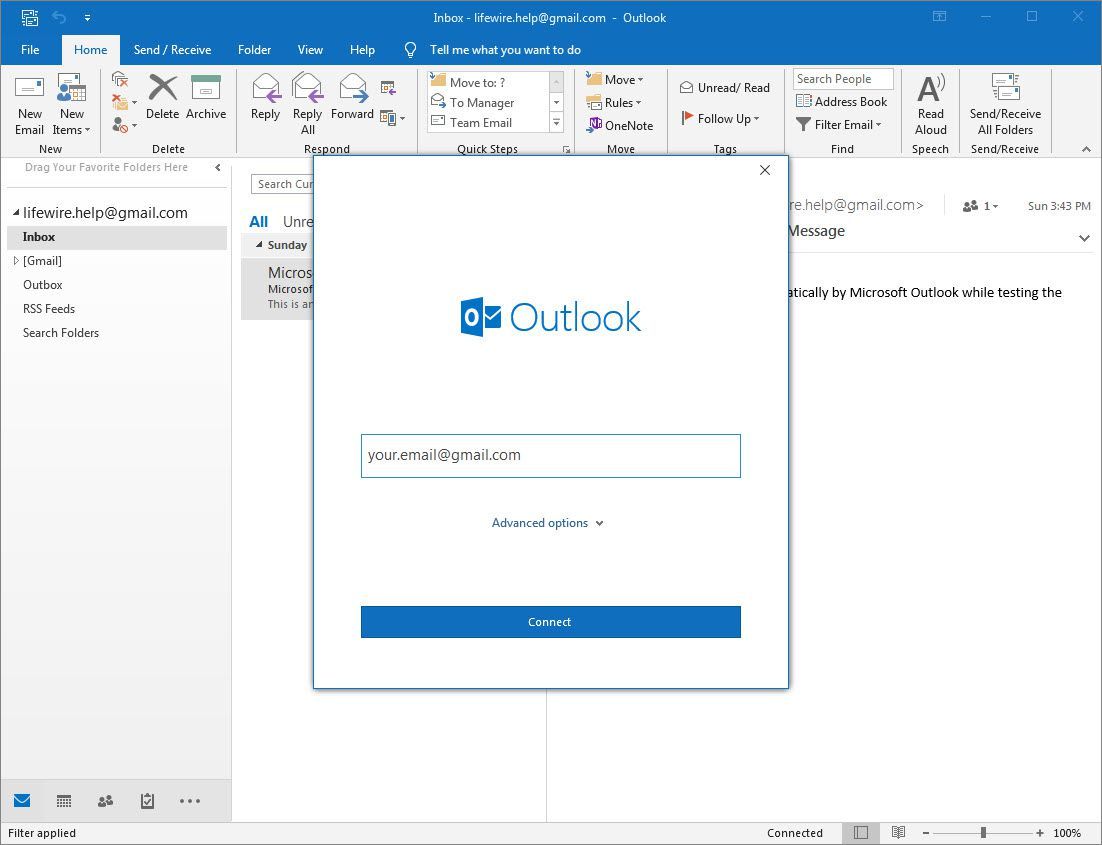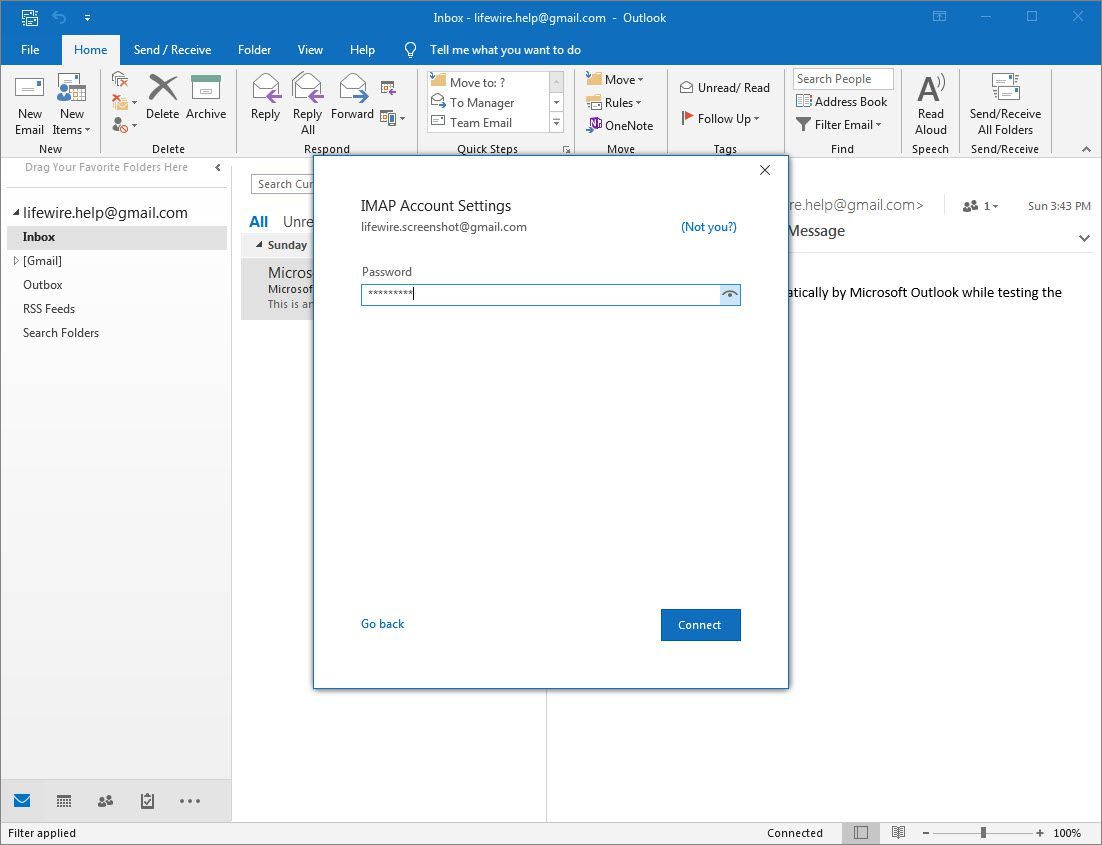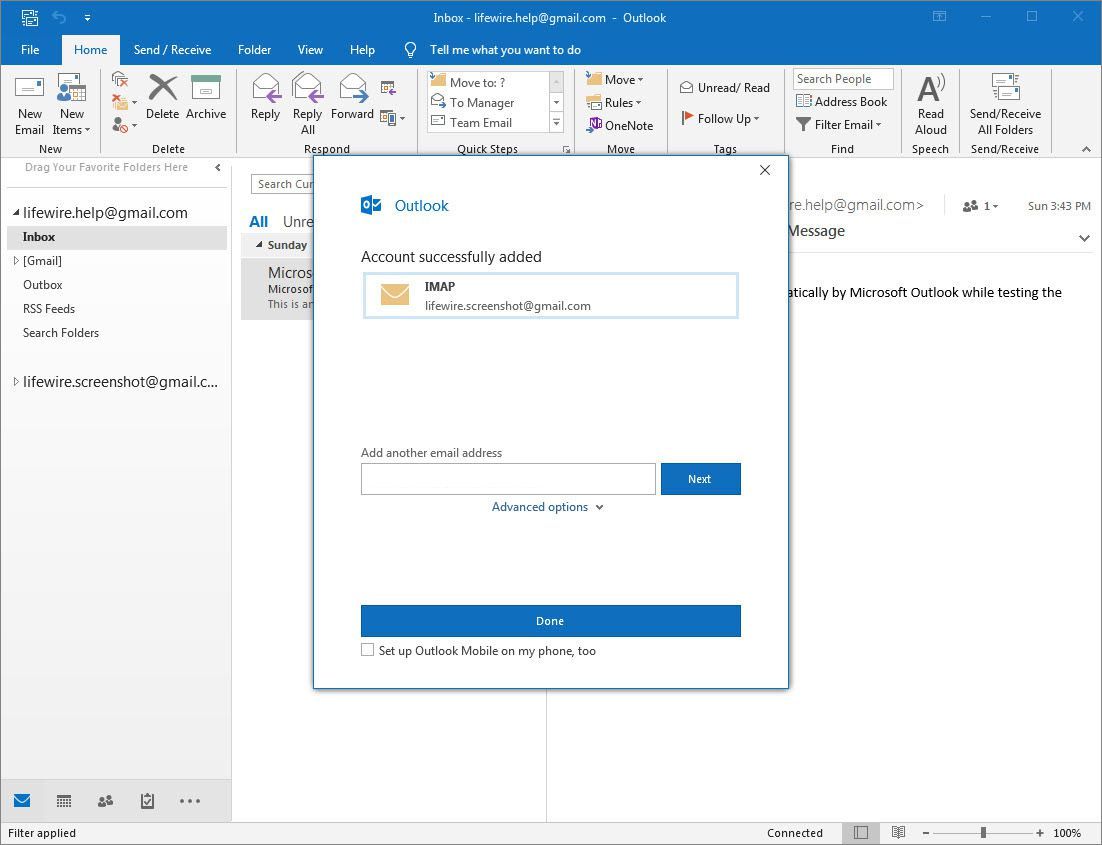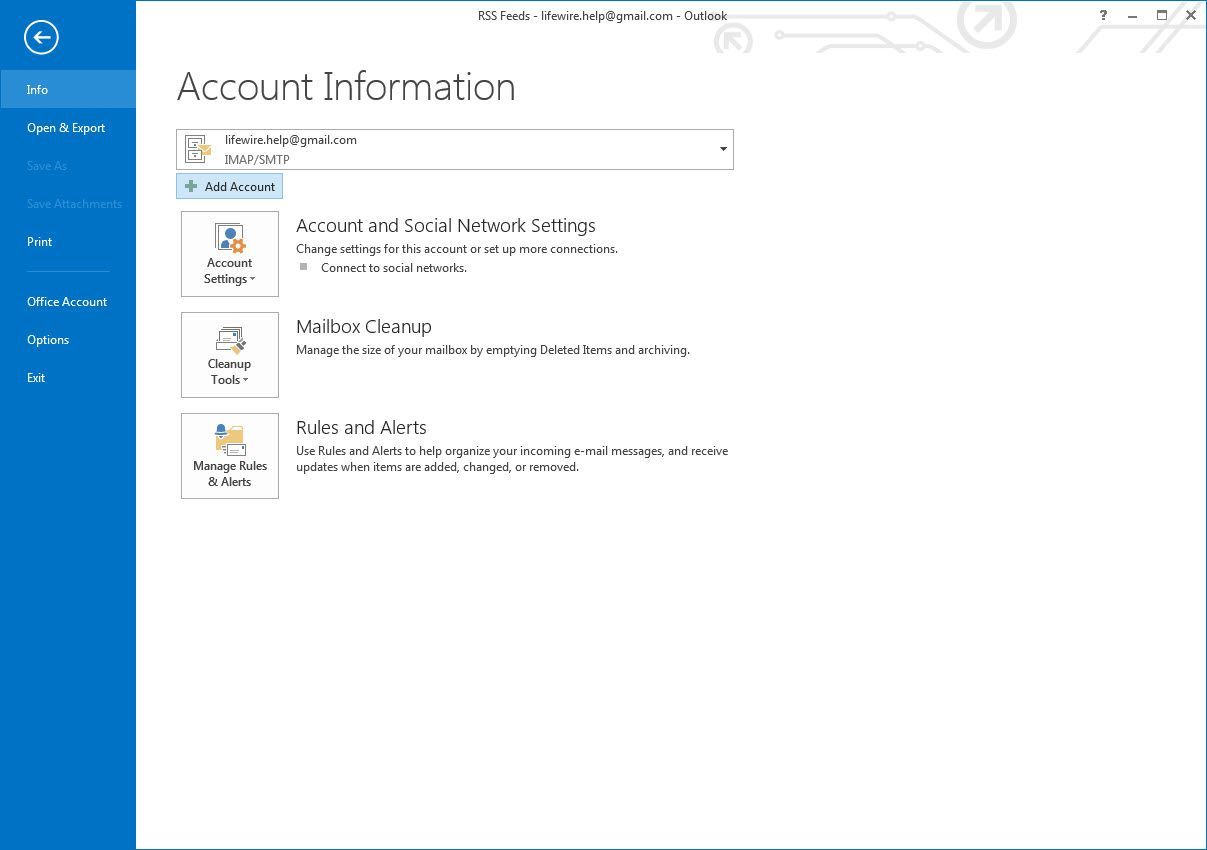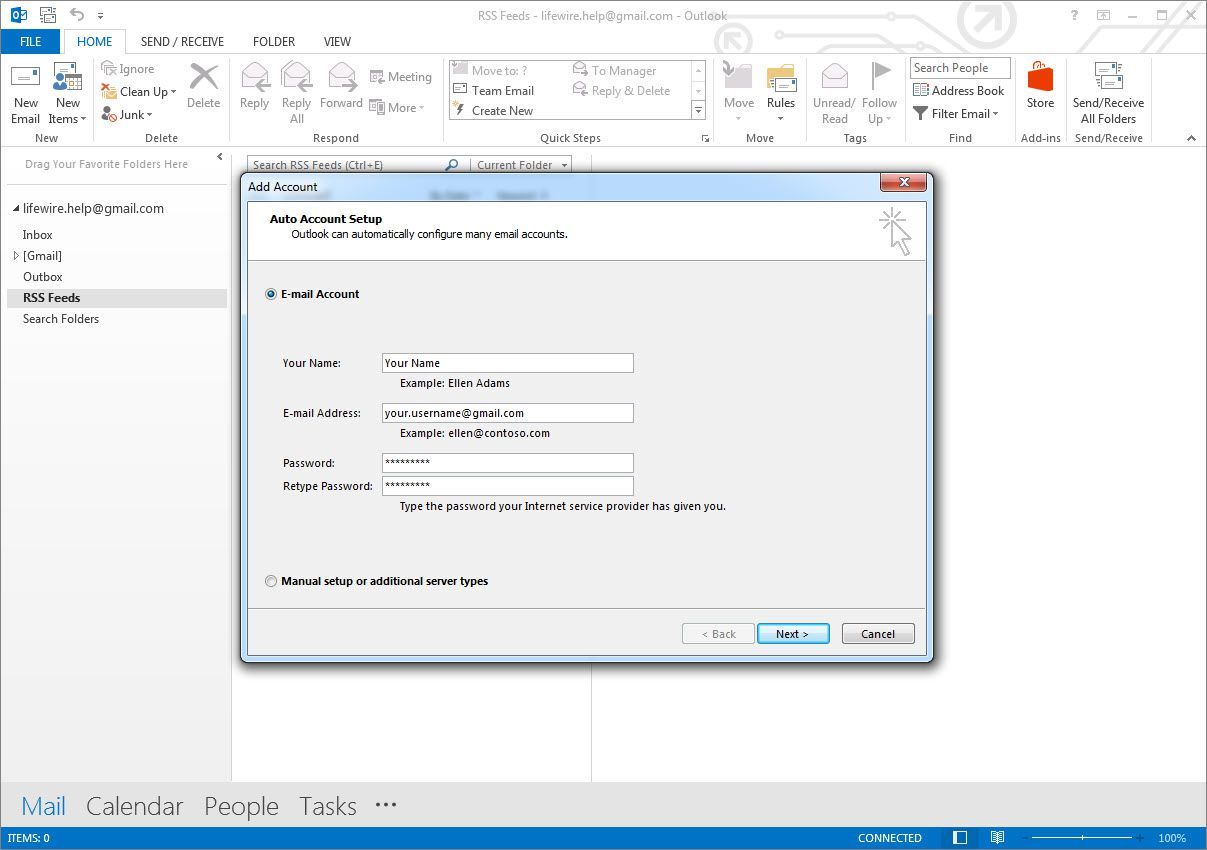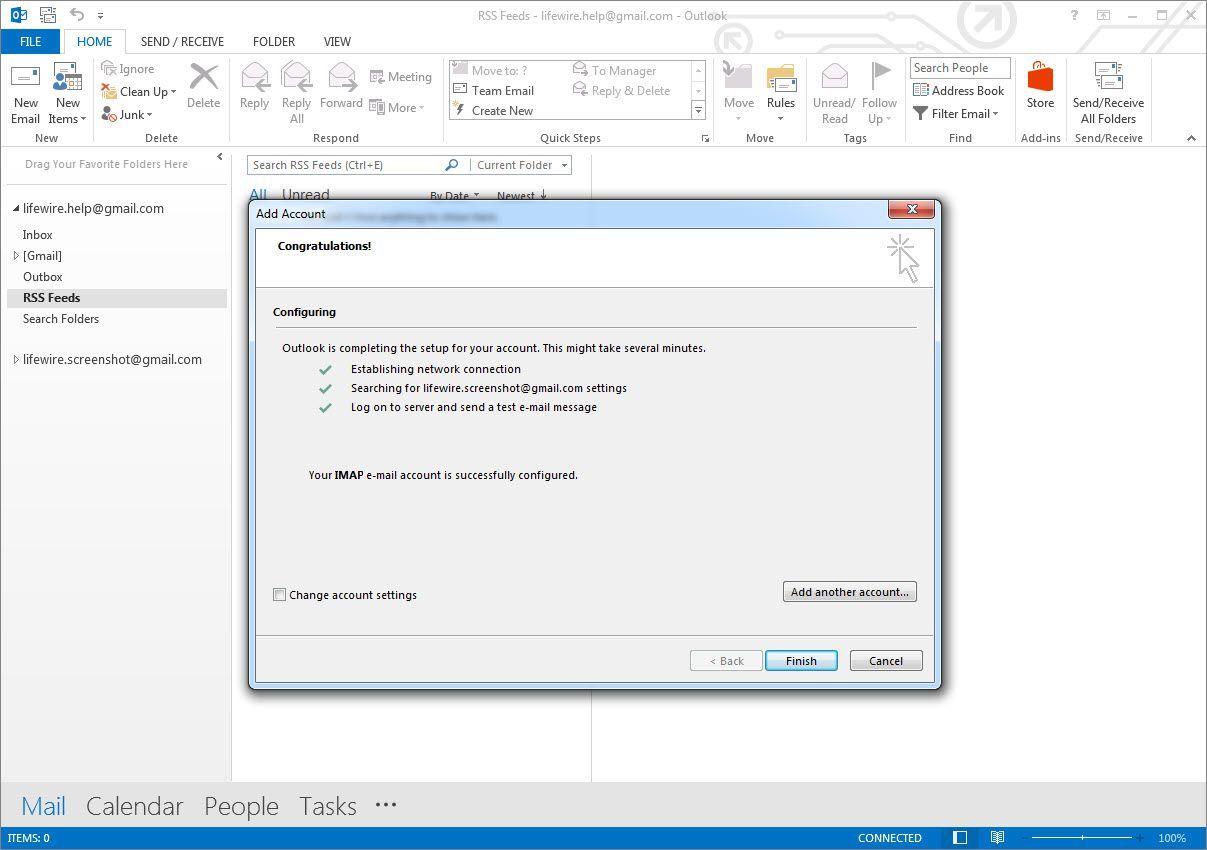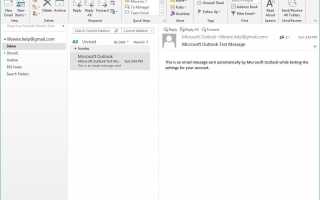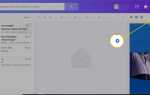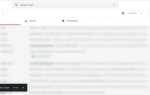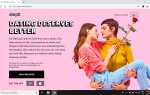Содержание
Вы можете настроить Outlook для доступа к своей учетной записи Gmail, импорта сообщений и меток, управления электронной почтой и даже отправки сообщений через Gmail с помощью Internet Messaging Access Protoco (IMAP).
Прежде чем настроить Outlook
Перед настройкой Outlook для подключения к учетной записи Gmail необходимо выполнить два предварительных шага.
- Включить IMAP в вашем аккаунте Gmail.
- Создать пароль приложения если ваша учетная запись Gmail защищена двухэтапной проверкой. Этот специальный пароль будет использоваться вместо пароля учетной записи Gmail при настройке параметров Outlook.
Выполнив эти шаги, вы можете перейти к своей версии Outlook ниже.
Инструкции в этой статье относятся к версиям Outlook 2019, 2016, 2013, 2010, 2007 и Outlook для Office 365.
Outlook 2019, 2016 и Outlook для Office 365 Gmail Setup
Добавление учетной записи Gmail в Outlook 2016 — это быстрый и простой процесс.
Выбрать файл.

С участием Информация выбран в левой панели, выберите Добавить аккаунт.

Введите свой адрес Gmail и выберите соединять.

Введите пароль своей учетной записи Gmail в поле пароль поле и выберите соединять.
Помните, что если ваша учетная запись Gmail использует двухэтапную проверку, вам нужно будет ввести пароль приложения, сгенерированный в пароль поле.

Если подключение к вашей учетной записи Gmail прошло успешно, вы увидите свой адрес Gmail в IMAP.

Выбрать Готово.
Outlook 2013 и 2010 Gmail Setup
Процесс добавления учетных записей электронной почты в Outlook 2013 и 2010 похожи друг на друга. Снимки экрана ниже взяты из Outlook 2013; Экраны в Outlook 2010 будут немного отличаться, но расположение и функции одинаковы.
Выбрать файл > Информация.
Выбрать Добавить аккаунт.

Войти Твое имя (имя, которое вы хотите видеть в сообщениях, полученных от вас другими лицами), ваш Gmail Адрес электронной почты, и ваш аккаунт Gmail пароль.
Если ваша учетная запись Gmail использует двухэтапную проверку, не забудьте сгенерировать пароль приложения Gmail для использования в пароль поле.

Выбрать следующий.
Outlook выполнит серию тестов для проверки подключения к вашей учетной записи Gmail. Если все тесты пройдены успешно, ваша учетная запись Gmail настроена и готова к использованию.

Выбрать Конец.
Настройка Outlook 2007 Gmail
Выполните следующие действия, чтобы настроить Outlook 2007 для доступа к сообщениям и меткам Gmail. Если у вас более старые версии Outlook, вы можете получить доступ к Gmail с помощью Outlook 2002 или 2003).
Нажмите инструменты > Настройки аккаунта из меню в Outlook.
Нажмите на Эл. почта Вкладка.
Нажмите новый.
Убедись Microsoft Exchange, POP3, IMAP, или же HTTP выбран.
Нажмите следующий.
Войти Твое имя. Это имя будет отображаться в сообщениях, которые получатели получают от вас.
Введите свой полный адрес Gmail под Адрес электронной почты.
Убедитесь, что вы включили @ gmail.com. Если имя вашей учетной записи Gmail — asdf.asdf, убедитесь, что вы набрали, например, asdf.asdf@gmail.com.
Убедись Вручную настройте параметры сервера или дополнительные типы серверов проверено.
Нажмите следующий.
Убедись Интернет-почта выбран.
Нажмите следующий.
Выбрать IMAP под типом счета.
Тип imap.gmail.com под Сервер входящей почты.
Войти smtp.gmail.com под Сервер исходящей почты (SMTP).
Введите имя своей учетной записи Gmail под Имя пользователя. Например, если ваш адрес Gmail asdf.asdf@gmail.com, ваше имя пользователя asdf.asdf.
Введите свой пароль Gmail в пароль.
Если в вашей учетной записи включена двухэтапная проверка Gmail, создайте и используйте пароль приложения для Outlook 2007.
Нажмите Больше настроек.
Нажмите на Исходящий сервер Вкладка.
Убедись Мой исходящий сервер (SMTP) требует аутентификации проверено.
Нажмите на продвинутый Вкладка.
Выбрать SSL для обоих Входящий сервер (IMAP) а также Исходящий сервер (SMTP).
Тип 465 под Номера портов сервера для исходящего сервера (SMTP).
Нажмите Хорошо.
Нажмите следующий.
Нажмите Конец.
Нажмите близко.
Использование POP вместо IMAP
В качестве альтернативы IMAP вы можете настроить Outlook на использование POP для подключения к Gmail. POP не предоставляет функции, доступные для учетной записи Gmail, связанной с IMAP; вместо этого он просто загружает ваши новые сообщения из вашей учетной записи в Outlook.