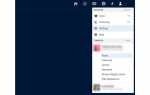Содержание
Онлайн-сервисы хранения и синхронизации, такие как Google Drive, Dropbox и SkyDrive, предлагают удобный способ обеспечить доступ к файлам с любого компьютера или мобильного устройства. Однако вы не сможете просматривать эти файлы на своем планшете или смартфоне, если у вас нет подключения к Интернету — если только вы предварительно не включите автономный доступ, если у вас все еще есть подключение для передачи данных. Вот как включить эту важную функцию (если есть).
Что такое автономный доступ?
Проще говоря, автономный доступ дает вам доступ к файлам без подключения к интернету. Это невероятно важно для всех, кто работает на дороге и даже во многих повседневных ситуациях. Это удобно, например, когда вам нужно просматривать файлы, когда вы находитесь в самолете, если у вас планшет iPad или Android с поддержкой Wi-Fi или ваше мобильное соединение для передачи данных нечеткое.
Вы можете ожидать, что мобильные приложения для облачных сервисов хранения, таких как Google Drive и Dropbox, автоматически сохранят ваши файлы для доступа в любое время, но на самом деле это не так. Мы усвоили трудный путь: если вы предварительно не настроите автономный доступ, ваши файлы будут недоступны, пока вы не подключитесь к Интернету.
Автономный доступ к Google Диску
Google недавно обновил свой сервис хранения на Google Диске, чтобы автоматически синхронизировать Документы Google (электронные таблицы, документы для обработки текстов и презентации) — и сделать их доступными в автономном режиме. Вы также можете редактировать документы, электронные таблицы и презентации в автономном режиме в приложении Android Docs, Sheets и Slides.
Чтобы включить автономный доступ к этим типам файлов в браузере Chrome, вам нужно настроить веб-приложение Drive Chrome:
В Google Диске нажмите ссылку «Еще» на левой навигационной панели.
Выберите «Автономные документы».
Нажмите «Получить приложение», чтобы установить веб-приложение Chrome из магазина.
Вернувшись в Google Диск, нажмите кнопку «Включить в автономном режиме».
Чтобы включить автономный доступ к определенным файлам на любом устройствеВам нужно будет выбрать файлы, которые вы хотите получить, пока у вас есть доступ в Интернет, и пометить их для автономного доступа:
Например, в Google Диске на Android долгое нажатие на файл, который вы хотите сделать доступным в автономном режиме.
В контекстном меню выберите «Сделать доступным в автономном режиме»
Dropbox Автономный доступ
Точно так же, чтобы получить автономный доступ к вашим файлам в мобильных приложениях Dropbox, вы должны указать, какие из них вы хотите иметь доступ без подключения к интернету. Это делается через звездочку (или «добавление») этих конкретных файлов:
В приложении Dropbox нажмите стрелку вниз рядом с файлом, который вы хотите использовать в автономном режиме.
Нажмите на значок звезды, чтобы сделать его любимым файлом.
SugarSync и Box автономный доступ
Как SugarSync, так и Box также требуют, чтобы вы настроили ваши файлы для автономного доступа, но у них самая простая система для этого, потому что вы можете синхронизировать всю папку для автономного доступа, а не выбирать файлы по отдельности.
В соответствии с инструкциями SugarSync:
В приложении SugarSync на устройстве iPhone, iPad, Android или BlackBerry щелкните имя компьютера, к которому вы хотите получить доступ, и перейдите к нужной папке или файлу для включения автономного доступа.
Нажмите на значок рядом с папкой или именем файла.
Выберите опцию «Синхронизировать с устройством», и файл или папка будут синхронизированы с локальной памятью вашего устройства.
Для Box выберите папку в мобильном приложении и сделайте ее любимой. Обратите внимание, что если вы позже добавите новые файлы в папку, вам придется вернуться, когда вы в сети, чтобы «Обновить все», если вы хотите автономный доступ к этим новым файлам.
SkyDrive Оффлайн Доступ
Наконец, служба хранения SkyDrive от Microsoft имеет функцию автономного доступа, которую вы можете переключать. Щелкните правой кнопкой мыши значок облака на панели задач, перейдите в «Настройки» и установите флажок «Сделать все файлы доступными, даже если этот компьютер не подключен к Интернету».