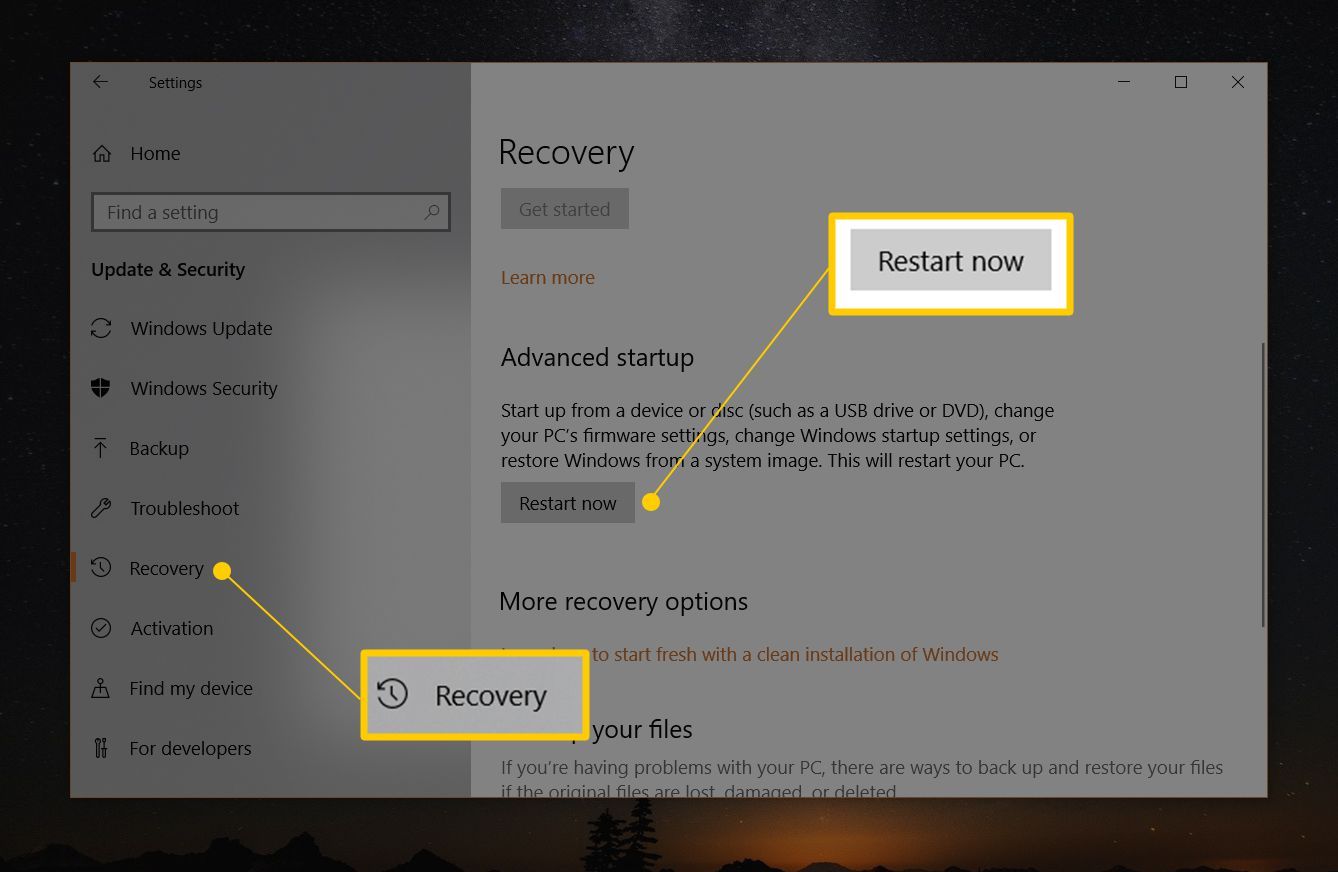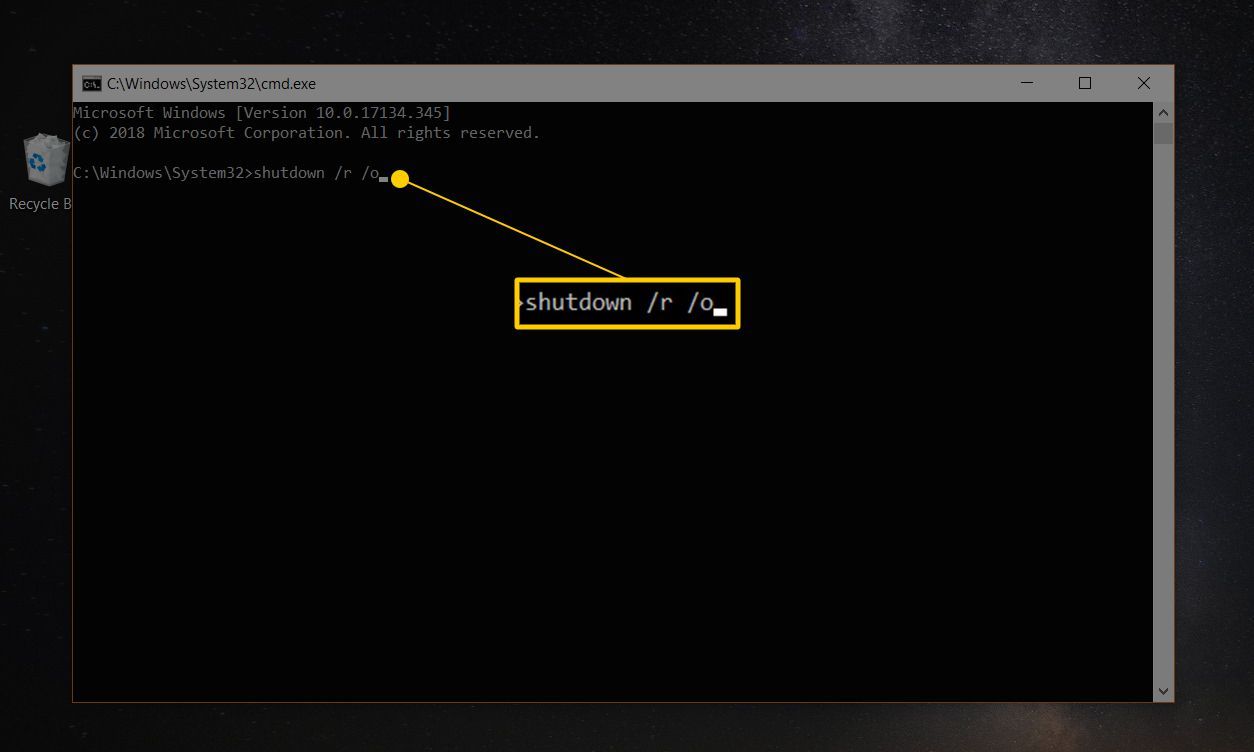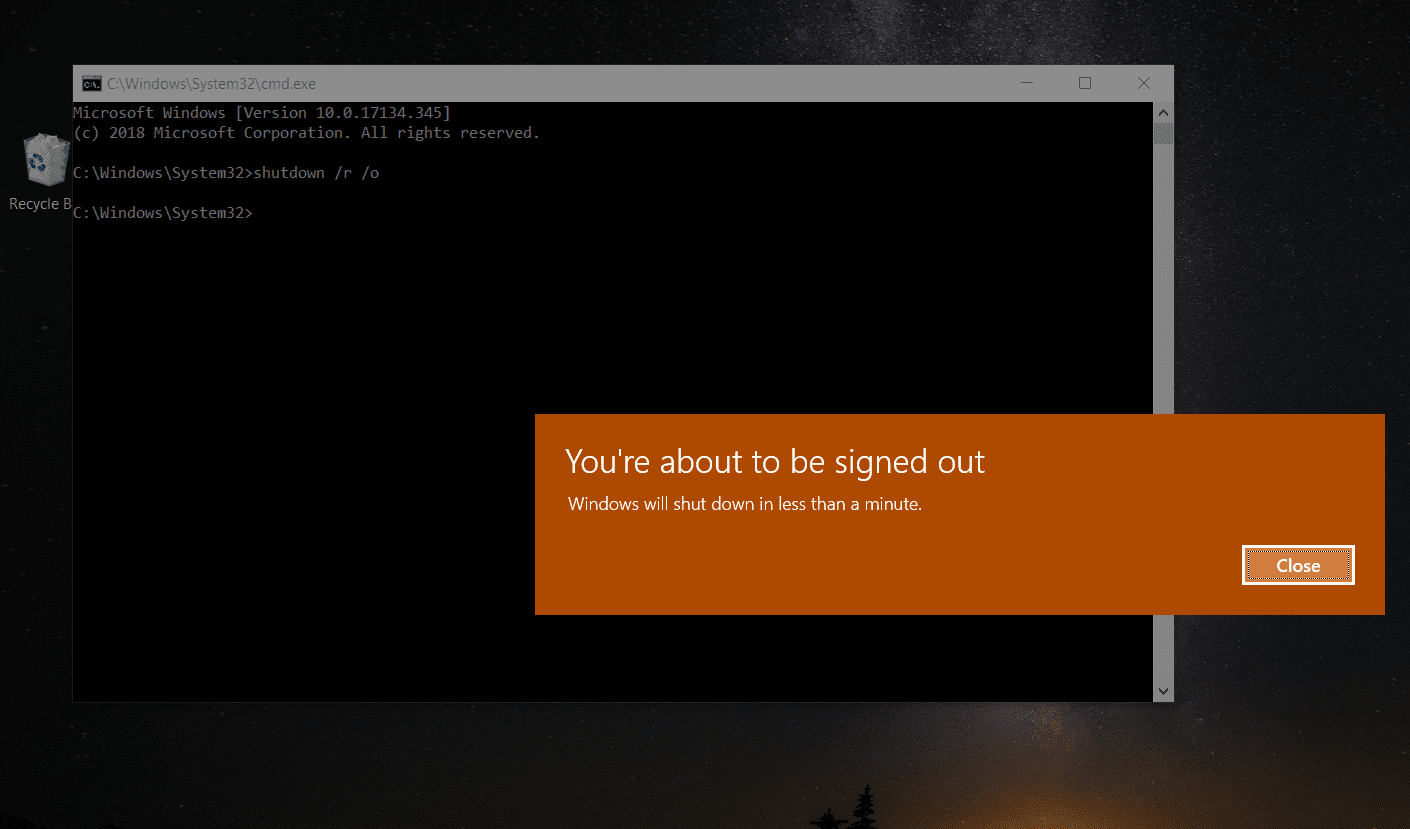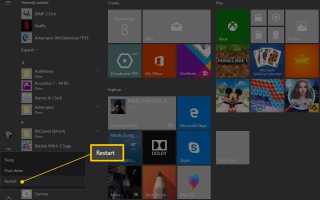Содержание
- 1 Способ 1: SHIFT + перезагрузка
- 2 Способ 2: меню настроек
- 3 Метод 3: Команда выключения
- 4 Способ 4: загрузка с установочного носителя Windows 10/8
- 5 Способ 5: загрузка с диска восстановления Windows 10/8
- 6 Способ 6: загрузка непосредственно в дополнительные параметры запуска
- 7 А как насчет F8 и SHIFT + F8?
- 8 Как выйти из расширенных параметров запуска
Меню «Дополнительные параметры запуска», доступное в Windows 10 и Windows 8, является центральным местом исправления для всей операционной системы.
Отсюда вы можете получить доступ к средствам диагностики и восстановления Windows, таким как Сброс этого ПК, Восстановление системы, Командная строка, Восстановление при загрузке и многое другое.
В разделе «Дополнительные параметры запуска» вы также можете получить доступ к параметрам запуска, меню, включающему безопасный режим, среди других способов запуска, которые могут помочь вам получить доступ к Windows 10 или Windows 8 в случае проблем с запуском. Другими словами, Дополнительные параметры запуска функционируют как меню загрузки Windows 8 или Windows 10.
Меню Advanced Startup Options должно появиться автоматически после двух последовательных ошибок запуска. Однако, если вам нужно открыть его вручную, есть шесть различных способов сделать это.
Лучший способ решить, какой метод использовать для открытия расширенных параметров запуска, — это основать свое решение на том, какой уровень доступа к Windows у вас есть прямо сейчас:
Если Windows 10/8 запускается нормально: Используйте любой метод, но 1, 2 или 3 будет проще всего.
Если Windows 10/8 не запускается: Используйте метод 4, 5 или 6. Метод 1 также будет работать, если вы хотя бы сможете получить доступ к экрану входа в Windows 10 или Windows 8.
Необходимое времяДоступ к расширенным параметрам запуска прост и может занять от нескольких секунд до нескольких минут, в зависимости от того, какой метод вы используете.
Все эти способы доступа к меню «Дополнительные параметры запуска» одинаково хорошо работают в любой редакции Windows 10, Windows 8 или Windows 8.1, если не указано иное.
Способ 1: SHIFT + перезагрузка
Это, безусловно, самый простой способ сделать это. Просто удерживайте СДВИГ ключ при выборе Запустить снова, доступны из любого значка питания.
Значки питания доступны в Windows 10 и Windows 8, а также на экране входа / блокировки.
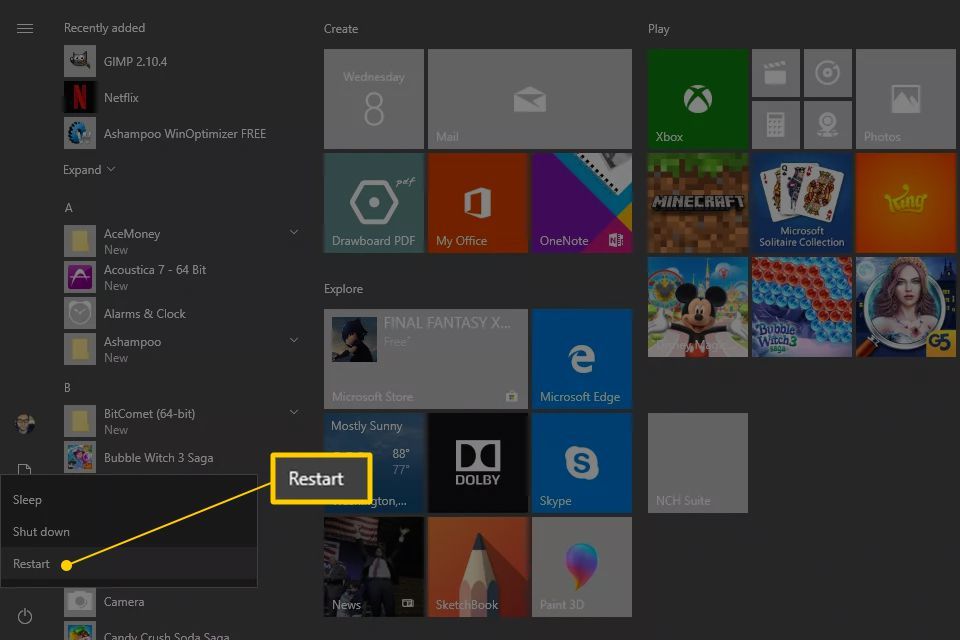
Все, что вам нужно сделать, это подождать, пока откроется меню Advanced Startup Options!
Этот метод, похоже, не работает с экранной клавиатурой. Вам нужно иметь физическую клавиатуру, подключенную к вашему компьютеру или устройству, чтобы открыть меню Advanced Startup Options таким образом.
Способ 2: меню настроек
В Windows 10 нажмите кнопку «Пуск», а затем нажмите кнопку настроек, а затем Обновить Безопасность.
В Windows 8 проведите пальцем справа, чтобы открыть панель чудо-кнопок. Выбрать Изменить настройки ПК. выберите Обновление и восстановление из списка слева (или Генеральная до Windows 8.1).
выберите восстановление из списка опций слева.

разместить Расширенный запуск, внизу списка опций справа от вас.
Выбрать Перезагрузить сейчас.
Дождитесь сообщения «Пожалуйста, подождите», пока не откроются дополнительные параметры запуска.
Метод 3: Команда выключения
Откройте командную строку в Windows 10 или Windows 8.
Другой вариант — открыть Бегать если по какой-то причине вы не можете запустить командную строку, возможно, это связано с проблемой, с которой вы столкнулись.
Сохраните все открытые файлы перед продолжением, иначе вы потеряете все изменения, сделанные после последнего сохранения.
Выполните команду выключения следующим образом:
выключение / р / о

Чтобы отменить команду выключения после выполнения (например, если вы забыли сохранить свою работу!), Выполните выключение / в том же окне командной строки.
Выбрать близко Вы будете подписаны сообщение, которое появляется через несколько секунд.

Через несколько секунд, в течение которых ничего не происходит, Windows 10/8 закроется, и вы увидите сообщение «Пожалуйста, подождите».
Подождите еще несколько секунд, пока не откроется меню «Дополнительные параметры запуска».
Способ 4: загрузка с установочного носителя Windows 10/8
Вставьте в свой компьютер диск Windows 10 или Windows 8 или флэш-диск с установочными файлами Windows.
Вы можете позаимствовать чужой диск Windows 10 или Windows 8 (или другой носитель), если вам нужно. Вы не устанавливаете и не переустанавливаете Windows, вы просто получаете доступ к дополнительным параметрам запуска — ключ продукта или нарушение лицензии не требуется.
Загрузитесь с диска или загрузитесь с USB-устройства, в зависимости от ситуации.
Выбрать следующий с экрана установки Windows.
выберите Почини свой компьютер внизу окна.
Расширенные параметры запуска начнутся практически сразу.
Способ 5: загрузка с диска восстановления Windows 10/8
Вставьте диск восстановления Windows 10 или Windows 8 в свободный USB-порт.
Не беспокойтесь, если вы не проявили инициативу и не удосужились создать диск восстановления. Если у вас есть другой компьютер с той же версией Windows или компьютер друга с Windows 10/8, см. Инструкции по созданию диска восстановления Windows 10 или Windows 8.
Загрузите компьютер с флешки.
На экране выбора раскладки клавиатуры выберите НАС. или любую раскладку клавиатуры, которую вы хотели бы использовать.
Дополнительные параметры запуска начнутся немедленно.
Способ 6: загрузка непосредственно в дополнительные параметры запуска
Запустите или перезагрузите компьютер или устройство.
Выберите вариант загрузки для восстановления системы, расширенного запуска, восстановления и т. Д.
На некоторых компьютерах с Windows 10 и Windows 8, например, нажав F11 запускает восстановление системы.
То, что называется этой опцией загрузки, настраивается вашим производителем оборудования, поэтому упомянутые здесь опции — это лишь некоторые из тех, что мы видели или слышали. Независимо от названия, должно быть ясно, что вы собираетесь загружать расширенные функции восстановления, включенные в Windows.
Возможность загрузки непосредственно в Advanced Startup Options не доступна для традиционного BIOS. Ваш компьютер должен будет поддерживать UEFI, а затем также будет правильно настроен для загрузки непосредственно в меню ASO. К счастью, это очень распространено в наши дни.
Подождите, пока не начнутся расширенные параметры запуска.
А как насчет F8 и SHIFT + F8?
ни F8 ни SHIFT + F8 является надежной опцией для загрузки в меню Advanced Startup Options. См. Как запустить Windows 10 или Windows 8 в безопасном режиме, чтобы узнать больше об этом.
Если вам нужен доступ к расширенным параметрам запуска, вы можете сделать это любым из нескольких способов, перечисленных выше.
Как выйти из расширенных параметров запуска
Всякий раз, когда вы закончите использовать меню Advanced Startup Options, вы можете выбрать Продолжить перезагрузить компьютер. Предполагая, что теперь он работает правильно, вы снова загрузитесь в Windows 10/8.
Ваш другой вариант Выключите компьютер, который сделает именно это.