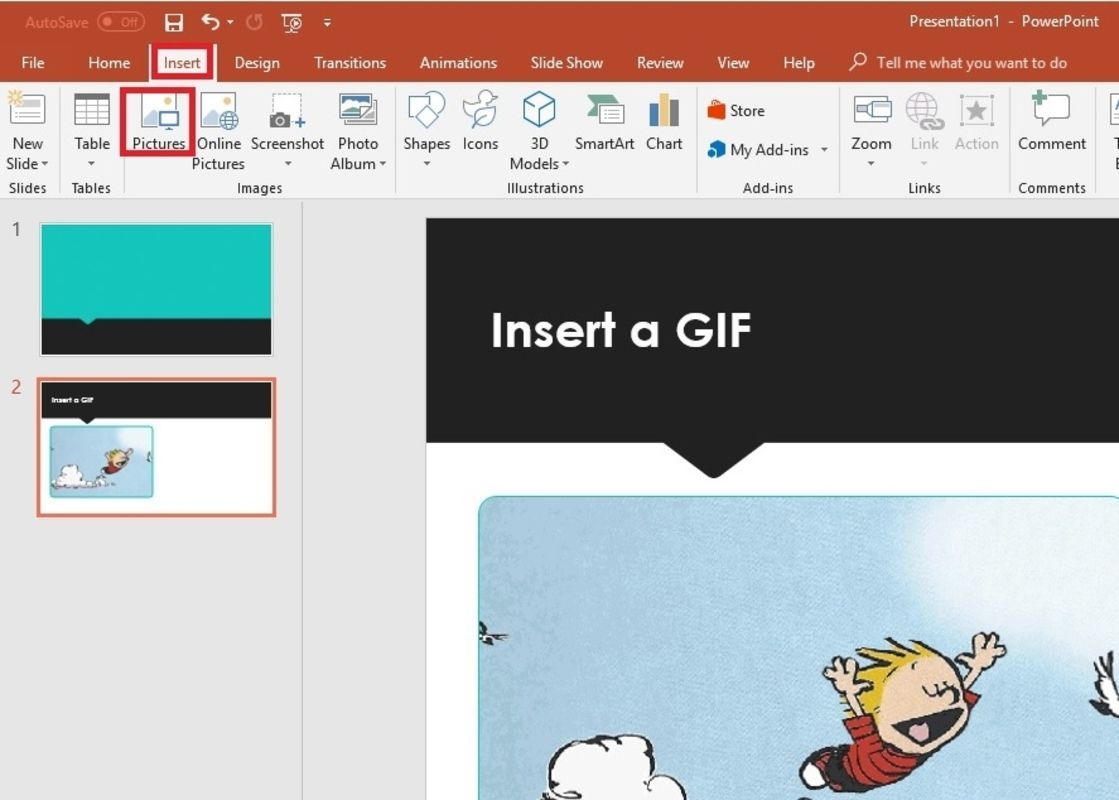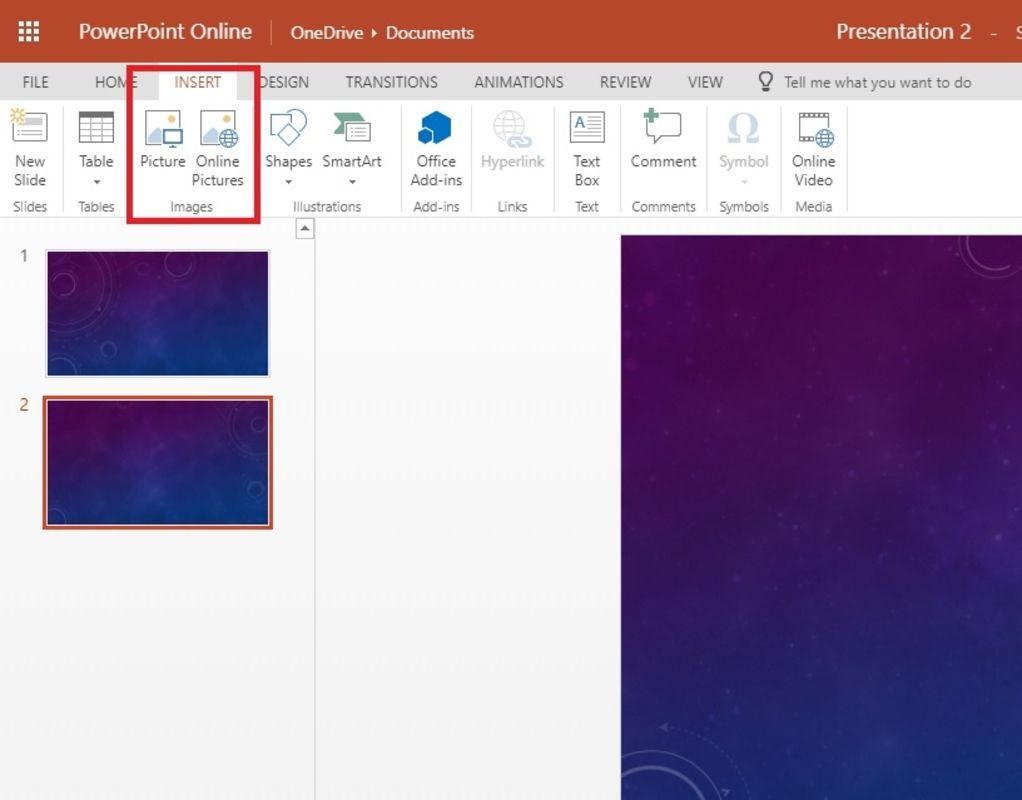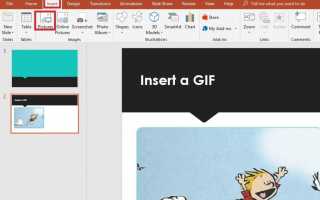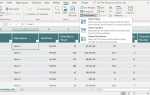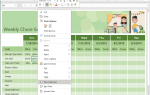Содержание
Анимированный GIF может добавить юмора или привлечь внимание, и вы можете легко вставить GIF в PowerPoint, чтобы добавить анимацию без хлопот создания видеофайла. Узнайте, как поместить GIF в слайд PowerPoint. Это так же просто, как вставить картинку.
Инструкции в этой статье относятся к PowerPoint 2019, 2016, 2013, 2010; PowerPoint Online и PowerPoint для Office 365.
Как вставить GIF в PowerPoint 2010 или новее
Если вы когда-либо добавляли изображение на слайд PowerPoint, вы уже знакомы с шагами, необходимыми для добавления GIF, за исключением одного дополнительного шага.
Откройте PowerPoint и перейдите на слайд, где вы хотите добавить GIF.
Перейти к Вставить и выберите Фотографий. Откроется диалоговое окно «Вставка изображения».

Перейдите к местоположению файла GIF на вашем компьютере, выберите файл и выберите Вставить.
Перейти к Слайд-шоу и выберите С текущего слайда в группе Начать слайд-шоу, чтобы анимировать GIF.
Когда вы воспроизводите презентацию, GIF автоматически анимируется.
Как найти файлы GIF
Если вы не хотите использовать GIF, который вы загрузили на свой компьютер, воспользуйтесь функцией онлайн-поиска изображений PowerPoint, чтобы найти его.
Откройте PowerPoint и перейдите на слайд, где вы хотите добавить GIF.
Перейти к Вставить.
Выбрать Клип Арт в PowerPoint 2010 или Фотографии онлайн в PowerPoint 2013 или новее.

Тип мультипликационный или же GIF в поле поиска и нажмите Войти. Сузьте параметры, добавив ключевое слово, например оживленная утка или же бизнес GIF.
Поставьте чек рядом с Только Creative Commons для поиска изображений, которые вы можете легально использовать в своей презентации.
Выберите GIF, который вы хотите использовать, и выберите Вставить добавить его в слайд.
Как вставить GIF в PowerPoint для Mac
Добавление в GIF для Mac версии PowerPoint практически идентично его аналогу для Windows.
Откройте PowerPoint и перейдите к слайду в презентации, где вы хотите поместить GIF.
Перейти к Вставить.
Выбрать Фотографий и выбрать Изображение из файла.

Перейдите к местоположению файла GIF на вашем компьютере, выберите файл и выберите Вставить.
Перейти к Слайд-шоу и выберите Воспроизвести с текущего слайда для просмотра анимации.
Когда вы воспроизводите презентацию, GIF автоматически анимируется.
Вставьте GIF в PowerPoint Online
Хотя он и не такой надежный, как настольные версии премиум-класса, вы все равно можете вставить GIF-файл в PowerPoint Online, но анимация в Интернете не поддерживается.
Если вы отправите готовую презентацию в настольную версию PowerPoint, например PowerPoint для Windows или Mac, GIF будет анимированным.
Войдите в свою учетную запись Microsoft онлайн и перейдите в PowerPoint.
Перейдите на слайд, где вы хотите добавить GIF.
Перейти к Вставить и выберите Рисунок. Откроется диалоговое окно «Вставка изображения».

Перейдите к местоположению файла GIF на вашем компьютере, выберите файл и выберите Вставить.