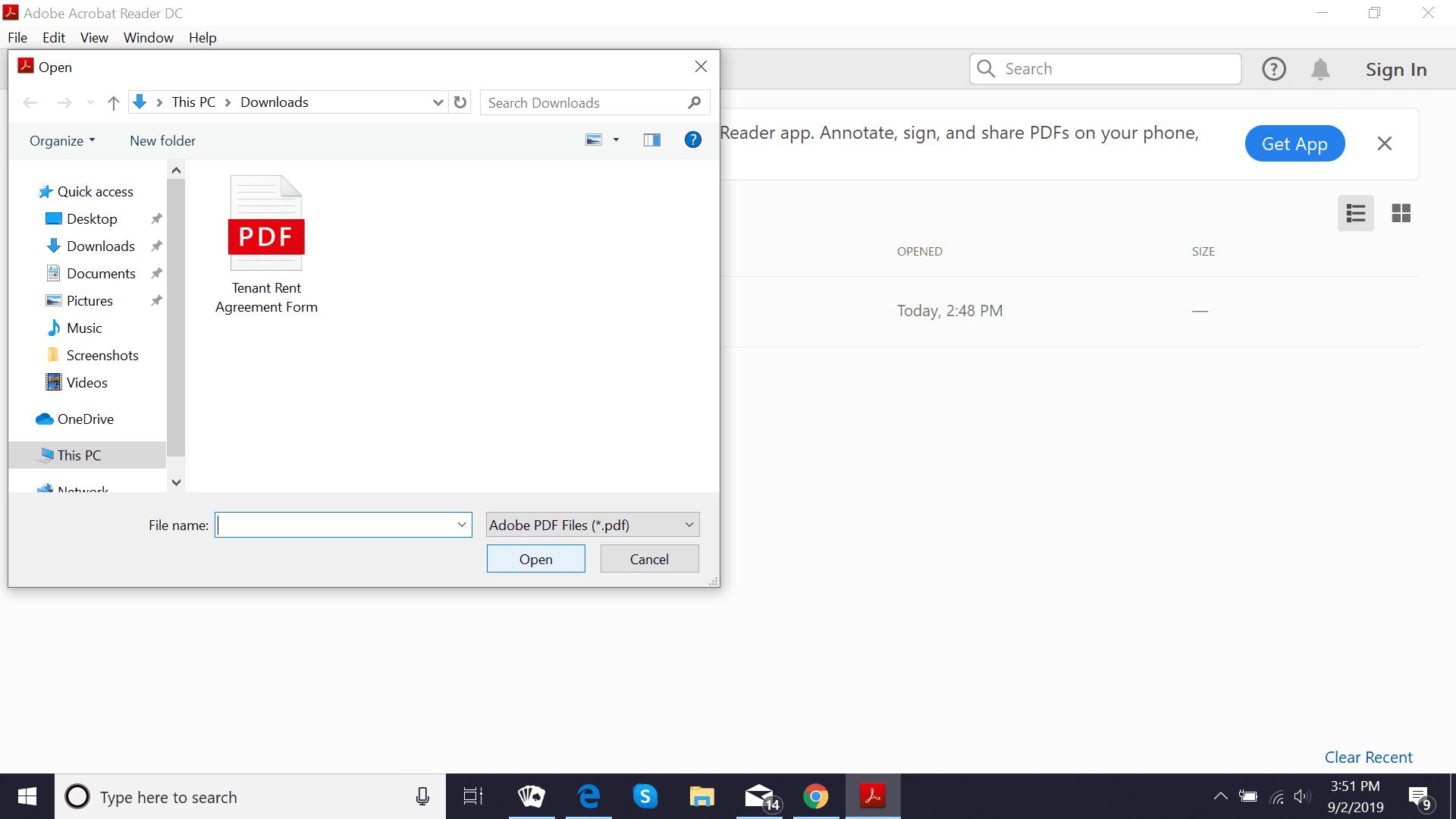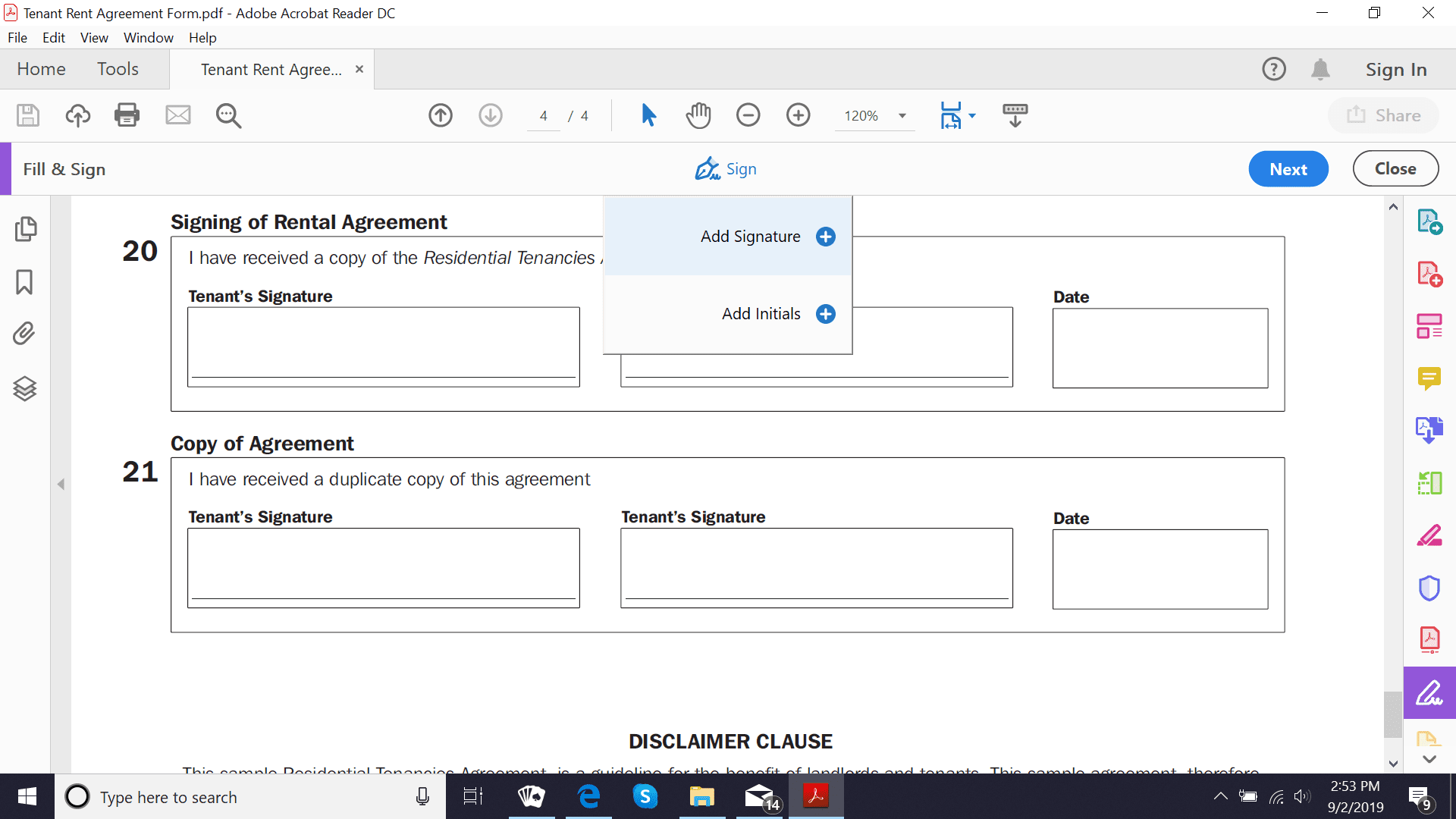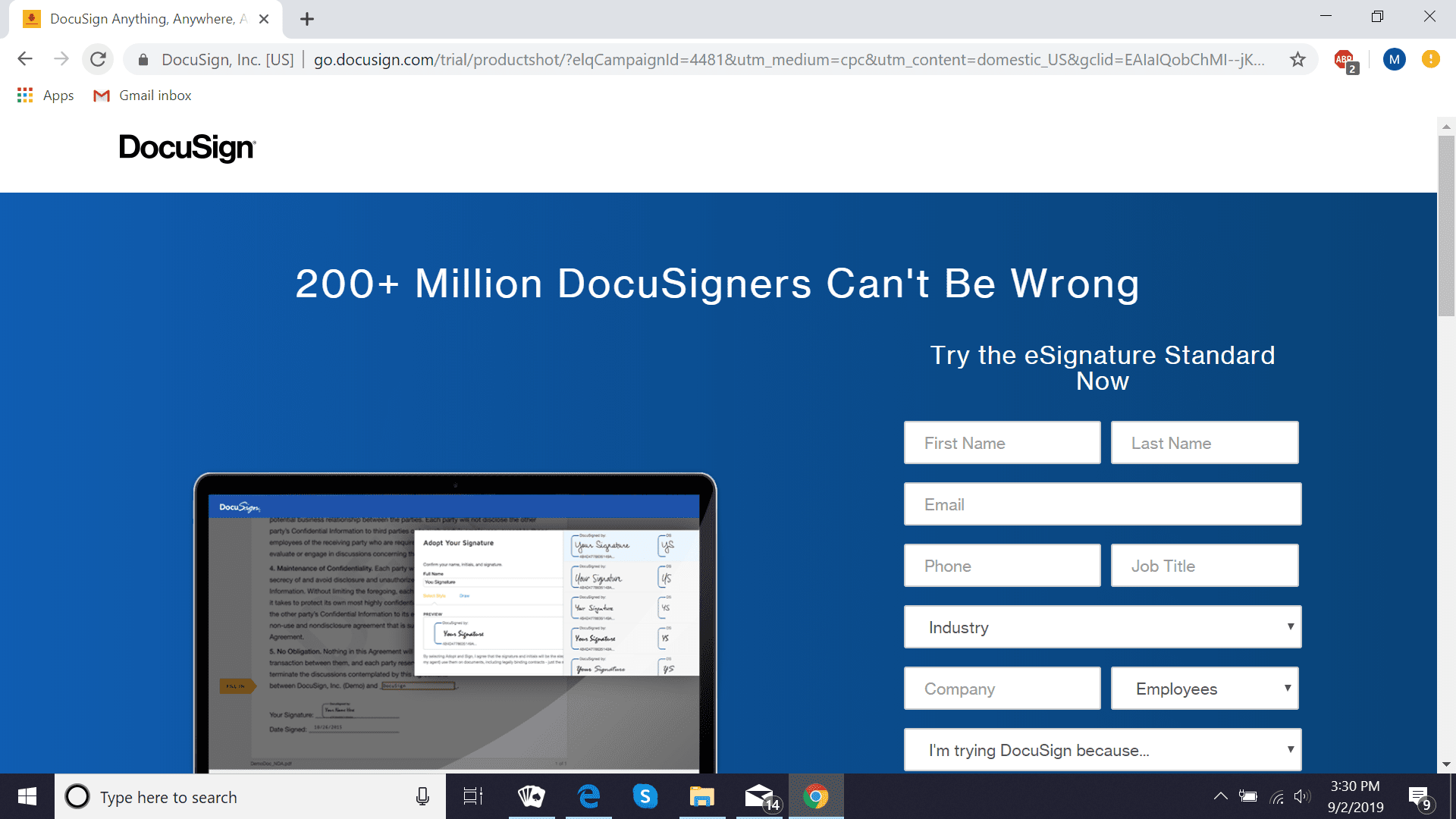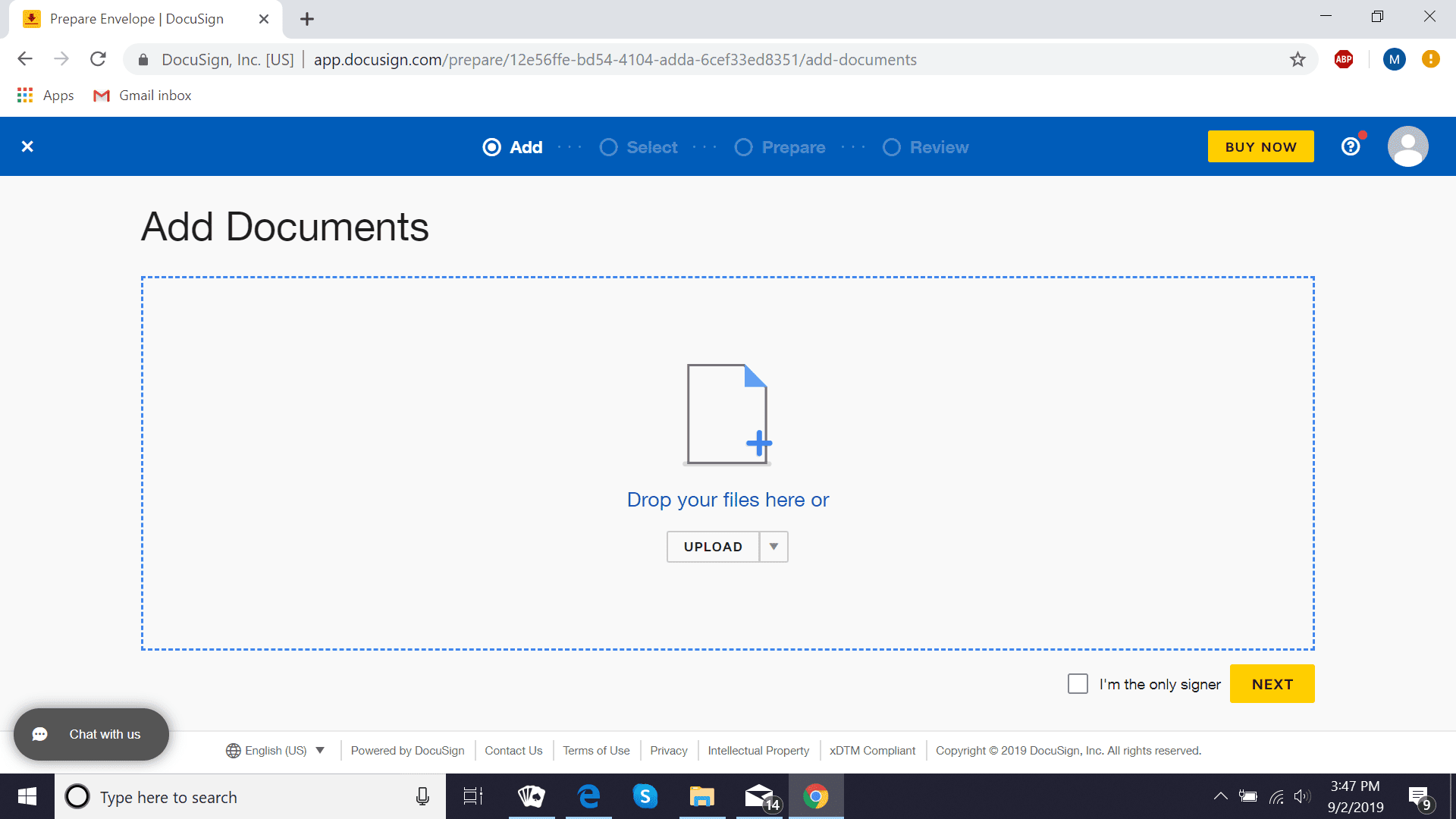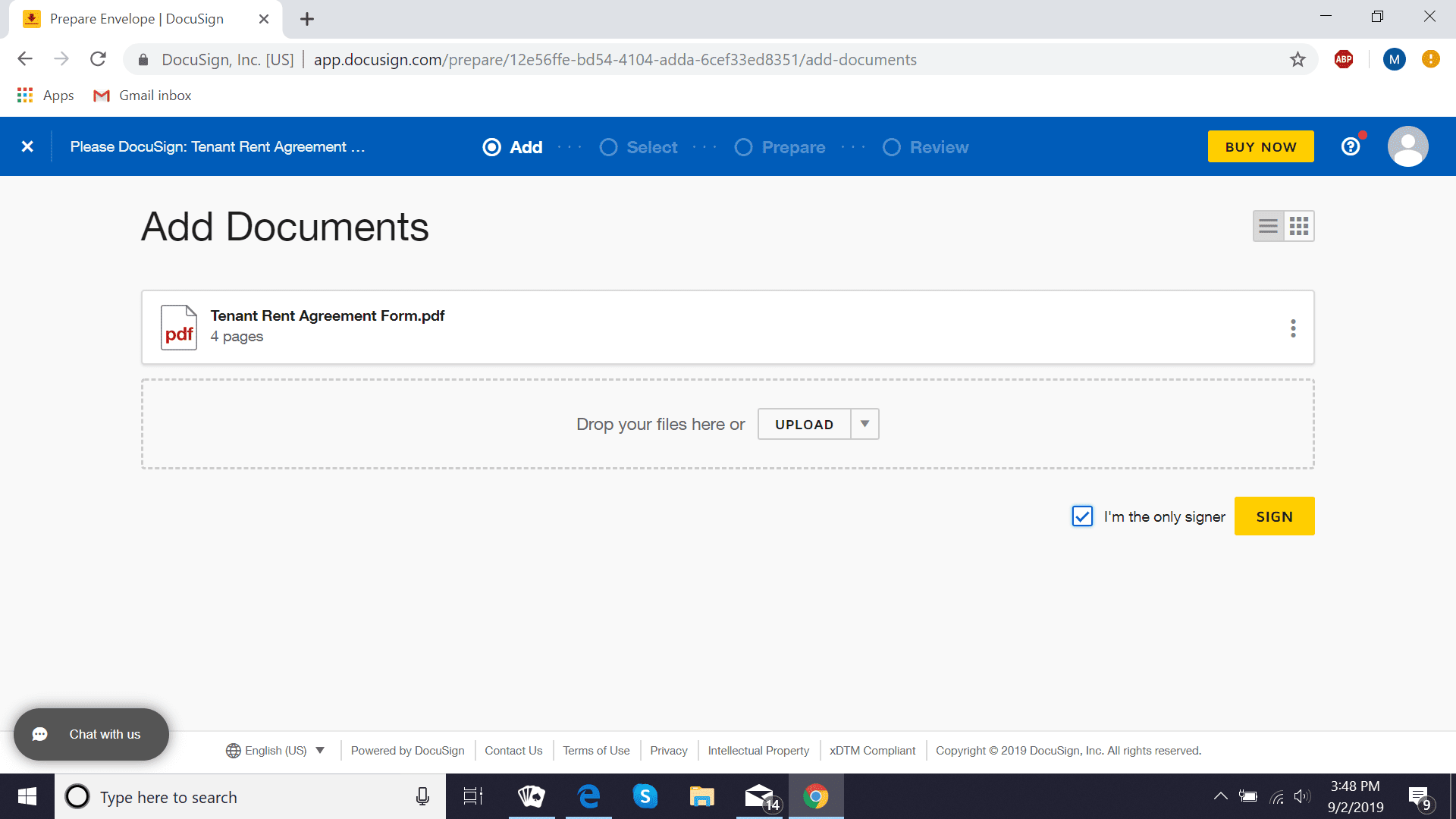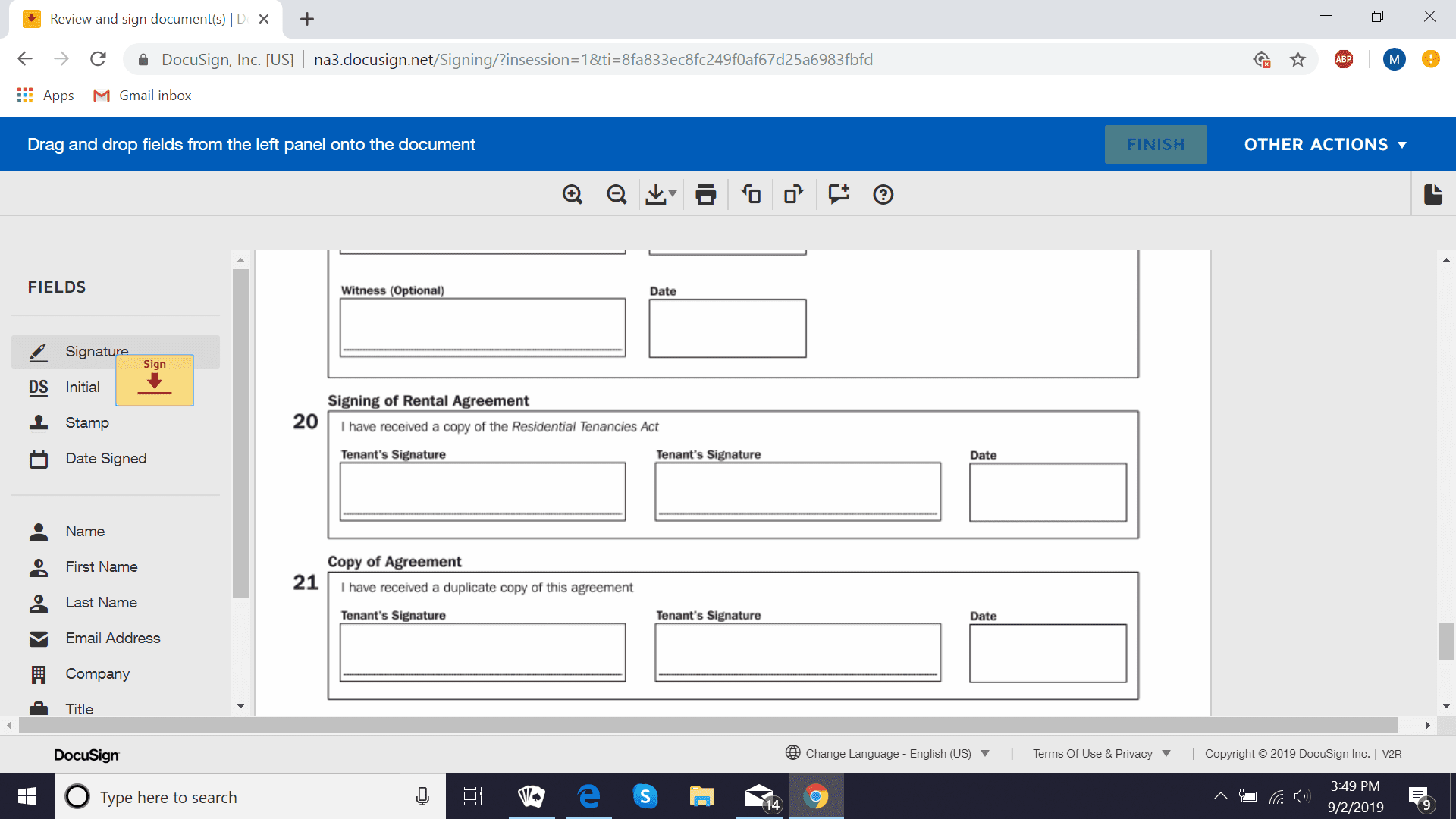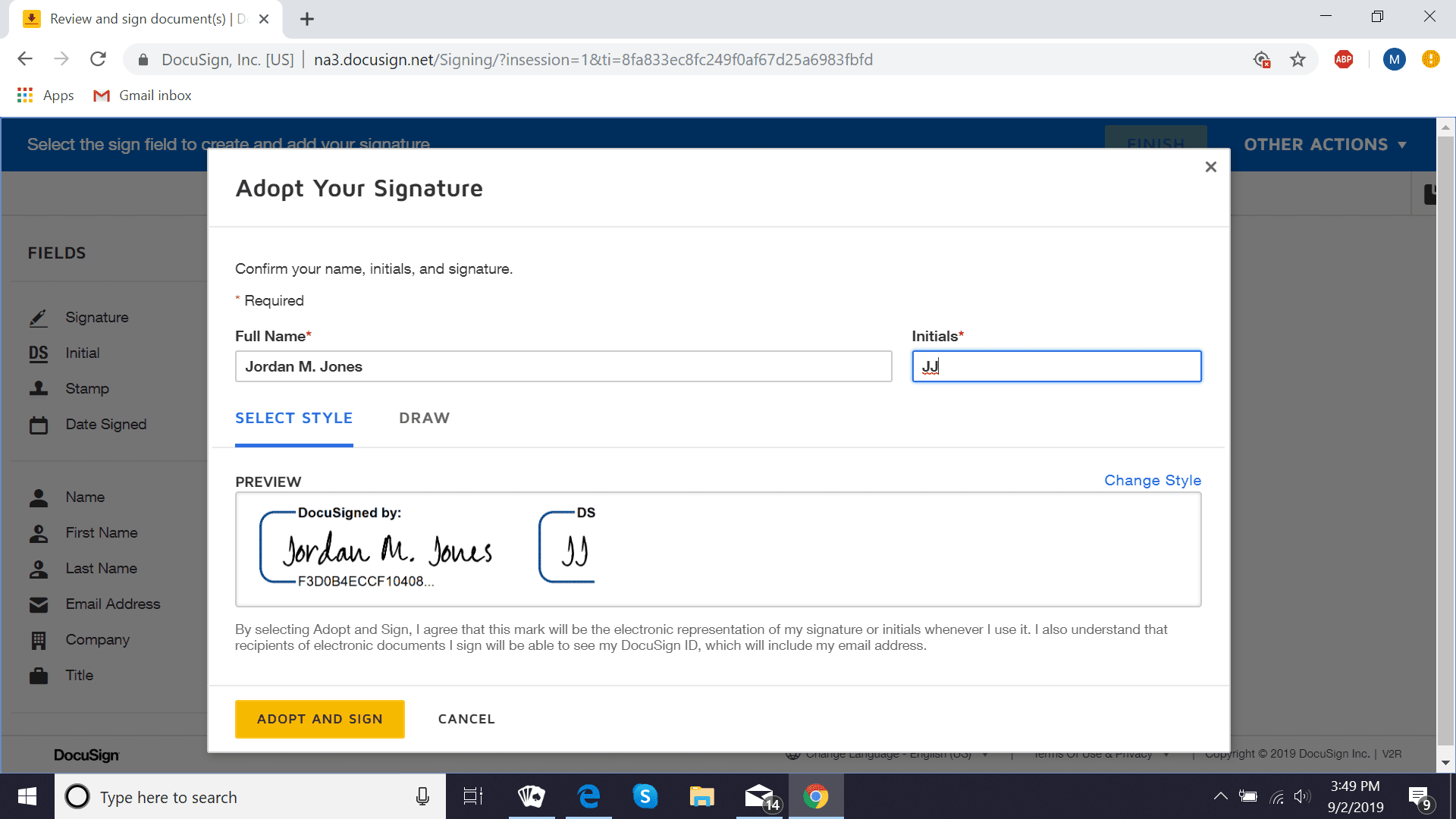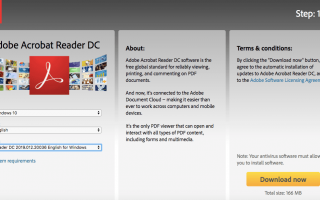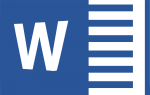Электронная подпись PDF-файла не всегда легкая вещь, особенно если у вас нет сканера. Поэтому вместо того, чтобы распечатывать документ, подписывать его вручную и сканировать, вы узнаете, как подписать PDF-файл на вашем компьютере в электронном виде.
Что такое электронная подпись?
Электронная подпись — это цифровая версия вашей подписи. Например, вы можете создать электронную подпись, подписав лист бумаги, отсканировав его и отправив на свой компьютер, используя программное обеспечение для сканирования вашего принтера или приложение для смартфона.
Как электронно подписать PDF на вашем компьютере
Есть несколько способов подписать PDF-файлы на вашем компьютере. Как упоминалось выше, вы можете подписать лист бумаги, отсканировать его и использовать полученное изображение для вставки в документ PDF с помощью программного обеспечения для редактирования PDF. Тем не менее, это много работы.
Гораздо более простой способ — использовать Adobe Acrobat Reader DC (это бесплатно) или сервис, такой как DocuSign, в котором есть встроенные инструменты для создания электронных подписей в документах PDF.
Как электронно подписать PDF с помощью Adobe Acrobat Reader DC
Adobe Acrobat Reader DC — один из самых простых инструментов для электронной подписи PDF-файлов. Приложение доступно бесплатно онлайн и позволит вам подписывать PDF-файлы, не загружая полноценную платную версию Adobe Acrobat.
Перейдите на веб-сайт Adobe Acrobat Reader DC и загрузите на свой компьютер версию Acrobat Adobe Reader DC для Windows. Следуйте пошаговым инструкциям для завершения установки на компьютер.

Запустите приложение Adobe Acrobat Reader DC. Внутри приложения выберите файл > открыто, затем откройте файл PDF.

Когда ваш PDF открыт, выберите Подписать > Добавить подпись.

Теперь вы должны увидеть окно, где вы можете добавить свою собственную подпись. Введите свое имя в области подписи, затем выберите Применять. Чтобы изменить стиль, выберите Изменить стиль справа.

Теперь вы должны увидеть небольшую коробку с вашей подписью внутри вашего PDF-файла. Перетащите поле в раздел PDF, где вы хотите, чтобы подпись появилась.

Сохраните свой PDF.
Как Электронно Подписать PDF с DocuSign
Как и Adobe Reader DC, DocuSign позволяет подписывать документы бесплатно. Однако, чтобы запрашивать подписи у других, использующих программное обеспечение, вы должны заплатить за подписку. Вот как использовать DocuSign для электронной подписи PDF.
Перейдите на сайт DocuSign и зарегистрируйте учетную запись. Вам нужно будет указать действующий адрес электронной почты, чтобы активировать учетную запись.

Как только учетная запись активирована, войдите в DocuSign и выберите Загрузить чтобы открыть свой файл PDF.

Далее установите флажок рядом с Я единственный подписант установите флажок, затем выберите Подписать.

На левой стороне выберите Подпись, затем выберите желтая коробка и перетащите его в поле, в которое вы хотите поместить подпись.

Затем создайте свою подпись, введя свое имя. Выбрать Принять и подписать.

Ваш документ теперь подписан. При необходимости добавьте дополнительные подписи, повторив шаг 4, затем выберите Конец.