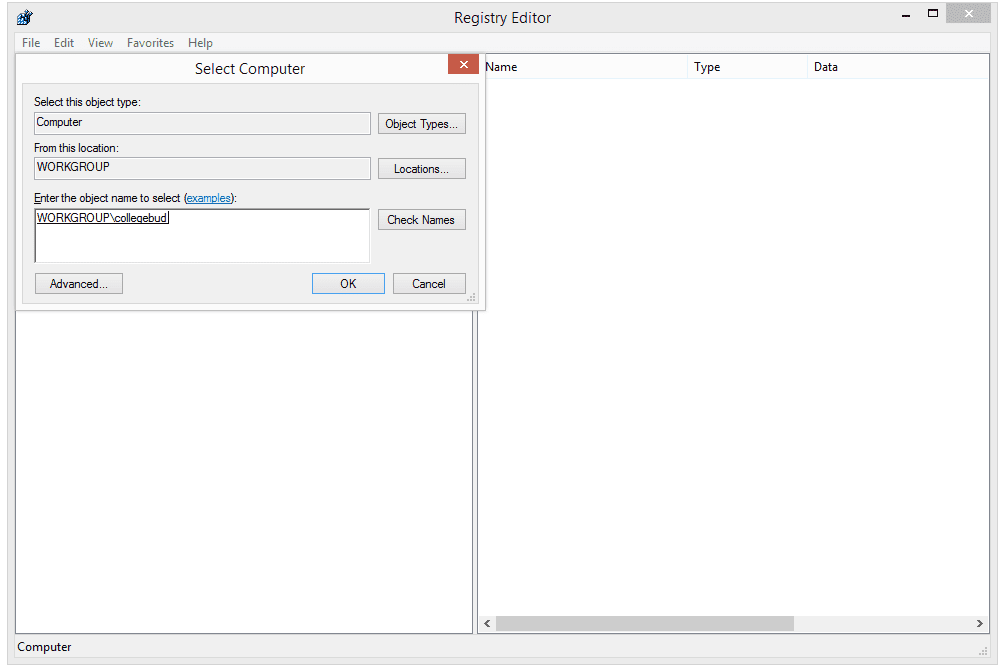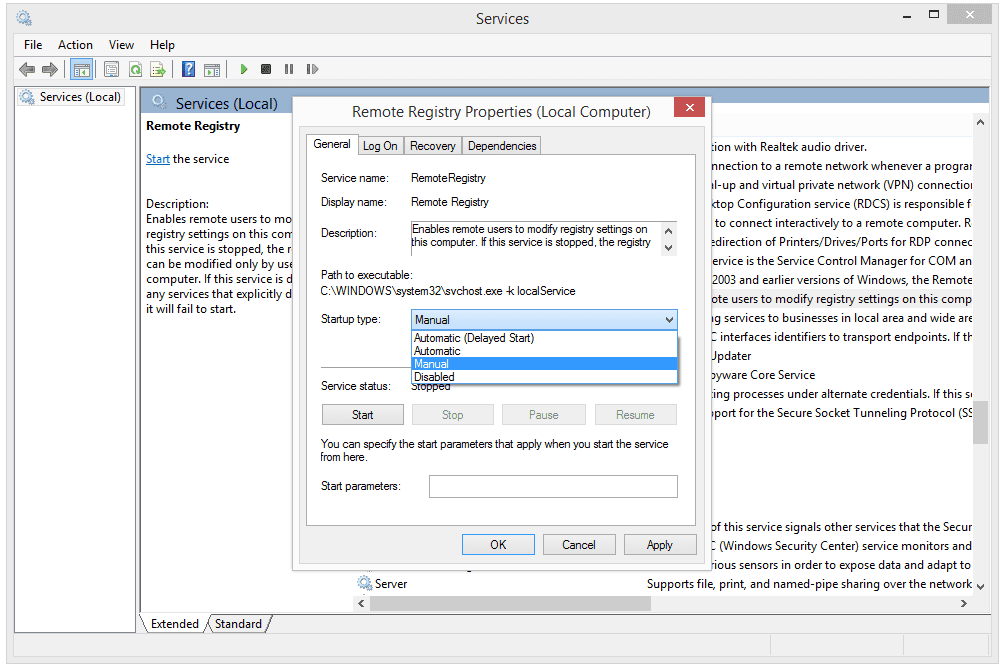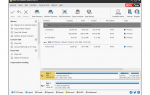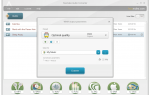Содержание
Удаленное подключение к реестру Windows на другом компьютере — это не то, чем вы будете заниматься регулярно, если вообще когда-либо, но редактор реестра позволяет вам это делать, предполагая, что ряд вещей в порядке.
Удаленное редактирование реестра является гораздо более распространенной задачей для технической поддержки и ИТ-групп, чем обычный пользователь компьютера, но бывают случаи, когда удаленное редактирование ключа или значения в реестре другого компьютера действительно может пригодиться.
Может быть, это что-то простое, например, подделка BSOD в День Первоочередного Дня без посещения другого компьютера, или, может быть, задача с немного большей ценностью, как проверка версии BIOS на ПК двумя этажами ниже.
Независимо от причины, доступ к реестру удаленно, через вашу локальную сеть дома или на работе, действительно прост.
Необходимое время: Использование редактора реестра для подключения к реестру удаленного компьютера может занять всего одну или две минуты, при условии, что удаленный компьютер работает, подключен к вашей сети и выполняет необходимую службу (подробнее об этом ниже).
Описанные ниже шаги помогут вам подключиться к удаленному реестру во всех часто используемых версиях Windows, включая Windows 10, Windows 8, Windows 7, Windows Vista и Windows XP.
Как подключиться к удаленному реестру
Откройте редактор реестра, выполнив смерзаться из любого интерфейса командной строки в Windows, например из командной строки или диалогового окна «Выполнить».
Перейти к файл > Подключить сетевой реестр.
Введите в большое пустое пространство имя компьютера, для которого вы хотите получить удаленный доступ к реестру.
Запрашиваемое здесь «имя» — это имя хоста другого компьютера, а не имя вашего компьютера или имя пользователя на удаленном компьютере. См. Как найти имя хоста в Windows, если вы не уверены, что вводить здесь.
В большинстве простых сетей не требуется вносить изменения в поля «Типы объектов» и «Расположение», которые по умолчанию должны иметь значение «Компьютер» и любую рабочую группу, членом которой вы являетесь. Не стесняйтесь настраивать эти параметры, если у вас более сложная сеть и компьютер, на котором вы хотите вносить изменения в удаленный реестр, является членом другой рабочей группы или домена.
Выбрать Проверьте имена.

Через несколько секунд или более, в зависимости от скорости и размера вашей сети и компьютера, вы увидите полный путь к удаленному компьютеру, обозначенный как LOCATION \ NAME.
Если вы получаете предупреждение «Не удается найти объект (компьютер) со следующим именем:« ИМЯ ».», Проверьте, правильно ли удаленный компьютер подключен к сети и правильно ли введено его имя хоста.
Возможно, вам потребуется ввести учетные данные для пользователя на удаленном компьютере, чтобы вы могли проверить, что у вас есть доступ для подключения к реестру.
выберите Хорошо.
То, что, вероятно, займет всего секунду или меньше, редактор реестра подключится к реестру удаленного компьютера. Вы увидите Компьютер (ваш компьютер), а также другой компьютер, для которого вы просматриваете реестр, под [hostname].
Если вы получаете «Невозможно подключиться к [имя]». ошибка, вам может потребоваться включить службу удаленного реестра. См. Раздел «Как включить службу удаленного реестра в Windows» ниже для получения справки.
Теперь, когда вы подключены, вы можете просматривать все, что вам нравится, и вносить любые изменения в реестр, которые вам нужно сделать. Смотрите Как добавить, изменить, Удалить ключи реестра Значения для некоторой общей помощи.
Не забудьте создать резервную копию ключей, в которые вы вносите изменения! См. Как сделать резервную копию реестра Windows для простого руководства по этому вопросу.
Работая в любом удаленном реестре, к которому вы подключены, вы можете заметить две вещи: значительно меньше кустов реестра, чем на вашем компьютере, и несколько сообщений «Доступ запрещен» при навигации по сайту. Подробнее об обеих проблемах ниже:
Хотя на вашем компьютере, по крайней мере, пять отдельных кустов реестра, вы сразу заметите, что в реестре, к которому вы подключены удаленно, отображаются только HKEY_LOCAL_MACHINE и HKEY_USERS.
Три оставшихся ключа, HKEY_CLASSESS_ROOT, HKEY_CURRENT_USER и HKEY_CURRENT_CONFIG, хотя и не выглядят так, как вы привыкли, все они включены в различные подразделы в двух кустах, которые вы видите.
Сообщения «Доступ запрещен», которые вы, вероятно, получаете на HKEY_LOCAL_MACHINE, и различные ключи в кусте HKEY_USERS, скорее всего, связаны с тем, что у вас нет прав администратора на удаленном компьютере. Предоставьте администратору своей учетной записи доступ на удаленном компьютере и повторите попытку.
Как включить службу удаленного реестра в Windows
Служба Windows RemoteRegistry должна быть включена на удаленном компьютере, на котором вы хотите просматривать или редактировать реестр.
Большинство установок Windows по умолчанию отключают эту службу, поэтому не удивляйтесь, если вы столкнетесь с этой проблемой при попытке получить доступ к реестру удаленно.
Вот как это сделать:
Откройте панель управления на компьютере, к которому вы хотите подключиться.
Перейти к Инструменты управления, а потом Сервисы.
Вы также можете открыть Сервисы через диалоговое окно Выполнить с services.msc команда.
найти Удаленный реестр из списка имен служб в Службах, а затем дважды щелкните или дважды нажмите его.
В раскрывающемся списке Тип запуска выберите Руководство по эксплуатации..

выберите автоматическая вместо Руководство по эксплуатации если вы хотите, чтобы служба RemoteRegistry работала постоянно, полезно, если вы знаете, что в будущем захотите снова подключиться к реестру этого компьютера.
выберите Применять.
Выбрать Начало, с последующим Хорошо как только служба завершена, запуск.
Закройте окно «Службы» и все окна панели управления, которые у вас все еще могут быть открыты.
Теперь, когда служба RemoteRegistry запущена на удаленном компьютере, на котором вы хотите редактировать реестр, вернитесь к своему компьютеру и попробуйте снова подключиться.