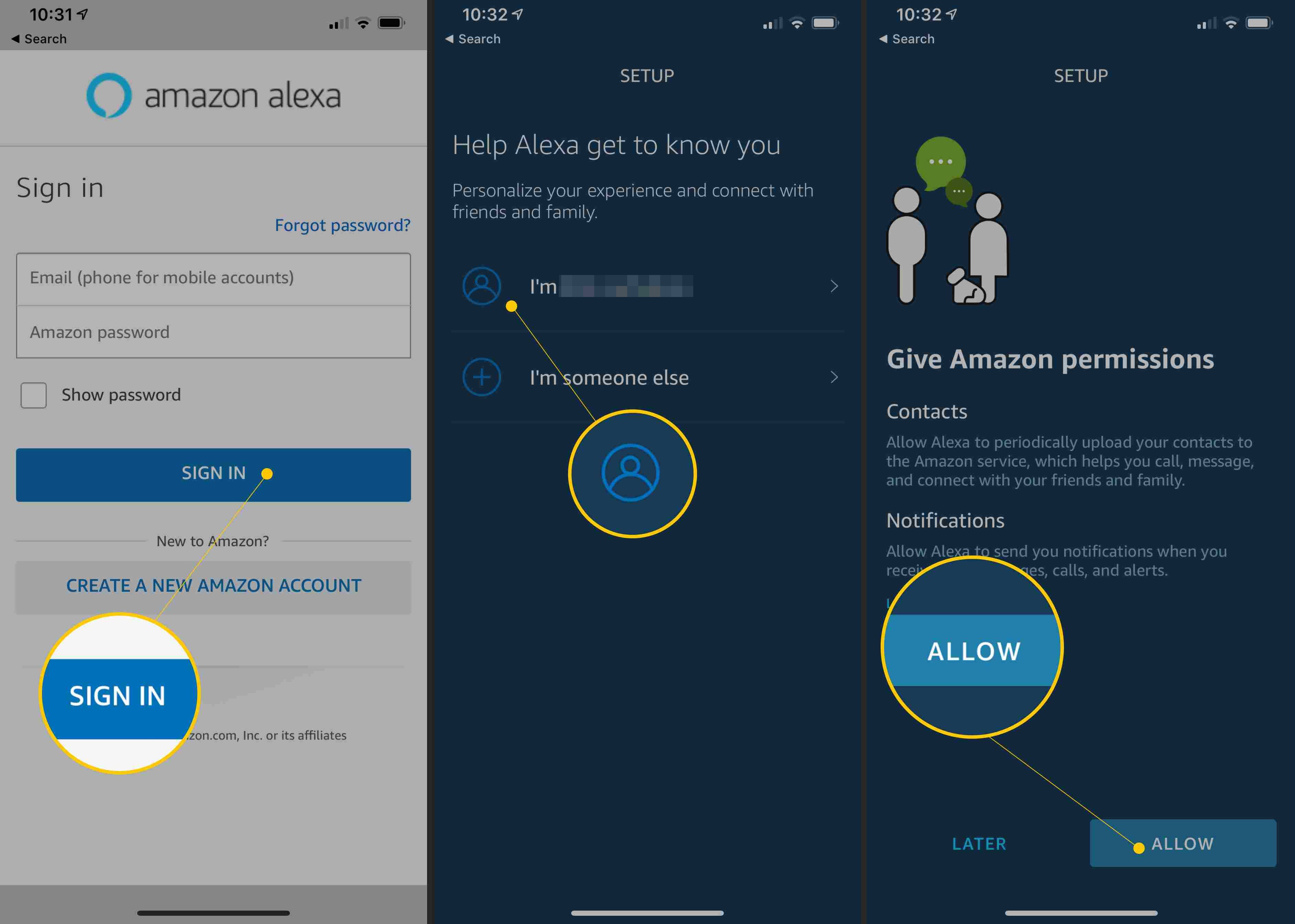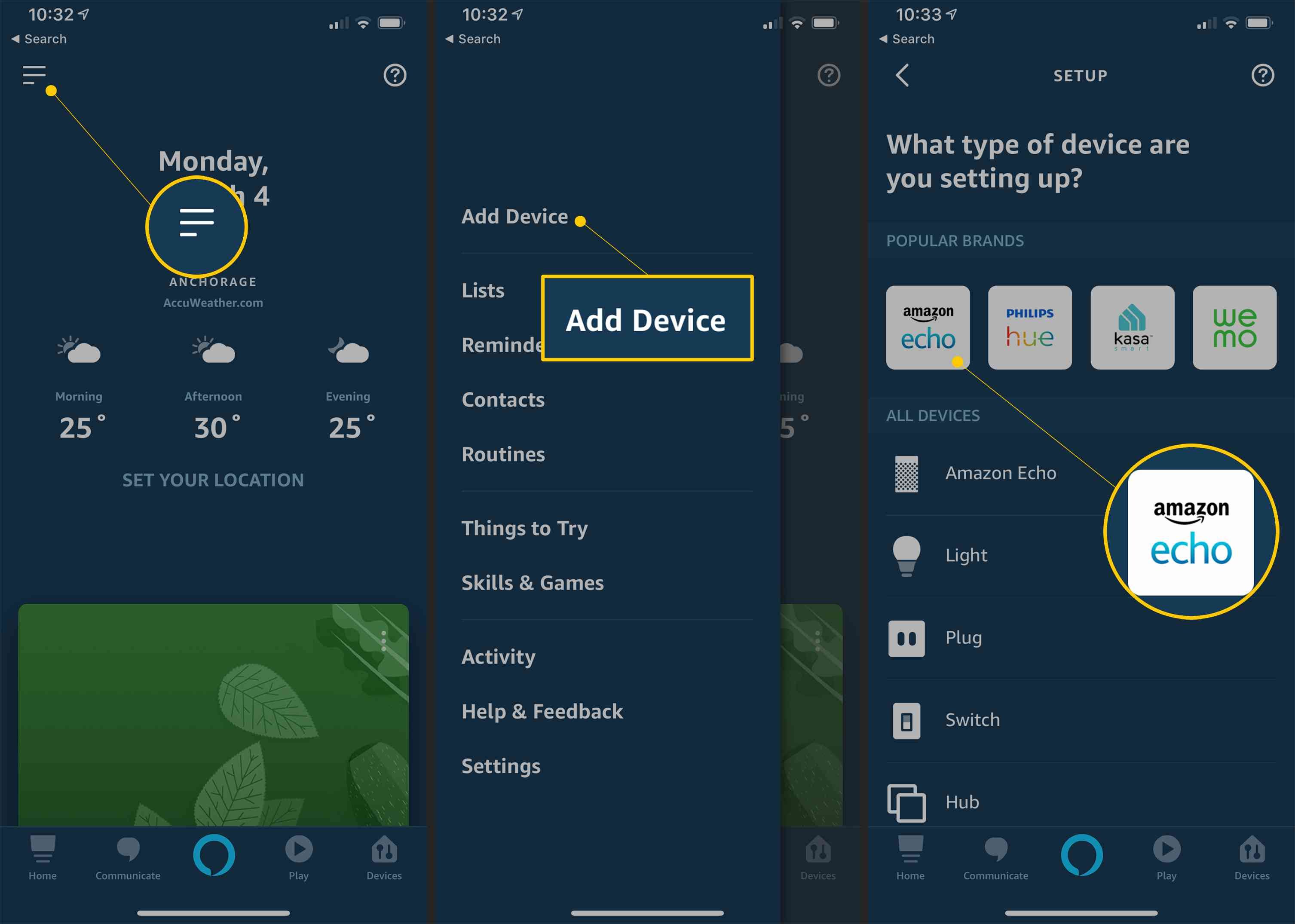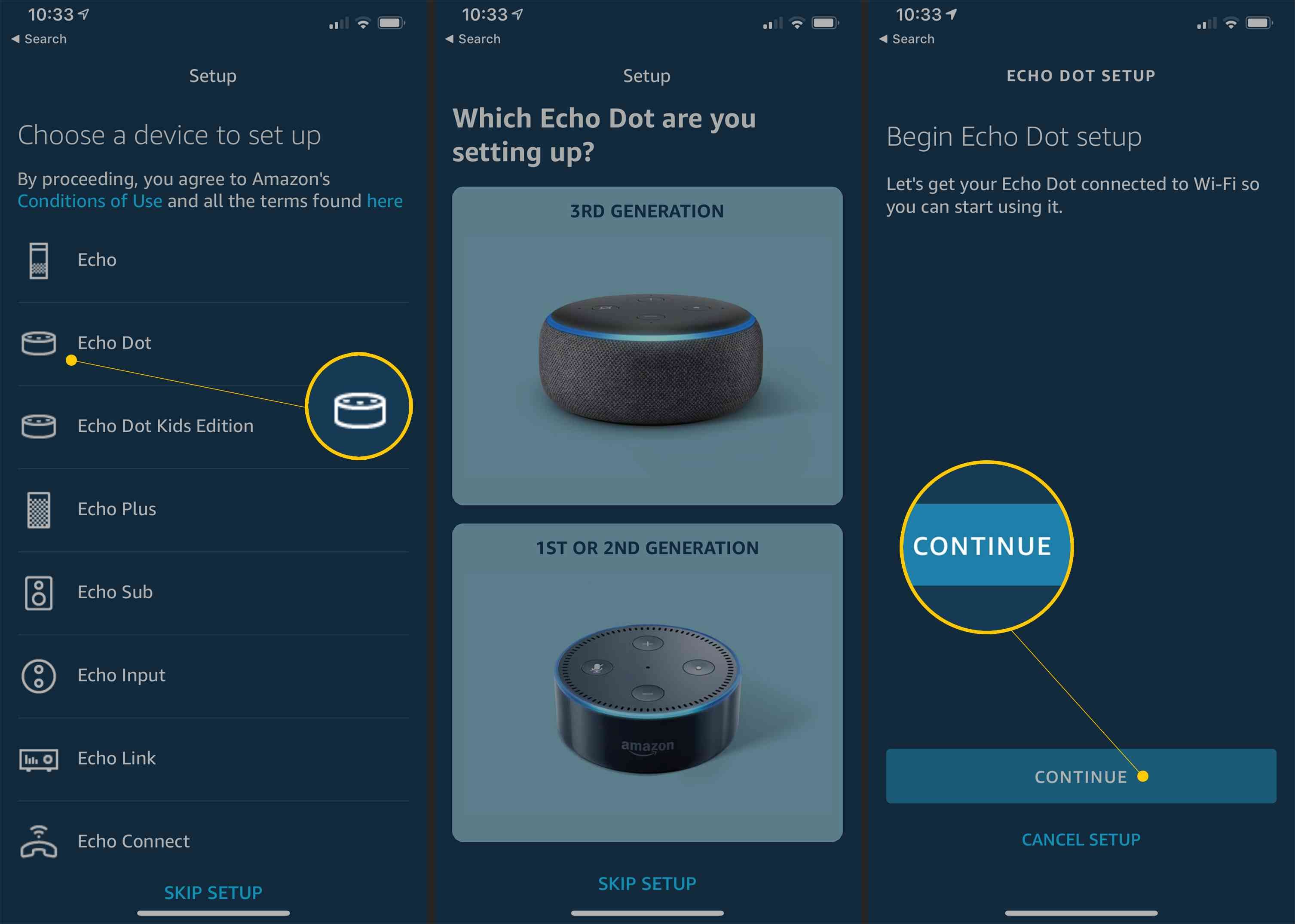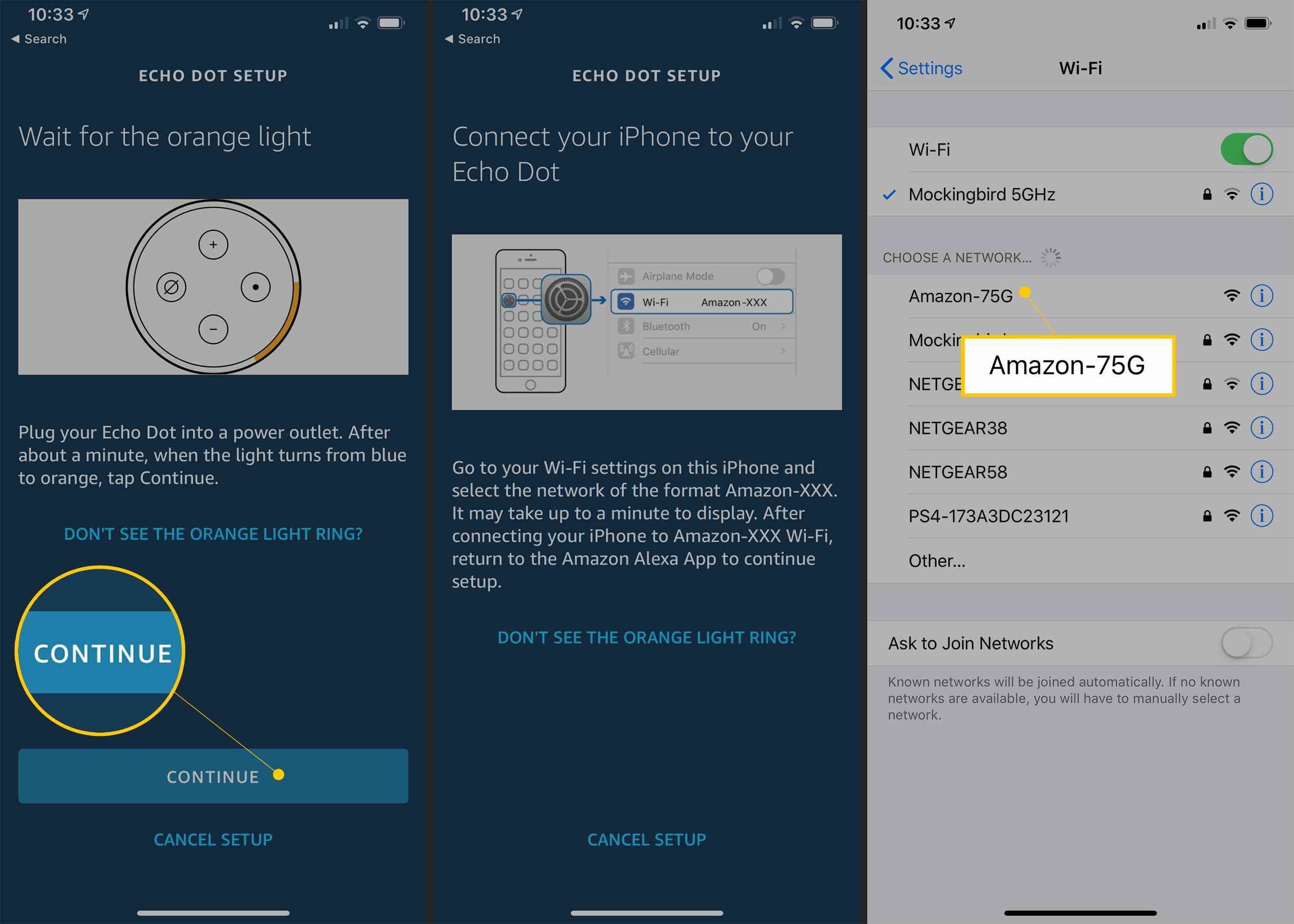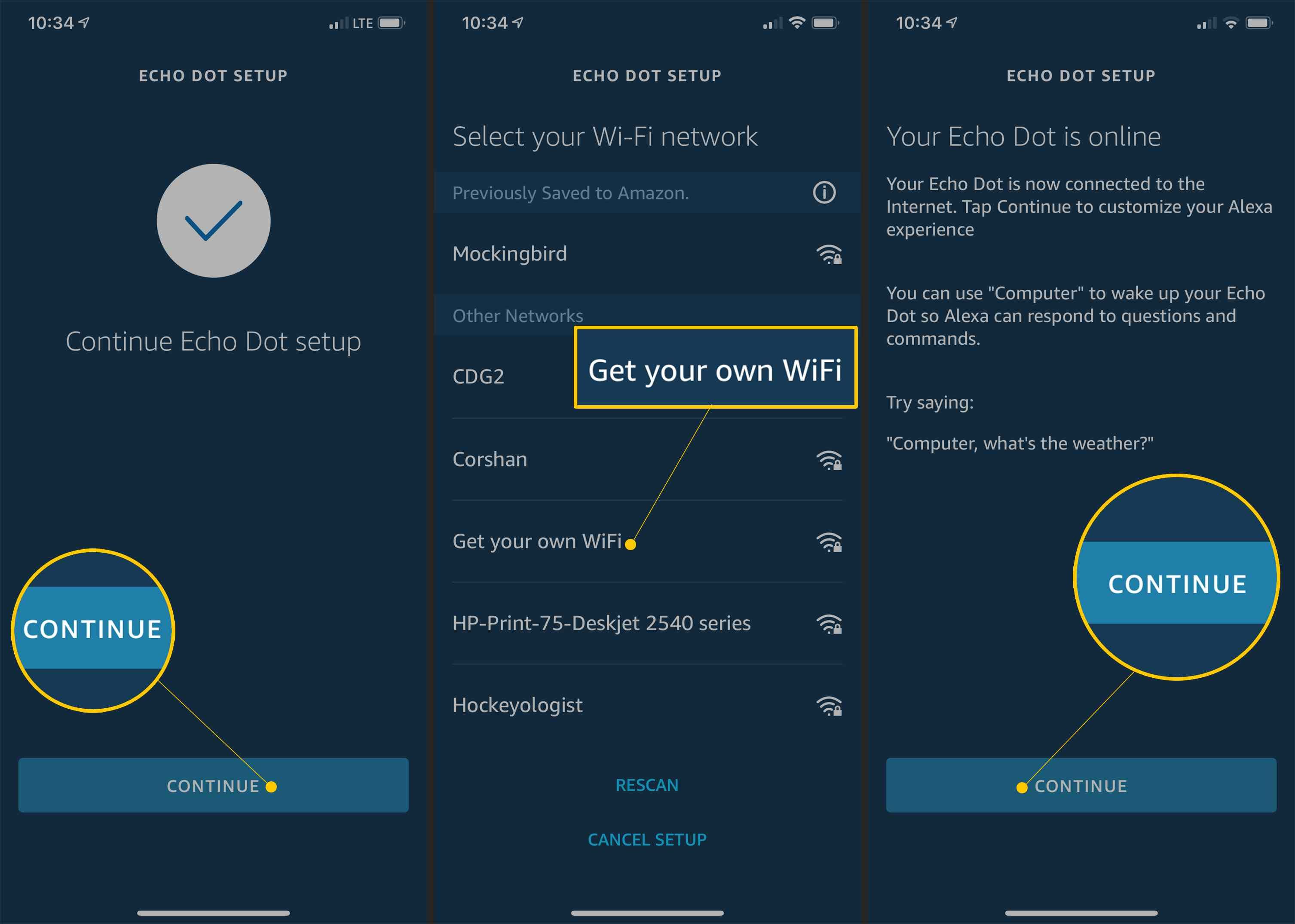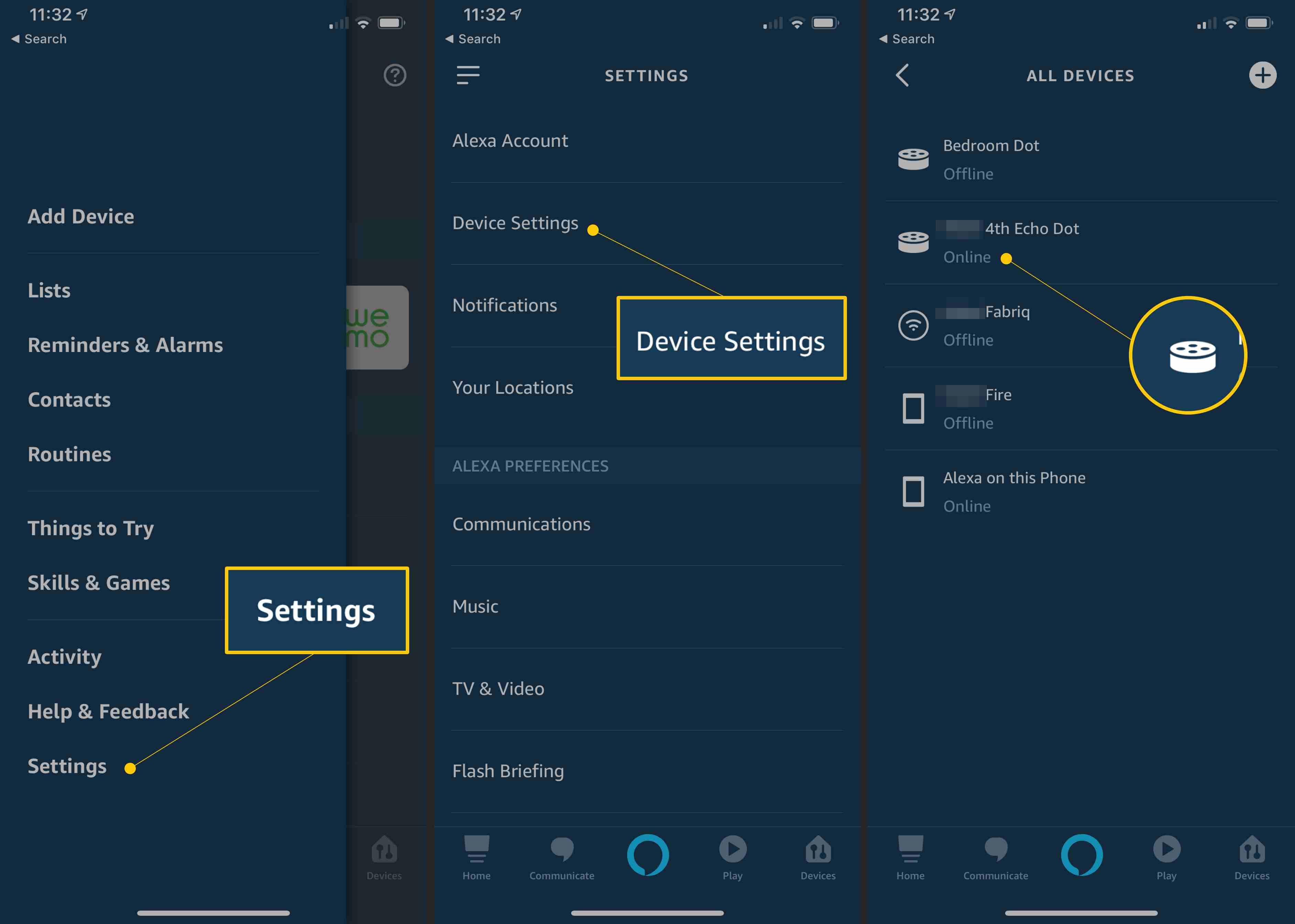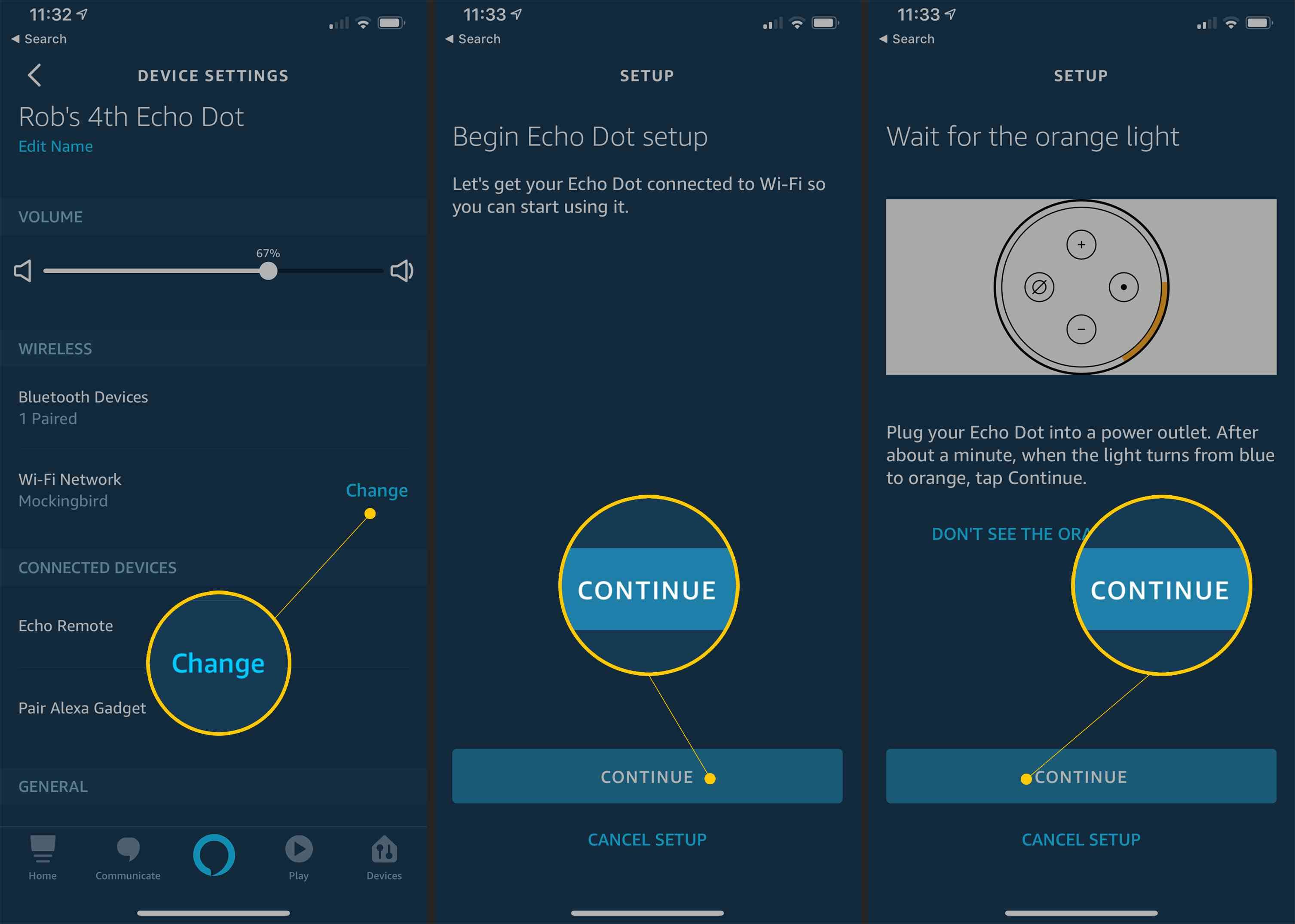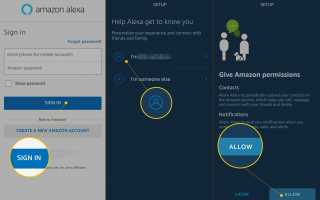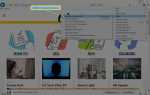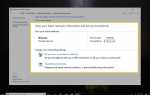Содержание
Итак, вы распаковали свое блестящее новое Amazon Echo или другое устройство с поддержкой Alexa и подключили его. Что теперь?
Первое, что вам нужно сделать, это подключить устройство к сети, подключив его к сети Wi-Fi. Перед этим вам нужно иметь под рукой имя и пароль вашей сети Wi-Fi. Далее, следуйте этим шагам, и вы будете общаться с Алекса в кратчайшие сроки!
Первое подключение устройства Alexa к Wi-Fi
Вы уже должны были загрузить и установить приложение Alexa. Если нет, сделайте это через App Store для iPhone, iPad или iPod touch и Google Play для Android.
Если это ваше первое устройство с поддержкой Alexa, вам может не потребоваться выполнить шаги 2-4 ниже. Вместо этого вам будет предложено начать установку после запуска приложения.
Введите учетные данные своей учетной записи Amazon и нажмите Войти в систему.
При появлении запроса нажмите Начать кнопка.
Выберите имя, связанное с вашей учетной записью Amazon, из предоставленного списка или выберите «Я кто-то другой» и введите правильное имя.
Теперь вас могут попросить дать Amazon разрешение на доступ к вашим контактам и уведомлениям. Это не обязательно для подключения устройства к Wi-Fi, поэтому выберите либо Потом или же Разрешать в зависимости от ваших индивидуальных предпочтений.

Нажмите на Алекса меню кнопка, представленная тремя горизонтальными линиями и расположенная в верхнем левом углу. Когда появится раскрывающееся меню, выберите параметр «Настройки».
Нажмите Добавить новое устройство кнопка.
Выберите соответствующий тип устройства из списка (т. Е. Echo, Echo Dot, Echo Plus, Tap).

Выберите конкретную модель, которую вы хотите настроить (в этом примере мы выбираем Echo Dot, 2nd Generation).
Подключите устройство с поддержкой Alexa к электрической розетке и подождите, пока на нем не появится соответствующий индикатор, который будет объяснен в приложении. Если ваше устройство уже подключено, возможно, вам придется нажать и удерживать кнопку «Действие». Например, если вы настраиваете Amazon Echo, световое кольцо в верхней части устройства должно стать оранжевым. Как только вы определили, что ваше устройство готово, выберите Продолжить кнопка.

В зависимости от вашего устройства, приложение может теперь попросить вас подключиться к нему через настройки беспроводного соединения вашего смартфона. Для этого следуйте инструкциям на экране, чтобы подключиться через Wi-Fi к пользовательской сети Amazon (например, Amazon-75). Как только ваш телефон будет успешно подключен к вашему устройству, вы услышите подтверждающее сообщение, и приложение автоматически перейдет к следующему экрану.

Теперь может отображаться подтверждающее сообщение «Подключено к [имя устройства]». Если это так, нажмите Продолжить.
Список доступных сетей Wi-Fi теперь будет отображаться в самом приложении. Выберите сеть, которую вы хотите связать с вашим устройством с поддержкой Alexa и введите пароль, если будет предложено.
Экран приложения теперь может отображать «Подготовка вашего [имя устройства]» в сопровождении индикатора выполнения.
Если соединение Wi-Fi успешно установлено, вы должны увидеть сообщение о том, что ваше [имя устройства] сейчас в сети.

Подключение вашего устройства Alexa к новой сети Wi-Fi
Если у вас есть устройство Alexa, которое уже было настроено в прошлом, но теперь необходимо подключиться к новой сети Wi-Fi или существующей сети с измененным паролем, выполните следующие действия.
Нажмите значок меню, затем настройки вариант.
Нажмите Настройки устройства, затем выберите устройство, для которого вы хотите изменить сеть Wi-Fi.

Нажмите + Изменить, рядом с Сеть Wi-Fi.
Настройка теперь такая же, как указано выше, начиная с шага 10.

Советы по устранению неполадок

Мульти-бит / Getty Images
Если вы тщательно следовали приведенным выше инструкциям и все еще не можете подключить устройство с поддержкой Alexa к своей сети Wi-Fi, возможно, стоит попробовать некоторые из этих советов.
- Попробуйте перезагрузить модем и роутер.
- Попробуйте перезапустить устройство с поддержкой Alexa.
- Попробуйте восстановить заводские настройки вашего устройства с поддержкой Alexa.
- Убедитесь, что ваш пароль Wi-Fi правильный. Вы можете подтвердить это, попытавшись подключиться к другому устройству, используя тот же пароль.
- Попробуйте обновить прошивку на вашем модеме и / или маршрутизаторе.
- Переместите устройство с поддержкой Alexa ближе к беспроводному маршрутизатору.
- Уберите устройство с поддержкой Alexa подальше от возможных источников помех, таких как радионяни или другая беспроводная электроника.
Если вы по-прежнему не можете подключиться, вы можете связаться с производителем устройства и / или вашим поставщиком услуг Интернета.