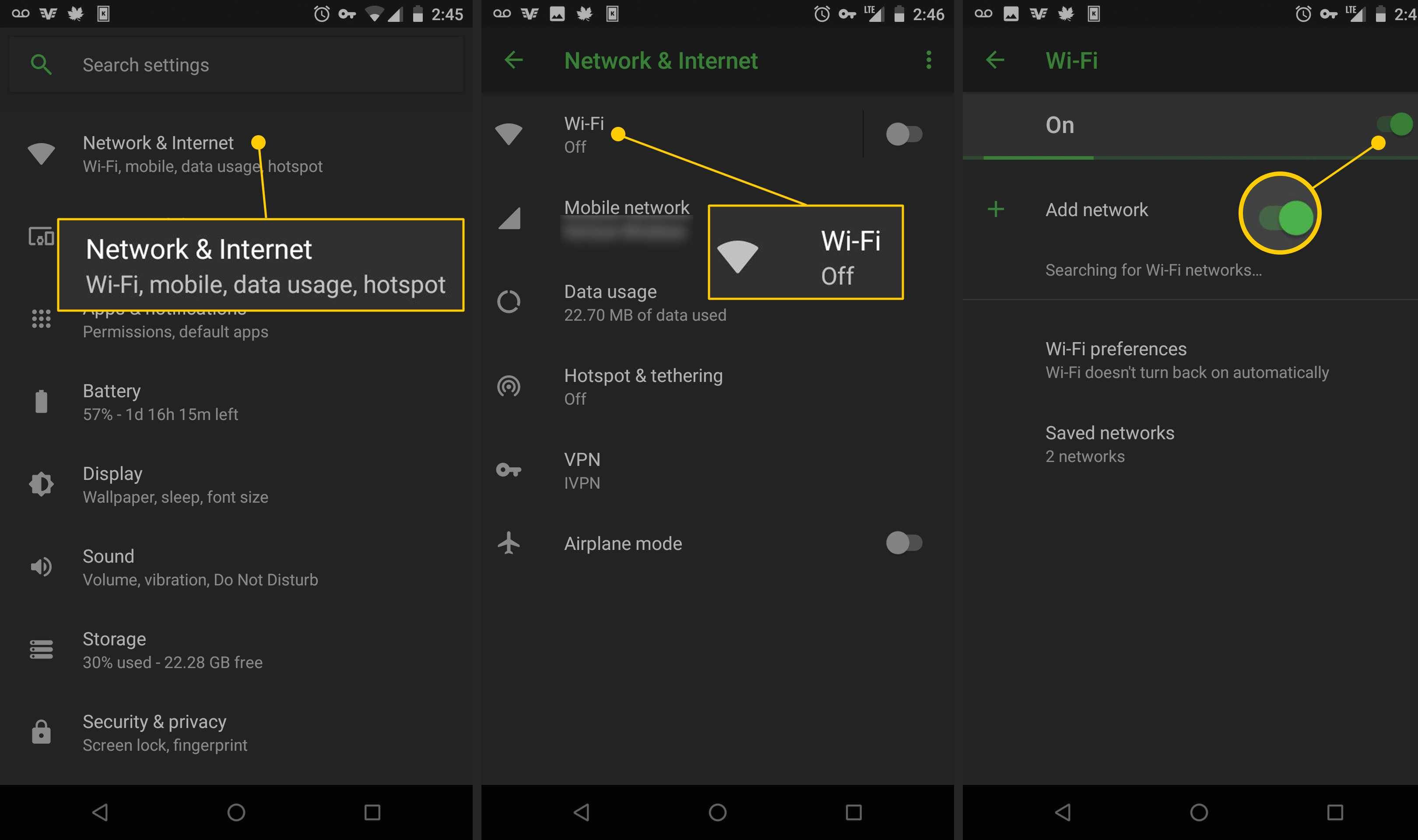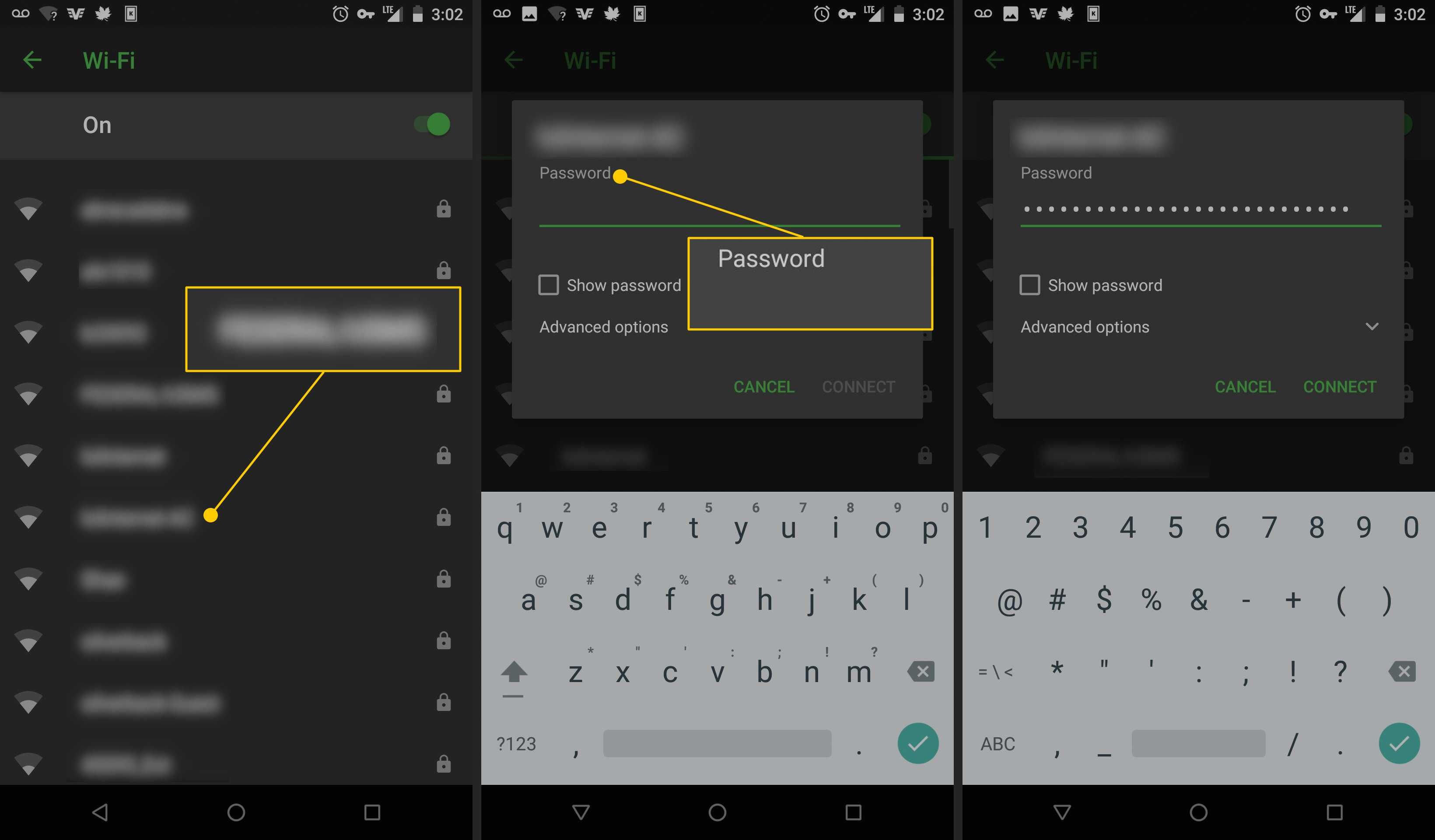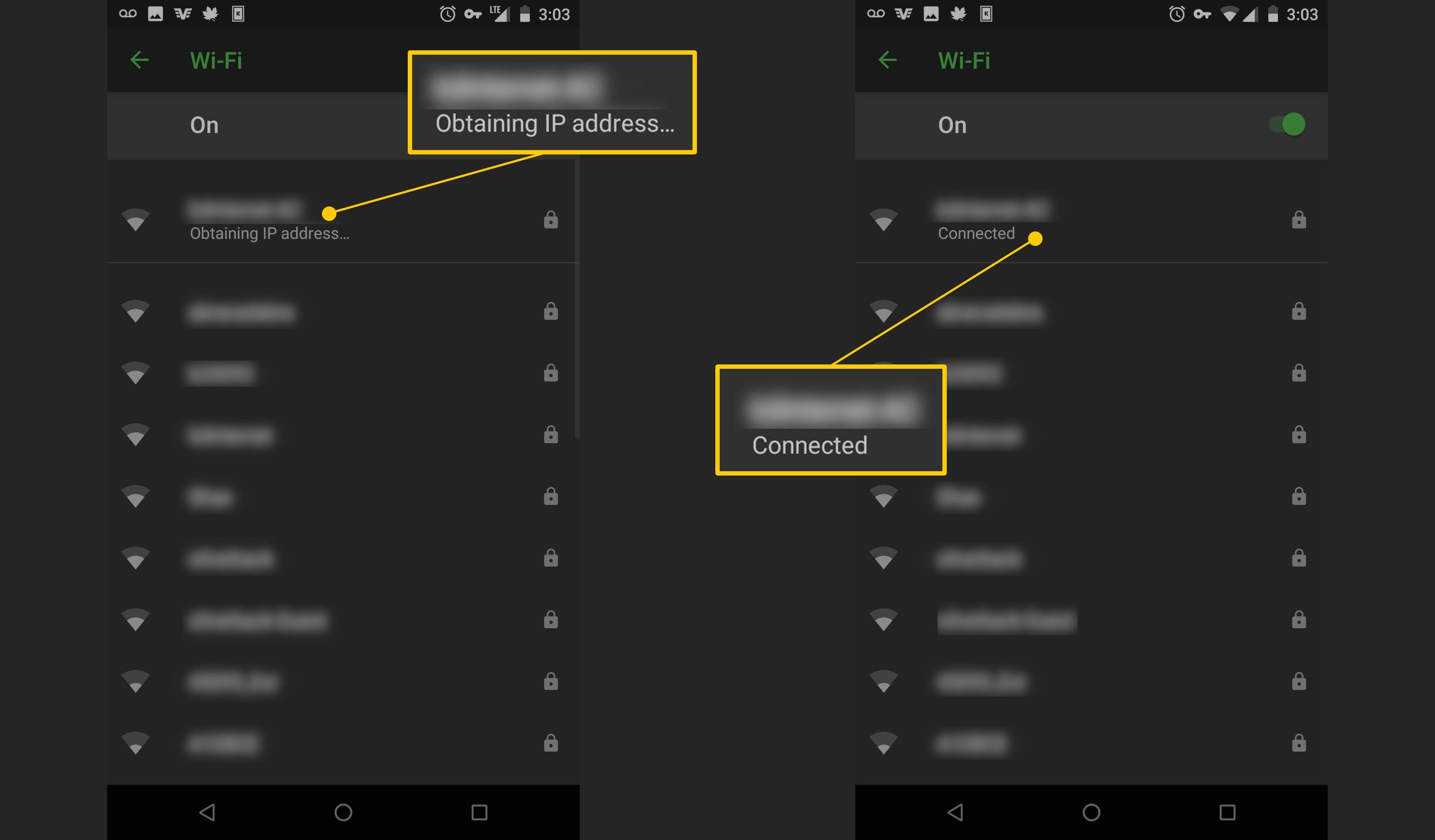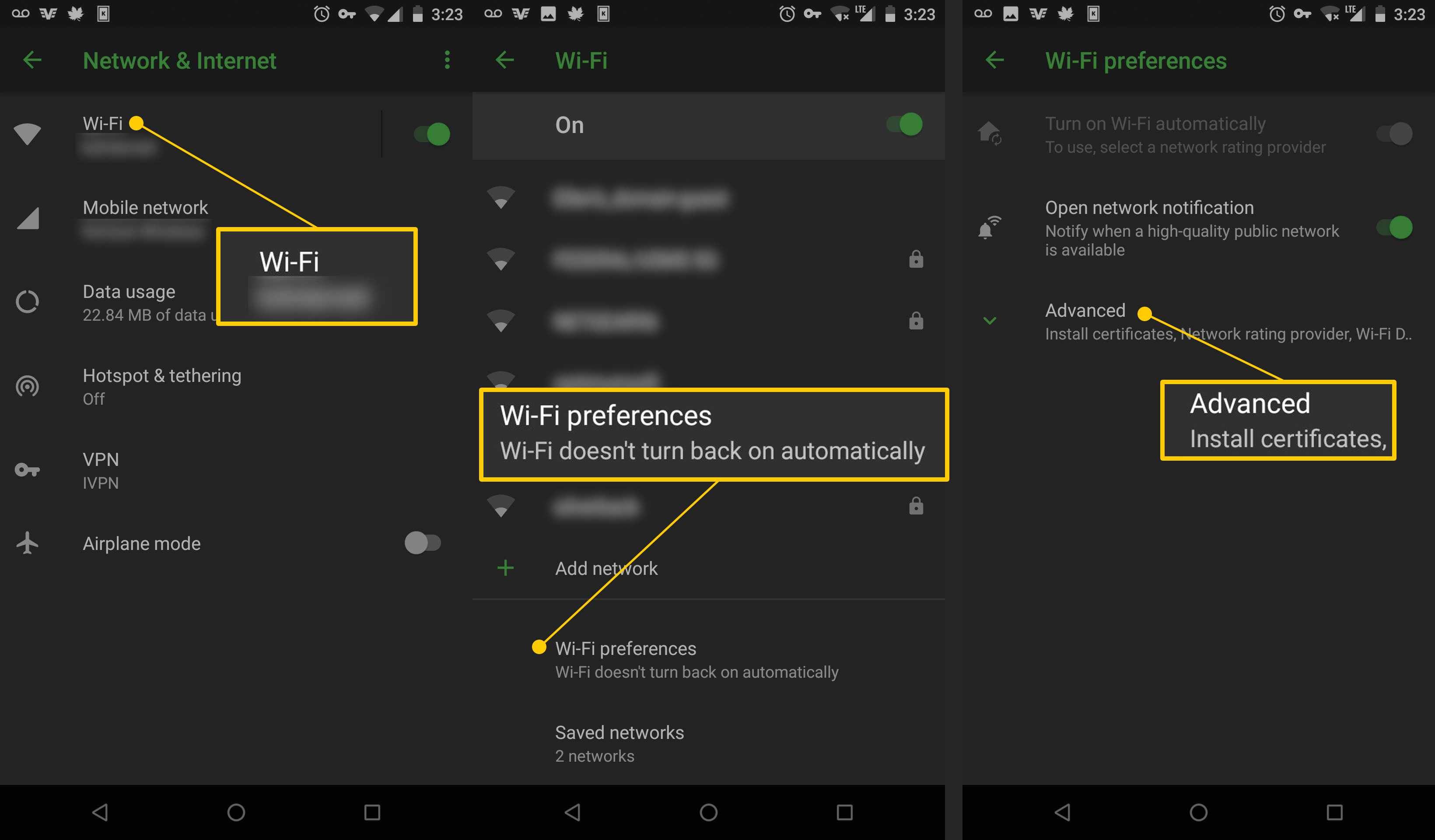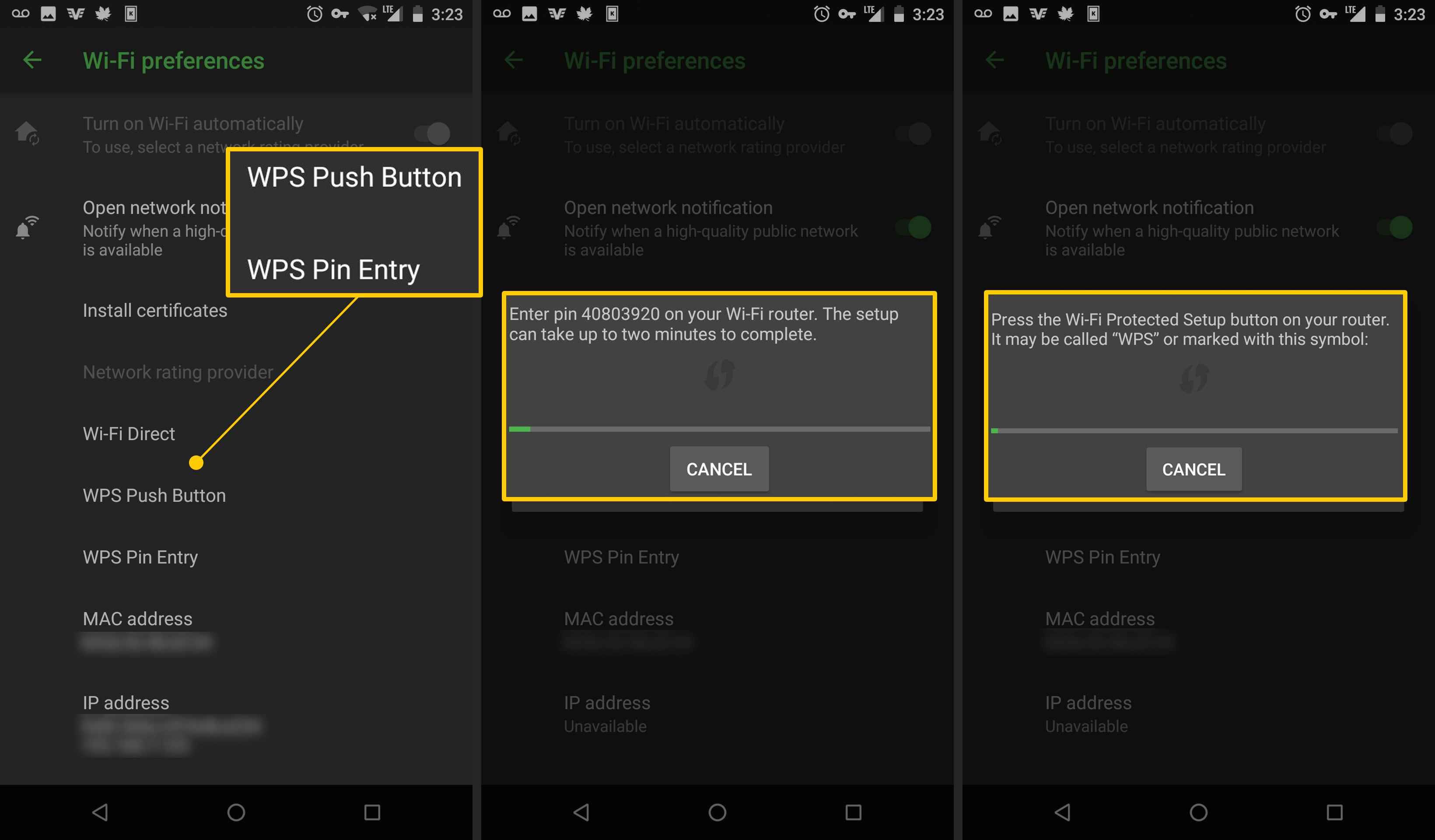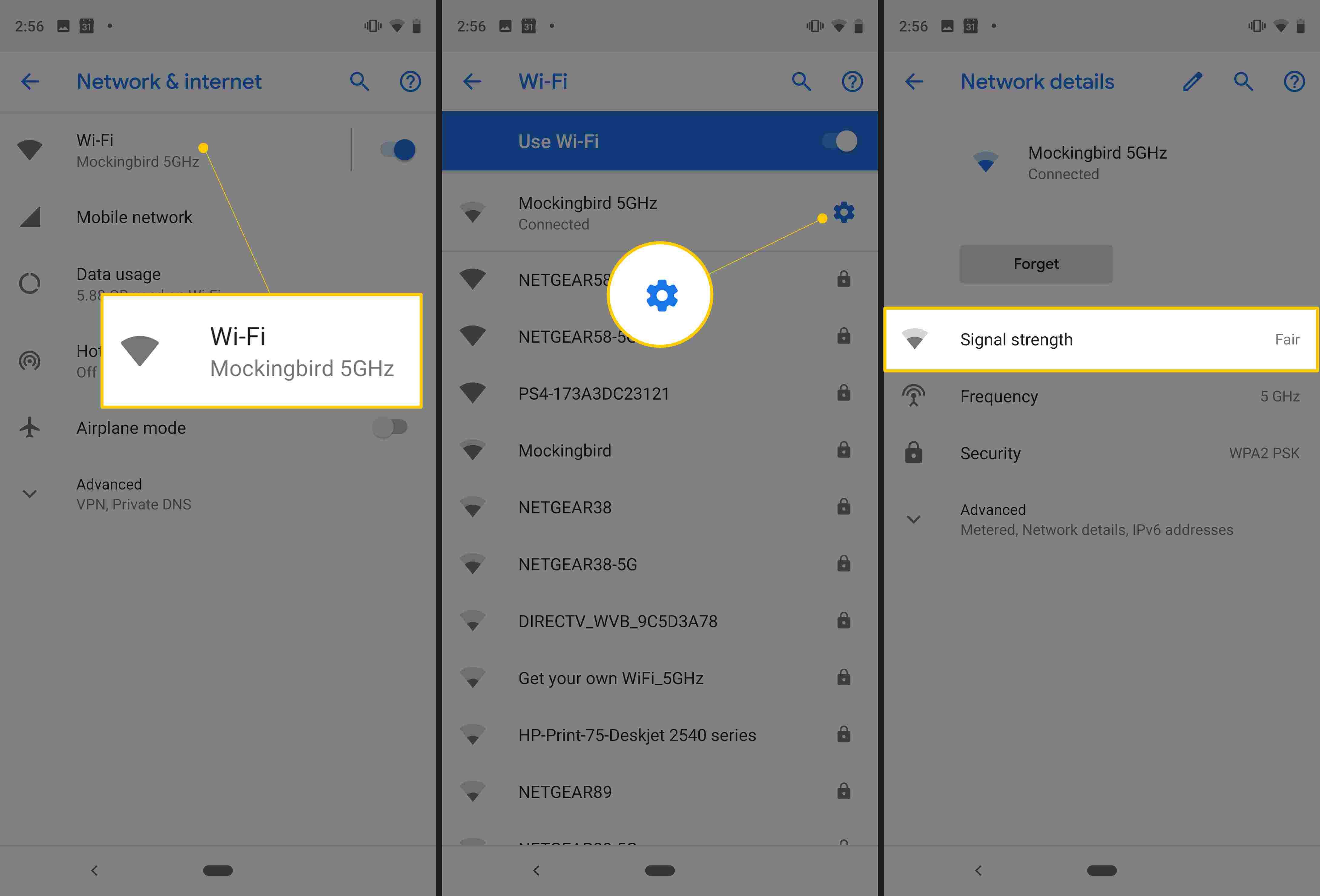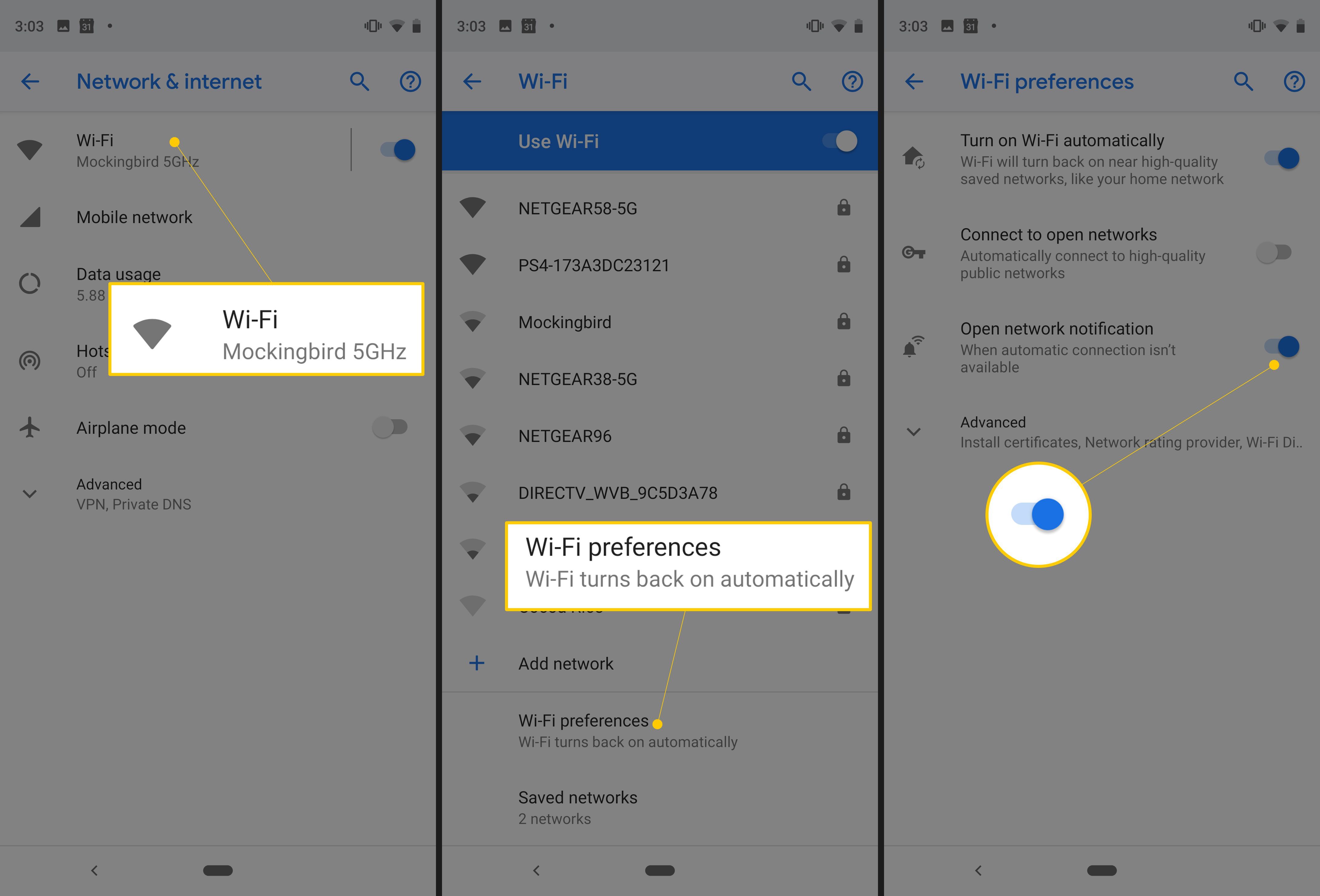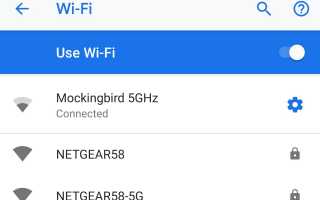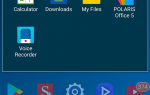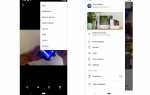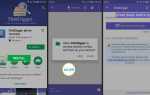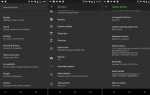Содержание
Чтобы использовать устройство Android в сети Wi-Fi, подключите устройство к Wi-Fi. Чтобы подключиться к беспроводной сети, включите Wi-Fi с телефона или планшета, выберите сеть из списка доступных, а затем введите пароль (если он нужен). Действия по подключению Android к Wi-Fi одинаковы, независимо от того, какую сеть вы выберете. Следуйте этим инструкциям, чтобы подключить телефон к домашней сети Wi-Fi, беспроводной сети на работе или к общедоступной точке доступа Wi-Fi. После подключения телефона к Wi-Fi вы можете смотреть онлайн-фильмы, слушать музыку, загружать приложения и многое другое.
Эти шаги в равной степени относятся к Android 9.0 Pie, 8.0 Oreo и 7.0 Nougat; другие версии Android могут работать несколько иначе. Вы можете выполнять эти действия независимо от того, кто делает ваш телефон или планшет, будь то Samsung, Google, Huawei, Xiaomi и т. Д.
Найти сетевой SSID и пароль
Определите имя сети (SSID) перед подключением Android к Wi-Fi, чтобы вы знали, какую сеть выбрать, если их несколько. Также необходим пароль, если вы планируете получить доступ к защищенной паролем сети.
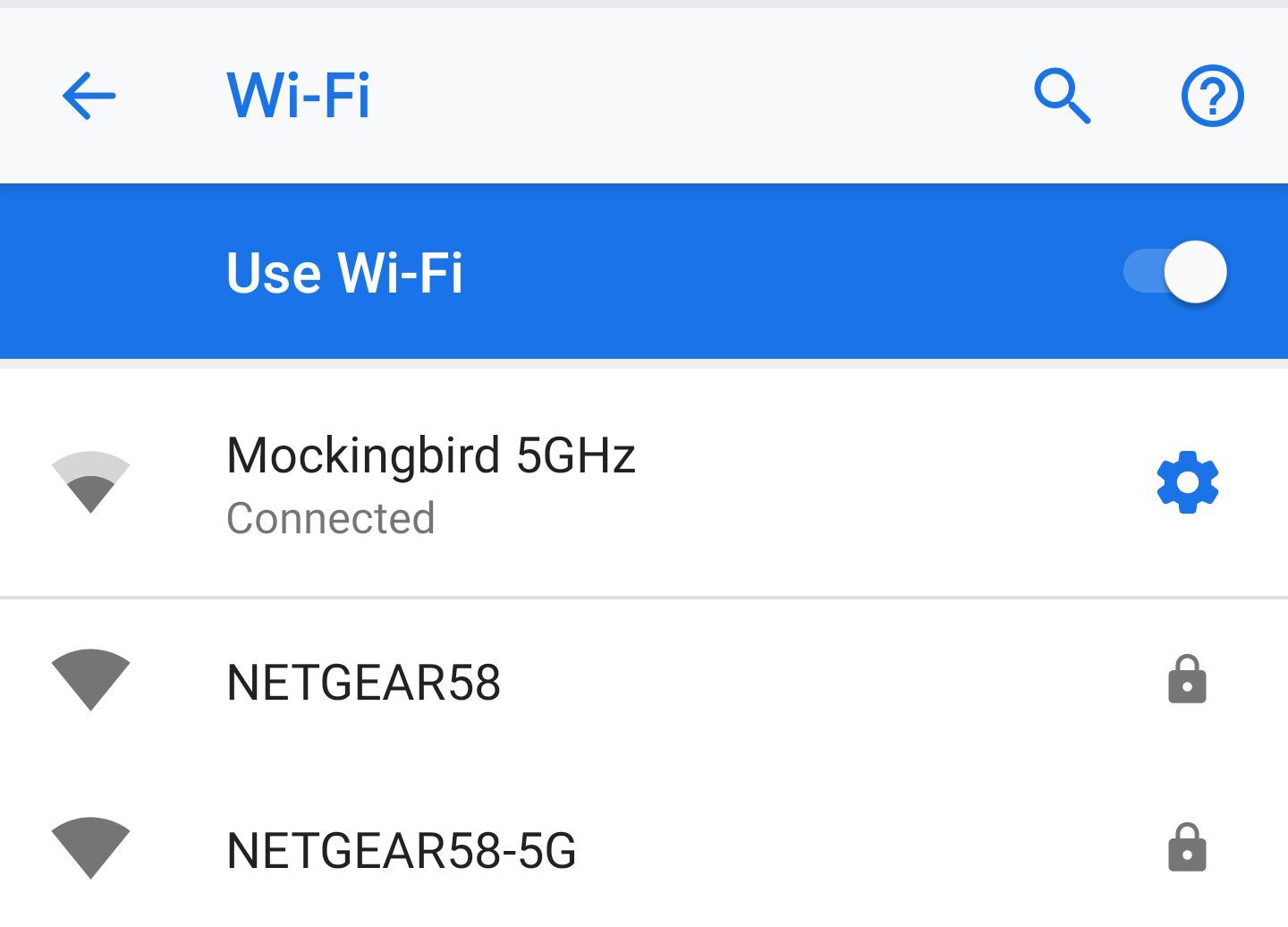
Чтобы подключиться к домашней сети, найдите SSID и пароль по умолчанию, напечатанные в нижней части маршрутизатора. Или, если ваш интернет был недавно настроен, у модема, предоставленного вашим провайдером, могут быть документы, которые включают эту информацию.
Чтобы подключиться к сети, которая не принадлежит вам, спросите у владельца пароль и имя Wi-Fi.
Сканирование для сети Wi-Fi
Получите доступ к настройкам Wi-Fi, чтобы убедиться, что Wi-Fi включен, и для просмотра доступных сетей. Чтобы открыть настройки Wi-Fi, проведите пальцем вниз в верхнем правом углу экрана и нажмите и удерживайте значок Wi-Fi.
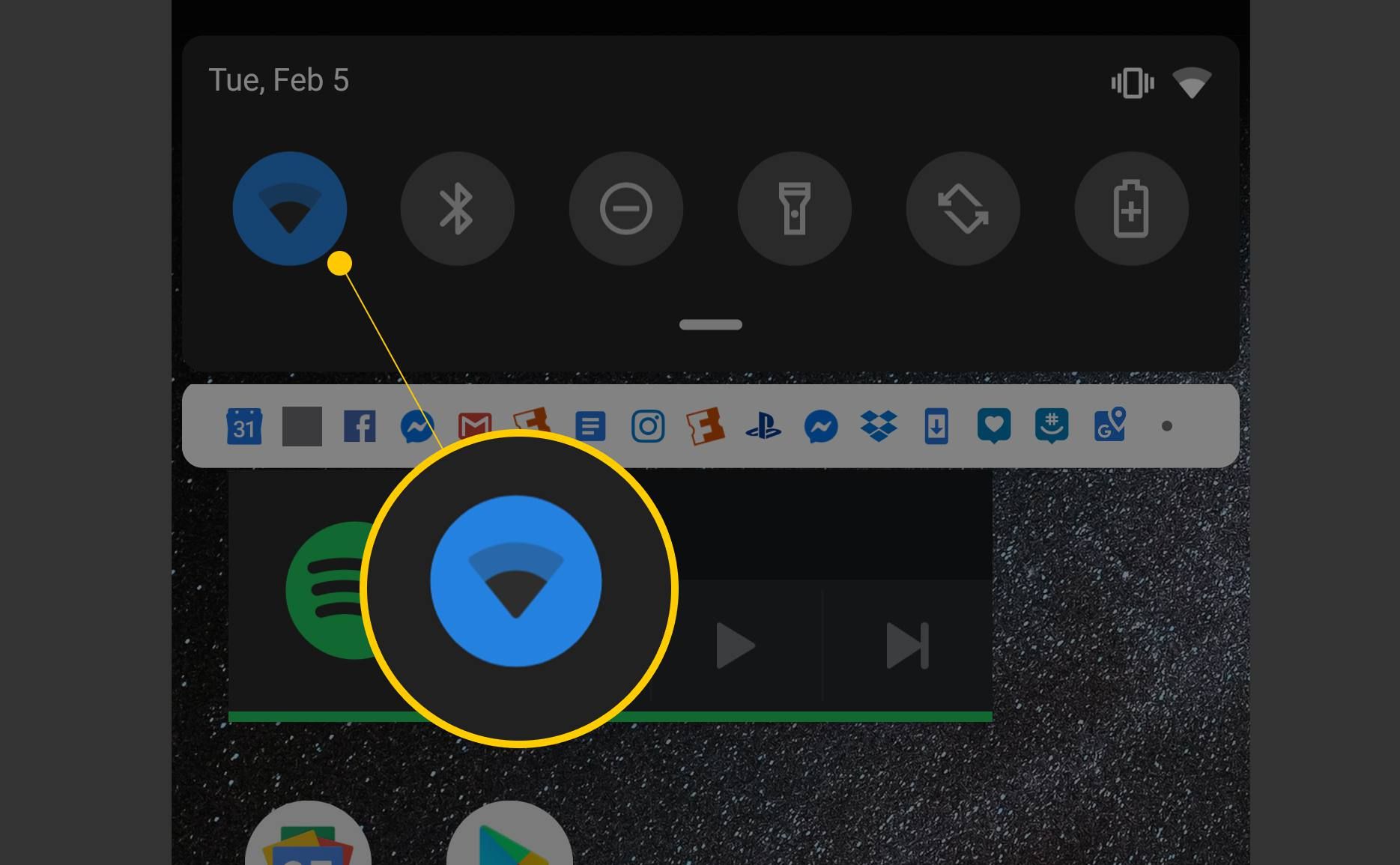
Вот еще один метод, который работает для Android 9.0 Pie:
Открыть настройки приложение.
Нажмите сеть интернет.
в сеть интернет раздел, выберите Вай-фай.
Включите Вай-фай Переключить переключатель.

Закрой настройки приложение.
Если вы не видите названия этих меню, возможно, на устройстве установлена ОС Android 8.0, 7.0 или более старая версия. Вот как открыть настройки Wi-Fi на этих устройствах:
Открыть настройки приложение.
Нажмите связи или же беспроводной сети.
На некоторых устройствах это могут быть общие заголовки. настройки приложение.
Нажмите Вай-фай открыть настройки Wi-Fi.
Некоторые устройства могут вызывать опцию Wi-Fi WLAN.
Под Настройки Wi-Fi, включить Вай-фай Переключить переключатель.
Выберите сеть Wi-Fi для подключения
После включения Wi-Fi на телефоне или планшете Android перейдите на страницу Wi-Fi, чтобы просмотреть список близлежащих сетей, к которым вы можете подключиться. Перед подключением к сети вы должны рассмотреть несколько вещей.
Сети с значком ключа требуют пароля. Если вы знаете пароль, это предпочтительные сети для использования. В незащищенных сетях (например, в кафе, отелях и других общественных местах) значок ключа отсутствует. Если вы используете одну из этих сетей, ваше соединение может быть разорвано.
Если вы подключаетесь к незащищенной сети Wi-Fi, у вас установлена программа брандмауэра, антивирусное программное обеспечение активно и готово к сканированию файлов, и желательно, чтобы служба VPN была легко доступна, чтобы вы могли выходить в Интернет во время туннелирования через VPN.
Не используйте незащищенную сеть для частных операций просмотра, таких как доступ к банковскому счету и вход в свои учетные записи пользователей в Интернете.
Расчетный уровень сигнала отображается рядом с каждой сетью Wi-Fi. Чем темнее значок или больше отображаемых полос, тем сильнее сигнал сети. Вы можете потерять доступ в Интернет при подключении к сети со слабым сигналом.
Нажмите на сеть, к которой вы хотите подключиться.
Если сеть открыта, устройство подключается автоматически. Если сеть защищена паролем, и устройство подключается к ней впервые, диалоговое окно запрашивает пароль. Введите пароль и нажмите соединять.

На экране Wi-Fi выбранная сеть отображается вверху списка, а обновления процесса подключения отображаются внизу.

При подключении в строке состояния в правом верхнем углу экрана появляется значок Wi-Fi.
Сеть сохраняется на устройстве, и устройство будет подключаться к сети без ввода пароля в будущем.
Соединиться с WPS (Wi-Fi Protected Setup)
Wi-Fi Protected Setup (WPS) присоединяет устройство к защищенной сети Wi-Fi без ввода имени сети и пароля. Это небезопасный метод подключения, который в первую очередь предназначен для подключений между устройствами, таких как подключение сетевого принтера к устройству Android.
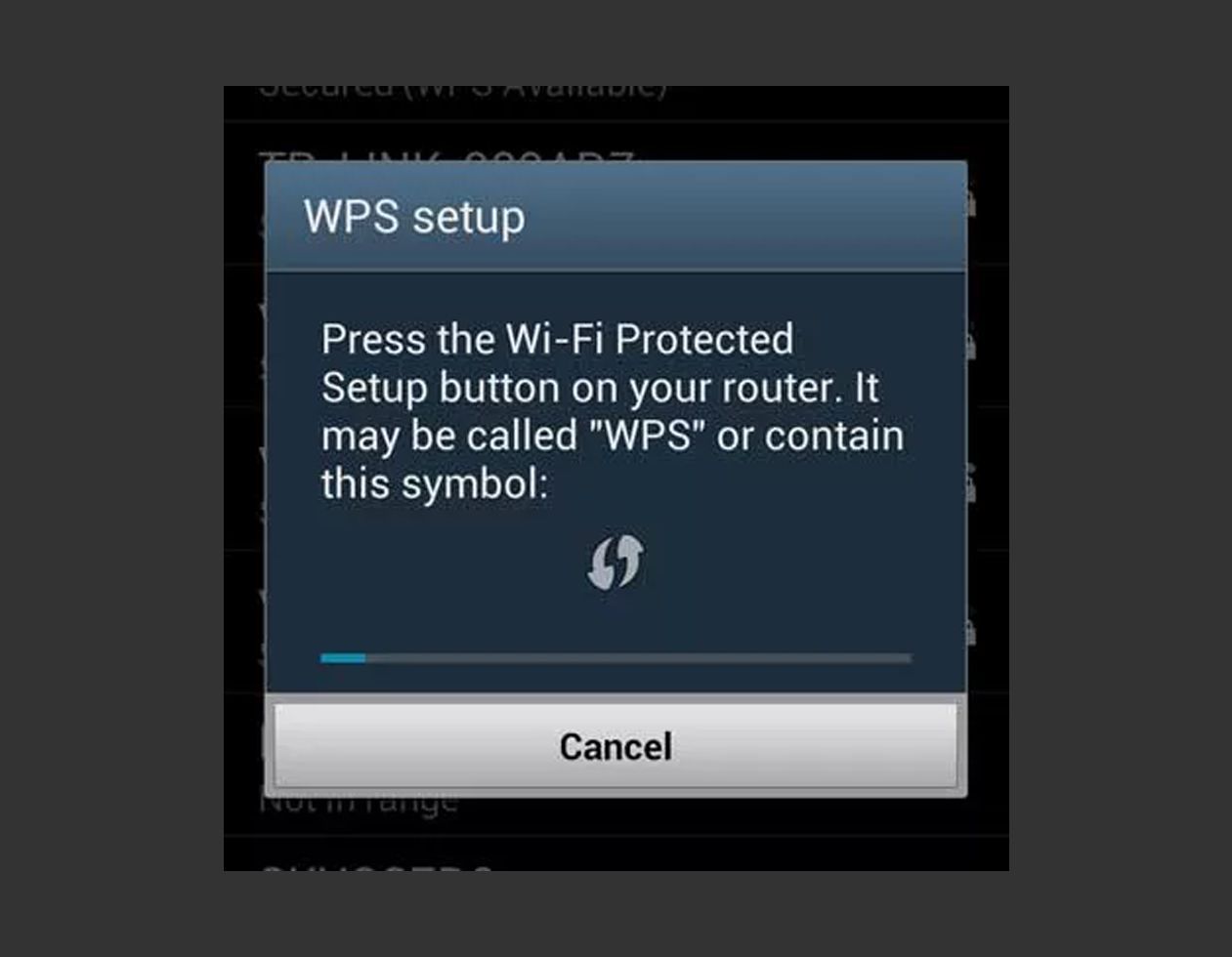
WPS — это небезопасный тип соединения, который может поставить под угрозу сеть Wi-Fi. Должно быть отключено на роутере. Не используйте соединение WPS без необходимости.
Чтобы настроить маршрутизатор для поддержки WPS, нажмите кнопку WPS на маршрутизаторе. Для базовых станций Apple AirPort используйте утилиту AirPort на своем компьютере.
На устройстве Android подключитесь, используя метод WPS Push или WPS PIN, в зависимости от требований маршрутизатора. Используя метод PIN, введите восьмизначный PIN-код для подключения двух устройств. Используя метод Push button, нажмите кнопку на роутере при подключении. Метод нажатия кнопки более безопасен.
Открыть настройки приложение и перейдите на экран настроек Wi-Fi.
Откройте расширенные настройки Wi-Fi. На новых устройствах Android прокрутите вниз до списка сетей Wi-Fi и нажмите Настройки Wi-Fi, затем нажмите продвинутый. На старых устройствах нажмите три сложенные точки в верхнем правом углу, затем нажмите продвинутый.

в продвинутый настройки, нажмите либо Кнопка WPS или же ПИН-код WPS, в зависимости от инструкций роутера.

Следуйте инструкциям для подключения к маршрутизатору.
Проверьте подключение к Wi-Fi
После того, как ваш Android подключен к Wi-Fi с действительным паролем и устройство получило IP-адрес для использования в сети, вы можете просмотреть подробную информацию о подключении. Это включает в себя уровень сигнала, скорость передачи данных, частоту подключения, тип защиты и многое другое.
Перейти к настройки > сеть интернет > Вай-фай.

Нажмите на SSID (имя) сети, к которой вы подключены.
Появится экран с информацией о соединении Wi-Fi. Эта информация включает в себя:
- Название сети вместе с опцией забывать это и удалите это из устройства.
- Сила сигнала.
- На какой частоте вы подключены.
- Тип используемой безопасности.
Некоторые версии Android имеют больше информации. Другие версии имеют продвинутый опция, которая показывает больше информации о соединении.
Закройте экран.
Перейти к продвинутый настройки для просмотра вашего IP-адреса, адреса шлюза (маршрутизатора), к которому вы подключены, и скорости вашего соединения. Эта информация полезна для сетевых задач или для устранения неполадок медленного соединения Wi-Fi.
Получать уведомления об открытых сетях Wi-Fi
Если вы часто находитесь в диапазоне общедоступных точек доступа Wi-Fi или других сетей, которые не используют пароли, настройте свой Android так, чтобы он автоматически сообщал вам каждый раз, когда в сети имеется надежное соединение, для которого не требуется пароль.
Пока Wi-Fi включен (даже если он не подключен), вы будете получать уведомления каждый раз, когда ваше устройство обнаруживает сигнал доступной открытой сети.
Откройте настройки Wi-Fi.
Нажмите Настройки Wi-Fi. На некоторых устройствах Android выберите продвинутый.
Включите Уведомление об открытой сети или же Уведомления Wi-Fi Переключить переключатель.