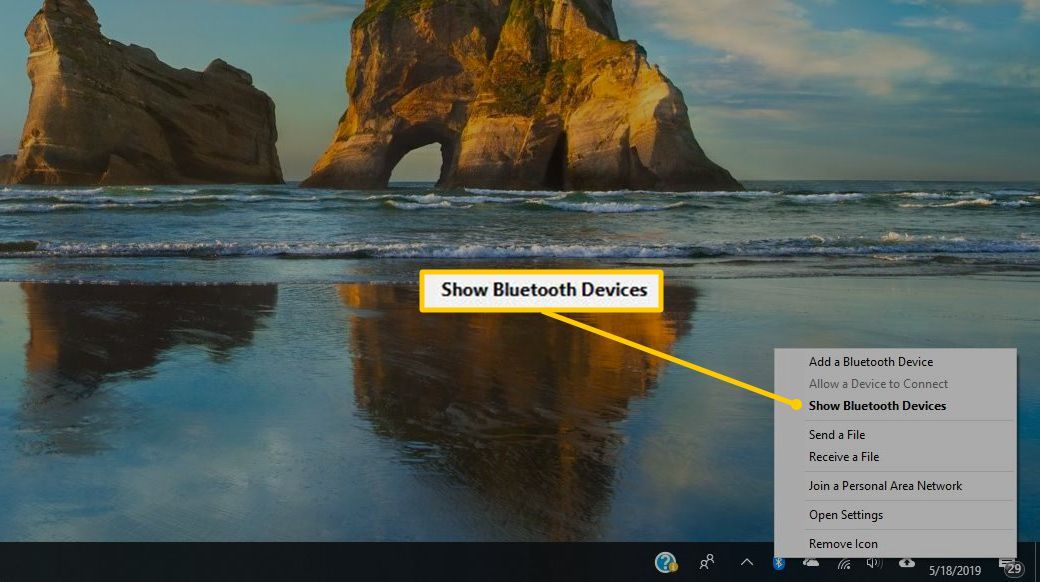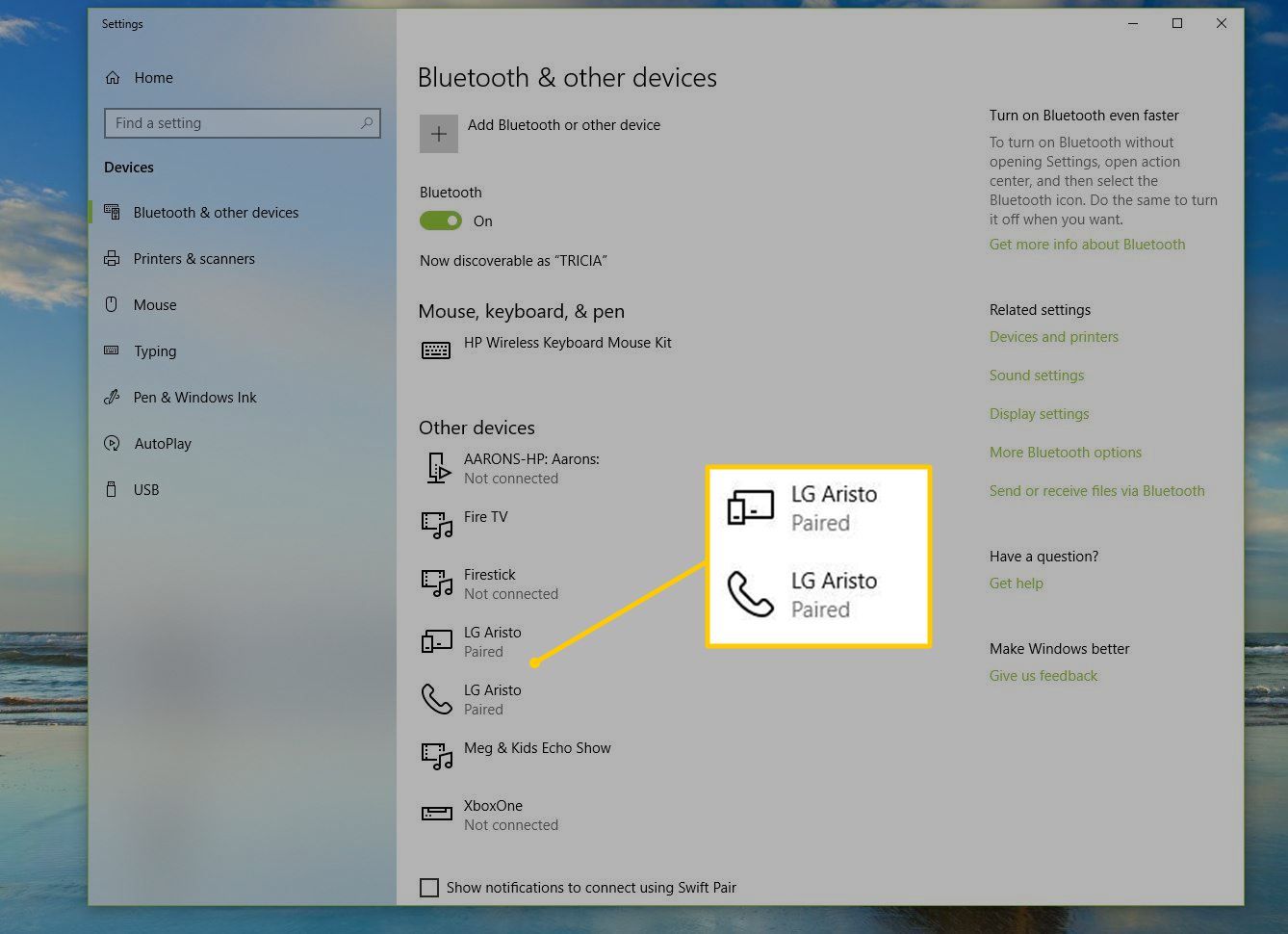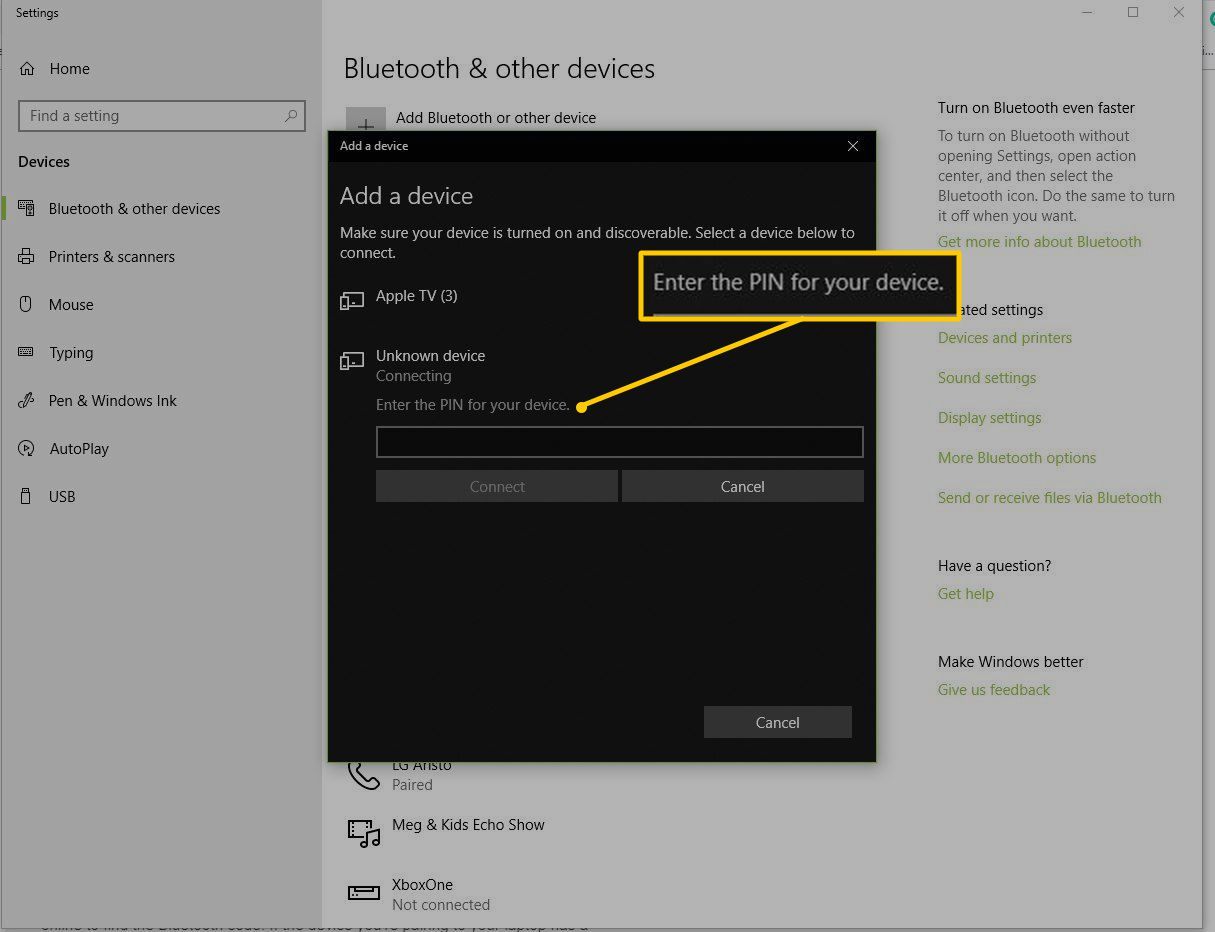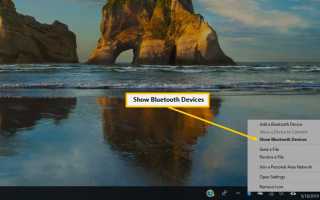Вы ищете беспроводный способ для совместного использования интернет-соединения вашего телефона с ноутбуком через точку доступа, передачи файлов между устройствами или воспроизведения музыки через другое устройство? Bluetooth может сделать все это, и даже больше, возможным. Для подключения двух или более устройств через Bluetooth устройства должны поддерживать Bluetooth. Большинство современных беспроводных устройств поддерживают Bluetooth, но если ваш ноутбук не поддерживает их, вам может потребоваться купить адаптер Bluetooth.
Как подключить ноутбук Bluetooth к другим устройствам
Существует много видов устройств Bluetooth, и эти шаги относятся только к некоторым. Обратитесь к руководству пользователя для устройства или веб-сайта производителя для конкретных инструкций. Например, действия по подключению системы объемного звучания Bluetooth к ноутбуку не совпадают с подключением наушников, что не совпадает с подключением смартфона.
Эти основные инструкции по подключению ноутбука к устройству Bluetooth, такому как смартфон или музыкальный проигрыватель, могут различаться в зависимости от устройства.
Активируйте функцию Bluetooth на мобильном устройстве, чтобы сделать его видимым или видимым. Если на устройстве есть экран, найдите Bluetooth в меню «Настройки». Другие устройства имеют специальную кнопку.
На компьютере зайдите в настройки Bluetooth и выберите новое подключение или настройку нового устройства. Например, в Windows щелкните правой кнопкой мыши значок Bluetooth в области уведомлений или перейдите на панель управления, чтобы найти Оборудование и звук > Устройства и принтеры стр.

Когда устройство появится в списке Bluetooth и других устройств, выберите его, чтобы подключить (связать) его с ноутбуком.

Если будет предложено ввести PIN-код, введите или подтвердите номер на обоих устройствах. Если устройство, подключенное к ноутбуку, имеет экран, например телефон, вы можете получить приглашение с номером, который должен совпадать с номером на ноутбуке. Если они одинаковые, щелкните мастер подключения на обоих устройствах, чтобы выполнить сопряжение устройств через Bluetooth.
Если вы не знаете PIN-код, попробуйте 0000 или 1234. Если они не работают, найдите в Интернете руководство по эксплуатации устройства, чтобы найти код Bluetooth.

После подключения, в зависимости от устройства, вы сможете выполнять такие действия, как передача файла между приложением или Отправить > блютус вариант на ОС. Это не будет работать для некоторых устройств, таких как наушники и периферийные устройства.
подсказки
Следуйте этим советам, чтобы повысить производительность вашего соединения Bluetooth:
- Если настройка соединения с ПК не работает, инициируйте его с устройства, например, удерживая нажатой кнопку «Подключить», или найдите параметр в настройках программного обеспечения для устройства.
- Некоторые устройства, которые не имеют много кнопок или опций, могут подключаться к любому ноутбуку, который слушает. Например, вы можете найти устройство через ноутбук и щелкнуть для подключения, и устройство укажет, что оно подключено, не требуя какого-либо пароля. Это верно для большинства наушников.
- Выключайте Bluetooth, когда вы его не используете, чтобы предотвратить разрядку аккумулятора.