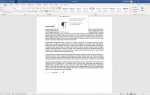Содержание
Многие компьютеры, особенно ноутбуки, оснащены встроенными микрофонами — все, что вам нужно сделать, это открыть некоторое программное обеспечение для записи и начать говорить. Тем не менее, вам не понадобится много времени, чтобы понять ограничения этих внутренних микрофонов. Если вы готовы перейти на что-то лучшее, возможно, вы захотите узнать, как подключить микрофон к компьютеру для лучшей настройки и качества записи.
Продолжайте читать, чтобы узнать, почему вы, возможно, захотите обновить свой микрофон, некоторые из доступных микрофонов, и как вы устанавливаете и настраиваете свой микрофон, как только он из коробки.
Зачем мне нужен внешний микрофон?
Помимо самых основных функций, встроенный микрофон вашего компьютера не будет тем, что вам нужно, и если он вообще есть. Большинство настольных компьютеров не имеют микрофонов. Возможно, вам понадобится внешний микрофон, если вы часто выполняете любое из следующих действий:
- Запись аудио для подкастов или видео YouTube
- Используйте потоковые сервисы, такие как Twitch или Mixer.
- Часто пользуйтесь интернет-звонками, особенно в профессиональной обстановке
- Используйте голосовой чат для различных действий, таких как онлайн-игры
В общем, для любого из этих действий вам понадобится внешний микрофон для улучшения качества звука и настройки параметров.
Какие существуют типы внешних микрофонов?
Если вы не настраиваете домашнюю студию со специальным оборудованием, вероятно, вы собираетесь подключить USB-микрофон к компьютеру. Тем не менее, есть некоторые вещи, которые вы должны знать о различных типах микрофонов, которые вы можете приобрести.

Клаус Радецки / EyeEm / Getty Images
Динамический / Конденсатор / Лента
Проще говоря, это разные способы, которыми микрофоны преобразуют звуковые волны в электрическую энергию. Есть положительные и отрицательные стороны для всех трех:
- динамический: Это будет лучшим выбором для большинства целей. Динамические микрофоны используют диафрагму и магниты для преобразования звуковых волн в электрические импульсы. Динамические микрофоны долговечны, доступны по цене и отличаются высоким качеством.
- Конденсатор: Конденсаторные микрофоны — это то, что вы обычно видите в фильмах или телевизионных шоу. Они чрезвычайно чувствительны и улавливают каждый маленький шум, но не очень долговечный. Если вам не нужно записывать чрезвычайно чувствительный звук, конденсаторные микрофоны, вероятно, не то, что вам нужно.
- лента: Это винтажные микрофоны, как показано выше. Микрофоны по-прежнему работают и могут добавить немного стиля в ваши настройки — не обязательно, но, безусловно, вариант.
Полярные узоры
Другая деталь, которую нужно искать в вашем микрофоне, — это полярная диаграмма, которая говорит вам, в каком направлении ваш микрофон будет воспринимать звук. Многие внешние микрофоны, такие как Blue Yeti, очень популярная опция начального уровня, могут настроить свою полярность в зависимости от того, что вам нужно. У других есть установленный образец полярности, поскольку они разработаны, чтобы использоваться очень определенным способом. Некоторые общие полярные структуры:
- Cardiod: Звук воспринимается только под определенным углом, обычно непосредственно перед микрофоном. Отлично подходит для записи озвучки, подкастинга или музыки.
- всенаправленный: Захват звука со всех сторон вокруг микрофона. Отлично подходит для записи «опыта», как музыкальный набор.
- Восьмерка: Захват непосредственно с передней и задней стороны микрофона. Идеально подходит для пения дуэтом или интервью.
- СтереоЗахватывает спереди и с обеих сторон, но не сзади.
Опять же, многие микрофоны универсальны и могут переключаться в разные режимы. Подумайте о том, что вы записываете, и исследуйте, чтобы найти наиболее подходящее.
Как подключить внешний микрофон и настроить параметры
Большинство приобретенных вами микрофонов будут подключаться к USB-порту, хотя некоторые будут подключаться через определенный микрофонный порт.
Порт для микрофона будет выглядеть практически идентично разъему для наушников. Над ним обычно изображают микрофон или говорят что-то вроде «Line In». Проверьте переднюю, заднюю или внутреннюю крышку вашего ПК, чтобы найти его.
Независимо от того, использует ли ваш микрофон специальный порт или порт USB, просто подключите его, и он должен использоваться. См. Руководство по эксплуатации вашего микрофона для любого прилагаемого программного обеспечения — многие из них будут включать установочный диск или веб-сайт, на который можно обратиться за дополнительной поддержкой.
Как подключить микрофон Bluetooth к компьютеру
Если у вас есть беспроводной микрофон Bluetooth, подключите его всего за несколько шагов. Включите микрофон и, если он не делает это автоматически, установите его в режим «Пара» или «Режим обнаружения».
Многие устройства Bluetooth будут делать это автоматически, если они не находятся в непосредственной близости от того, с чем они были связаны в прошлом. Если это не так, обратитесь к руководству, чтобы узнать, как запустить этот режим, а затем выполните следующие действия на вашем ПК:
Откройте настройки Windows. Тип «настройки«в строке поиска на панели инструментов Windows или нажмите Ключ Windows + I.
Выбрать приборы > блютус другие устройства > Добавить устройство Bluetooth или же Добавить новое устройство.
Вам нужно будет ввести PIN-код вашего микрофона, чтобы подключить его к компьютеру. ПИН-код, как правило, прост0000» или же «1234,»но в вашем руководстве по эксплуатации он должен быть указан.
Если у вас подключено несколько микрофонов, и вам нужно сменить используемый по умолчанию, перейдите к настройки > система > звук в Windows или Системные настройки > звук > вход на Mac. Из любого из этих меню вы сможете выбрать микрофон, который хотите использовать.
Это все, что нужно сделать! Если у вас возникают проблемы с настройкой микрофона, попробуйте другой порт USB или микрофон и убедитесь, что ваш микрофон действительно включен. Если это не помогло, попробуйте перезагрузить компьютер с уже подключенным микрофоном — может потребоваться запустить программу установки, чтобы все заработало.