Содержание
Подключив ваш Mac к проектору, вы можете расширить монитор до экрана в качестве основного экрана или отразить то, что происходит на экране, для аудитории. Вам понадобится кабель мультимедийного интерфейса высокой четкости (HDMI) для подключения MacBook к проектору. HDMI является наиболее распространенным стандартом интерфейса, который используется для цифровой передачи видео через кабель HDMI, и совместим с контентом HD, включая Blu-ray.
Ключом к подключению вашего Mac к проектору является понимание портов вашего компьютера. Многие MacBook не имеют встроенного порта HDMI, но вы все равно можете подключиться через HDMI с помощью адаптера порта. Если у вас нет порта HDMI на вашем Mac, читайте дальше, чтобы узнать, как найти правильный адаптер HDMI для вашего компьютера.
Определите порты на вашем Mac
Apple публикует руководства для своих продуктов, чтобы определить, какие порты и адаптеры вам понадобятся. Вы также можете обратиться к руководству по формам и символам портов Apple или ввести серийный номер вашего Mac на странице технических характеристик Apple. Вот обзор типов портов, найденных на MacBook.
- Порт HDMI: Если у вас есть порт HDMI на MacBook, вы можете подключиться напрямую к проектору с помощью кабеля HDMI проектора без использования адаптера. Скорее всего, кабель HDMI входит в комплект поставки вашего проектора.

- USB-C или порт Thunderbolt: Вам необходимо приобрести многопортовый адаптер Apple USB-C Digital AV.
- Порт мини-дисплея: Этот порт похож на порт Thunderbolt, но имеет значок монитора, а не значок Thunderbolt. Проверьте руководство по портам Apple, чтобы быть уверенным в своих конкретных портах.
Шаг за шагом: как подключить ваш Mac к проектору
Включите свой MacBook.
Подключите кабель HDMI или адаптер к порту MacBook и подключите кабель HDMI.
Включите свой проектор. Подключите другой конец кабеля HDMI к проектору.
Ваш проектор и MacBook должны быть включены при подключении их с помощью кабеля HDMI. В противном случае ваш MacBook не сможет найти проектор, чтобы вы могли отрегулировать настройки. Вы также должны сдвинуть или открыть окно просмотра проектора.

Сдвиньте объектив проектора, чтобы открыть. Теперь ваш проектор отобразит экран MacBook.
Настройте свой дисплей с вашего MacBook
Синхронизируйте свой MacBook для отображения. Нажми на Логотип Apple > Системные настройки > Отображает > Определить дисплеи. Отсюда выберите проектор из выпадающего списка, если он еще не выбран.
Нажмите Расположение и проверить Зеркальные дисплеи поле для зеркального отображения экрана на проекторе, чтобы ваш монитор совпадал с экраном проектора.
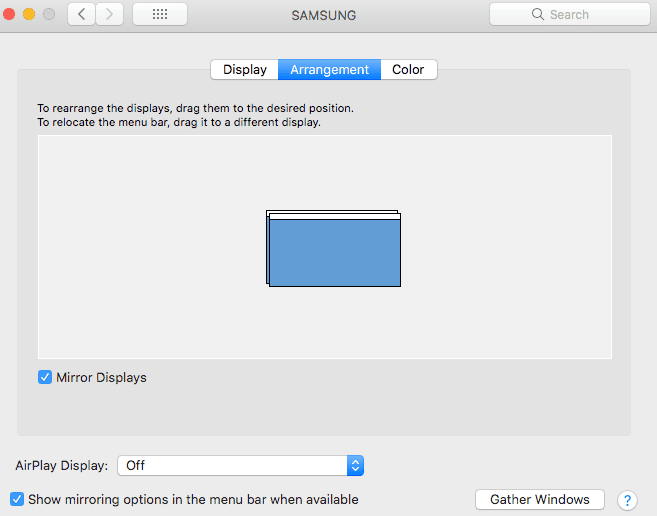
Вы также можете настроить цвет дисплея, перейдя в Системные настройки > Отображает > цвет > Проектор.
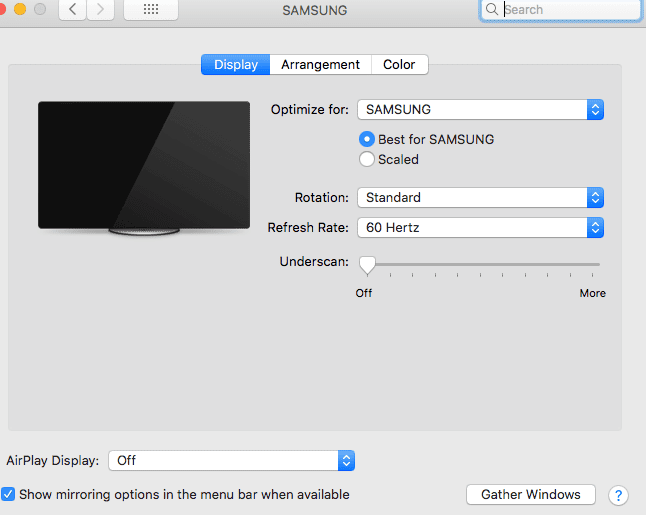
Переместить слайдер яркости и нажмите и перетащите цветное колесо найти оптимальный эффект.




