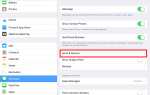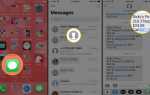Содержание
Если у вас есть несколько устройств Apple, вам нужно знать, как подключить ваш iPhone к вашему Mac. Подключение этих устройств не только гарантирует, что они имеют одинаковые данные, но также открывает некоторые интересные приемы повышения производительности. Вы можете подумать, что все, что вам нужно для подключения — это кабель, но есть более мощные и гибкие варианты.
В этой статье рассматриваются iPhone под управлением iOS 11 и iOS 12, а также Mac под управлением macOS 10.13 и 10.14.
Как подключить iPhone к Mac с помощью iTunes
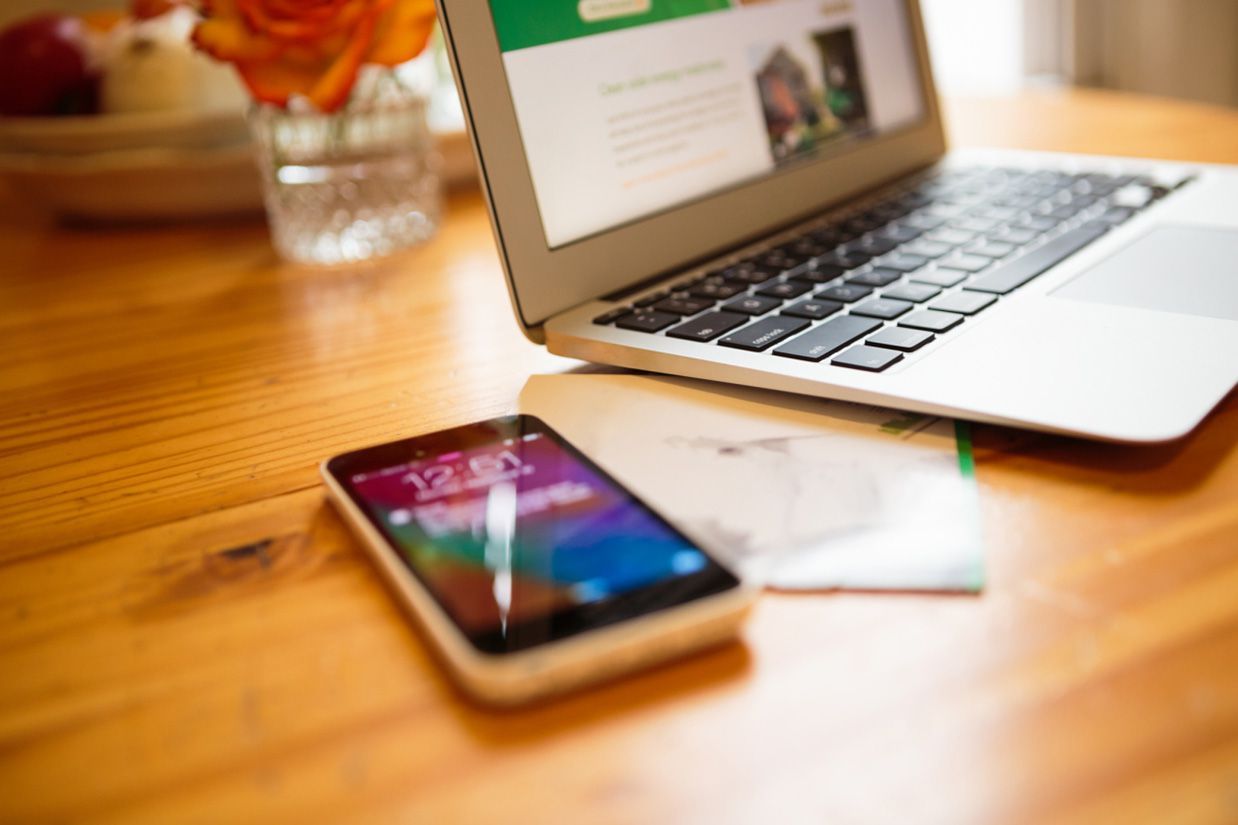
Изображение предоставлено: heshphoto / Источник изображения / Getty Images
Одним из самых простых способов подключения iPhone к Mac является iTunes. Синхронизация устройств с помощью iTunes позволяет перемещать музыку, видео, книги, файлы и другой контент. Существует два способа синхронизации с помощью iTunes:
- Подключите iPhone к Mac с помощью кабеля. Просто возьмите кабель, который поставляется с вашим iPhone, подключите один конец к телефону, а другой — к USB-порту на вашем Mac. Тогда iTunes должен открыться автоматически. Посмотрите, как синхронизировать iPhone с компьютером для пошаговых инструкций.
Убедитесь, что у вас есть правильный кабель. Разным кабелям нужны разные устройства. В iPhone 5 и более новых моделях используется разъем Lightning (в более старых моделях используется более крупный разъем для док-станции). Кабель, который идет с Вашим iPhone, соответствует этому. Ваш Mac это другая история. Все современные Mac имеют порты USB, но MacBook с 2015 года и позже, MacBook Pro с 2016 года и позже, MacBook Air с 2018 года и позже используют USB-C. Убедитесь, что ваш синхронизирующий кабель имеет разъем Lightning и правильный тип USB для вашего Mac (или приобретите адаптер).
- Подключите iPhone к Mac через Wi-Fi. Это простая альтернатива использованию кабеля. Если ваш Mac и iPhone подключены к одной сети Wi-Fi, они могут синхронизироваться по беспроводной сети. Узнайте, как настроить и использовать эту опцию в разделе Как синхронизировать iPhone по Wi-Fi.
Как подключить iPhone к Mac с помощью iCloud

кредит изображения Джон Лэмб / Digital Vision / Getty Images
Если вы предпочитаете беспроводную синхронизацию, вырежьте iTunes из уравнения и просто используйте iCloud. Просто убедитесь, что ваш Mac и iPhone зарегистрированы в одной учетной записи iCloud и имеют одинаковые настройки синхронизации. Затем любое изменение данных на одном устройстве будет синхронизировано до iCloud, а затем — до другого устройства, поэтому они всегда синхронизируются.
Войдите в iCloud, используя свой Apple ID. Вы, вероятно, сделали это, когда настраивали свой iPhone и Mac, но если вы этого не сделали, выполните следующие действия.
Вход в iCloud на iPhone
Перейти к настройки.
Нажмите свое имя в верхней части экрана.
Нажмите ICloud.
Войдите под своим именем пользователя и паролем Apple ID
Вход в iCloud на Mac
Нажмите на Меню Apple в верхнем левом углу.
Нажмите Системные настройки.
Нажмите ICloud.
Войдите, используя имя пользователя и пароль Apple ID.
Следуйте инструкциям на экране для настройки iCloud.
Параметры синхронизации iCloud
Данные, которые можно синхронизировать с помощью iCloud, включают в себя новости Apple, календари, контакты, электронную почту, данные Homekit, заметки, напоминания, закладки и файлы Safari, данные Siri, акции, а также имена пользователей и пароли из вашей цепочки для ключей. (Вам также необходимо использовать предустановленные приложения Apple для этих типов данных.)
Как только оба устройства войдут в iCloud, задайте им одинаковые настройки синхронизации. Например, чтобы использовать iCloud для синхронизации контактов, выполните первые три шага, описанные выше, и проверьте контакты окно на Mac и переместить контакты ползунок на / зеленый на iPhone.
iCloud также может синхронизировать фотографии между вашими устройствами. Это замечательно, но параметры синхронизации фотографий более сложны, чем для других типов данных. Чтобы узнать все подробности, прочитайте, как использовать библиотеку фотографий iCloud и как включить фотопоток и обмен фотографиями iCloud.
Как подключить iPhone к Mac с помощью Continuity
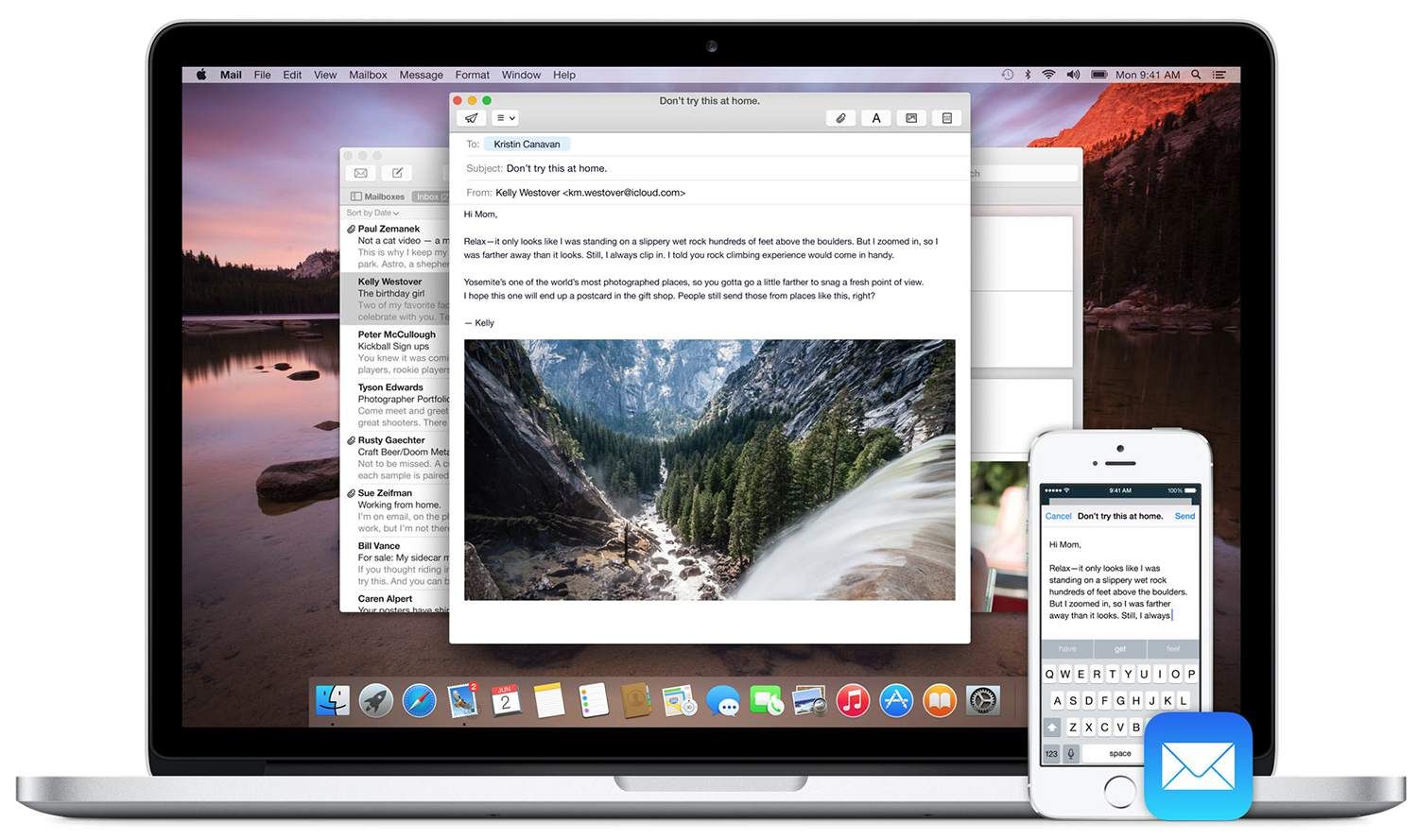
Авторские права на изображения Apple Inc.
Одна из замечательных особенностей устройств Apple — то, насколько хорошо они работают вместе. Функции Apple Continuity позволяют вам делать такие вещи, как отвечать на звонки iPhone с помощью вашего Mac, или написать электронное письмо на Mac и отправить его с вашего iPhone.
Чтобы использовать Continuity, вам необходимо:
Войдите в одну учетную запись iCloud на всех устройствах.
Все устройства должны быть подключены к одной сети Wi-Fi.
Включите Bluetooth на обоих устройствах.
Включите Handoff на обоих устройствах. На Mac перейдите в Системные настройки > Генеральная > проверить Разрешить передачу обслуживания между этим Mac и вашими устройствами iCloud коробка.
На iPhone перейдите в настройки > Генеральная > Передать > переместить Передать ползунок на вкл / зеленый.
Особенности непрерывности
Три из самых крутых функций Continuity, которые соединяют iPhone с Mac:
- Передать. Это позволяет вам передавать предметы между вашими устройствами. Это может позволить вам: перенести просматриваемую на вашем Mac веб-страницу на ваш iPhone; начать писать электронную почту на одном устройстве, затем закончить и отправить его на другом; проложите маршруты в приложении Mac Maps и отправьте их на iPhone для использования во время вождения. Узнайте, как настроить и использовать Handoff во всем, что вам нужно знать о Handoff.
- Звонить и отвечать на телефонные звонки. Если ваш iPhone находится в другой комнате, вы можете отвечать на его звонки с помощью Mac. Чтобы включить эту опцию, на вашем iPhone перейдите на настройки > Телефон > Звонки на другие устройства > переместить Разрешить звонки на другие устройства ползунок на вкл / зеленый. Чтобы выбрать, какие из ваших устройств могут совершать и принимать эти вызовы, переместите ползунки в списке ниже на / зеленый.
- Универсальный буфер обмена. При копировании текста, изображений и других данных его может вставить любое устройство, зарегистрированное в вашей учетной записи iCloud. Таким образом, если вы копируете текст на свой iPhone, он также автоматически копируется на ваш Mac и может быть вставлен туда.
Continuity и Handoff работают на iOS 8 и выше, а macOS 10.10 Yosemite и выше. Универсальный буфер обмена требует macOS 10.12 Sierra или новее.
Другие способы подключения iPhone и Mac

кредит изображения: Эндрю Брет Уоллис / Фотодиск / Getty Images
Синхронизация — не единственный способ соединить iPhone и Mac. Оба устройства имеют функции для обмена услугами и контентом, чтобы сделать вашу цифровую жизнь проще. Вот некоторые примеры:
- Персональная точка доступа. Это превратит ваш iPhone в точку доступа Wi-Fi и поделится интернет-соединением с вашим Mac. Узнайте больше о том, как настроить и использовать личную точку доступа на iPhone.
- Десантный. Нужно быстро обменяться несколькими файлами между устройствами? Используйте этот быстрый беспроводной инструмент для передачи файлов. Узнайте больше о том, как использовать AirDrop на вашем iPhone.
- Шеззаде. Знаете ли вы, что вы можете отправлять и получать iMessages с вашего Mac? Просто откройте Сообщения на Mac и войдите в свою учетную запись iMessage. Узнайте больше обо всем, что вам нужно знать о сообщениях, приложении для iPhone.
- Музыкальная библиотека iCloud. Если вы подписались на Apple Music или iTunes Match или купили музыку в iTunes Store, все ваши устройства могут иметь одинаковую музыку с помощью iCloud Music Library. Просто включите опцию на вашем iPhone (настройки > Музыка > переместить Музыкальная библиотека iCloud ползунок на / зеленый) и ваш Mac (откройте iTunes> Itunes меню> предпочтения > Генеральная > проверить Музыкальная библиотека iCloud коробка).