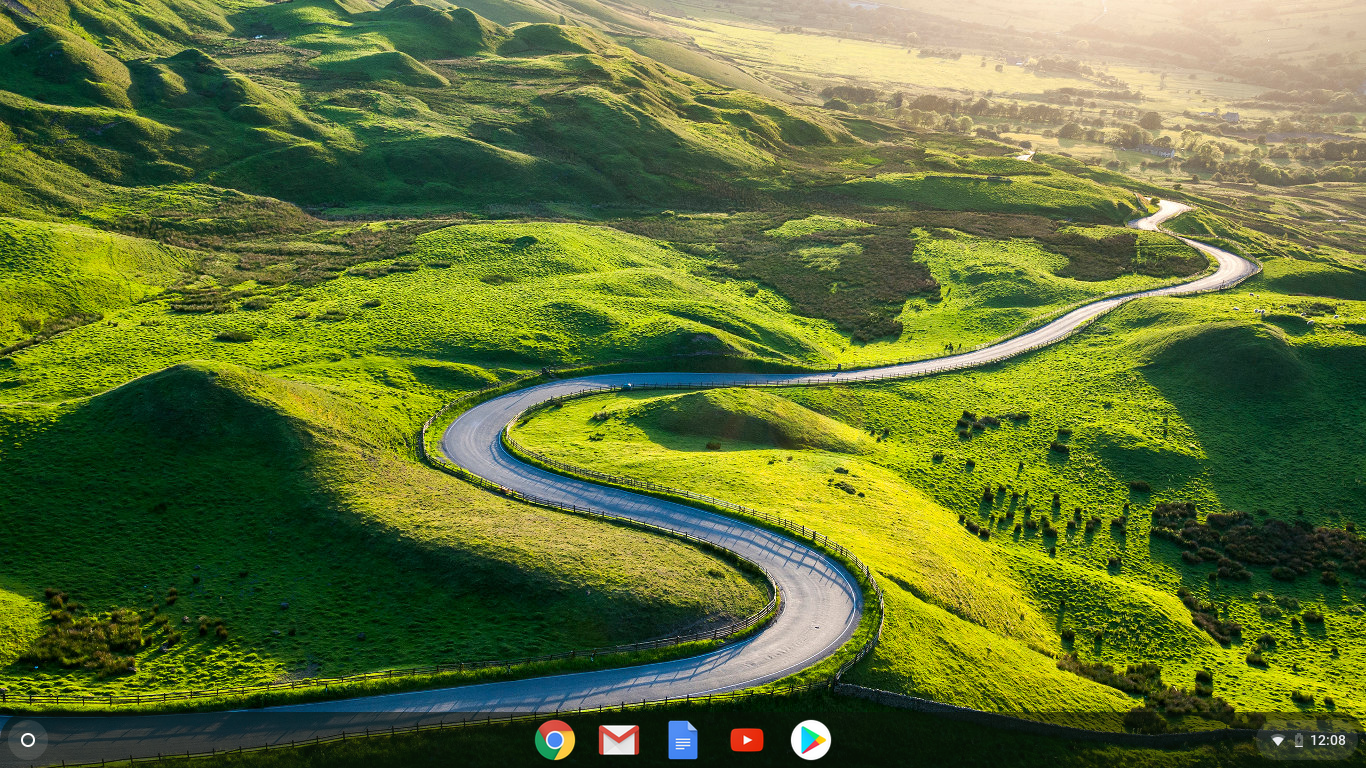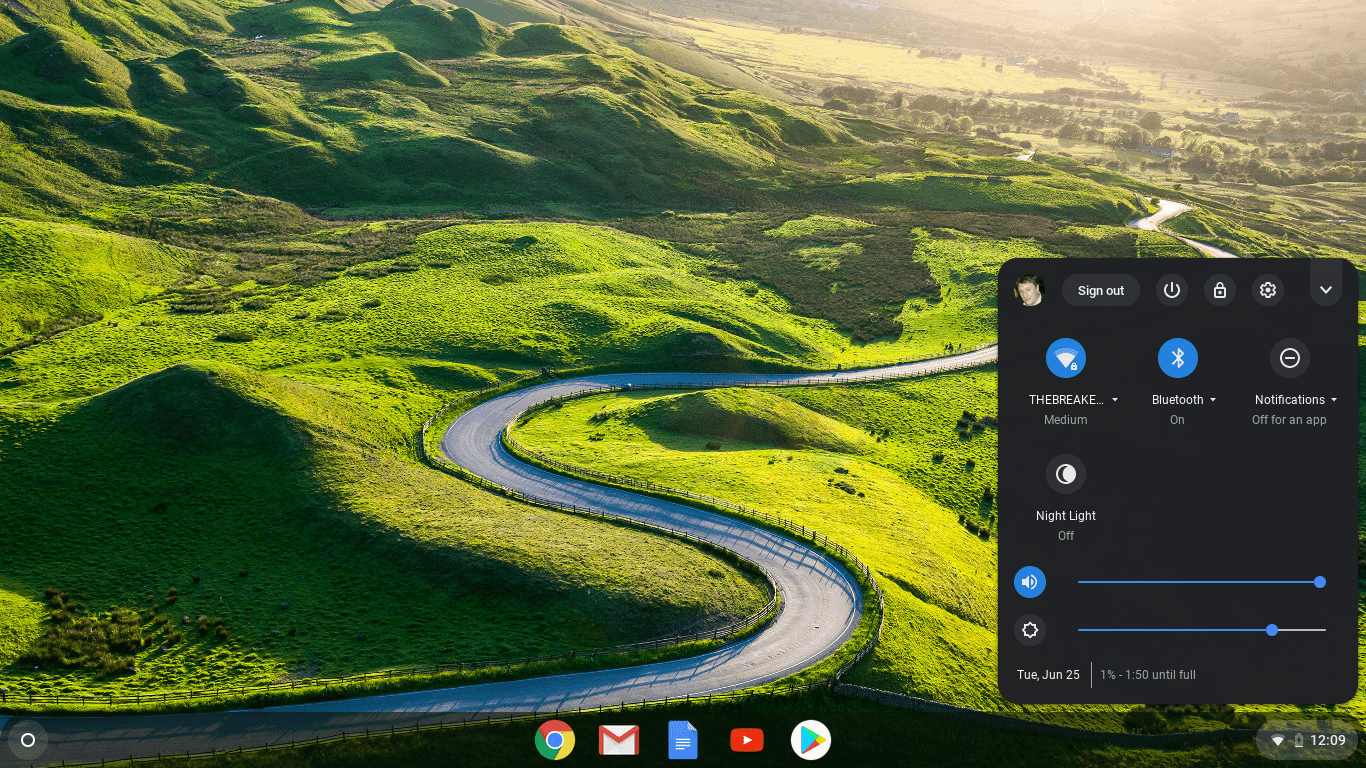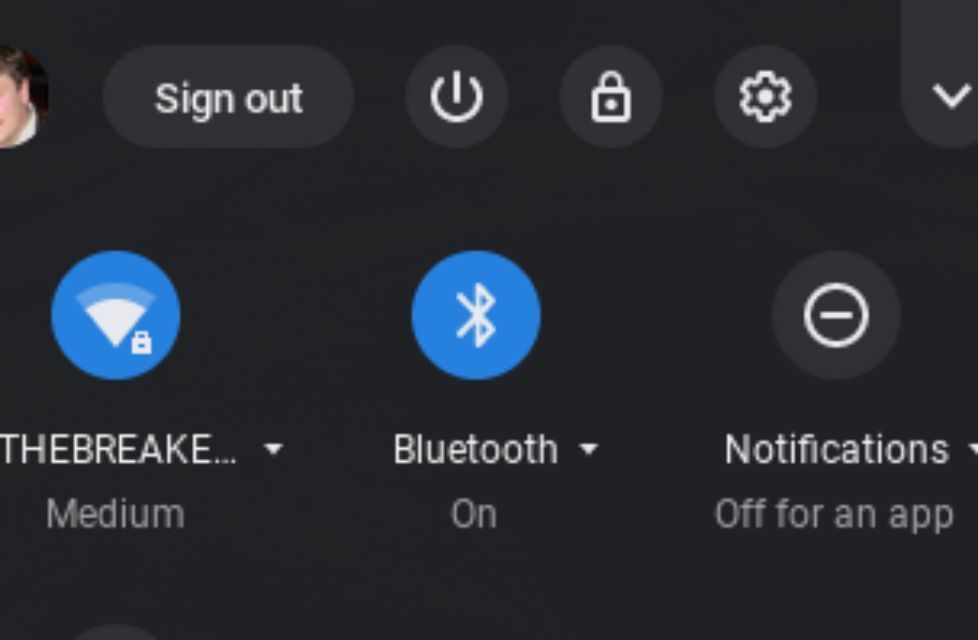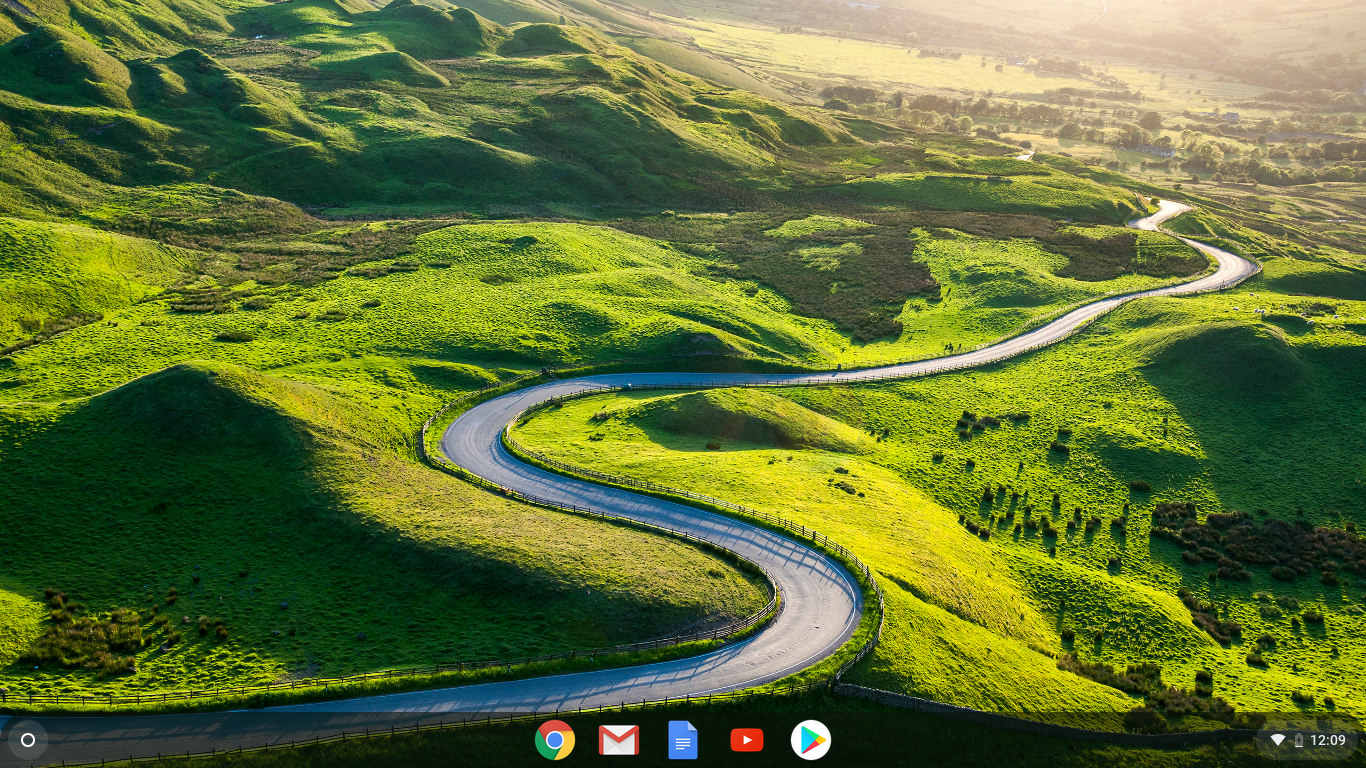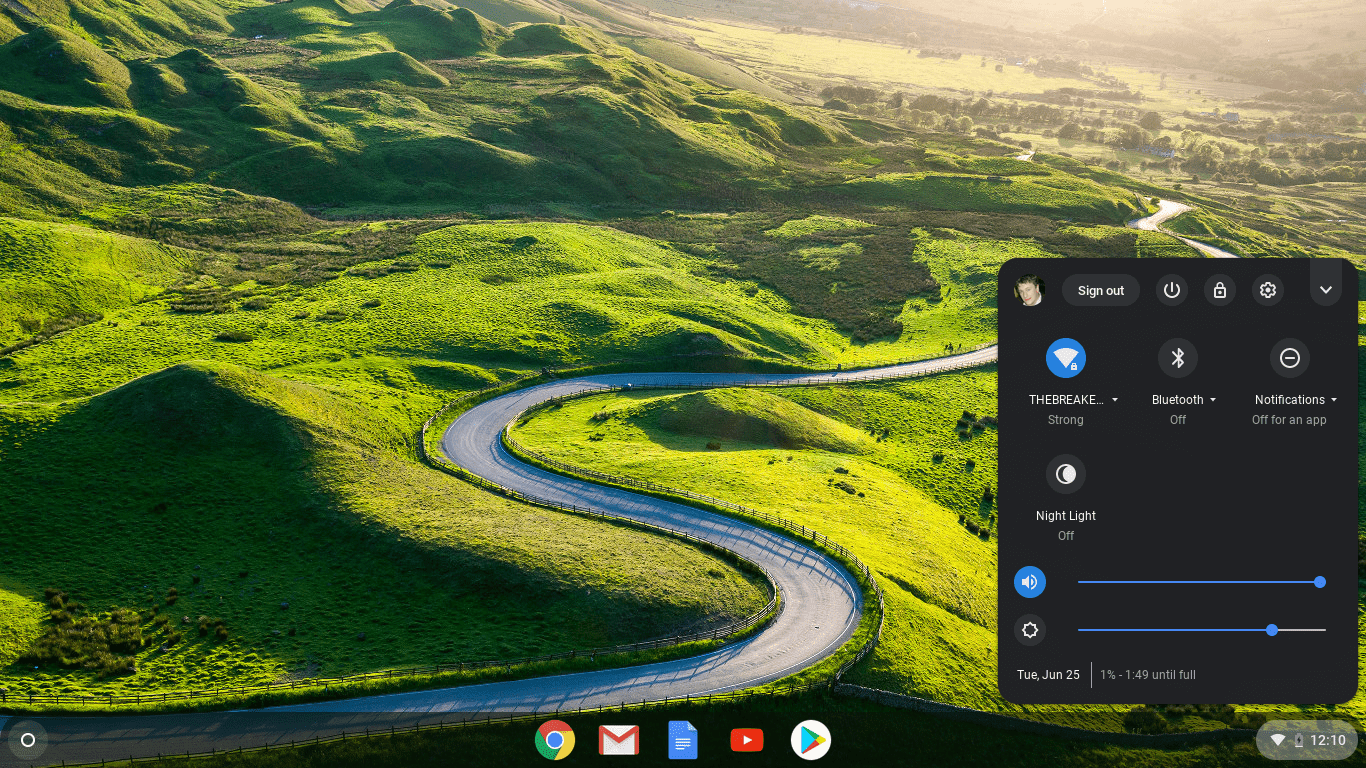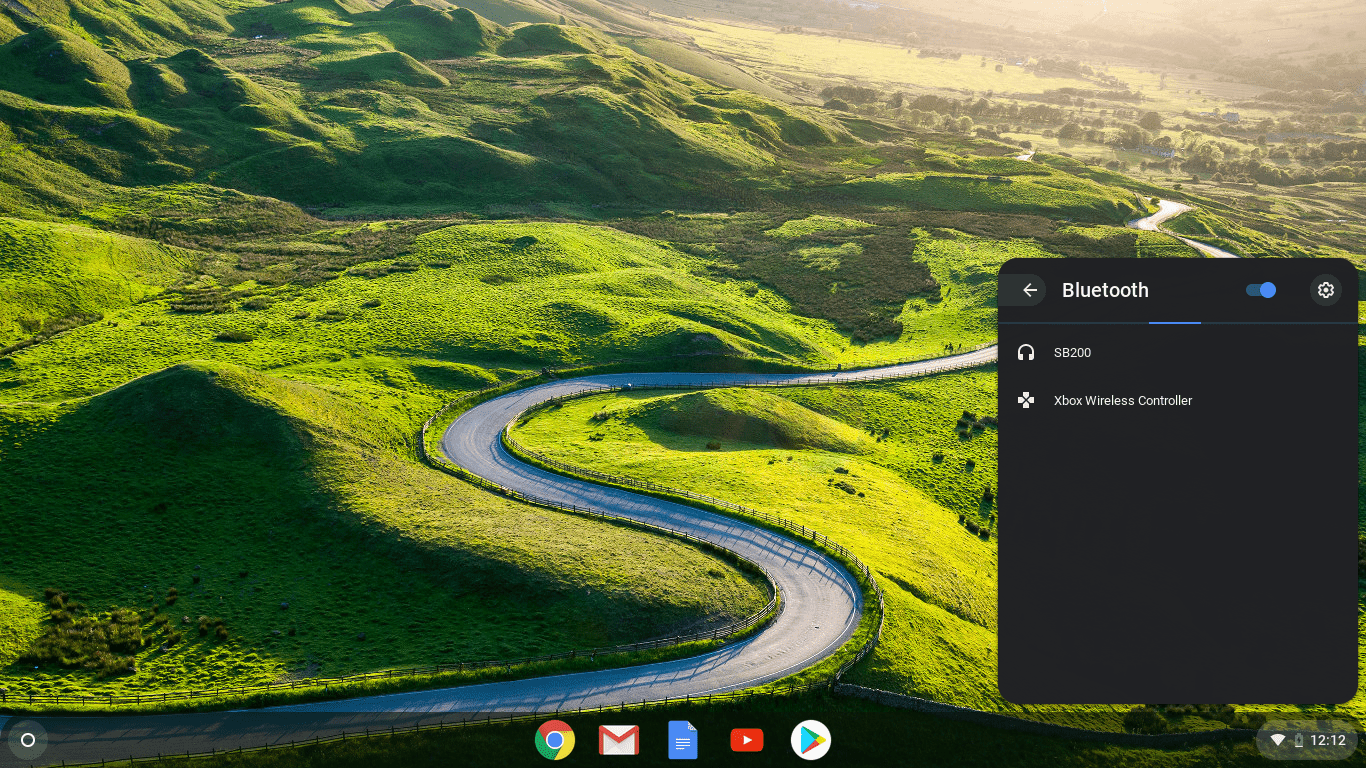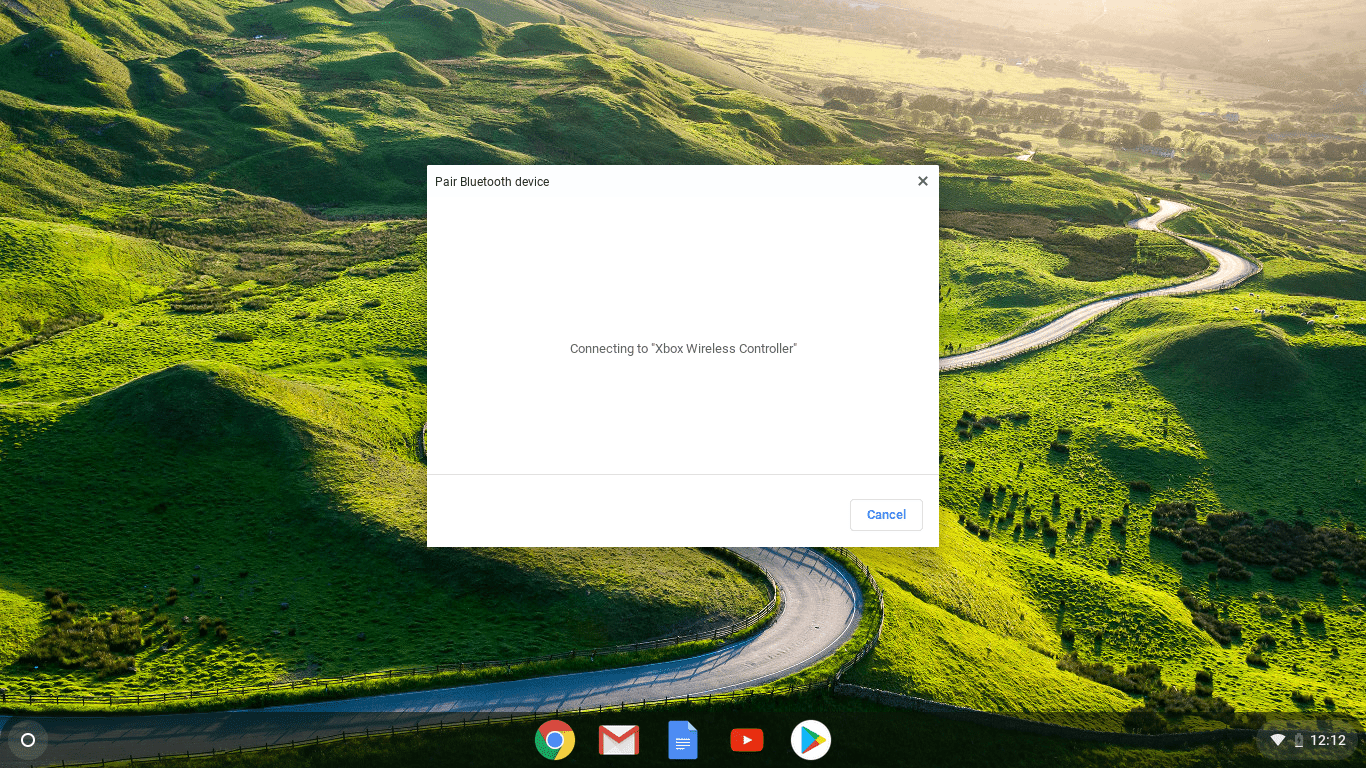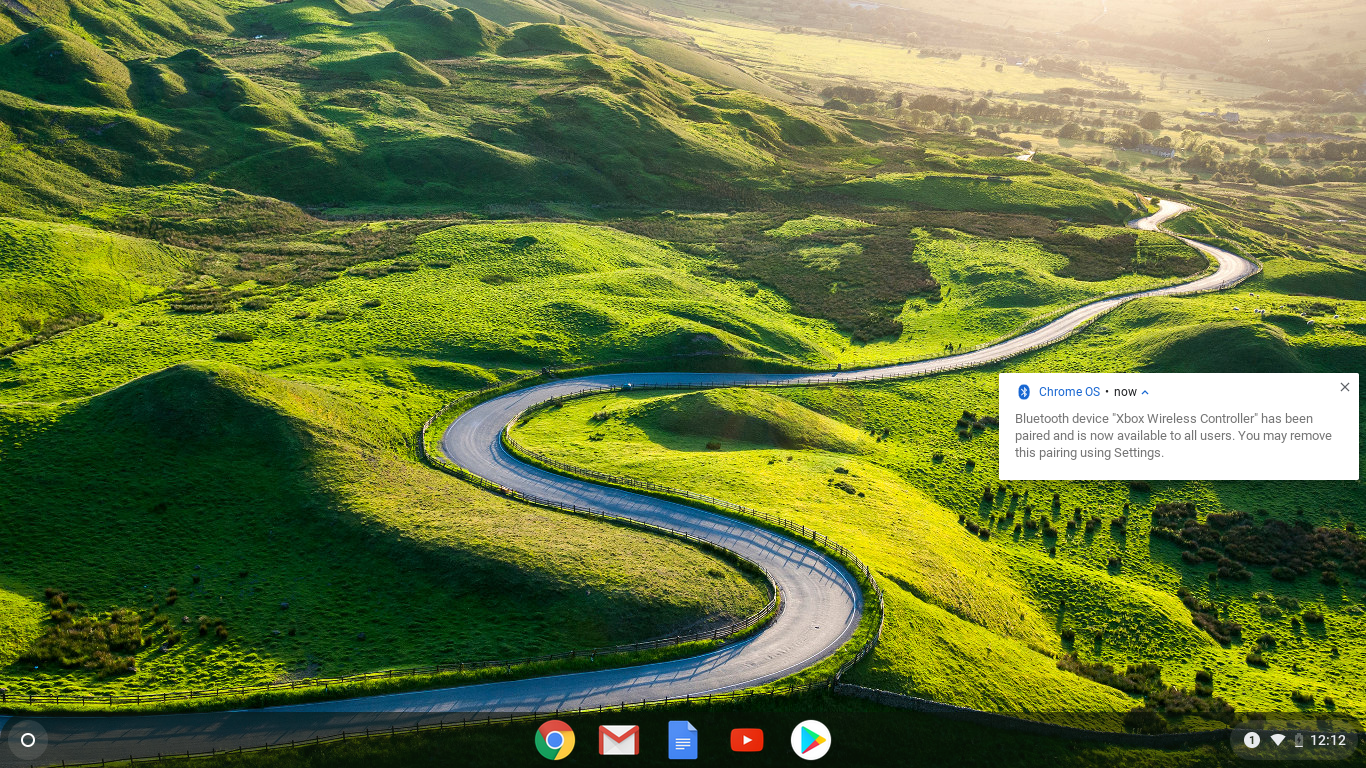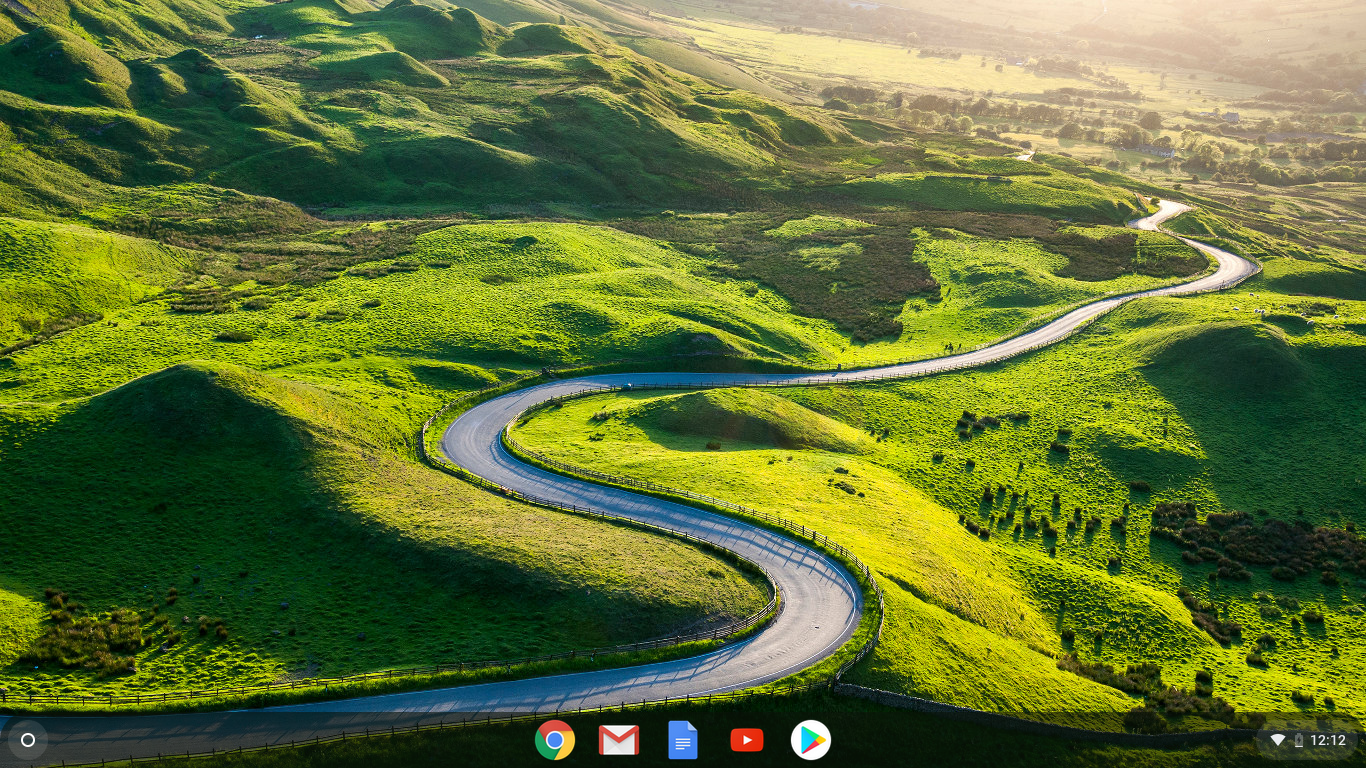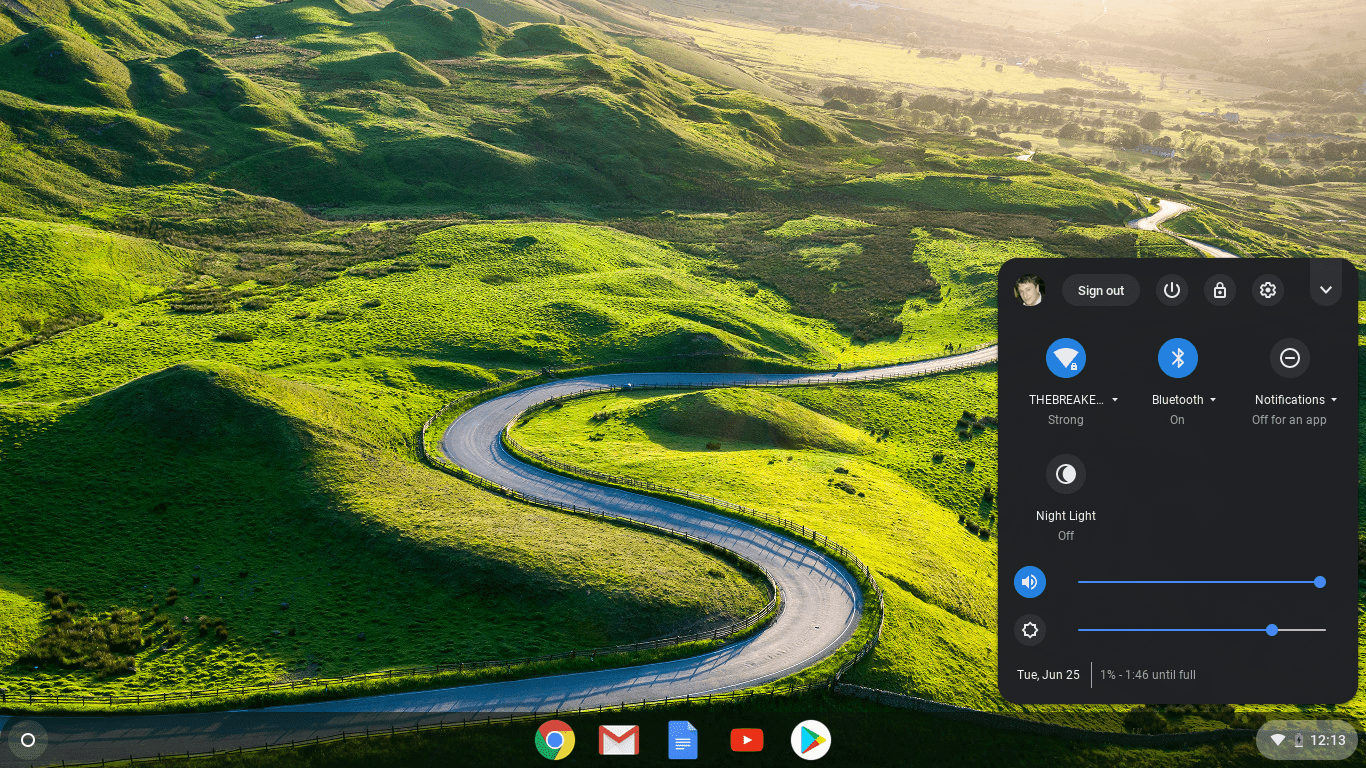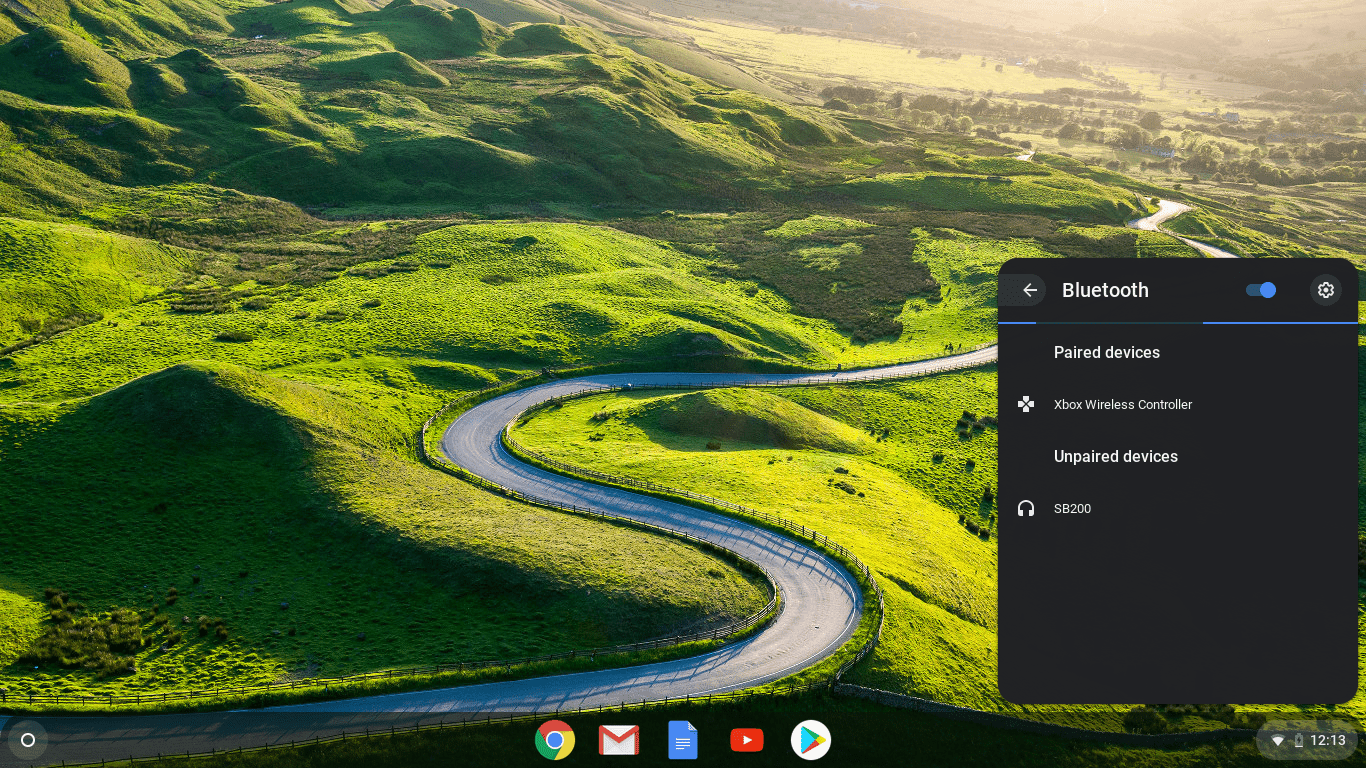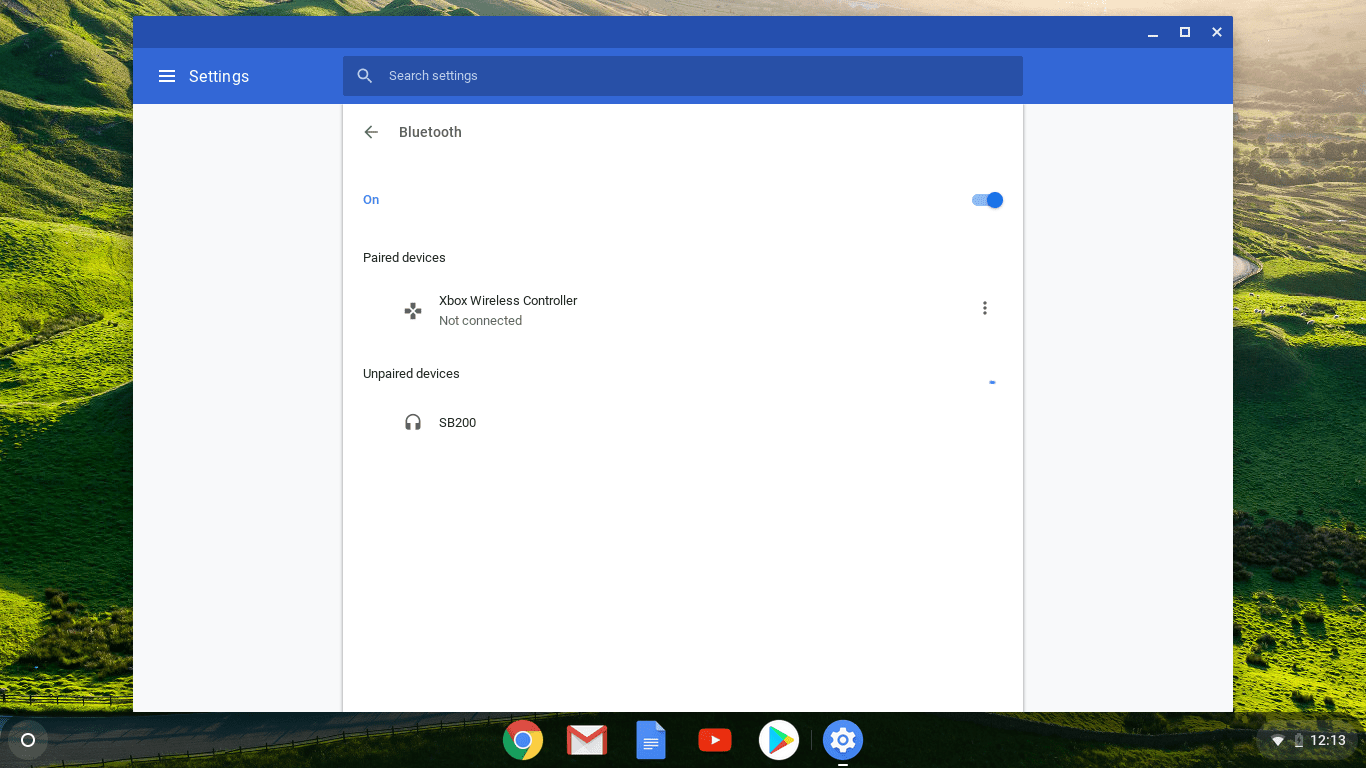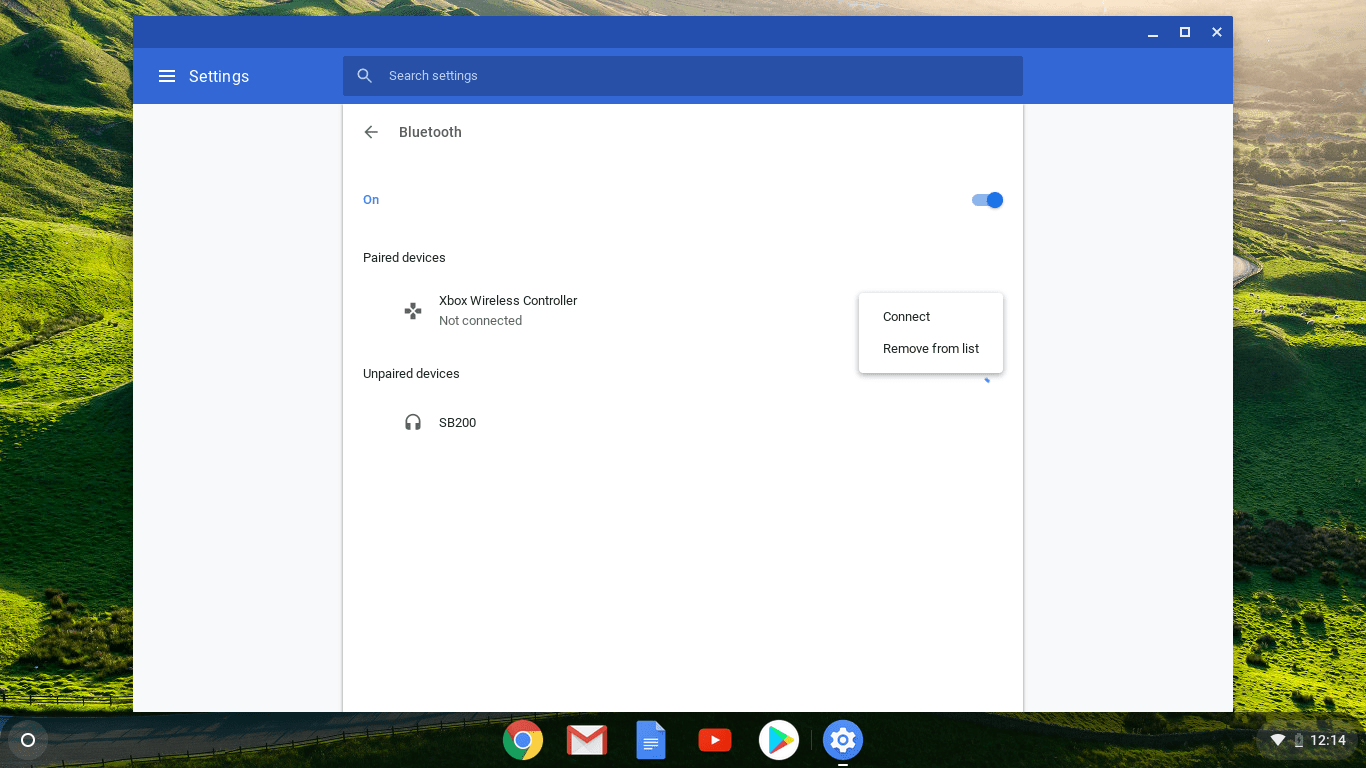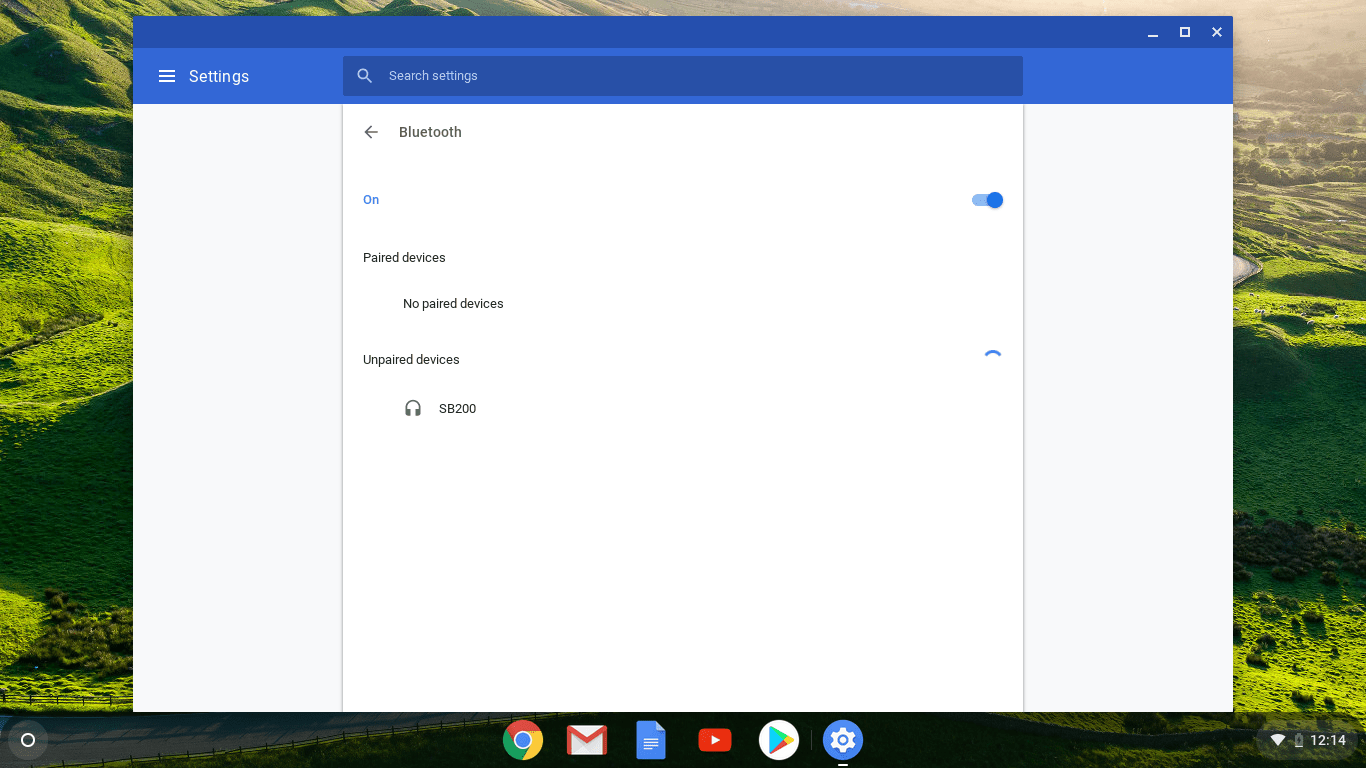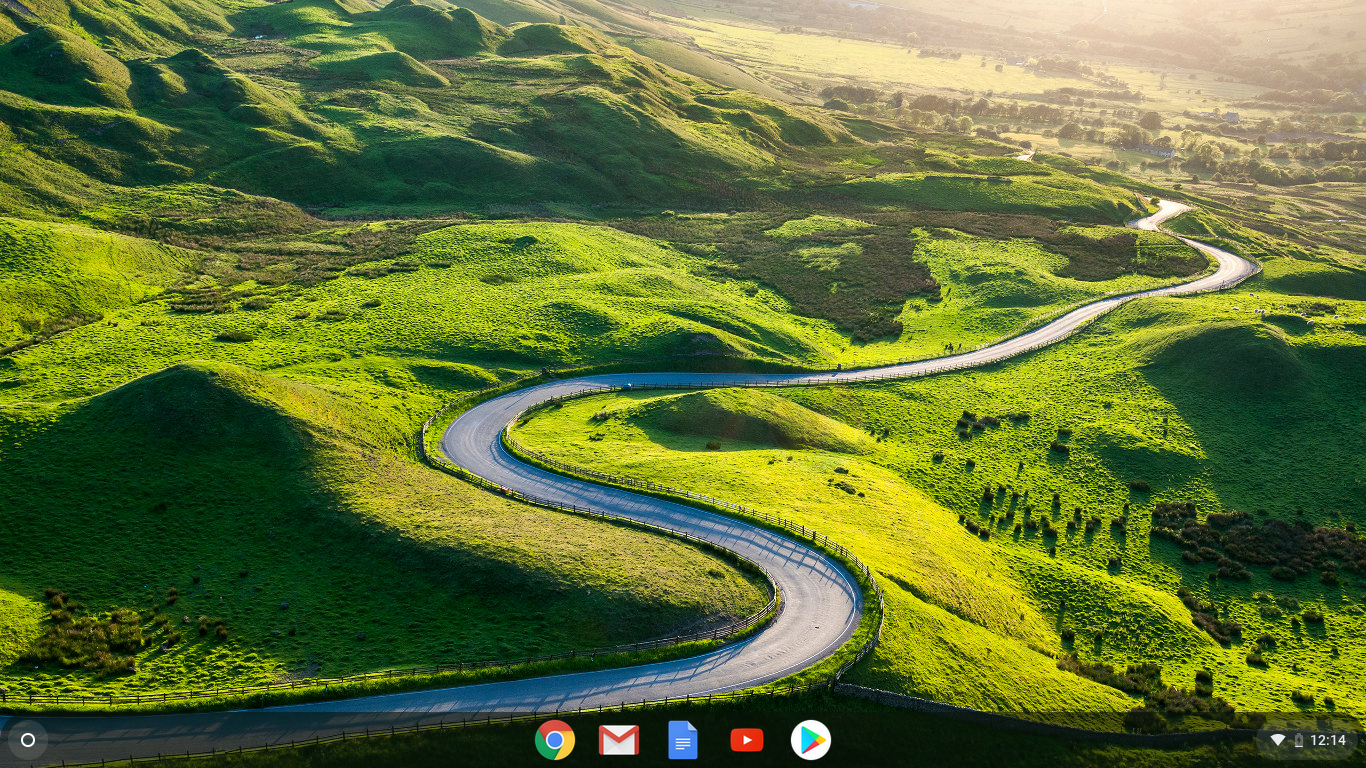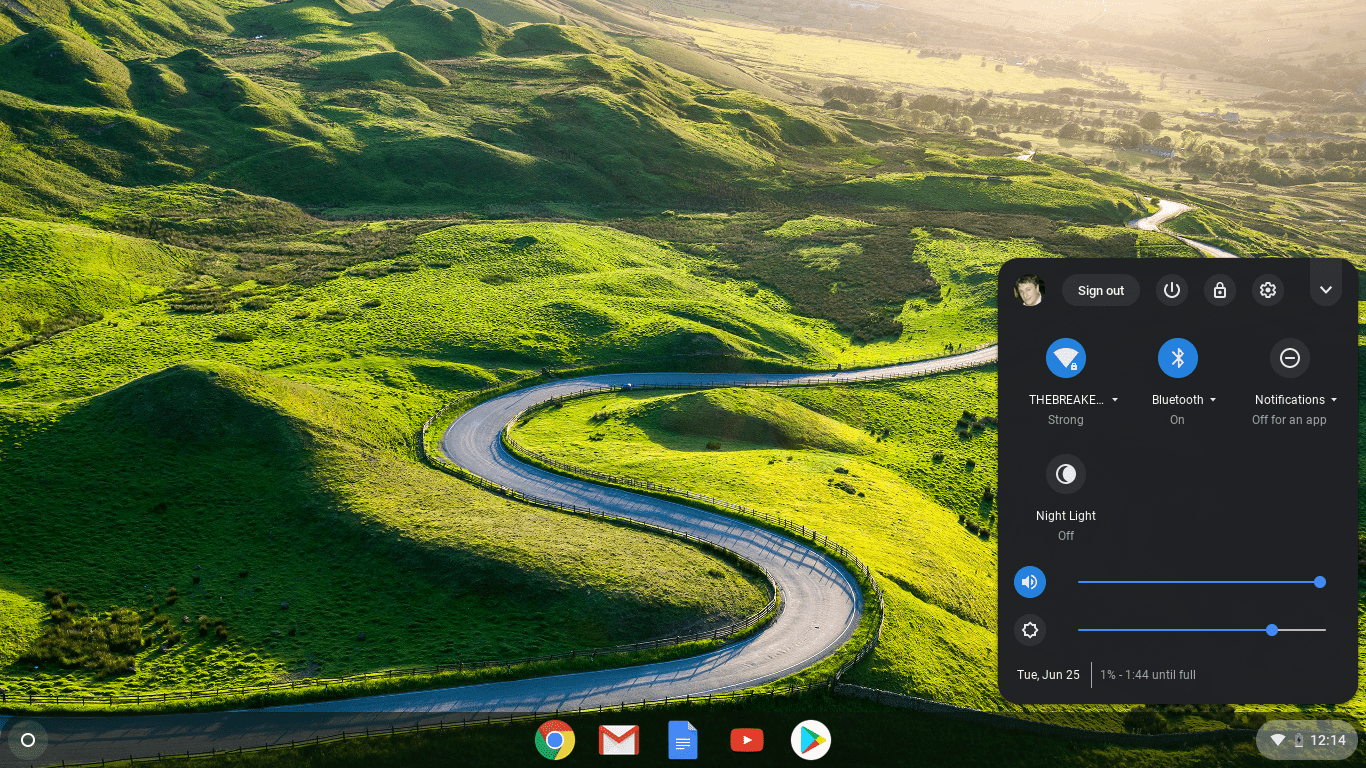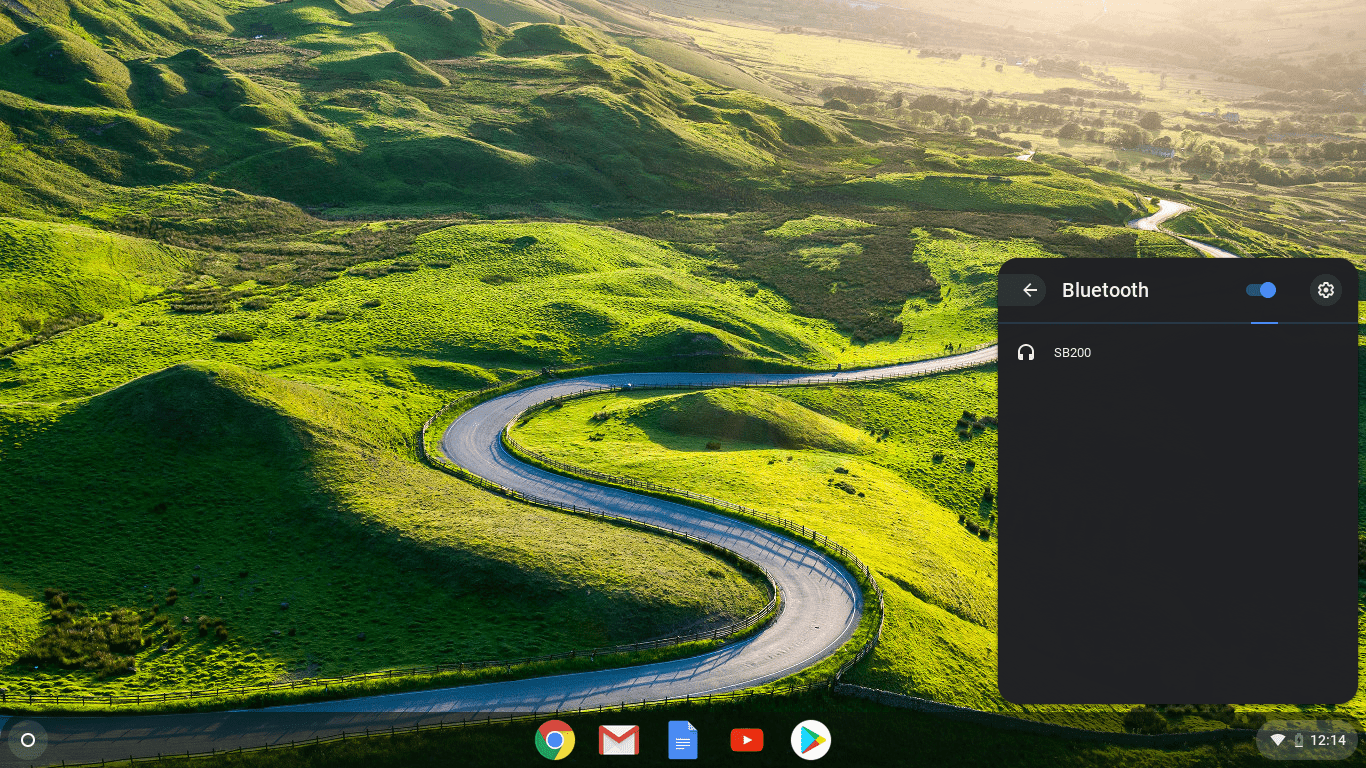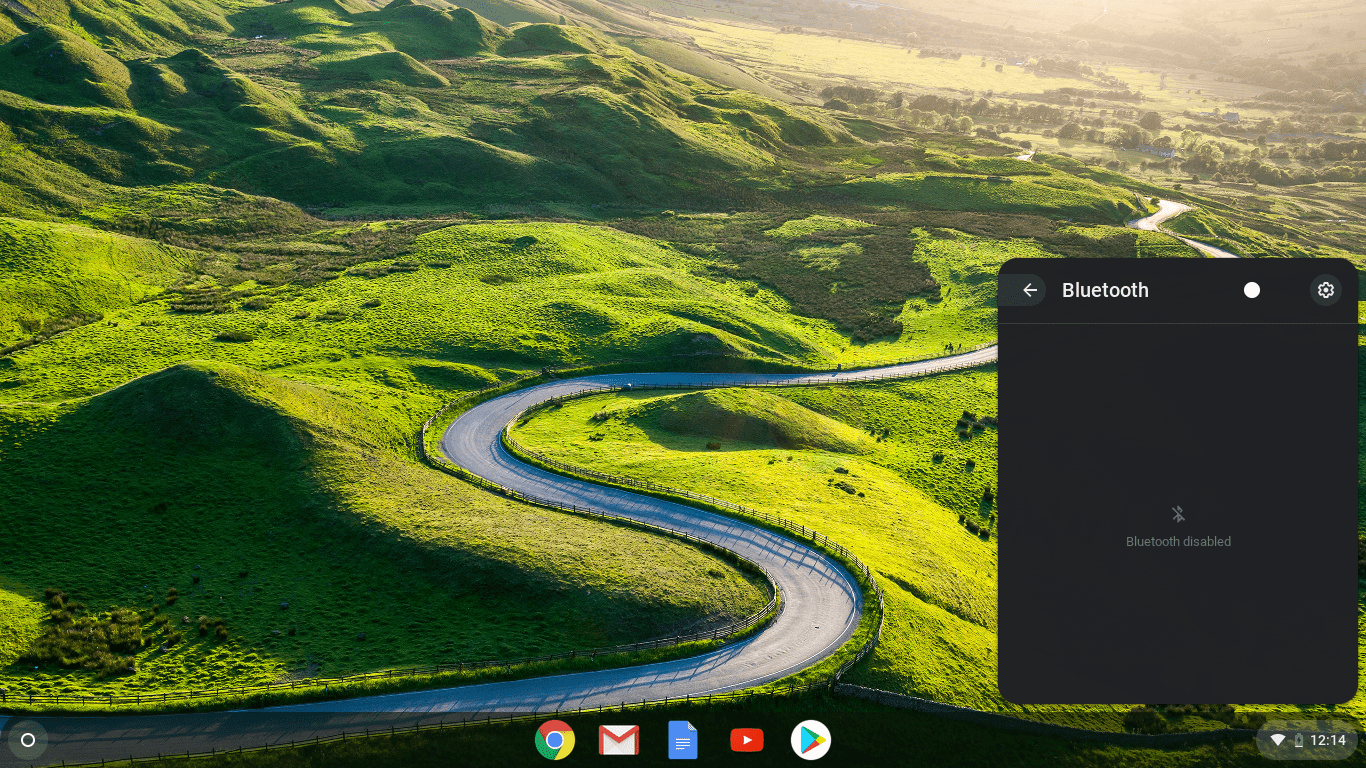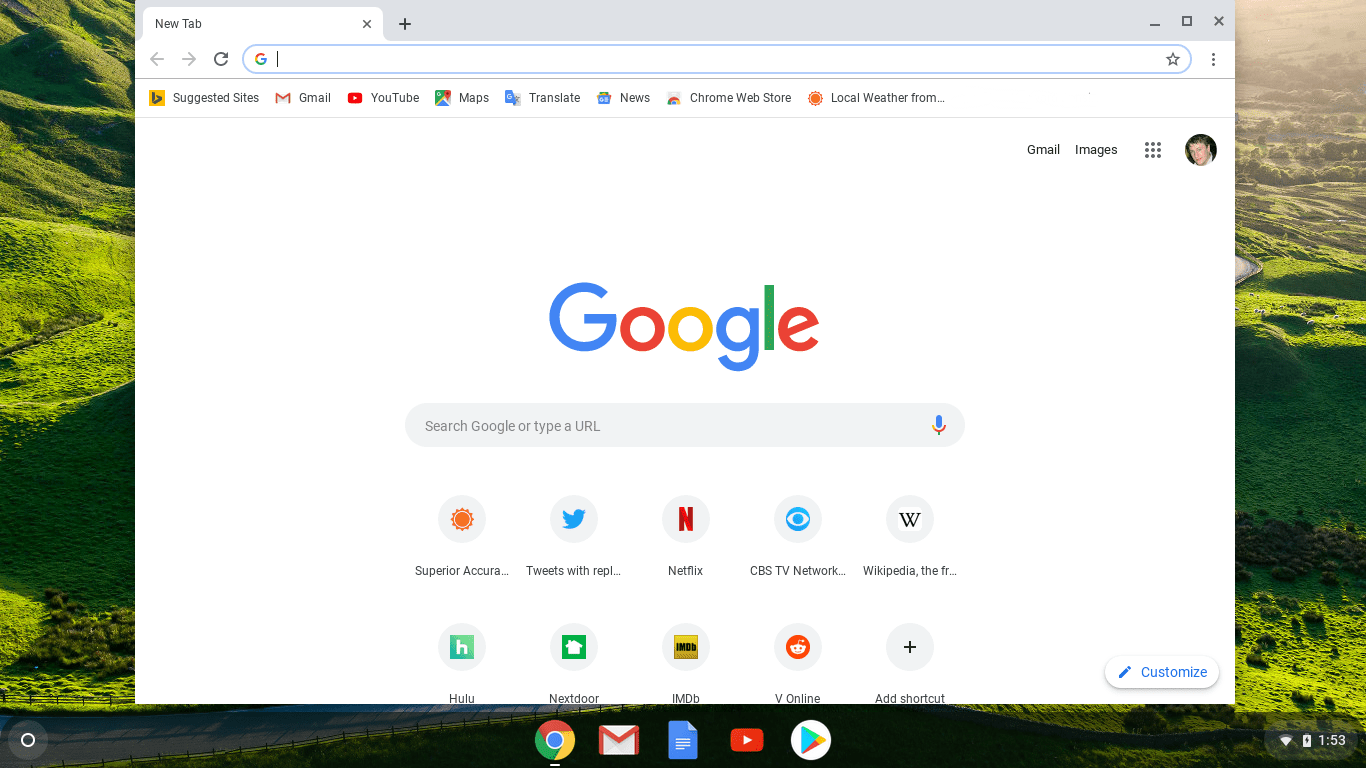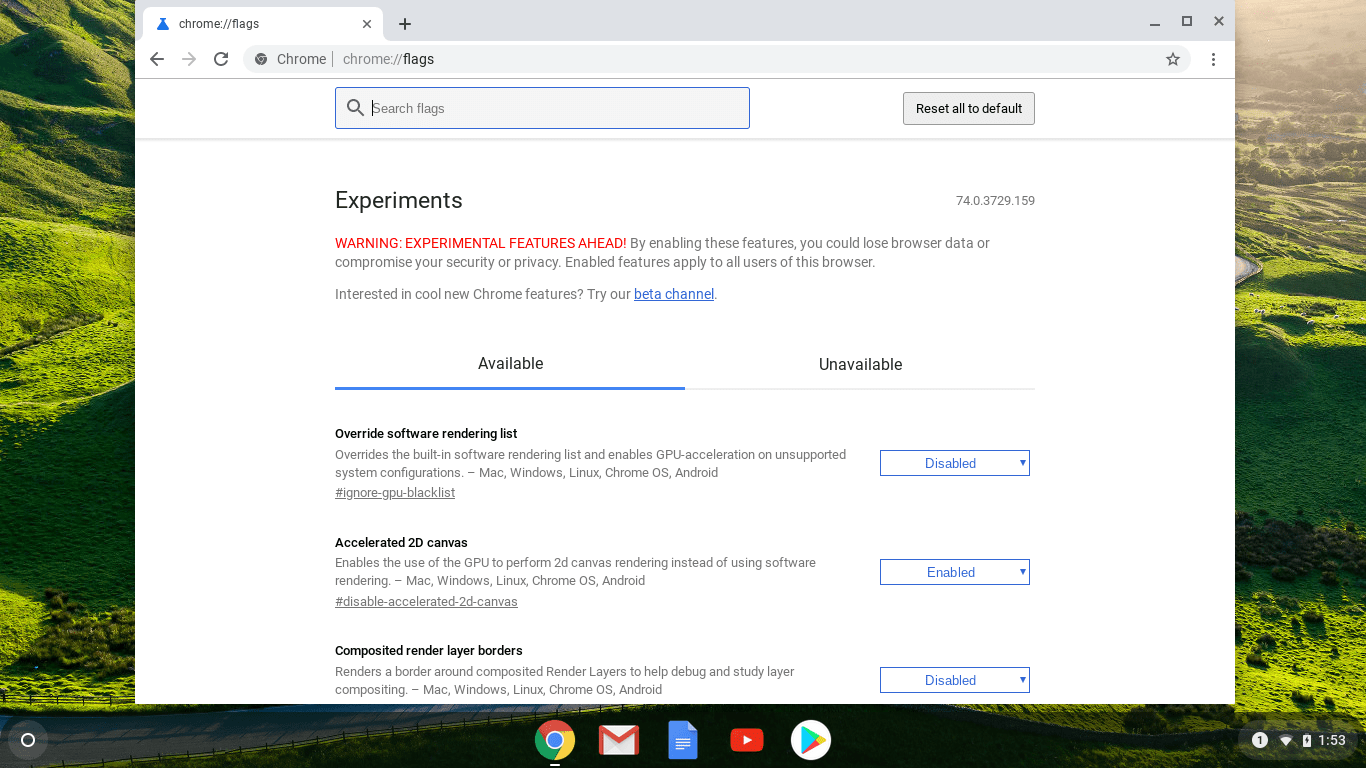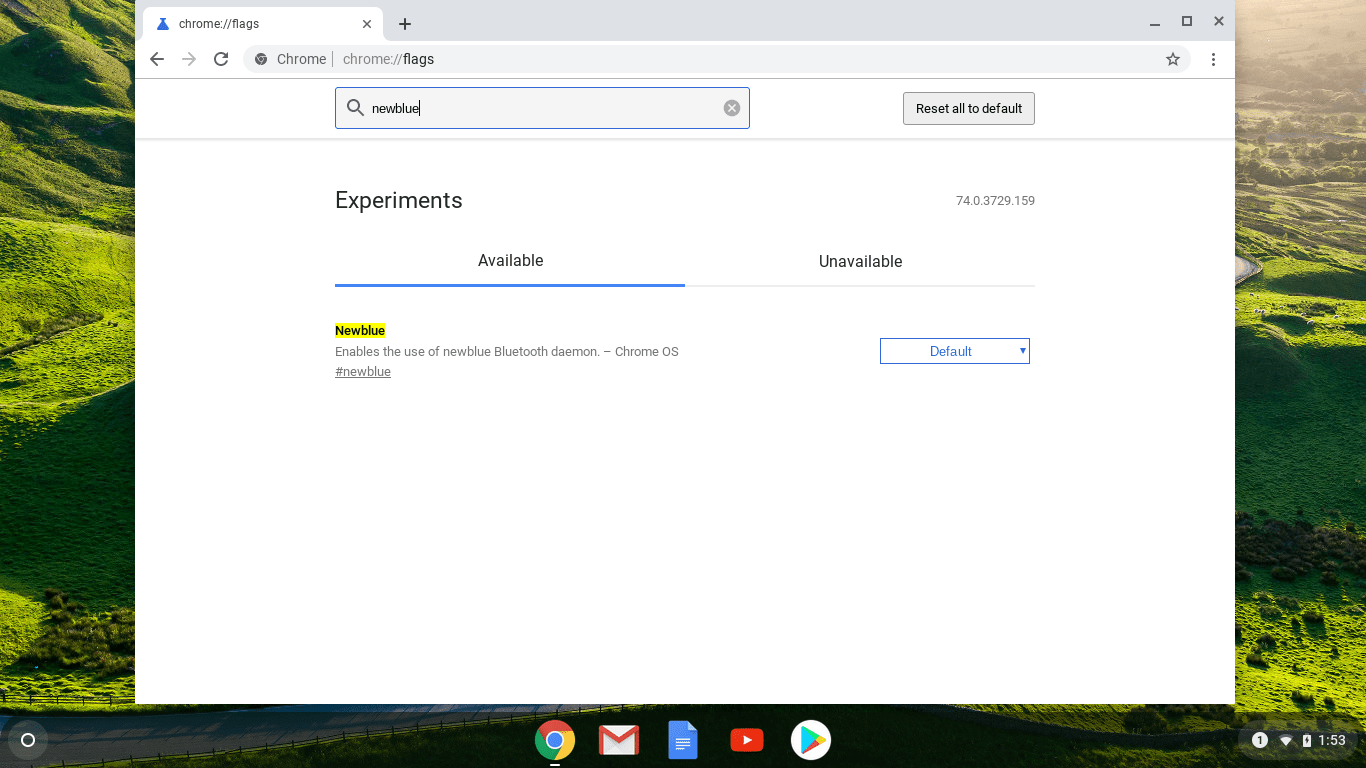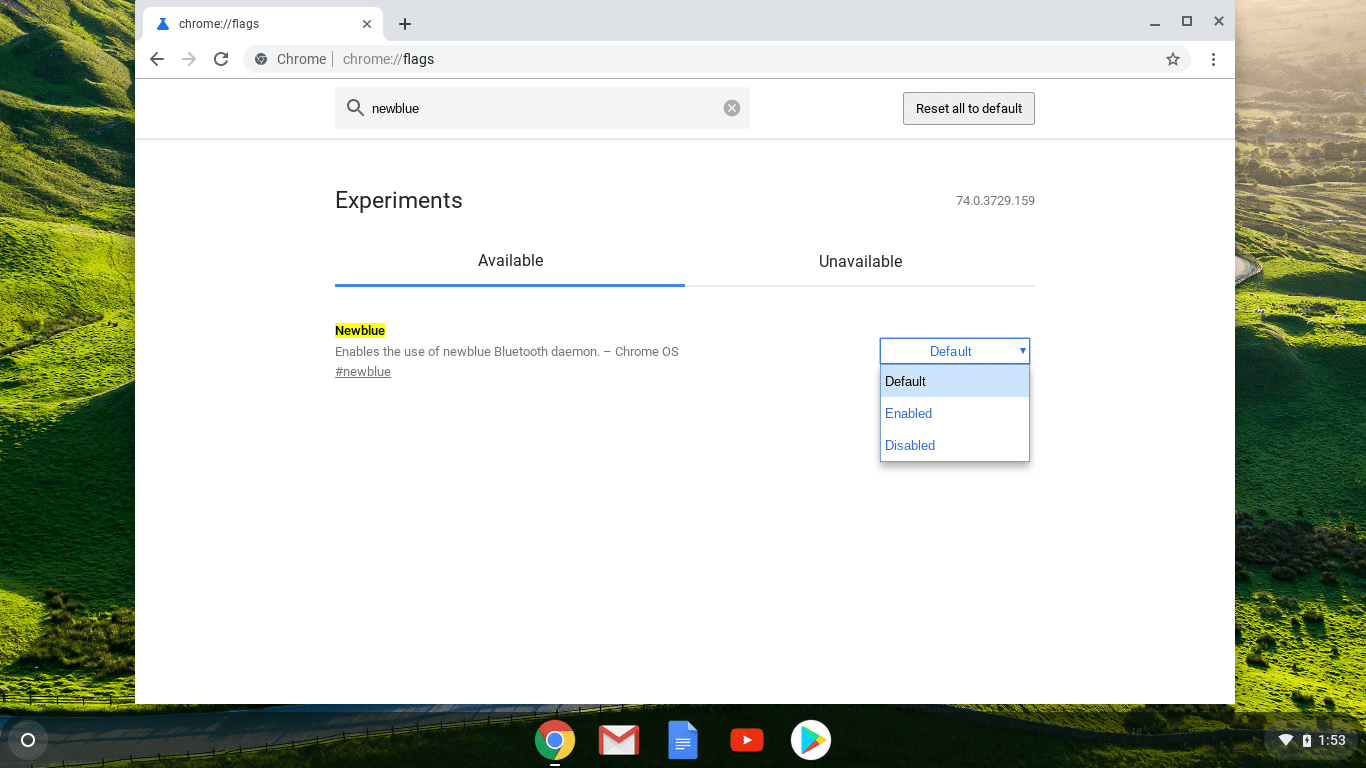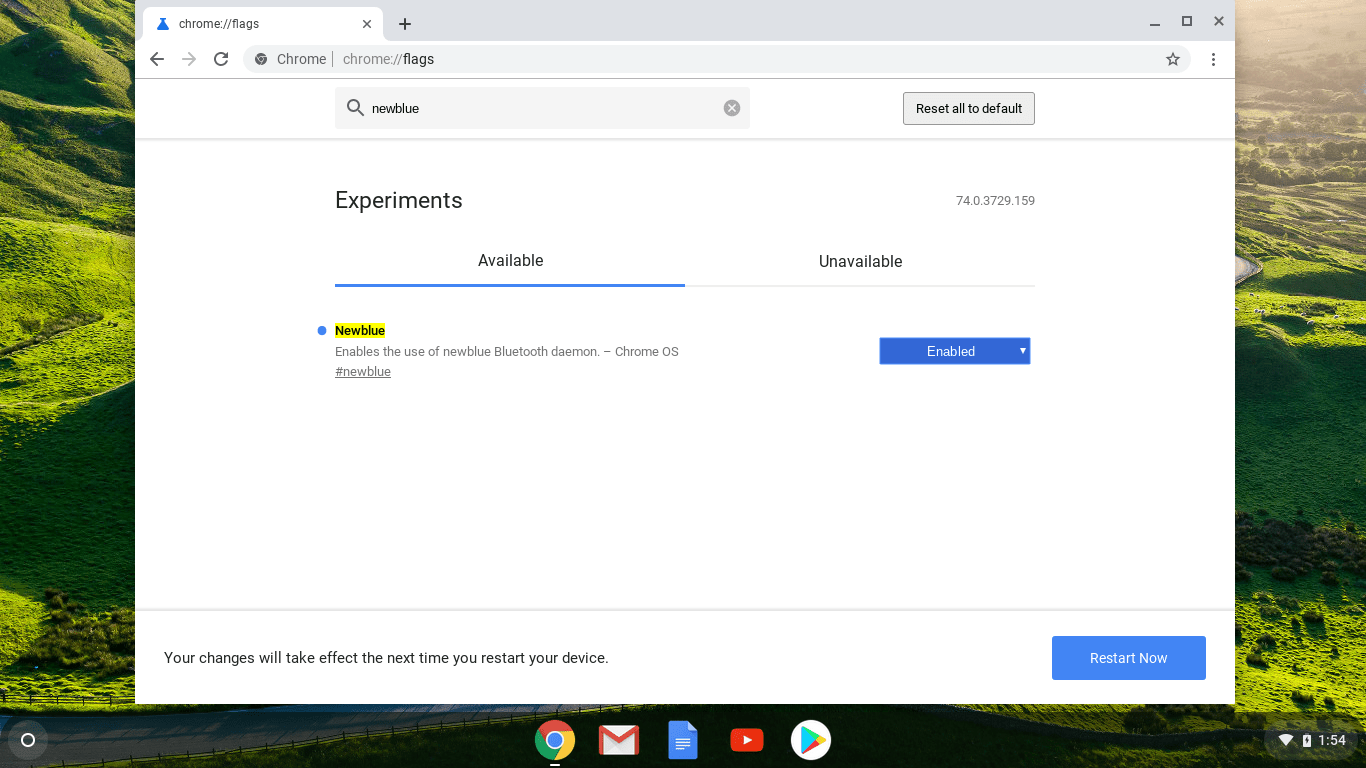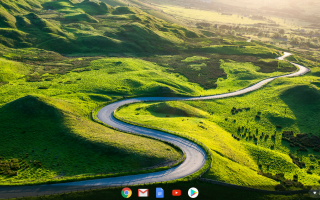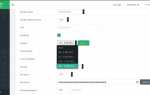Содержание
Bluetooth действительно полезен в устройствах Chromebook, поскольку он позволяет подключать устройства, такие как наушники, игровые контроллеры и даже периферийные устройства, такие как мыши и клавиатуры, с помощью беспроводного процесса, называемого сопряжением. Если вы готовы настроить Bluetooth-соединение Chromebook, мы точно покажем вам, как это сделать. А если соединение не очень хорошее, у нас даже есть совет, который поможет улучшить производительность Bluetooth в Chromebook.
Как проверить, что ваш Chromebook имеет Bluetooth
Прежде чем тратить много времени на попытку сопряжения устройства, сначала убедитесь, что в Chromebook есть Bluetooth. Большинство из них делают, но есть некоторые исключения.
Включите Chromebook и войдите в систему.

Если вы видите, что значок Bluetooth уже виден на панели задач в правом нижнем углу экрана на этом шаге, вы можете перейти к следующему разделу. У вас есть Bluetooth.
Выберите правый нижний угол экрана в области, где можно найти часы.

Если в вашем Chromebook есть Bluetooth, вы увидите символ Bluetooth.

Как подключить Chromebook к устройству Bluetooth
После того, как вы подтвердите наличие Bluetooth на вашем Chromebook, вы готовы начать сопряжение устройств. Это довольно простой процесс, и мы шаг за шагом проведем вас через него.
Включите Chromebook, войдите в систему и выберите Часы в правом нижнем углу.

Выберите блютус икона.

Выберите устройство, которое хотите подключить.

Если вы не видите свое устройство, возможно, вам придется перевести его в режим сопряжения. Посмотрите конкретные инструкции по сопряжению вашего устройства, например, как подключить контроллер Xbox, или уточните у производителя устройства, если вы не знаете, как это сделать.
Подождите, пока ваш Chromebook соединится с вашим устройством.

Когда вы видите сообщение о том, что ваше устройство подключено и готово к использованию, вы можете начать использовать его или повторить этот процесс для сопряжения дополнительных устройств.

Как отключить или отключить устройство Bluetooth от Chromebook
Если вы хотите запретить автоматическое подключение устройства к вашему Chromebook в будущем, вам нужно отменить процесс из предыдущего раздела. Это также легко сделать.
Выберите Часы в правом нижнем углу экрана.

Выберите блютус икона.

Выберите шестерня икона.

Выберите ⋮ (три вертикальные точки) значок, расположенный справа от устройства, которое вы хотите отключить или отключить от Chromebook.

Выбрать Удалить из списка.

Ваше устройство больше не будет сопряжено.

Если в будущем вы захотите снова использовать это устройство с Chromebook, вам придется повторить процесс сопряжения из предыдущего раздела.
Как отключить Bluetooth на Chromebook
Могут возникнуть ситуации, когда вы хотите временно запретить подключение устройств к вашему Chromebook, сэкономить заряд батареи или вы находитесь в самолете и вам необходимо избегать создания помех. В этих случаях вы можете временно отключить Bluetooth.
Когда Bluetooth выключен, ваши устройства Bluetooth не смогут подключаться к вашему Chromebook. Убедитесь, что у вас есть альтернатива проводной связи, например, проводные наушники или USB-кабель для игрового контроллера, если вы собираетесь оказаться в ситуации, когда вам нужно отключить Bluetooth.
Выберите Часы в правом нижнем углу.

Выберите блютус икона.

Выберите Переключить переключатель.

Когда Bluetooth отключен, тумблер будет белого цвета, и вы увидите сообщение «Bluetooth отключен» вместо списка устройств.

Вы можете включить Bluetooth в любое время, снова выбрав тумблер.
Как улучшить производительность Bluetooth с Newblue
Если вы использовали устройства Bluetooth с Chromebook, возможно, вы заметили такие проблемы, как нестабильное подключение, внезапное отключение, а также включение или выключение статических или звуковых сигналов в наушниках.
Эти проблемы могут быть вызваны помехами и другими внешними проблемами, но дело в том, что Chromebook просто не имеет надежных соединений Bluetooth.
Лучшее решение, если оно доступно для вас, — включить стек Google Newblue Bluetooth. Newblue неплохо справляется с решением многих проблем с Bluetooth на Chromebook, но по умолчанию он не включен.
Если на вашем Chromebook есть Newblue, но он еще не включен, вы можете включить его самостоятельно:
Откройте новое окно браузера или вкладку.

Тип «хром: // флаги«и нажмите войти.

Тип «NewBlue«в поле поиска, затем нажмите войти.

Выберите раскрывающийся список, затем выберите Включено.

Если раскрывающийся список уже говорит Включено когда вы впервые открываете этот экран, вы уже используете Newblue.
Когда вы успешно включите Newblue, в раскрывающемся меню появится сообщение «Включено».