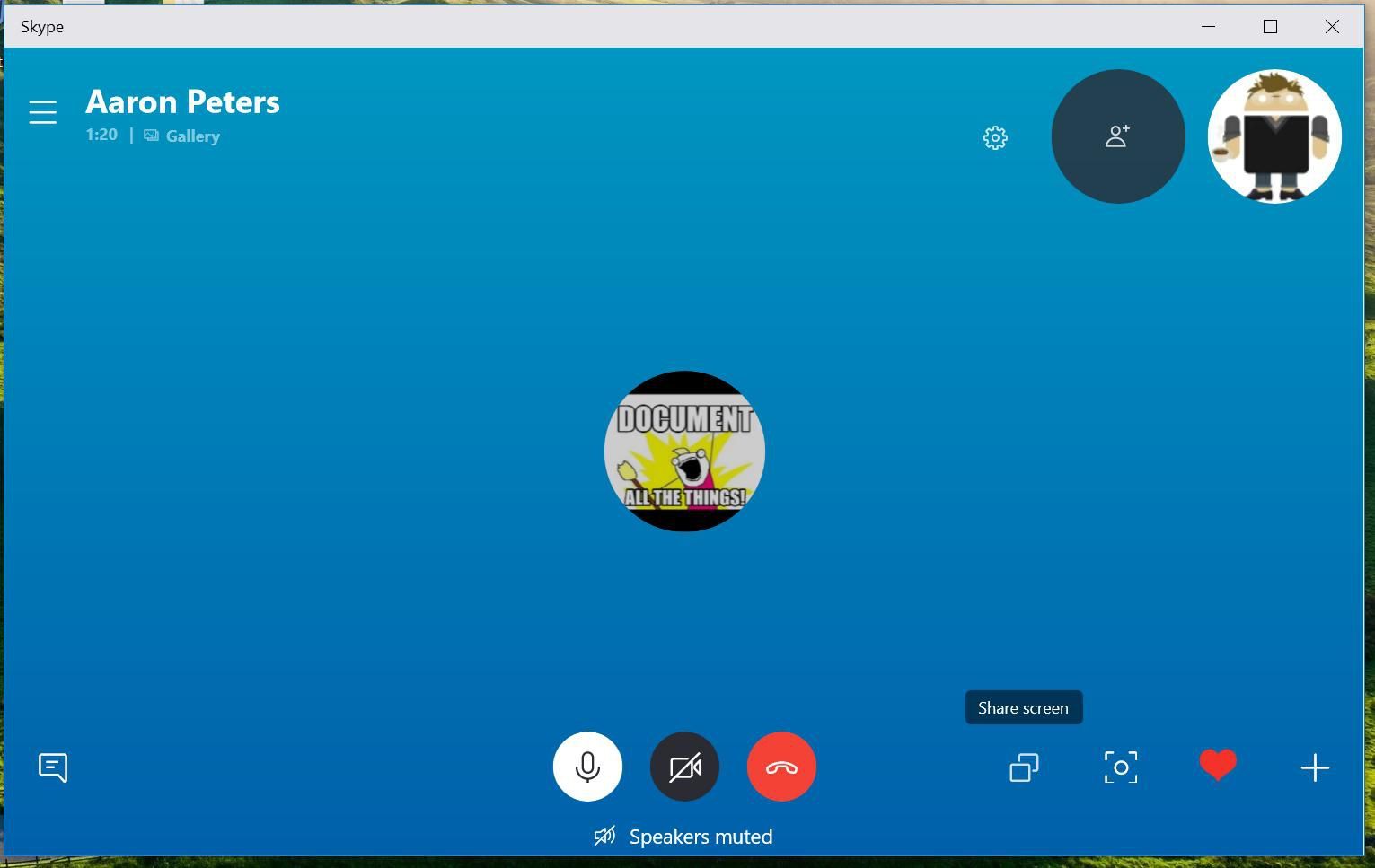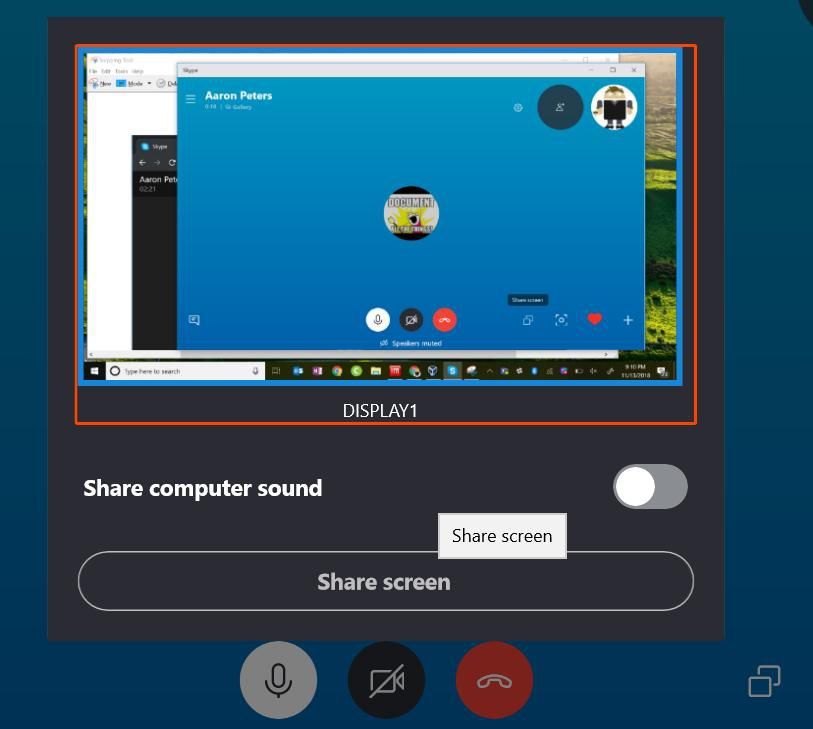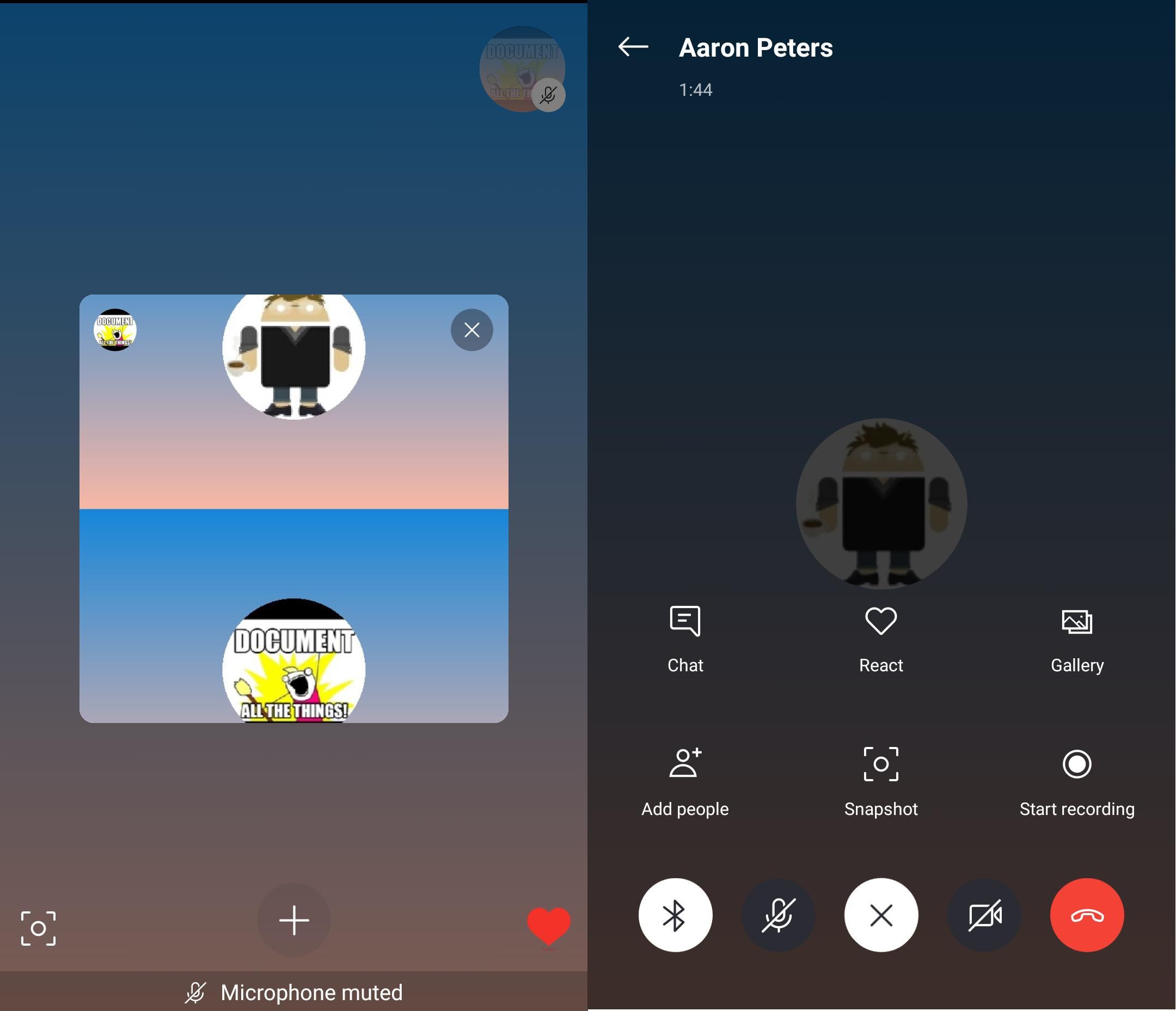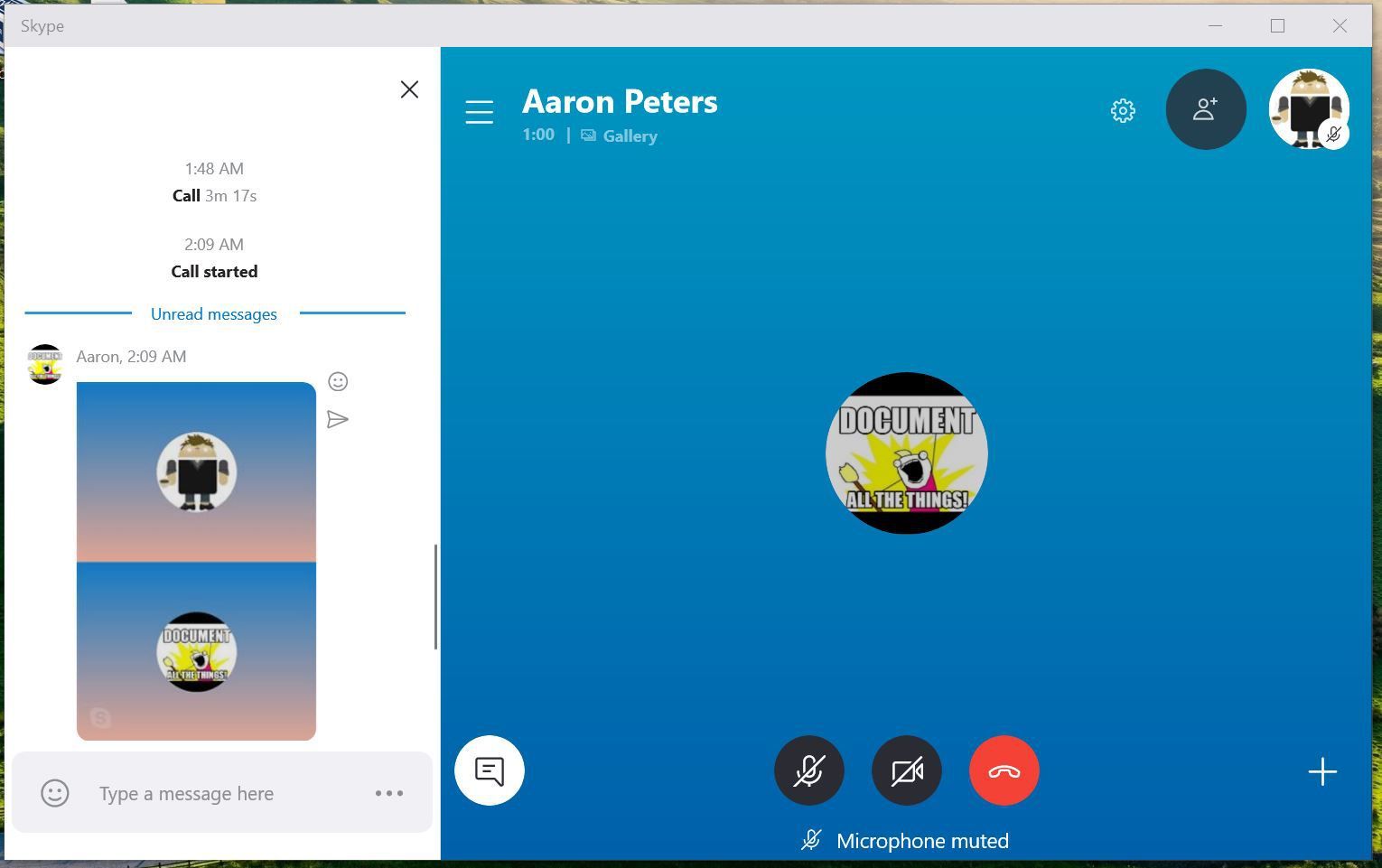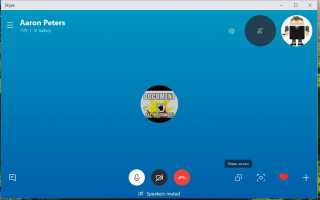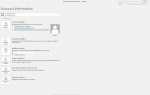Содержание
- 1 Что нужно знать о том, как поделиться экраном в Skype
- 2 Как поделиться экраном в Skype для Windows, MacOS и Linux
- 3 Как поделиться экраном в Skype для бизнеса для Windows и MacOS
- 4 Как поделиться снимками в Skype для Android и iOS
- 5 Устранение неполадок, связанных с совместным использованием экрана Skype
Если вы являетесь пользователем Skype, вам не нужна дорогостоящая служба конференц-связи, чтобы что-то показывать друзьям или коллегам на экране. В то время как веб-камера видеочата была его визитной карточкой в прошлом, эта функция была в Skype уже почти десять лет. Теперь вы можете поделиться всем своим экраном. Вот как можно делиться скрином в скайпе.
Инструкции в статье применимы к Skype на Windows 10, macOS, Linux, Android и iOS. Skype для бизнеса также используется на платформах, где он доступен. Кроме того, хотя Skype доступен для веб-браузеров, функция «Общий доступ к экрану» недоступна.
Что нужно знать о том, как поделиться экраном в Skype
Есть одно общее требование, когда вы хотите поделиться своим экраном, это то, что вы участвуете в голосовом вызове с вашим контактом. Не то чтобы вам нужен звук, но, вероятно, будет полезно объяснить, что происходит на экране.
После голосового вызова вы можете показать кому-то, что находится на вашем экране, хотя возможности совместного использования зависят от платформы:
- Windows, macOS и Linux: Один человек может поделиться своим экраном со всеми при вызове.
- Android и iOS: Вы можете делать снимки, но не делить экран, включая полное движение.
Как поделиться экраном в Skype для Windows, MacOS и Linux
Последние версии Skype прошли долгий путь, чтобы сделать приложение совместимым в разных настольных операционных системах. К этому моменту, после того как вы подключитесь к звонку, Skype предоставляет процесс с одним щелчком, чтобы поделиться вашим экраном, который очень похож.
Выберите Поделиться экраном значок в правом нижнем углу экрана.

Если у вас есть более одного монитора или дисплея, выберите, какой из них вы хотите поделиться.

Вы можете подтвердить, что вы делитесь, так как Skype установит желтую рамку вокруг вашего экрана.

Это оно! Если вы хотите прекратить совместное использование, вы можете выбрать Поделиться экраном значок снова в любое время или просто повесив трубку.
Как поделиться экраном в Skype для бизнеса для Windows и MacOS
Skype для бизнеса — это корпоративная версия Skype от Microsoft, хотя на самом деле она принадлежит их предыдущему мессенджеру под названием Lync. Процесс запуска совместного доступа к вашему экрану аналогичен потребительской версии Skype, так как вам все еще нужно сделать голосовой вызов, но элементы управления на экране немного отличаются.
Как только вы вошли в видео звонок, выберите Поделиться контентом значок внизу экрана, второй справа.

Две главных записи — это то, что нас интересует. Выбрать Поделитесь своим рабочим столом поделиться своим рабочим столом или выбрать Поделиться окном поделиться только одним окном.
Вы можете использовать это меню для прекращения обмена или завершения вызова.
Как поделиться снимками в Skype для Android и iOS
Мобильные устройства не имеют возможности делиться живыми скринкастами в звонках. Однако вы можете отправить снимок экрана.
Имейте в виду, что совместное использование экрана является эквивалентом видео, поэтому, если вы находитесь в мобильной сети, он будет быстро использовать ваши данные. Если вы не просто общаетесь в текстовом чате во время использования Skype, лучше всего быть в сети Wi-Fi, чтобы избежать возможных чрезмерных расходов.
На iOS или Android нажмите плюс (+) когда вы разговариваете по телефону. Это вызовет некоторые действия, которые вы можете предпринять во время разговора.

Нажмите снимок.
Skype сделает снимок вашего экрана и автоматически вставит его в текстовый чат вызова.

Сначала вы можете не заметить это, когда голосовой вызов занимает весь экран, но индикатор чата в нижнем левом углу экрана покажет, что есть новое сообщение. Посмотрите, и вы найдете там свою фотографию.
Другие участники вызова могут просматривать или загружать снимок экрана, поэтому будьте осторожны, что еще может появиться на экране при его захвате.
Хотя вы не можете отправить свой экран другим абонентам, вы все равно можете получать общие экраны на своем мобильном устройстве. Он появится в центре экрана, но может быть слишком маленьким, чтобы его можно было использовать.
Устранение неполадок, связанных с совместным использованием экрана Skype
Как и большинство высокопроизводительных интернет-функций, совместное использование экрана не всегда работает, как запланировано. Вот некоторые общие проблемы и способы их решения:
- Если вы запускаете общий доступ к экрану, но ваши абоненты сообщают, что ничего не появляется, выключение и повторное включение этой функции часто может решить проблему.
- Это также обычно исправление для замороженного экрана, то есть вы все еще перемещаетесь по экрану, но звонящие сообщают, что не видят никаких изменений.
- Если запуск и остановка общего экрана не работает, попробуйте полностью завершить вызов, а затем снова подключиться.
- Совместное использование экрана через Интернет делает его подверженным всплескам трафика и другим проблемам в сети, что означает, что это, вероятно, не лучший вариант для обмена чем-то, что требует высокого качества обслуживания. На самом деле нет решения этой проблемы, просто предостережение о том, чтобы не использовать Skype для потоковой передачи, скажем, видеоигры, если вы хотите поддерживать высокое качество.