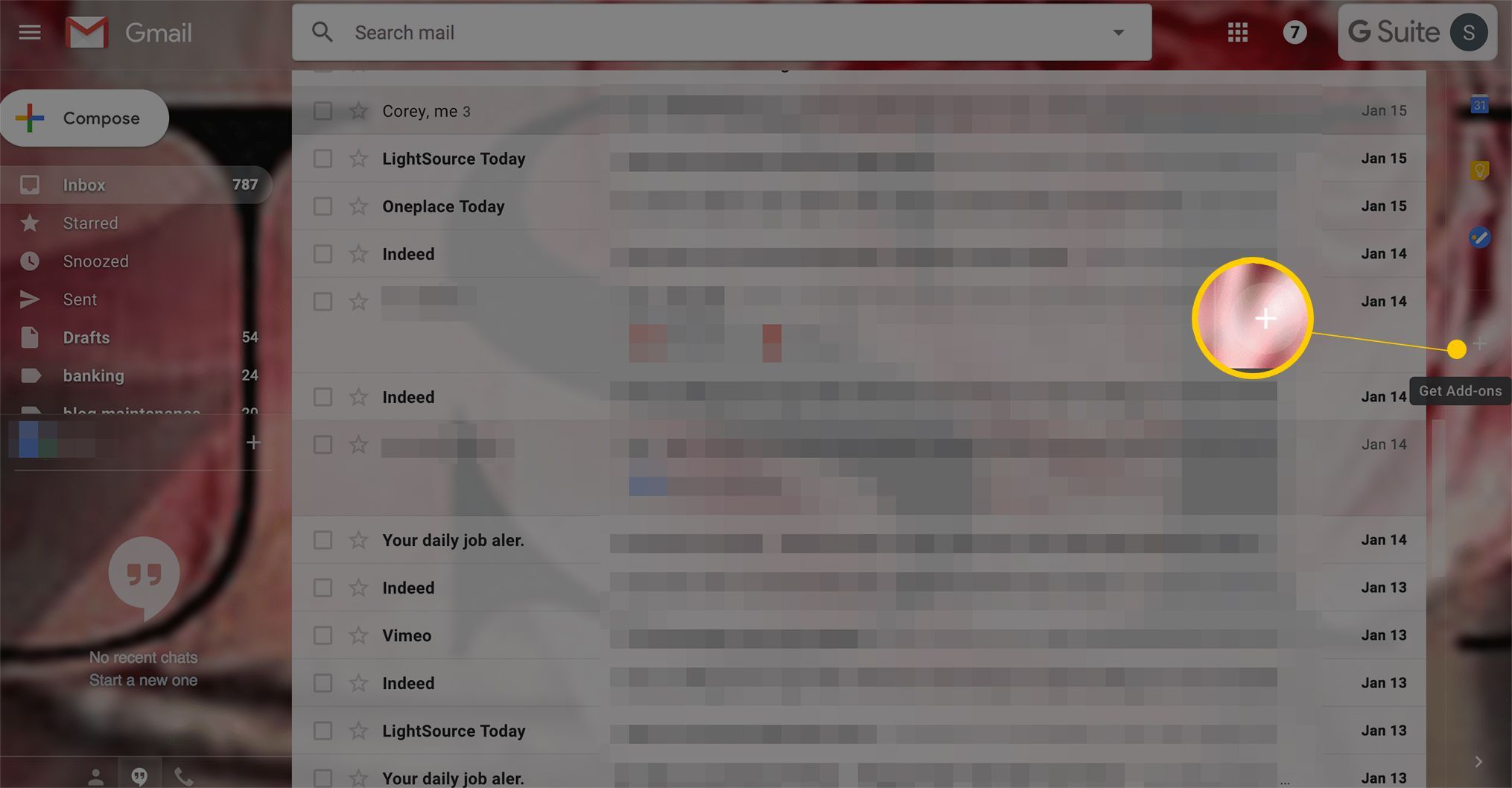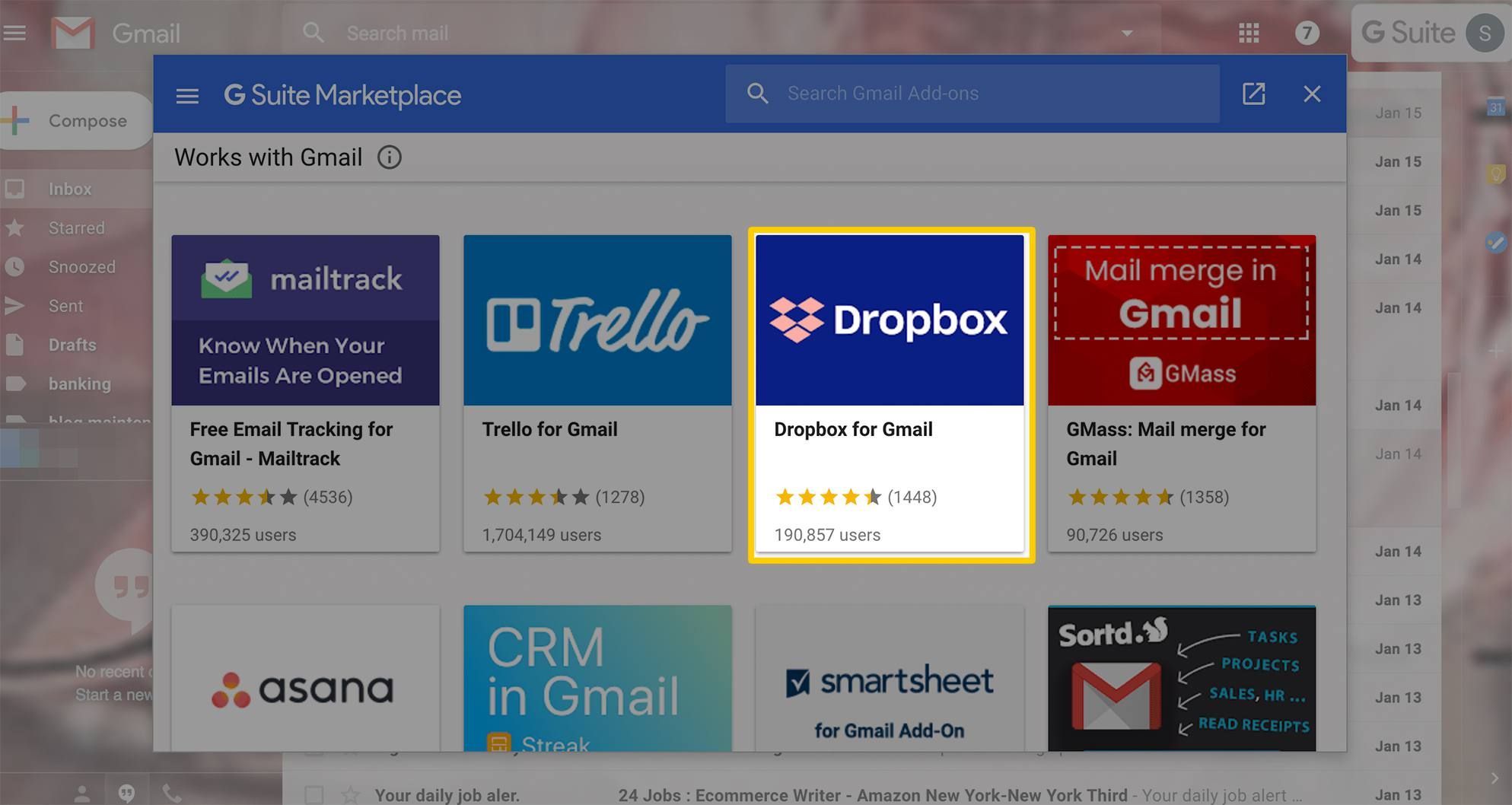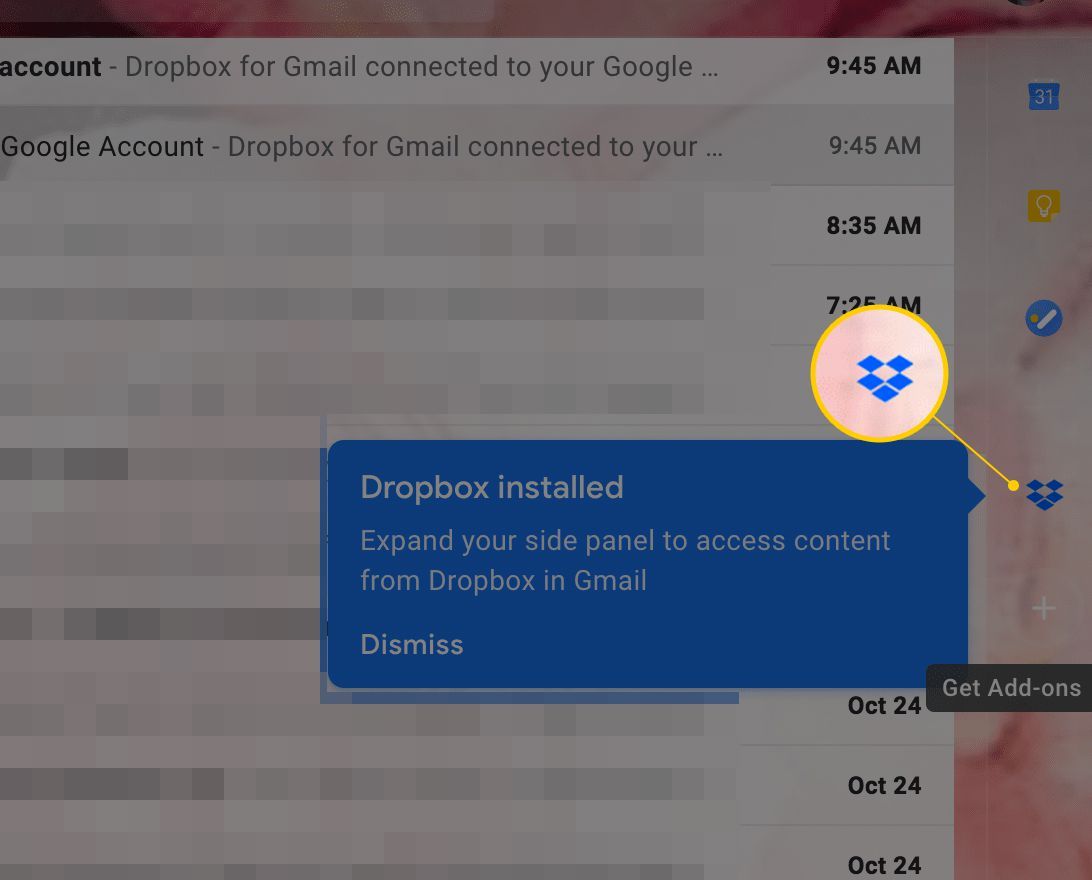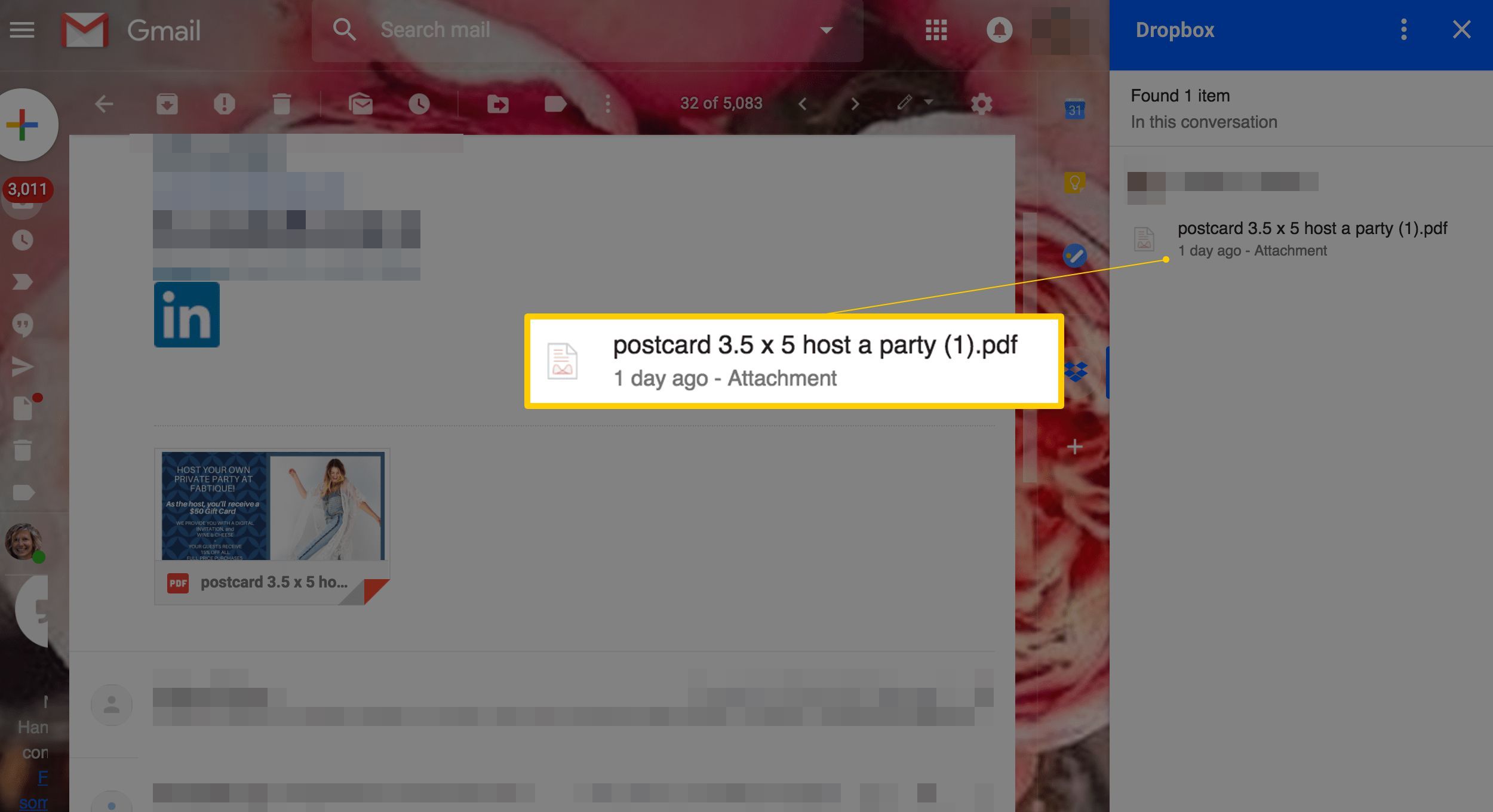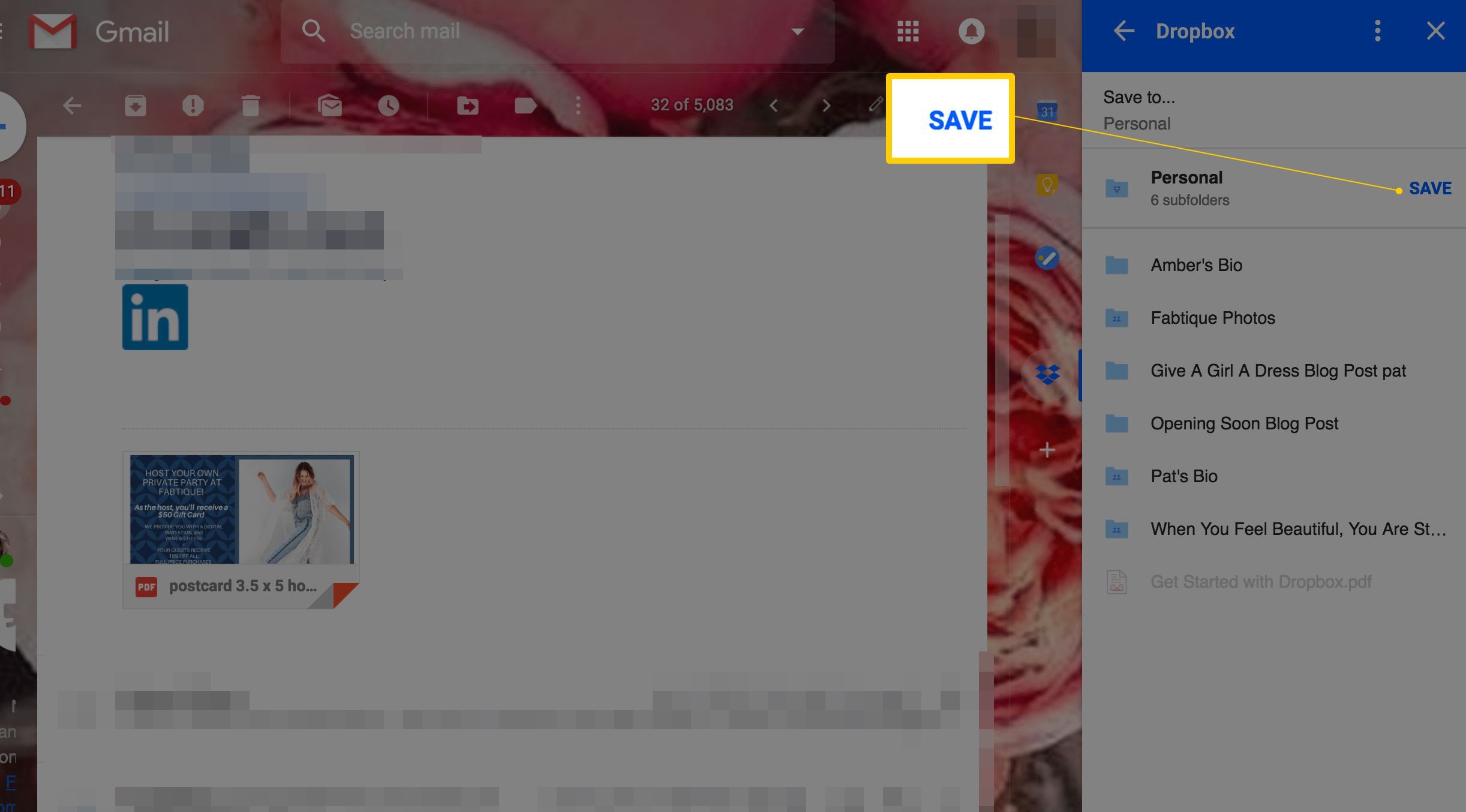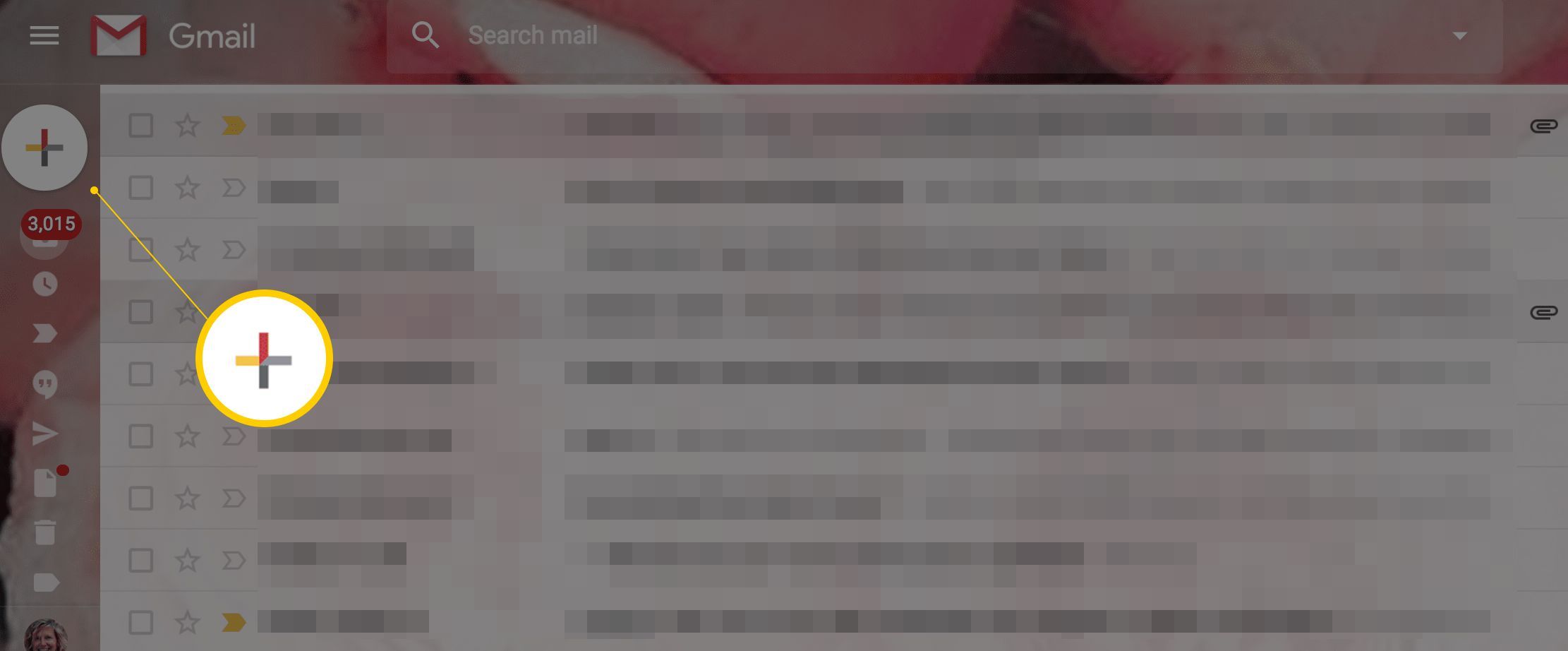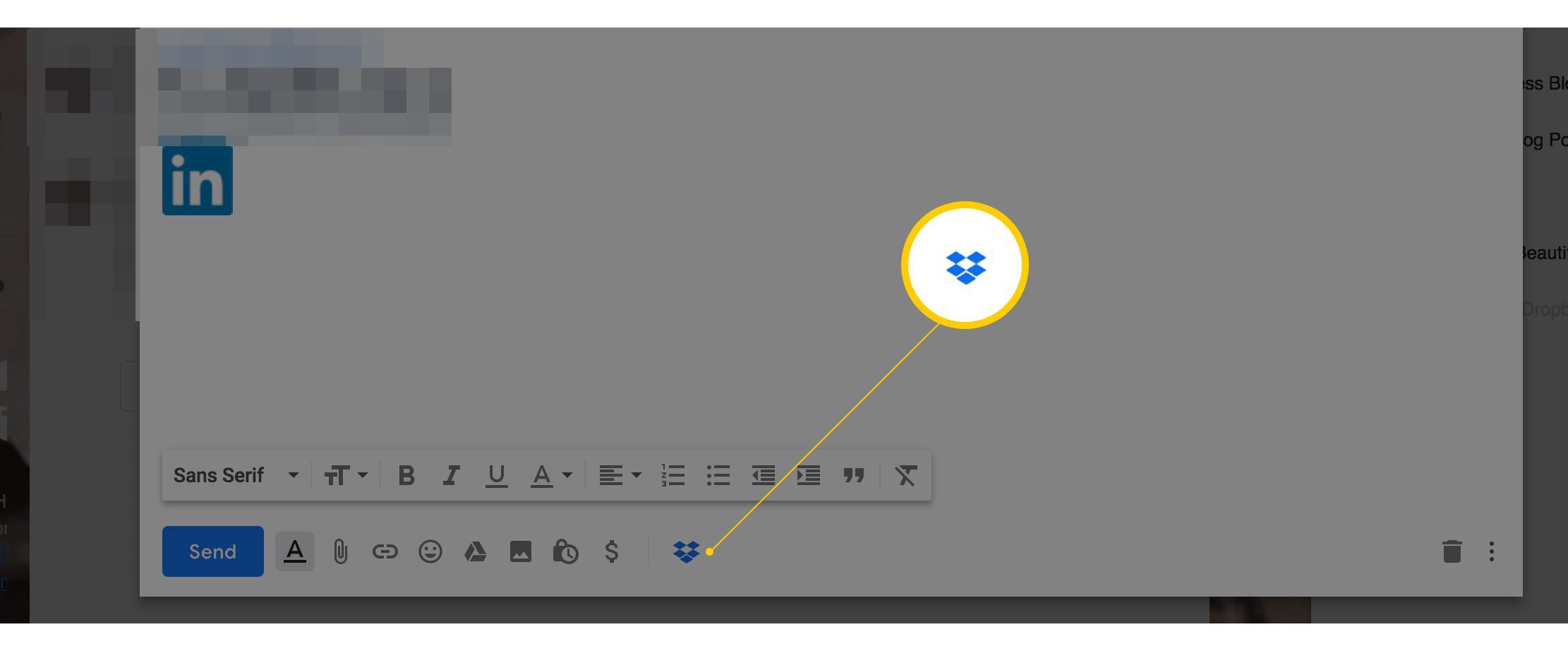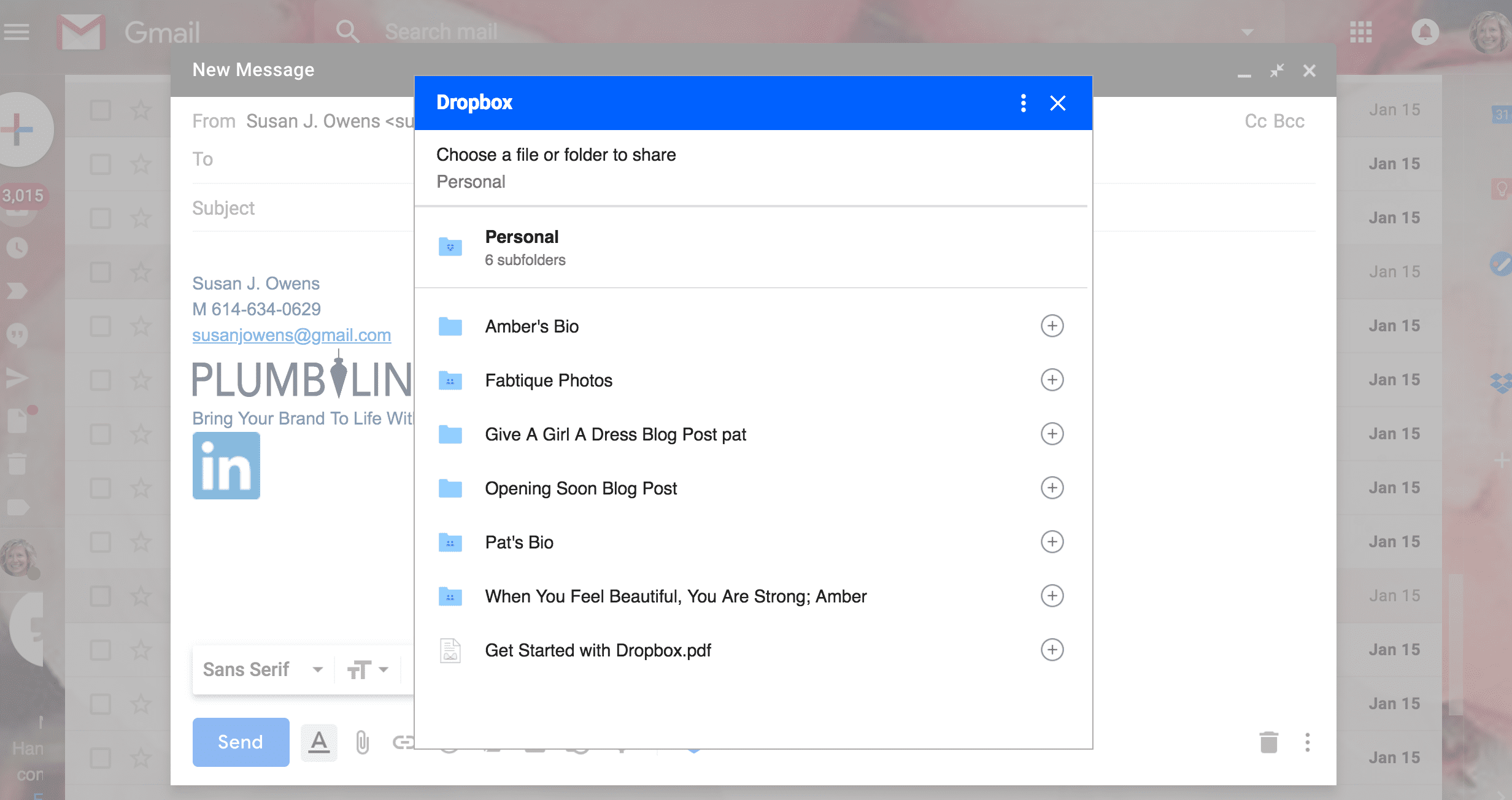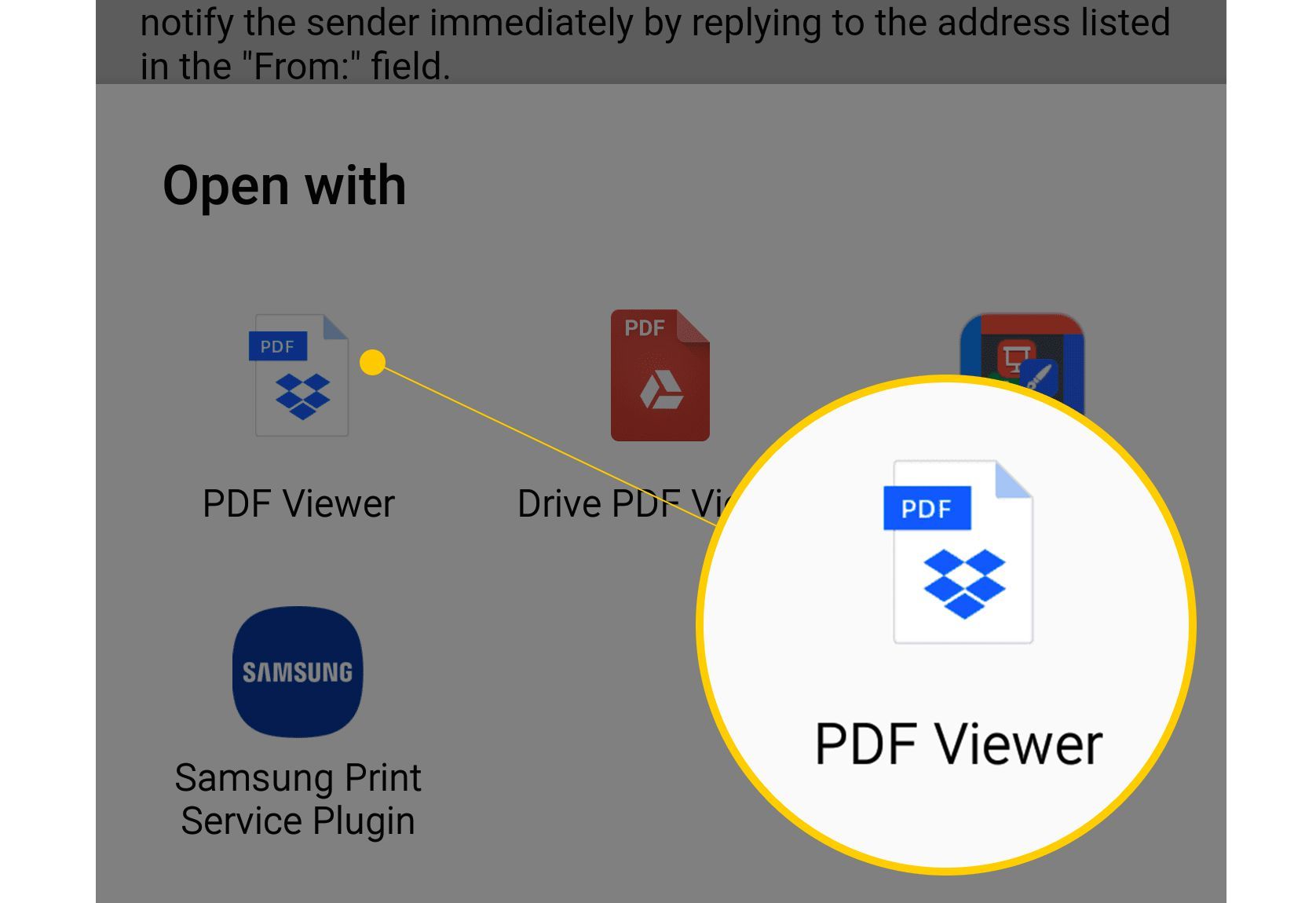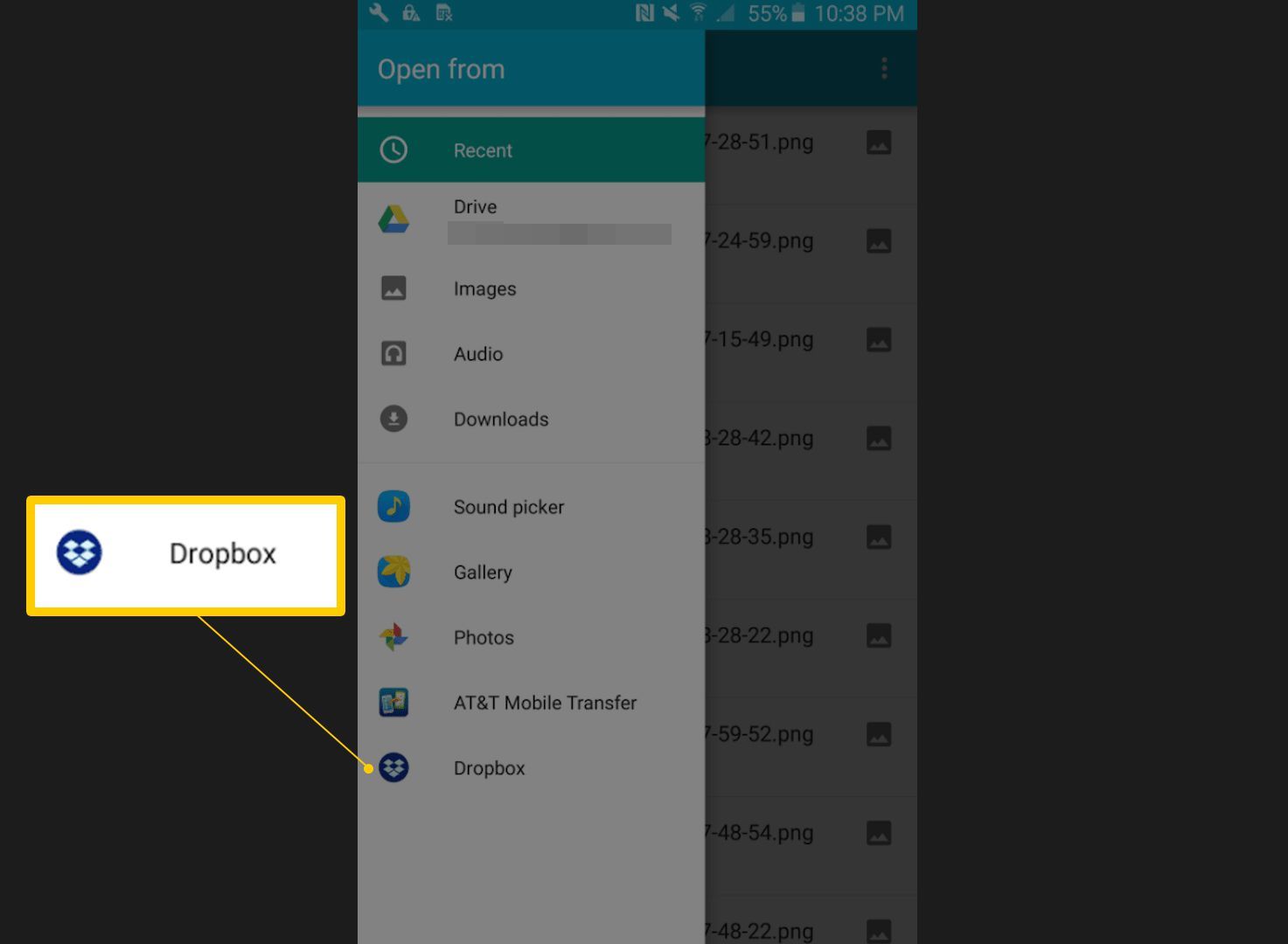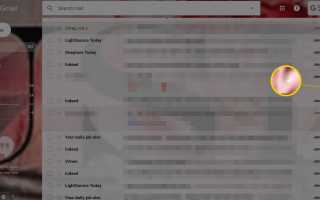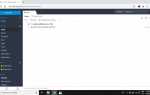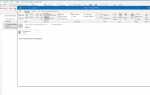Содержание
- 1 Как включить Dropbox для надстройки Gmail
- 2 Сохранение вложения в Dropbox с помощью дополнения Gmail Dropbox
- 3 Обмен файлами через Dropbox с надстройкой Gmail
- 4 Сохранение файлов с мобильной версией дополнения Dropbox Gmail
- 5 Сохранение вложения Gmail в Dropbox на Android
- 6 Отправка файла Dropbox из приложения Gmail на Android
- 7 Отправка файла Dropbox из приложения Gmail на iOS
- 8 Ограничение, кто может редактировать и кто может просматривать
- 9 Сколько вы можете хранить на Dropbox?
- 10 Ограничения трафика
- 11 Гарантии для потерянных устройств
Dropbox — это онлайн-сервис персонального облачного хранилища, который позволяет хранить и обмениваться файлами, включая документы и фотографии. Dropbox также имеет надстройку Gmail, которая значительно ускоряет и упрощает весь процесс сохранения и обмена файлами по электронной почте, предоставляя вам доступ к файлам Dropbox прямо из почтового ящика Gmail. Вы также можете быстро сохранять вложения прямо в Dropbox, не переключая окна или приложения.
Основное преимущество обмена файлами через Dropbox, а не в Google Docs, заключается в том, что с Dropbox вы делитесь ссылкой, а не добавляете вложение. Удаление вложений экономит ценное пространство в вашем аккаунте Google.
Вы можете использовать надстройку Dropbox Gmail независимо от того, работаете ли вы в операционной системе Windows, Macintosh или Linux. Вы также можете получить доступ к надстройке Dropbox Gmail в приложении Gmail на устройствах Android и iOS.
Вот как начать:
Как включить Dropbox для надстройки Gmail
Начните с активации надстройки Dropbox для Gmail.
Находясь на вашем компьютере, откройте Gmail, щелчок + на правой боковой панели, расположенной на полпути вниз по экрану в вашем почтовом ящике. Нажмите Получить дополнения.

Появится всплывающее окно с отображением доступных дополнений. Если Dropbox не появляется сразу, используйте кнопку «Поиск», чтобы найти Dropbox. Нажмите Dropbox, чтобы начать установку.

Нажмите да установить. Вам будет предложено войти в свой аккаунт Dropbox.
Как только надстройка будет включена, вы увидите логотип Dropbox в правой части экрана входящих сообщений Gmail, на полпути вниз, чуть выше +.

Сохранение вложения в Dropbox с помощью дополнения Gmail Dropbox
Теперь, когда у вас установлена надстройка Dropbox для Gmail, вы можете начать использовать надстройку для вложения файлов в ваши электронные письма. Вот как это сделать.
Откройте сообщение электронной почты с вложенными файлами в вашей учетной записи Gmail. Нажмите значок Dropbox на правой боковой панели.
Приложение быстро отсканирует письмо, чтобы найти вложение. Как только появится всплывающее окно, в правой части окна вы увидите вложение, включая сведения и имя файла. Выберите, какие файлы вы хотите сохранить в Dropbox.

После того, как вы нажали на вложение, появятся ваши файлы и папки Dropbox. Щелкните папку, в которую вы хотите сохранить файл. Или создайте новую папку, нажав +.
Нажмите Сохранить.

Как только ваши файлы сохранены, вы можете найти их, открыв учетную запись Dropbox в браузере. Оттуда вы можете перемещать, обмениваться, удалять и управлять своими файлами, а также проверять лимиты хранилища, которые мы обсудим позже.
Обмен файлами через Dropbox с надстройкой Gmail
Вы также можете обмениваться файлами из учетной записи Dropbox при создании сообщения Gmail.
В папке входящих сообщений вашей учетной записи Gmail нажмите + в верхней левой части страницы, чтобы начать составлять вашу электронную почту.

В окне создания вы увидите значок Dropbox внизу письма.

Нажмите на Значок Dropbox чтобы увидеть всплывающее окно ваших файлов и папок Dropbox.

Выберите файл Вы хотели бы поделиться, и нажмите Вставить ссылку.
Сохранение файлов с мобильной версией дополнения Dropbox Gmail
После интеграции Dropbox и Gmail на рабочем столе значок Dropbox появится в приложении Gmail на устройствах Android и iOS. При первом открытии почтового ящика Gmail на мобильном устройстве вы увидите значок Dropbox в нижней части экрана в качестве доступного дополнения. Нажмите Значок Dropbox войти в свою учетную запись Dropbox.
Сохранение вложения Gmail в Dropbox на Android
Чтобы сохранить вложение в сообщении Gmail в Dropbox, откройте сообщение электронной почты и дважды нажмите на вложение в нижней части сообщения.
В нижней части экрана появится меню, включая значок Dropbox.

Нажмите значок Dropbox, чтобы перейти на страницу Dropbox, где вы можете выбрать файл, в котором вы хотите сохранить вложение.
Отправка файла Dropbox из приложения Gmail на Android
Нажмите сочинять карандаш в правом нижнем углу приложения Gmail, а затем нажмите скрепка для бумаг в правом верхнем углу экрана, а затем Прикрепить файл.
Меню появится сбоку, с Dropbox внизу.

Нажмите Dropbox чтобы увидеть список ваших папок и файлов.
Отправка файла Dropbox из приложения Gmail на iOS
- Загрузите приложение iOS Dropbox и войдите в свой аккаунт.
- В приложении Dropbox коснитесь файла или папки, которыми вы хотите поделиться.
- На следующем экране нажмите «Поделиться» в верхней левой части экрана.
- Внизу экрана появится окно с просьбой ввести адрес электронной почты, имя или группу, чтобы поделиться файлом.
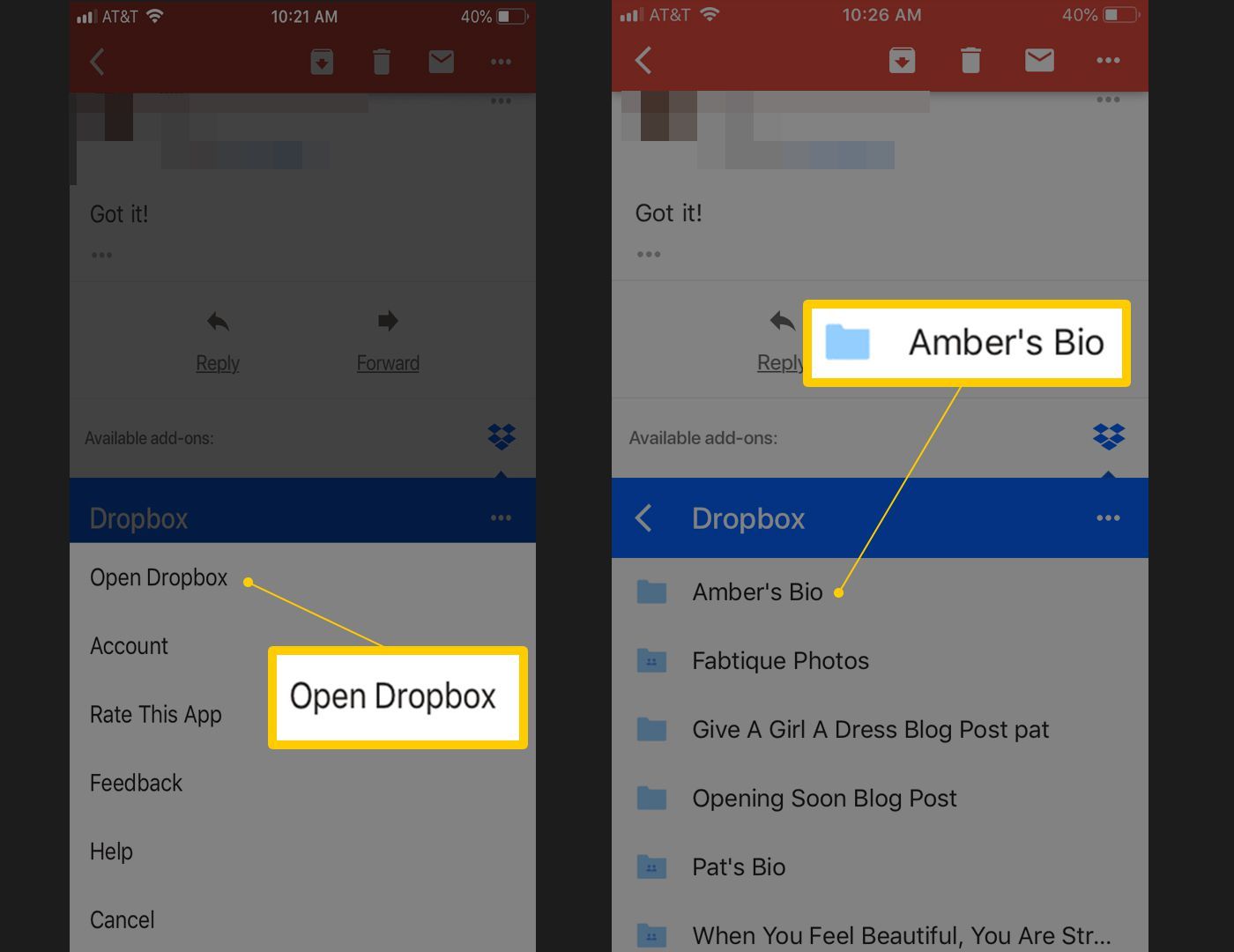
Ограничение, кто может редактировать и кто может просматривать
Когда вы делитесь файлами и папками с Dropbox, вы можете настроить, смогут ли получатели редактировать или просматривать ваши файлы.
- Чтобы установить разрешения на вашем компьютере, откройте Dropbox и прокрутите список папок. При наведении курсора на имя папки, кнопка «Поделиться» появится в правой части экрана.
- Нажмите доля.
- Нажмите на выпадающее меню появляется и выберите получатель, и выбрал Можно редактировать, можно просматривать или же Удалить.
Сколько вы можете хранить на Dropbox?
Аккаунт Dropbox Basic является бесплатным и включает в себя 2 ГБ пространства. Ваше пространство включает в себя ваши папки и файлы, а также любые файлы и папки, которыми вы делитесь с другими владельцами учетной записи Dropbox. Когда файлы передаются вам, эти файлы засчитываются в ваш лимит хранилища.
Dropbox Plus — платная подписка, которая включает 1 ТБ места. Ценообразование зависит от вашей страны выставления счетов и выбранного вами плана подписки. Нажмите здесь для подробностей.
Чтобы проверить объем хранилища, который вы использовали в своей учетной записи Dropbox, воспользуйтесь этой ссылкой, чтобы просмотреть доступное хранилище. Панель под вашим адресом электронной почты показывает оставшееся пространство Dropbox.
Ограничения трафика
Помимо места для хранения, Dropbox также накладывает ограничения на трафик. Общие ссылки и запросы на файлы автоматически блокируются, если они генерируют необычно большие объемы трафика. Трафик по ссылкам может быстро возрасти, если вы поделитесь файлом с большим количеством получателей, которые скачивают файл несколько раз. Каждая загрузка засчитывается в лимит, даже если она выполняется одним и тем же получателем. Если вы публикуете ссылку в социальных сетях, количество скачиваний может расти в геометрической прогрессии очень быстро.
Dropbox Basic, ограничения бесплатного трафика аккаунта:
- 20 ГБ в день: общий объем трафика, который могут генерировать все ваши ссылки и запросы файлов.
- 100 000 загрузок в день: общее количество загрузок, которое могут быть созданы всеми вашими ссылками.
Аккаунты Dropbox Plus, Professional и Business:
- 200 ГБ в день: общий объем трафика, который могут генерировать все ваши ссылки и запросы файлов
- Нет ежедневного ограничения на количество загрузок, которые могут генерировать ваши ссылки
Даже если ваши ссылки или запросы на файлы заблокированы, у вас все равно будет доступ к вашей учетной записи Dropbox и всем вашим файлам.
Гарантии для потерянных устройств
В случае, если вы потеряете свое устройство или если ваша учетная запись Dropbox была взломана, Dropbox включает удаленную очистку.