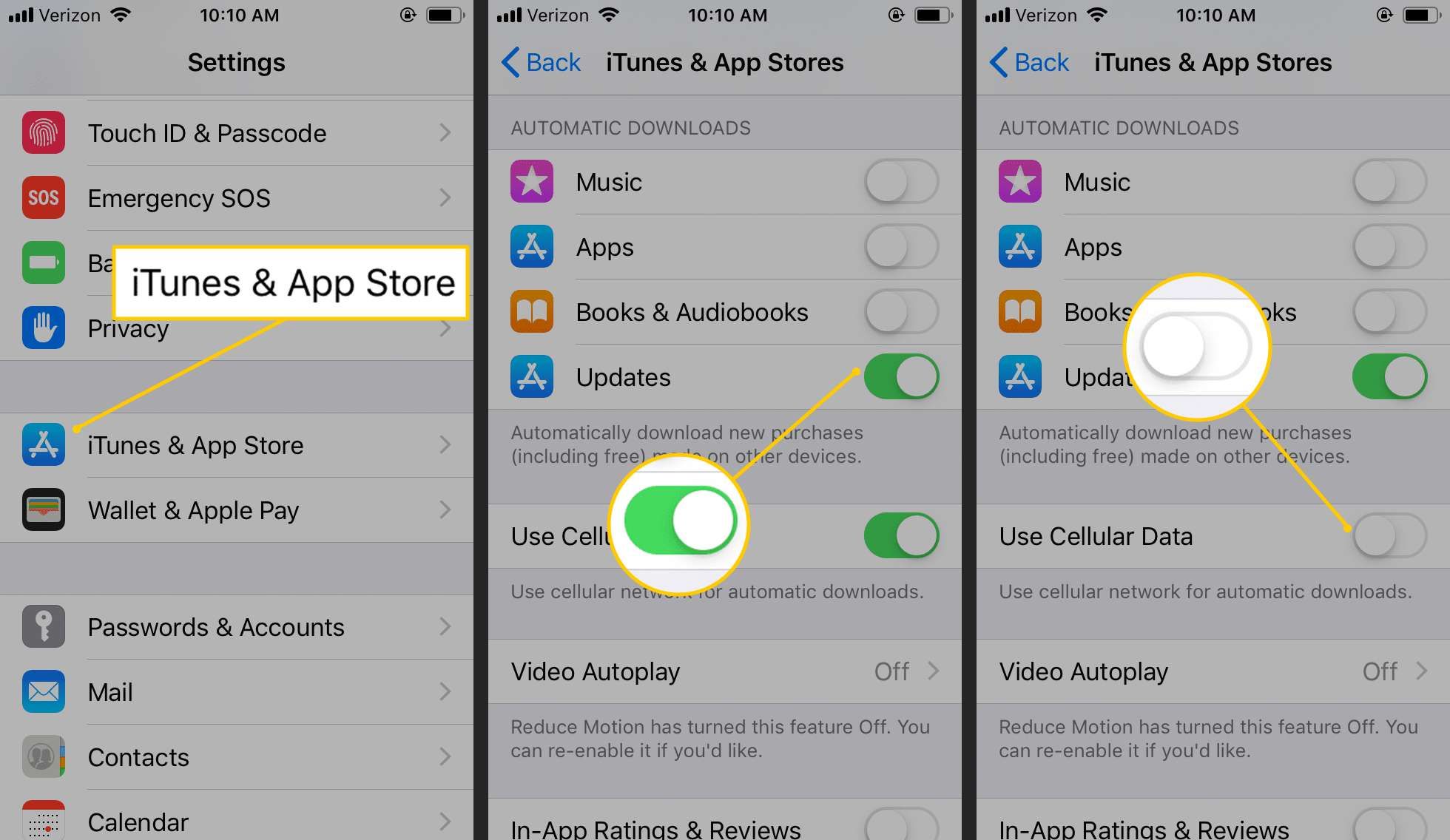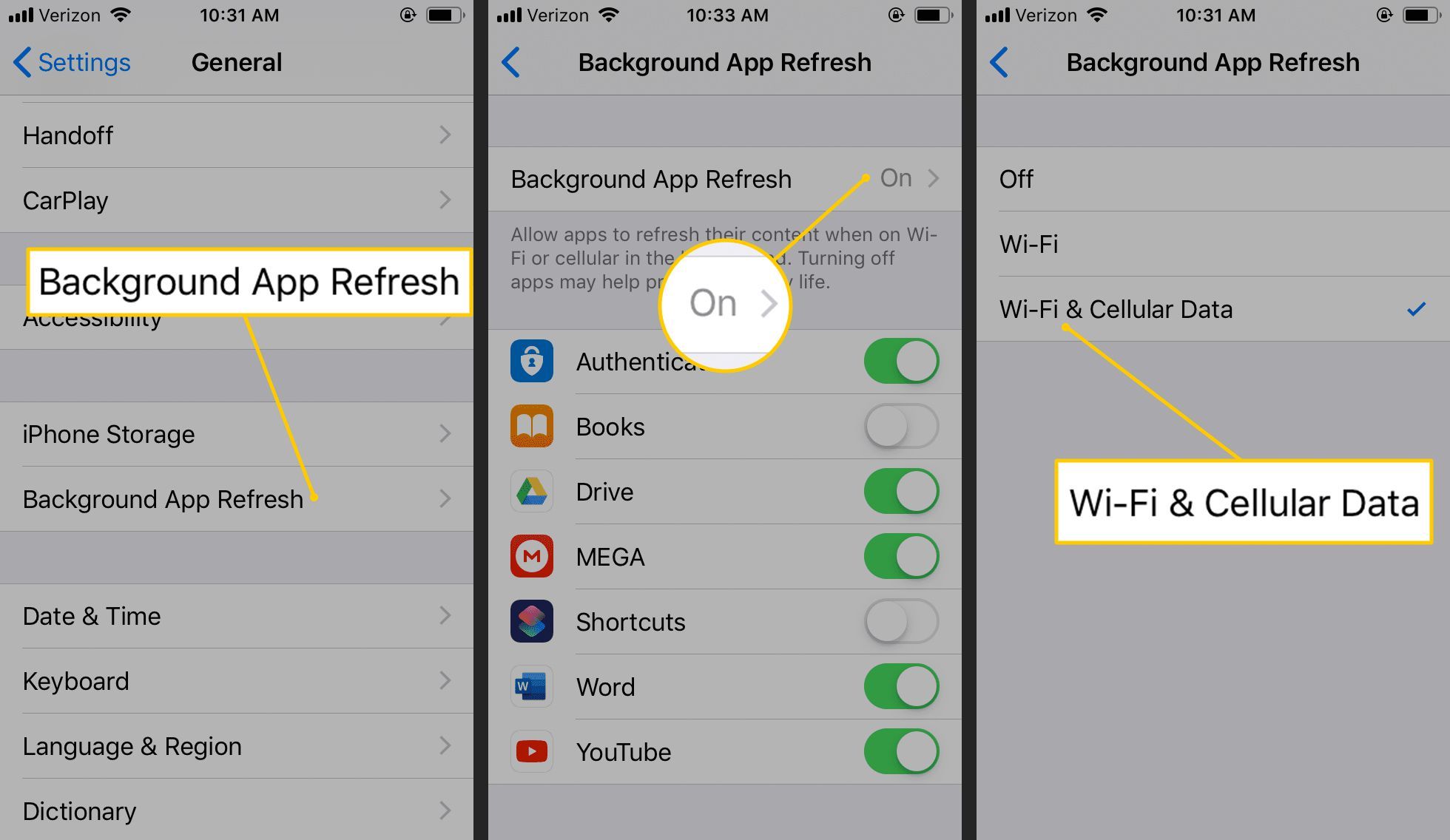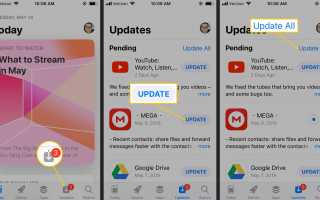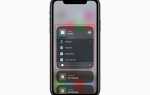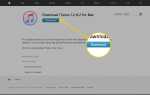Содержание
Есть много причин, чтобы обновлять приложения для iPhone. Что самое интересное, новые версии приложений предоставляют замечательные новые функции. Менее забавная — но, возможно, более важная — причина в том, что обновления приложений исправляют ошибки, связанные с такими проблемами, как сбои и проблемы безопасности. Существует несколько способов обновления приложений для iPhone, от ручных методов до автоматических настроек, чтобы вам больше никогда не приходилось думать об обновлениях.
Некоторые из этих указаний относятся ко всем iPhone, но некоторые относятся только к определенным версиям программного обеспечения. Эти различия указаны ниже.
Обновите iPhone приложения с App Store
Самым распространенным способом обновления приложений на вашем iPhone является встроенное приложение App Store. Для этого коснитесь Обновления вкладку в нижнем меню и выберите Обновить все обновить приложения, которые требуют обновлений. Вы также можете выбрать ОБНОВИТЬ рядом с любым приложением, чтобы обновить только это приложение.
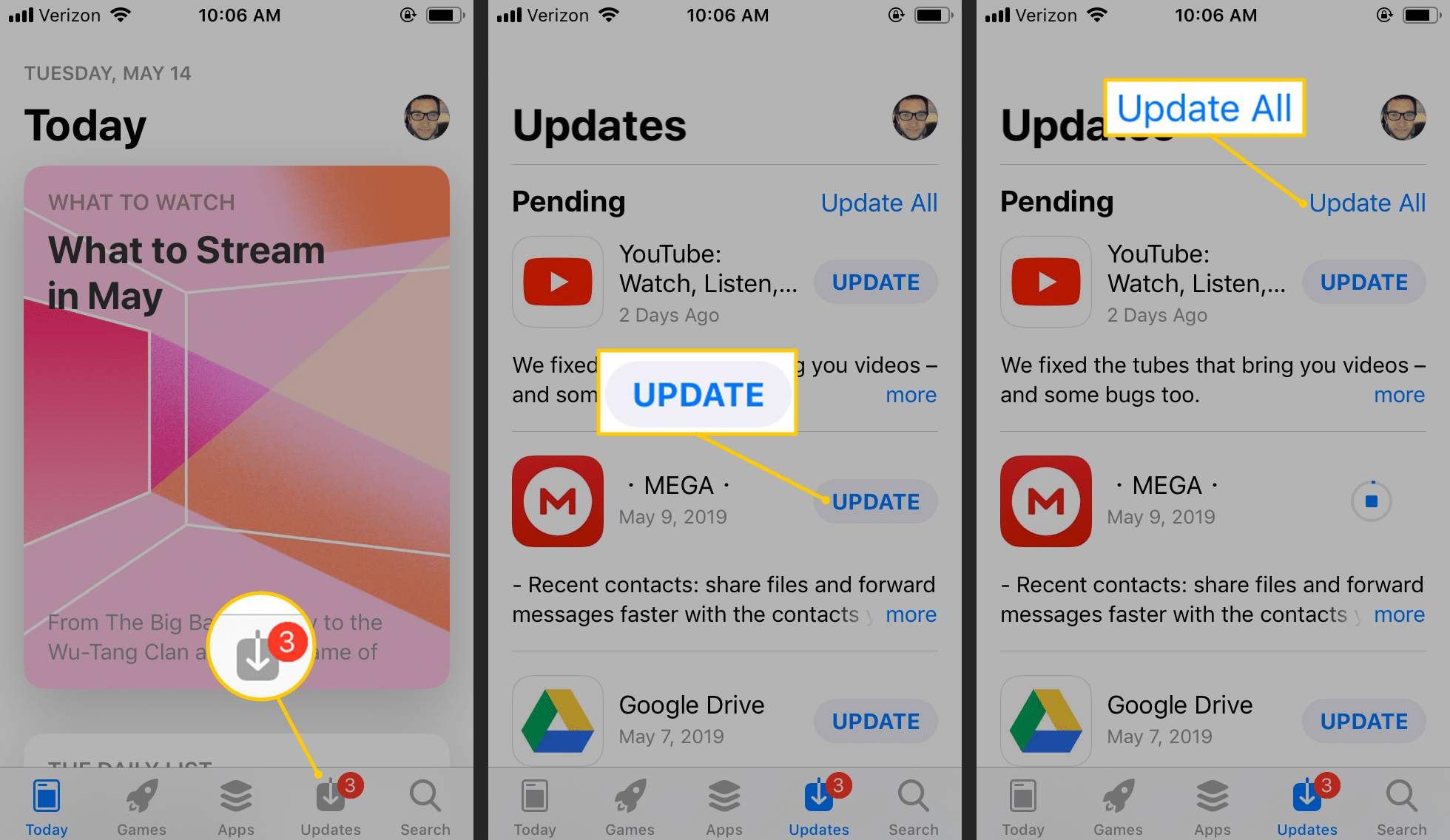
Большинство приложений содержат подробные сведения о том, что будет обновляться с последней версией приложения. Нажмите Больше чтобы прочитать историю версий для этого приложения.
Включить автоматическое обновление для приложений iPhone
Начиная с iOS 7, iPhone был в состоянии обновлять приложения автоматически, когда разработчики выпускают новую версию. Это означает, что вам никогда не придется снова нажимать кнопку обновления; просто наслаждайтесь самыми актуальными приложениями все время.
Это замечательно с точки зрения эффективности, но если вы не будете осторожны, это также может привести к загрузке больших файлов по сотовым сетям, что может быстро израсходовать ваш месячный лимит данных.
Как легко проверить использование данных iPhone и избежать перегиба
Вот как включить автоматическое обновление приложений и сохранить ваши данные:
Открыть настройки приложение и перейти к Itunes Магазин приложений.
в Автоматические загрузки раздел, включите Обновления тумблер, чтобы включить автообновление для приложений.
Выключить Используйте сотовые данные тумблер, чтобы убедиться, что обновления приложений загружаются только при подключении устройства к Wi-Fi.

Опция сотовой связи также применяется к другим автоматическим обновлениям, которые могут быть включены, например, для музыки и книг. Если вам нужны данные сотовой связи для любой из этих функций, отключите автоматическую загрузку обновлений, чтобы включить функцию сотовой связи. Загрузка песен и книг довольно мала, а обновления приложений могут составлять сотни мегабайт.
Используйте iTunes для обновления приложений iPhone
Если вы проводите много времени в iTunes, обновите свои приложения в iTunes и синхронизируйте их с вашим iPhone.
Этот параметр недоступен в последних версиях iTunes, поэтому он применим только в старых версиях iTunes (до версии 12.7).
В iTunes выберите значок для приложений в верхнем левом углу окна. Или перейдите к Посмотреть > Программы.
Выбрать Обновления в ряду кнопок в верхней части. Здесь перечислены приложения на вашем компьютере с доступными обновлениями. Этот список может отличаться от того, что вы видите на своем iPhone, поскольку он включает в себя все загруженные вами приложения, а не только те, которые установлены на вашем телефоне.
Если вы обновили приложения на своем iPhone и не синхронизировали телефон с компьютером, iTunes не будет знать, что вам не нужно обновление.
Выберите приложение, чтобы получить более подробную информацию об обновлении, и выберите Обновить чтобы получить последнюю версию. Чтобы обновить каждое приложение, выберите Обновить все приложения.
Бонусный совет: обновление фонового приложения
Существует еще один способ обновления ваших приложений: обновление фоновых приложений. Эта функция, представленная в iOS 7, не загружает последнюю версию приложения, а обновляет приложения новым контентом, чтобы вы всегда имели самую свежую информацию. Это не то же самое, что обновление приложения, но все равно очень полезно.
Если фоновое обновление приложения включено, например, для приложения Twitter, и вы всегда проверяете Twitter во время завтрака в 7 часов утра, телефон запоминает этот шаблон и, если функция включена, обновляет каналы Twitter до 7 часов утра, чтобы вы видите самый актуальный контент при запуске приложения.
Вот как включить фоновое обновление приложения:
открыто настройки и перейти к Генеральная > обновление фоновых приложений.
Нажмите обновление фоновых приложений.
выберите Вай-фай включить фоновое обновление приложения, когда вы находитесь в сети Wi-Fi.
выберите Вай-фай Сотовая данных также использовать эту функцию с вашим мобильным тарифным планом.

Background App Refresh использует ваши ежемесячные сотовые данные. Если вы обеспокоены этим, но все еще хотите использовать эту функцию, установите для нее только Wi-Fi. Это может привести к серьезной разрядке аккумулятора, поэтому, если срок службы аккумулятора важен для вас, держите его выключенным.
Нажмите на стрелку в левом верхнем углу экрана, чтобы увидеть все приложения, для которых можно включить фоновое обновление.
Нажмите кнопку рядом с любым из перечисленных приложений, чтобы включить фоновое обновление приложения.