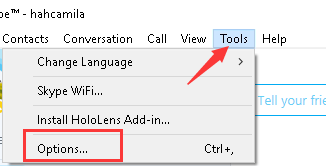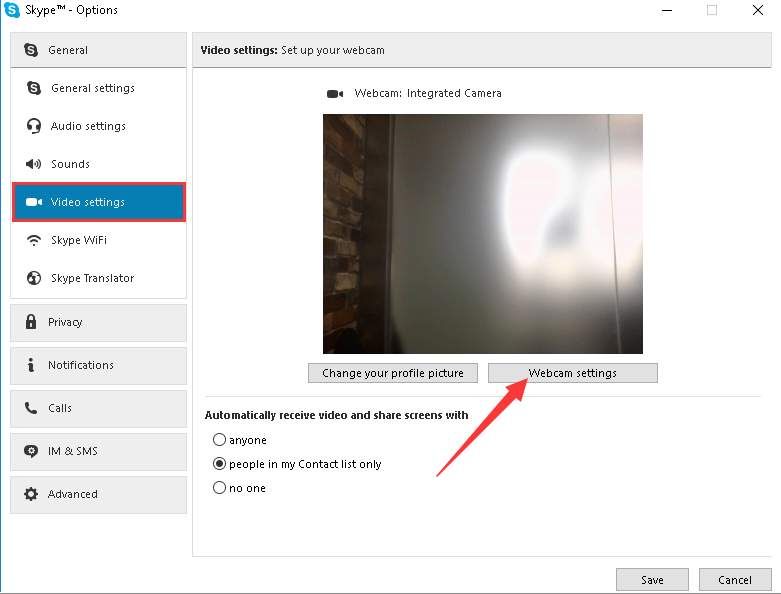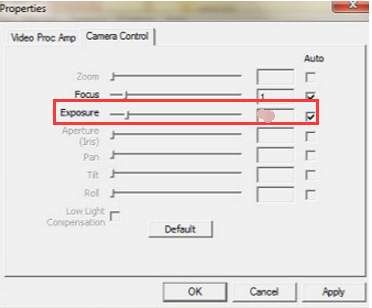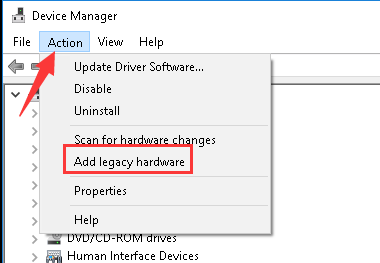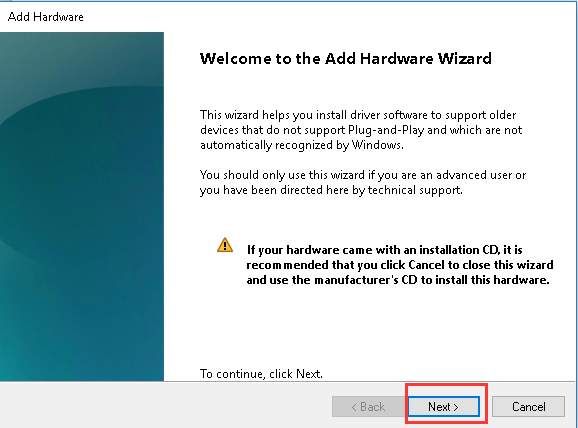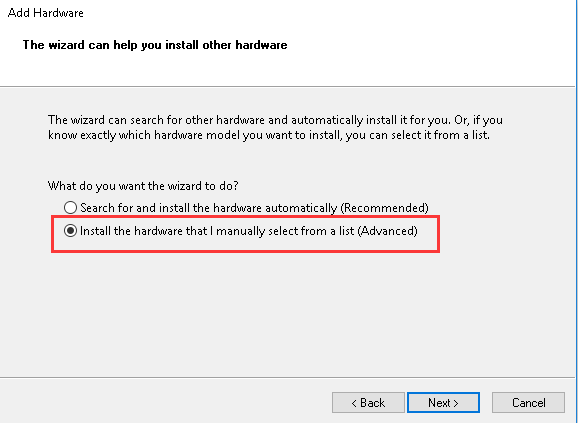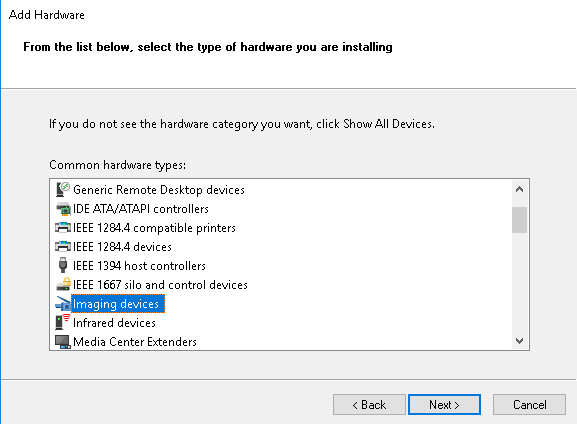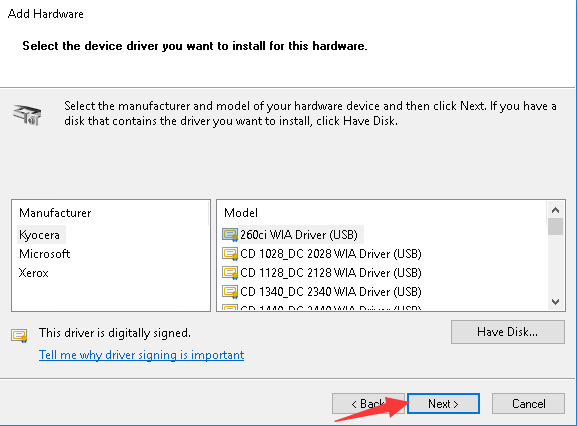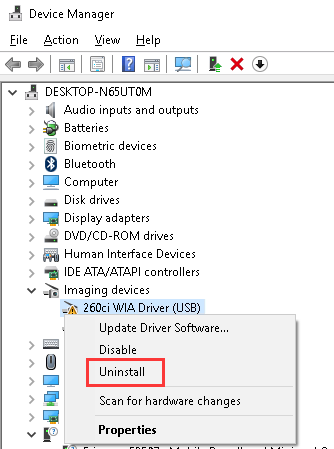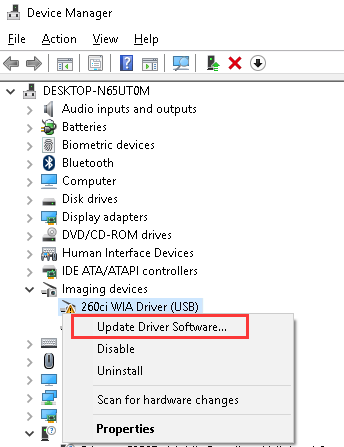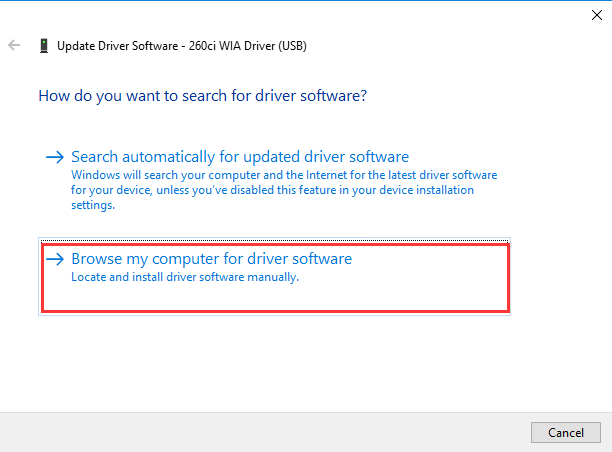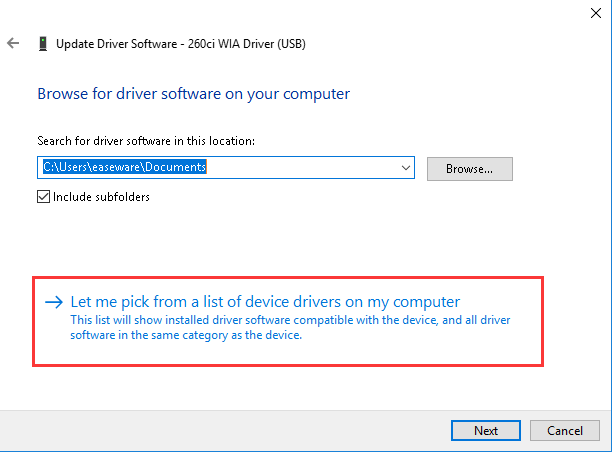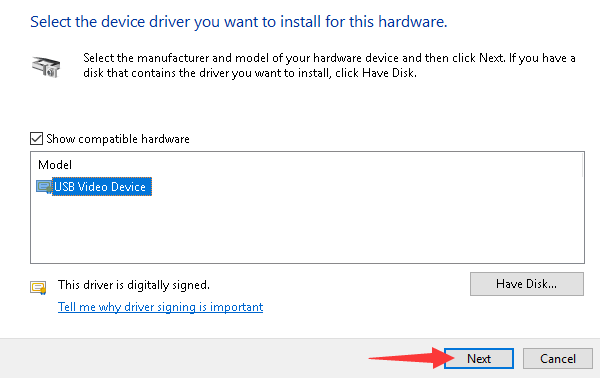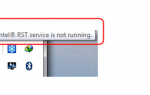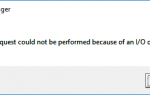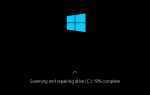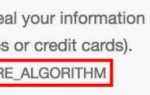Содержание
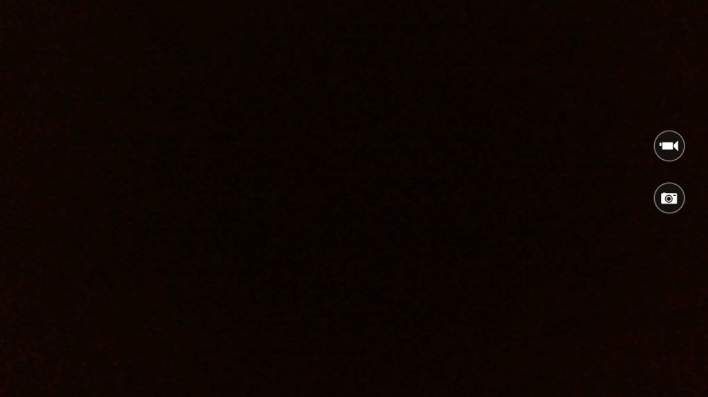
Мы получили сообщение о том, что камера ASUS показала ошибку черного экрана в Windows 10. Это, скорее всего, из-за поврежденных драйверов на компьютере. Самый простой способ решить эту проблему — установить обновленный драйвер. Тем не менее, в некоторых случаях ошибка по-прежнему возникает даже после обновления драйверов. Если вы испытываете это, то вам следует прочитать, как исправить ошибку черного экрана веб-камеры ASUS в Windows 10.
Другая причина, которая вызывает ошибку веб-камеры, — Windows 10 Anniversary Update. Если после установки Windows 10 Anniversary веб-камера становится черной, просто удалите обновление. Это может решить проблему. Если ошибка не устранена, проверьте решения ниже.
Связанный:
- Как удалить Windows 10 Anniversary Update
- Как исправить Windows Resource Protection не может выполнить запрошенную операцию
- Панель задач Windows 10 не работает — рабочее руководство?
Как починить веб-камеру ASUS для черного экрана Windows 10
1. Изменить настройки веб-камеры в Skype
Причина, по которой настройка экспозиции в настройках видео в Skype работает автоматически, до сих пор неясна. Но это стоит попробовать, которая может работать как очарование для вас. Если у вас нет Skype, этот метод к вам не относится. Пропустить и перейти к другим методам.
Следуй этим шагам:
- открыто Skype.
- Нажмите инструменты в строке меню и выберите Параметры.

- Нажмите Настройки видео в левой панели и нажмите Настройки веб-камеры Кнопка на правой панели.

- Нажмите Управление камерой вкладка и установить Воздействие в Авто отметив флажок рядом с ним.

- Нажмите Применять тогда Хорошо.
2. Добавьте устаревшее оборудование вручную
- Зайдите в диспетчер устройств.
- Нажмите действие в верхней строке меню и выберите Добавить устаревшее оборудование в раскрывающемся меню.

- Нажмите следующий.

- Выберите опцию Установите оборудование, которое я выбираю вручную из списка (Дополнительно). Затем нажмите следующий.

- Выбрать Устройства обработки изображений и нажмите следующий.

- Игнорировать список и нажать следующий.

- Следуйте инструкциям на экране, чтобы завершить установку.
Удалите драйвер, затем перезагрузите компьютер для Windows, чтобы загрузить драйвер автоматически.
Следуй этим шагам:
- Зайдите в диспетчер устройств.
- Развернуть категорию «Устройства обработки изображенийИ щелкните правой кнопкой мыши на устройстве камеры. (Вы можете увидеть желтую отметку рядом с устройством.).

- После удаления драйвера перезагрузите компьютер, после чего Windows автоматически установит драйвер.
4. Обновите драйвер камеры
Сначала попробуйте обновить драйвер через диспетчер устройств:
- В диспетчере устройств щелкните правой кнопкой мыши на устройстве камеры и выберите Обновление драйверов …

- Выбрать Просмотрите мой компьютер для программного обеспечения драйвера.

- Выбрать Позвольте мне выбрать из списка драйверов устройств на моем компьютере.

- Выбрать USB-видеоустройство и нажмите следующий кнопка.

ТАКЖЕ ЧИТАЙТЕ:
- Как получить версию операционной системы
- Исправить ошибку 0x80070057 в Центре обновления Windows
- Решения для 0x80070005 Доступ запрещен при обновлении в Windows
Заключение
После того, как вы попробовали описанные выше методы и не показали положительного результата, вы можете перейти на веб-сайт ASUS и загрузить последнюю версию драйвера для камеры Windows. Но вы должны проверить модель вашего компьютера и версию операционной системы на вашем компьютере.
Обновление драйверов вручную довольно просто. Но если вы не знакомы с этим, вы можете положиться на Driver Easy для автоматического обновления драйверов на вашем компьютере. Программное обеспечение будет сканировать ваш компьютер, чтобы проверить драйверы, которые необходимо обновить. Затем Driver Easy предоставит новые драйверы для обновления старых.
Driver Easy поставляется в бесплатной и профессиональной версиях. Вы можете обновить драйверы автоматически на обеих версиях. Тем не менее, Профессиональная версия предлагает более высокую скорость загрузки и функцию обновления в один клик.