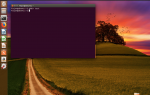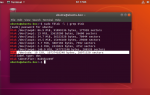Содержание
Иногда, когда люди создают USB-накопитель с Linux, они обнаруживают, что он кажется непригодным для использования. Это руководство покажет вам, как снова отформатировать USB-накопитель с помощью Linux, чтобы вы могли копировать на него файлы и использовать его, как обычно.
После того, как вы следовали этому руководству, ваш USB-накопитель можно будет использовать в любой системе, способной считывать раздел FAT32. Любой, кто знаком с Windows, заметит, что инструмент fdisk, используемый в Linux, очень похож на инструмент diskpart.
Удалить разделы с помощью FDisk
Откройте окно терминала и введите следующую команду:
sudo fdisk -l
Это скажет вам, какие диски доступны, а также даст вам подробную информацию о разделах на дисках.
- В Windows диск различается по его букве или в случае инструмента diskpart каждый диск имеет номер.
- В Linux диск — это устройство, а устройство обрабатывается так же, как любой другой файл. Поэтому диски называются / dev / sda, / dev / sdb, / dev / sdc и так далее.
Ищите диск, который имеет ту же емкость, что и ваш USB-накопитель. Например, на 8-гигабайтном диске он будет указан как 7,5 гигабайта.
Если у вас есть правильный тип диска, введите следующую команду:
sudo fdisk / dev / sdX
Заменить Икс с правильным буква диска.
Откроется новая подсказка под названием «Команда». Клавиша «m» очень полезна в этом инструменте, но в основном вам нужно знать 2 команды.
Первый удалять.
Войти d и нажмите Войти ключ. Если ваш USB-накопитель имеет более одного раздела, он попросит вас ввести номер раздела, который вы хотите удалить. Если на вашем диске только один раздел, он будет помечен для удаления.
Если у вас есть несколько разделов, продолжайте вводить d а затем введите раздел 1 пока не осталось разделов, которые нужно пометить для удаления.
Следующим шагом является запись изменений на диск.
Войти вес и нажмите возврат.
Теперь у вас есть USB-накопитель без разделов. На данном этапе это совершенно непригодно для использования.
Создать новый раздел
В окне терминала снова откройте fdisk, как и раньше, указав имя файла устройства USB:
sudo fdisk / dev / sdX
Как и прежде заменить Икс с правильным буква диска.
Войти N создать новый раздел.
Вам будет предложено выбрать между созданием основного или расширенного раздела. выберите п для начального.
Следующим шагом является выбор номера раздела. Вам нужно только создать 1 раздел, поэтому введите 1 и нажмите Войти.
Наконец, вам нужно выбрать начальный и конечный номера секторов. Использовать весь диск нажмите возврат дважды сохранить параметры по умолчанию.
Войти вес и нажмите возврат.
Обновить таблицу разделов
Может появиться сообщение о том, что ядро все еще использует старую таблицу разделов.
Введите следующее в окне терминала:
sudo partprobe
Инструмент partprobe информирует ядро или раздел об изменениях таблицы. Это избавит вас от необходимости перезагрузить компьютер.
Есть несколько переключателей, которые вы можете использовать с ним.
- Переключатель минус d позволяет вам попробовать это без обновления ядра. D обозначает пробный прогон. Это не слишком Ube-D
sudo partprobe -d
- Это обеспечивает сводку таблицы разделов
sudo partprobe -s
- С выводом, аналогичным следующему:
/ dev / sda: gpt разделы 1 2 3 4
/ dev / sdb: разделы msdos 1
Создать файловую систему FAT
Последний шаг — создание файловой системы FAT.
Введите следующую команду в окне терминала:
sudo mkfs.vfat -F 32 / dev / sdX1
Заменить Икс с буквой для вашего USB-накопителя.
Смонтировать диск
Чтобы смонтировать диск, выполните следующие команды:
sudo mkdir / mnt / sdX1
sudo mount / dev / sdX1 / mnt / sdX1
Как и прежде, замените Икс с правильной буквой диска.
Теперь вы сможете использовать USB-накопитель на любом компьютере и копировать файлы на него и с него как обычно.