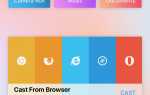Самый распространенный способ, которым компьютер «не включается», — это когда компьютер фактически включается, но ничего не отображает на мониторе.
Вы видите огни на корпусе компьютера, возможно, слышите, как вентиляторы бегут изнутри, и даже могут слышать звуки, но на вашем экране ничего не появляется.
Если ваш компьютер на самом деле показывает информацию на мониторе, но все еще не загружается полностью, обратитесь к разделу «Как починить компьютер, который не включается», для лучшего руководства по устранению неполадок.
Как починить компьютер, который включается, но ничего не отображает
Попробуйте эти общие исправления в том порядке, в котором мы их представляем:
Проверьте свой монитор.

Getty ImagesПрежде чем приступить к более сложному и трудоемкому устранению неполадок с остальным компьютером, убедитесь, что ваш монитор работает правильно.
Когда монитор отключен от компьютера, включите и выключите его. Если на дисплее отображается какая-либо диагностическая информация, вы знаете, что дисплей включен и способен отображать контент.
Убедитесь, что ваш компьютер полностью перезагружен и включается из полностью выключенного состояния.
Может показаться, что компьютер «не включен», когда на самом деле возникают проблемы с выходом из режима ожидания, спящего режима или режима гибернации в Windows.
Выключите компьютер в режиме энергосбережения, удерживая кнопку питания нажатой в течение 3-5 секунд. После полного отключения питания включите компьютер и проверьте, будет ли он нормально загружаться.
Устраните причину звукового кода, если вам повезло получить его.
Звуковой код даст вам очень хорошее представление о том, где именно нужно искать причину выключения вашего компьютера.
Очистить CMOS.
Очистка памяти BIOS на материнской плате вернет настройки BIOS к заводским настройкам по умолчанию. Неправильная конфигурация BIOS может быть причиной того, что ваш компьютер не запускается полностью.
Если очистка CMOS решит вашу проблему, убедитесь, что все изменения, которые вы вносите в BIOS, выполняются по одному, поэтому, если проблема вернется, вы будете знать, какие изменения вызвали вашу проблему.
Убедитесь, что переключатель напряжения питания установлен правильно.
Если входное напряжение для блока питания не соответствует норме, возможно, компьютер не включается полностью.
Существует хорошая вероятность того, что ваш компьютер вообще не будет включаться, если этот переключатель неправильный, но неправильное напряжение питания также может помешать правильному запуску вашего компьютера.
Переустановите все возможное внутри вашего ПК.

skeeze / PixabayПереустановка восстановит различные соединения внутри вашего компьютера и очень часто является «волшебным» решением таких проблем, как эта.
Убедитесь, что все кабели подключены правильно. Например, если встроенная видеокарта была отключена, подключение к ней кабеля VGA ничего не даст на мониторе, даже если компьютер включен. В этом случае вы захотите подключить кабель VGA к правильной видеокарте.
Попробуйте переустановить следующие компоненты, а затем проверьте, отображает ли ваш компьютер что-либо на экране:
- Переустановите все внутренние данные и силовые кабели
- Переустановите модули памяти
- Переустановите любые карты расширения
Переустанавливайте процессор только в том случае, если вы подозреваете, что он мог ослабнуть или не был установлен должным образом.

blickpixel / PixabayМы обращаемся к этому компоненту отдельно только потому, что вероятность ослабления ЦП очень мала и потому, что установка одного из них является деликатной задачей.
Проверьте наличие электрических шорт внутри вашего компьютера.
Проверьте свой источник питания.

bluebudgie / PixabayТот факт, что вентиляторы и индикаторы вашего компьютера работают, не означает, что блок питания работает нормально. Блок питания имеет тенденцию вызывать больше проблем, чем любое другое оборудование, и часто является причиной того, что компоненты компьютера работают выборочно или периодически.
Немедленно замените блок питания, если он не прошел проверку.
После замены блока питания, если вы это сделаете, оставьте компьютер подключенным к сети на 5–10 минут, прежде чем включать его. Эта задержка обеспечивает время для некоторой перезарядки батареи CMOS, которая могла быть разряжена.
Не пропускайте тестирование вашего источника питания, думая, что ваша проблема не может быть в блоке питания, потому что «все набирает силу». Источники питания могут работать в разной степени — тот, который не полностью функционален, нуждается в замене.
Запустите компьютер только с необходимым оборудованием. Целью здесь является удаление как можно большего количества оборудования при сохранении способности вашего ПК к включению.
Если ваш компьютер нормально запускается только с установленным оборудованием, перейдите к шагу 11.
Если ваш компьютер по-прежнему ничего не отображает на мониторе, перейдите к шагу 12.
Этот шаг достаточно прост для новичка, не требует специальных инструментов и может предоставить вам много ценной информации. Этот шаг не следует пропускать, если после всех вышеперечисленных шагов ваш компьютер все еще не включается полностью.
Переустановите каждый компонент оборудования, удаленный на шаге 10, по одному за раз, тестируя после каждой установки.
Поскольку ваш компьютер включен только с установленным оборудованием, эти компоненты должны работать правильно. Это означает, что один из удаленных аппаратных компонентов вызывает неправильное включение компьютера. Установив каждое устройство обратно на ваш компьютер и каждый раз проверяя его, вы в конечном итоге найдете оборудование, вызвавшее вашу проблему.
Замените неисправное оборудование, как только вы его определили. Эти видео по установке оборудования должны пригодиться при переустановке оборудования.
Проверьте аппаратную часть вашего компьютера, используя карту самотестирования при включении. Если ваш компьютер по-прежнему не отображает информацию на мониторе, если на нем установлено только необходимое компьютерное оборудование, карта POST поможет определить, какая часть оставшегося оборудования вызывает неполадки в работе компьютера.
Если у вас нет и вы не хотите покупать POST-карту, перейдите к шагу 13.
Замените каждый элемент необходимого оборудования на вашем компьютере идентичным или эквивалентным запасным компонентом, который, как вы знаете, работает, по одному компоненту за раз, чтобы определить, какая часть оборудования может быть неисправна. Проверяйте после каждой замены оборудования, чтобы определить, какой компонент неисправен.
Если у вас нет POST-карты или запасных частей для замены, вы не знаете, какая часть вашего основного оборудования ПК неисправна. В этих случаях у вас мало возможностей, кроме как полагаться на помощь отдельных лиц или компаний, которые предлагают эти ресурсы.