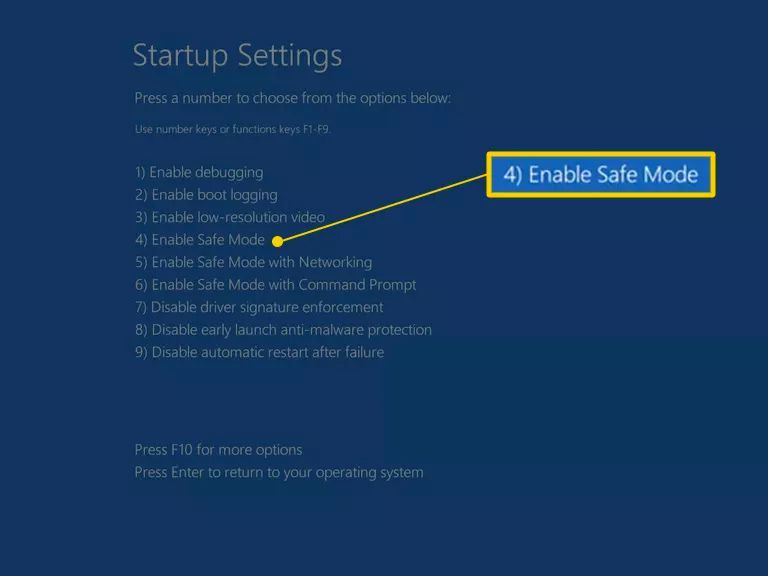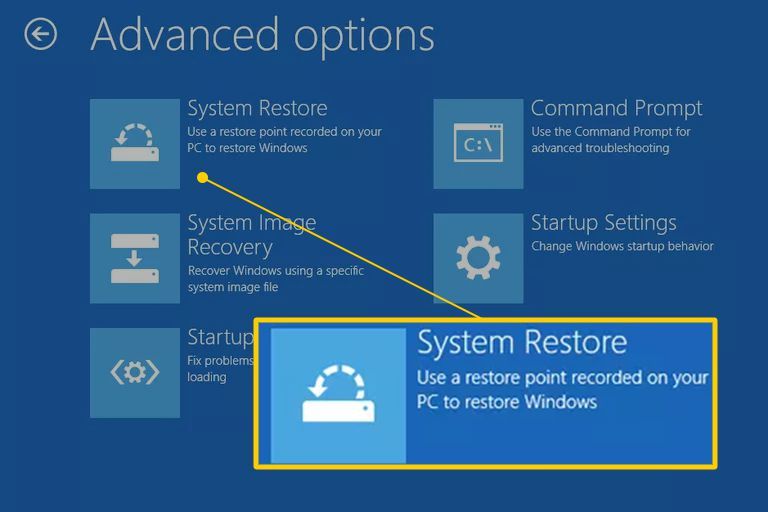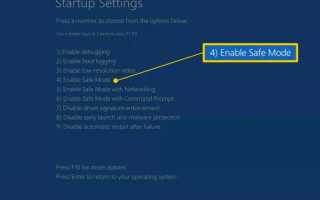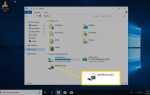Содержание
Настройки запуска (Windows 10 8) и расширенные меню параметров загрузки (Windows 7, Vista, XP) существует, поэтому вы можете запускать Windows особым образом, надеясь обойти любую проблему, мешающую нормальному запуску Windows.
Тем не менее, что если каждая из опций, которую вы попробуете, потерпит неудачу, и когда ваш компьютер перезагрузится, вы вернетесь к одному из этих экранов?
Этот цикл «Параметры запуска» или «Дополнительные параметры загрузки», в зависимости от вашей версии Windows, является распространенным способом запуска Windows. Это руководство по устранению неполадок, которое необходимо соблюдать, если вы возвращаетесь обратно к параметрам запуска или экрану ABO при каждой попытке войти в безопасный режим, последнюю удачную конфигурацию и другие способы запуска.
Если вы даже не можете войти в это меню, вы попадаете на экран входа в Windows или видите сообщение об ошибке любого типа, см. Как устранить неполадки с компьютером, который не включается, чтобы найти лучший способ исправить это. конкретная проблема.
Как исправить компьютер, который всегда останавливается при настройках запуска или дополнительных параметрах загрузки
Эта процедура может занять от нескольких минут до нескольких часов в зависимости от того, почему Windows не запускается в безопасном режиме или в одном из других режимов диагностики Windows.
Вот что нужно сделать:
Попробуйте запустить Windows при каждом доступном методе запуска. Возможно, вы уже сделали это, но если нет, знайте, что существует каждый способ запуска, доступный в меню «Параметры запуска» или «Дополнительные параметры загрузки», поскольку он помогает избежать одной или нескольких конкретных проблем, которые могут привести к прекращению загрузки Windows:

- Запустите Windows в безопасном режиме
- Запустите Windows с последней удачной конфигурацией
- Запустите Windows в режиме видео / дисплея с низким разрешением
Забавьте меня и попробуйте вариант, чтобы нормально запустить Windows. Ты никогда не узнаешь.
См. Советы в нижней части страницы для справки, если Windows действительно запускается в одном из трех режимов выше.
Восстановите установку Windows. Самая распространенная причина, по которой Windows постоянно возвращает вас в меню «Параметры запуска» или «Дополнительные параметры загрузки», заключается в том, что один или несколько важных файлов Windows повреждены или отсутствуют. Восстановление Windows заменяет эти важные файлы без удаления или изменения чего-либо еще на вашем компьютере.
В Windows 10, 8, 7 Vista это называется Startup Repair. Windows XP именует это как Ремонтная Установка.
Установка восстановления Windows XP является более сложной и имеет больше недостатков, чем восстановление при загрузке, доступное в более поздних операционных системах Windows. Так что, если вы являетесь пользователем XP, вы можете подождать, пока не попробуете шаги с 5 по 8, прежде чем попробовать.
Выполните восстановление системы из расширенных параметров запуска или параметров восстановления системы, в зависимости от вашей версии Windows, чтобы отменить последние изменения.

Windows может вернуться в меню «Параметры запуска» или «Дополнительные параметры загрузки» из-за повреждения драйвера, важного файла или части реестра. Восстановление системы вернет все эти состояния в состояние, в котором они находились в то время, когда ваш компьютер работал нормально, что может полностью решить вашу проблему.
Windows 10 8: Восстановление системы доступно за пределами Windows 10 8 из меню расширенных параметров запуска. См. Как получить доступ к дополнительным параметрам запуска в Windows 10 или 8 для получения справки.
Windows 7 Vista: Восстановление системы доступно за пределами Windows 7 Vista через параметры восстановления системы и наиболее легко доступна при загрузке с установочного диска Windows. Если вы используете Windows 7, параметры восстановления системы также доступны прямо здесь, в меню «Дополнительные параметры загрузки» в качестве параметра «Восстановить компьютер». Однако это может не сработать, в зависимости от причины вашей общей проблемы, поэтому вам, возможно, придется загрузиться с установочного диска.
Другой вариант для Windows 10, 8 или 7: Если у вас нет установочного диска или флэш-накопителя Windows 10, 8 или 7, но у вас есть доступ к другому компьютеру с одной из этих версий Windows, например, другой в доме или другом, вы можете создать носитель для восстановления. оттуда, что вы можете использовать для завершения этого шага на сломанном компьютере. См. Как создать диск восстановления системы Windows 7 или Как создать диск восстановления Windows 10 или 8 для учебников.
Windows XP Я Пользователи: Этот вариант устранения неполадок не применим к вам. Восстановление системы стало доступно с загрузочного диска, начиная с выпуска Windows Vista.
Используйте команду проверки системных файлов для восстановления защищенных файлов Windows. Поврежденный файл, связанный с операционной системой, может помешать вам выйти из меню «Параметры запуска» или «Дополнительные параметры загрузки», а команда sfc может решить проблему.
Поскольку вы не можете получить доступ к Windows прямо сейчас, вам нужно будет выполнить эту команду из командной строки, доступной в разделе «Дополнительные параметры запуска» (Windows 10 8) или Параметры восстановления системы (Windows 7 Vista). См. Примечания в шаге 3 о доступе к этим диагностическим областям.
Windows XP Я Пользователи: Опять же, этот вариант устранения неполадок недоступен для вас. Проверка системных файлов доступна только в операционной системе Windows.
Скорее всего, если восстановление Windows, которое вы попытались выполнить на шаге 2, не сработало, то это тоже не сработает, но стоит попробовать, учитывая следующее устранение проблем, связанных с аппаратным обеспечением.
Очистить CMOS. Очистка памяти BIOS на материнской плате вернет настройки BIOS к заводским настройкам по умолчанию. Неправильная конфигурация BIOS может быть причиной того, что Windows даже не запустится в безопасном режиме.
Если очистка CMOS устраняет проблему с запуском Windows, убедитесь, что любые изменения, внесенные в BIOS, выполняются по одному, поэтому, если проблема вернется, вы будете знать, какие изменения вызвали проблему.
Замените батарею CMOS, если вашему компьютеру более трех лет или он был выключен в течение продолжительного времени.
Аккумуляторы CMOS очень недороги, и аккумулятор, который больше не держит заряд, может вызвать все виды странного поведения во время запуска Windows.
Пересмотрите все, что вы можете получить в свои руки. Повторная установка восстановит различные соединения внутри вашего компьютера и может устранить проблему, из-за которой Windows застревает на экране «Дополнительные параметры загрузки» или «Параметры запуска».
Попробуйте переустановить следующее оборудование и посмотрите, будет ли Windows запускаться правильно:
- Переустановите все внутренние данные и силовые кабели
- Переустановите модули памяти
- Переустановите любые карты расширения
Отключите и снова подключите клавиатуру, мышь и другие внешние устройства.
Проверьте оперативную память. Если один из модулей оперативной памяти вашего компьютера выходит из строя полностью, ваш компьютер даже не включается. Однако в большинстве случаев память медленно выходит из строя и будет работать до определенного момента.
Если в вашей системной памяти происходит сбой, Windows может не запуститься в любом режиме.
Замените память на вашем компьютере, если тест памяти показывает какие-либо проблемы.
Убедитесь, что вы сделали все возможное, чтобы выполнить шаги по устранению неполадок вплоть до этого. Оба шага 9 и 10 включают в себя более сложные и разрушительные решения для застревания Windows в меню «Параметры запуска» или «Дополнительные параметры загрузки». Возможно, что одно из приведенных ниже решений необходимо для решения вашей проблемы, но если вы до сих пор не усердно работали над устранением неполадок, вы не можете точно знать, что одно из более простых решений выше не является правильным один.
Проверьте жесткий диск. Физическая проблема с вашим жестким диском, безусловно, является причиной, по которой Windows может не запуститься так, как должна. Жесткий диск, который не может правильно читать и записывать информацию, безусловно, не может правильно загрузить операционную систему — даже в безопасном режиме.
Замените жесткий диск, если ваши тесты показывают проблему. После замены жесткого диска вам нужно будет выполнить новую установку Windows.
Если ваш жесткий диск успешно прошел тестирование, с ним физически все в порядке, поэтому причина вашей проблемы должна быть в Windows, и в этом случае следующий шаг решит проблему.
Выполните чистую установку Windows. Этот тип установки полностью удалит диск, на котором установлена Windows, а затем снова установит операционную систему с нуля.
На шаге 2 я посоветовал вам попытаться решить проблемы запуска, вызванные Windows, путем восстановления Windows. Поскольку этот метод исправления важных файлов Windows не является деструктивным, убедитесь, что вы пробовали это, прежде чем полностью разрушительную чистую установку в крайнем случае на этом шаге.
подсказки Больше информации
Я пропустил этап устранения неполадок, который помог вам (или может помочь кому-то еще) починить компьютер, который даже не запускался в безопасном режиме? Дайте мне знать, и я буду рад включить информацию здесь.
Если Windows запустится в одном или нескольких параметрах безопасного режима но это все, продолжайте с инструкциями по устранению неполадок на этой странице, которые будет немного легче выполнить благодаря вашему доступу к Безопасному режиму.
Если Windows запускается после включения последней удачной конфигурации затем некоторые изменения, внесенные после того, как ваш компьютер в последний раз работал правильно, вызвали эту проблему, и проблема может вернуться, если будут сделаны те же самые изменения. Если вы можете избежать повторного возникновения той же проблемы, то больше ничего не нужно делать, и все должно быть хорошо.
Если Windows запускается с включенным видео низкого разрешения тогда есть очень высокая вероятность того, что существует проблема, связанная с видеокартой вашего компьютера, или, возможно, проблема с монитором:
Сначала попробуйте отрегулировать разрешение экрана на более удобное и посмотреть, не исчезнет ли проблема. Если нет, попробуйте эту проблему:
Возьмите рабочий монитор с другого компьютера и попробуйте его вместо своего.
Обновите драйверы до видеокарты.
Проверьте память вашего компьютера и замените память, если тесты показывают какие-либо проблемы.
Замените видеокарту или добавьте видеокарту, если ваше видео встроено в материнскую плату.