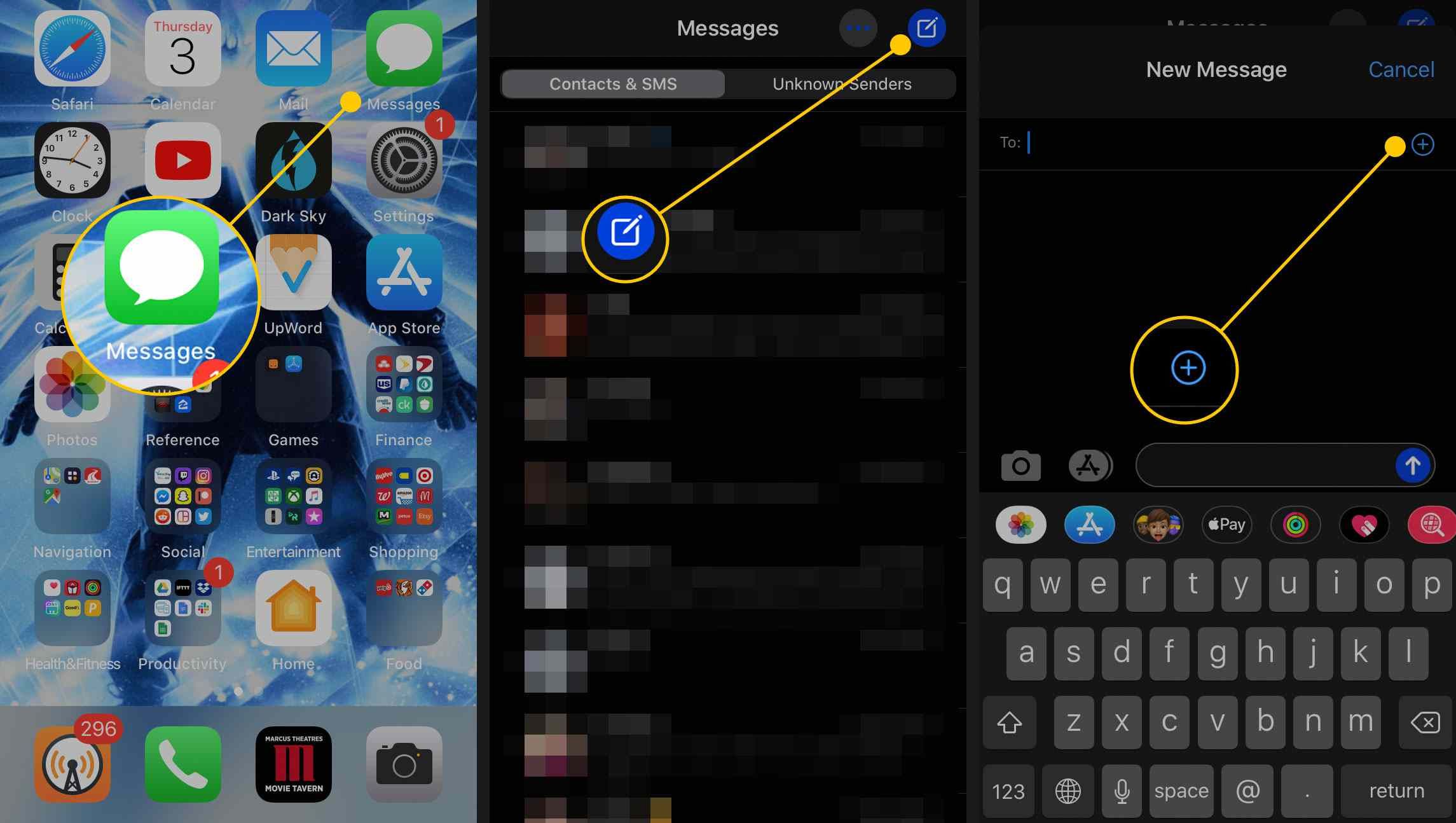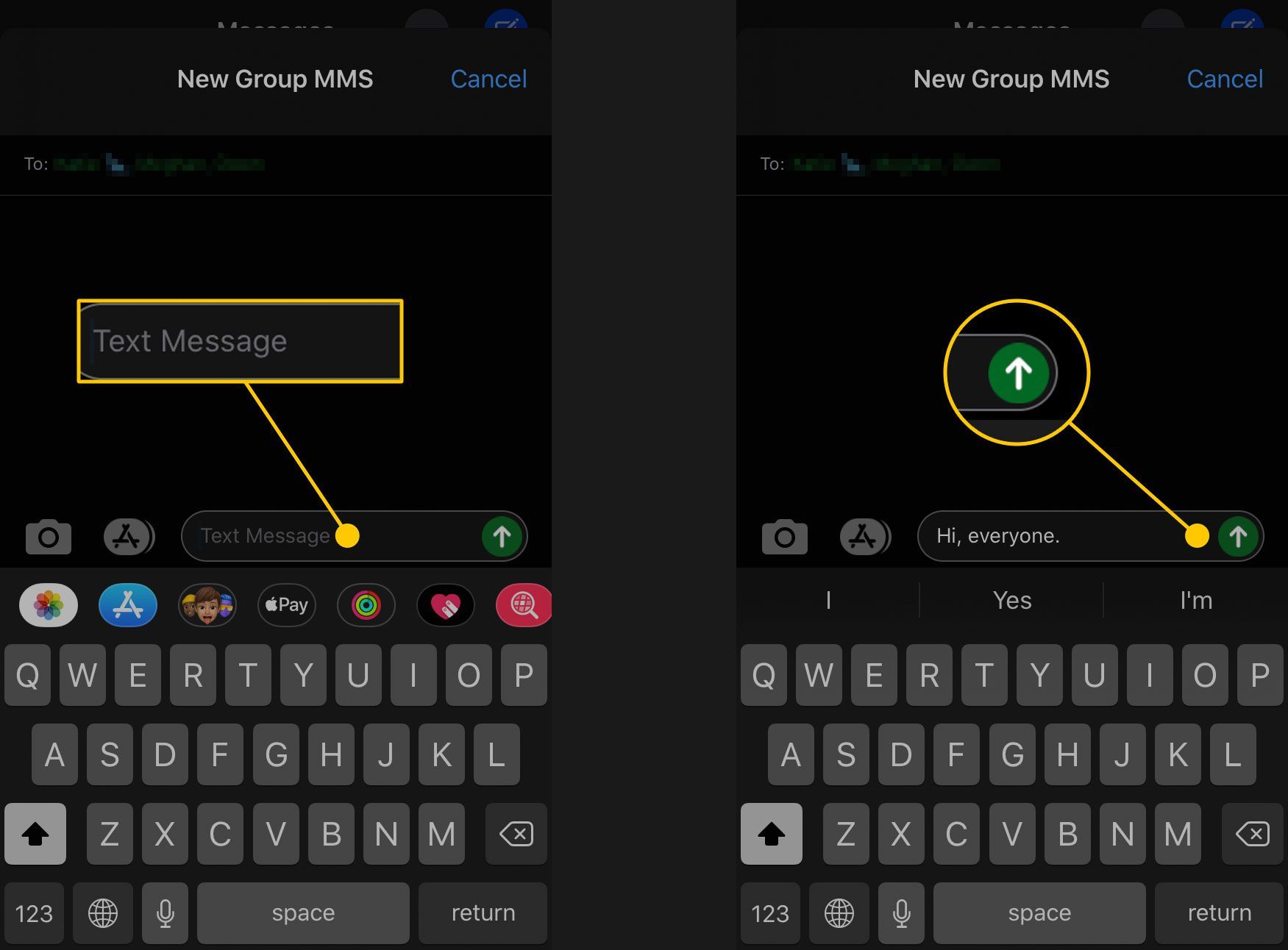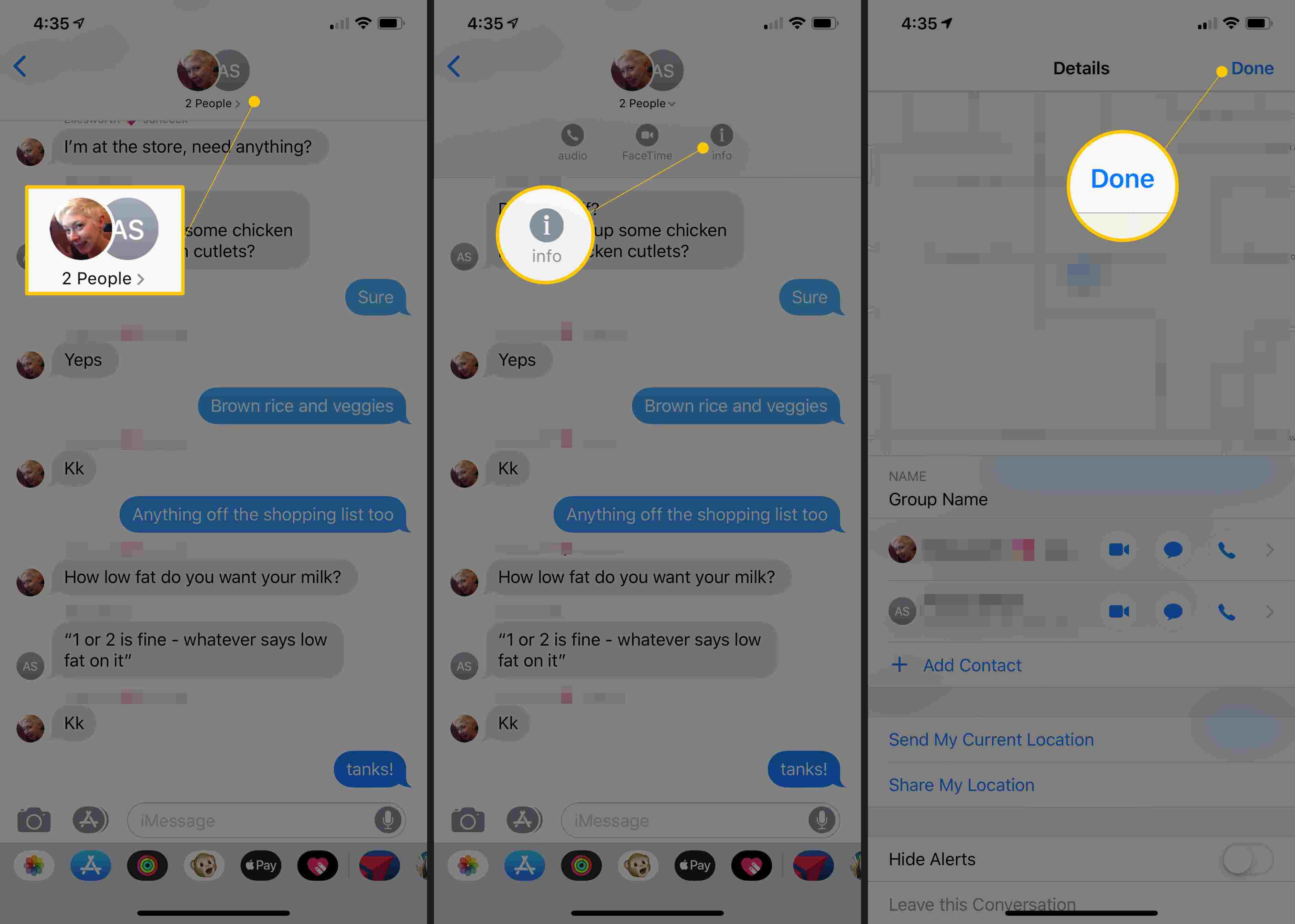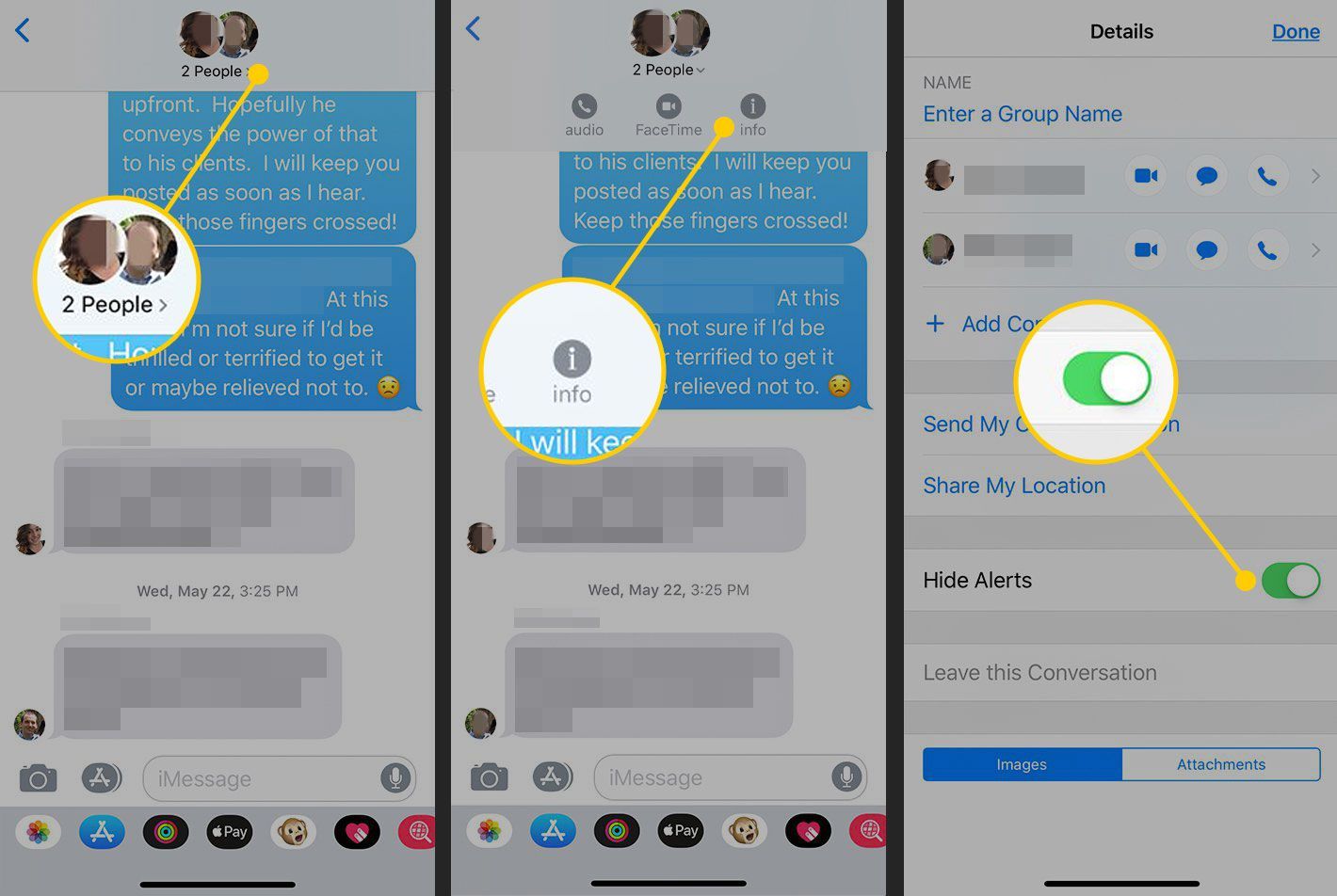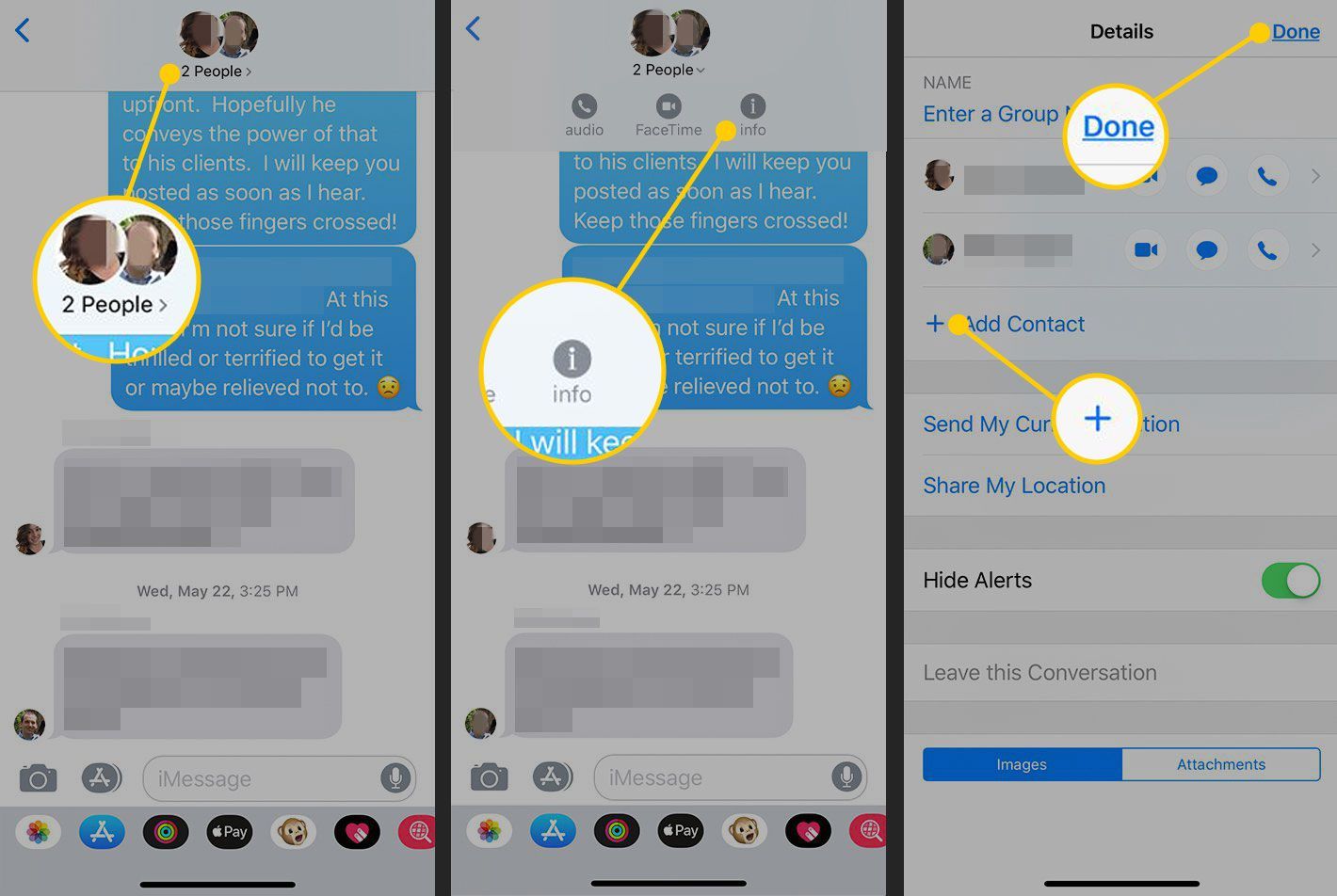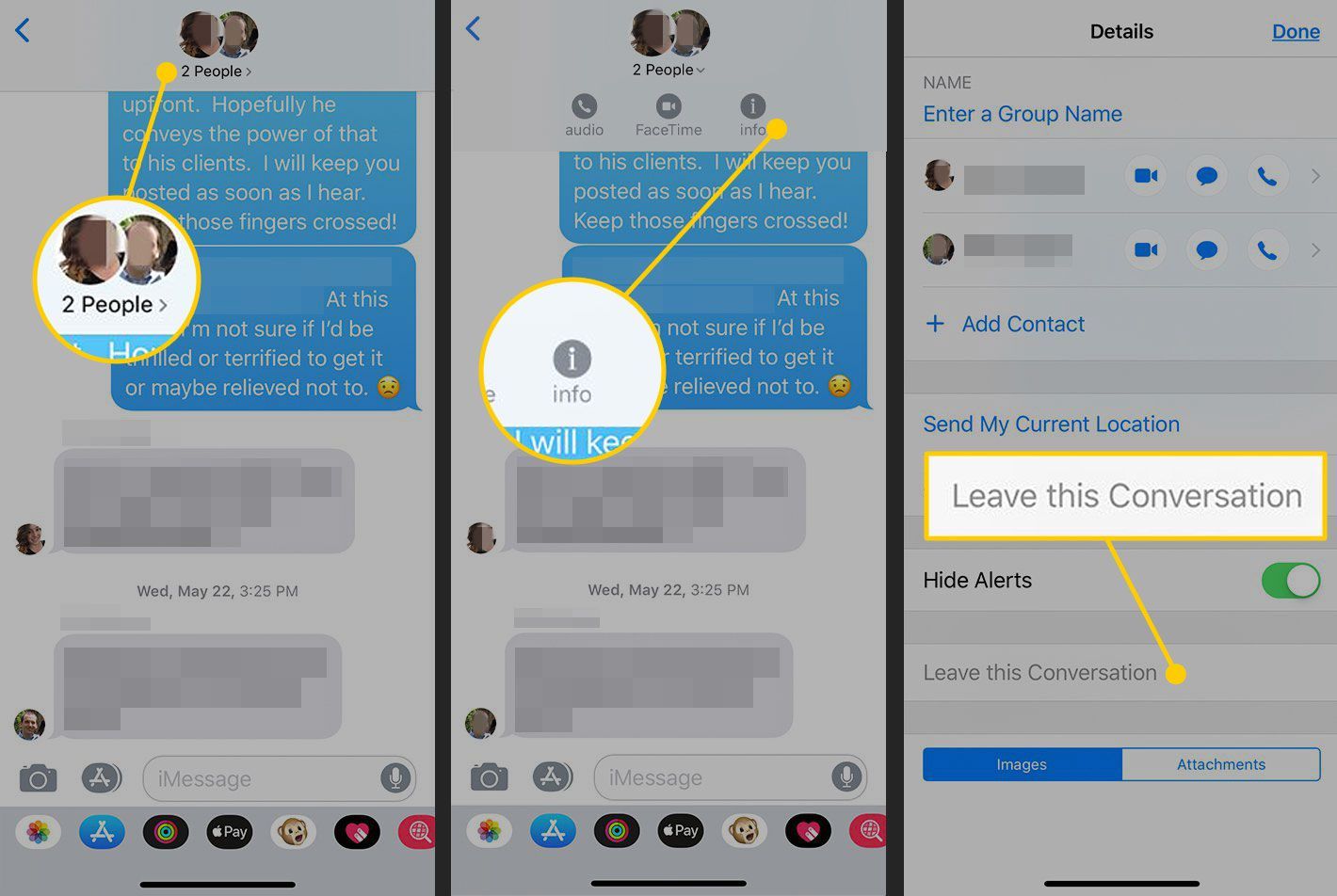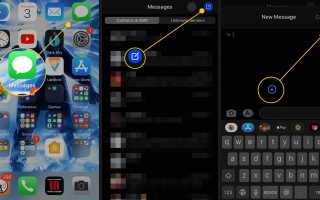Содержание
Вы можете поразить всех своих друзей с помощью одного группового текстового сообщения, отправленного нескольким людям одновременно, и дать всем им ответить в одном разговоре. Телефонная метка не требуется. Отправлять текстовые сообщения нескольким людям с помощью приложения «Сообщения» на iPhone проще, чем вы думаете.
Инструкции в этой статье относятся к приложению Apple’s Messages, которое поставляется вместе с iPhone в iOS 10 и более поздних версиях. Другие сторонние приложения для обмена текстовыми сообщениями также поддерживают групповые текстовые сообщения.
Как группировать текстовых людей с помощью iPhone
Выполните следующие шаги, чтобы отправить текст группы:
Нажмите Сообщения чтобы открыть это.
Нажмите значок нового сообщения, который выглядит как карандаш и бумага, в верхнем правом углу.
Если люди, которых вы хотите отправить, находятся в вашей адресной книге, есть два способа добавить их имена: Начните вводить имя или номер телефона каждого получателя в поле к поле и имя автозаполнения, или нажмите + значок и просматривать ваши контакты. Нажмите на имя человека, которого вы хотите добавить в групповое сообщение.
Если люди, которых вы хотите отправить, не входят в вашу адресную книгу, нажмите к введите свой номер телефона или Apple ID, если вы пишете кому-либо на iPod touch или iPad без поддержки сотовой связи.

После добавления первого получателя повторяйте эти шаги, пока все, кому вы хотите отправить текст, не будут перечислены в к линия.
Напишите ваше сообщение, как обычно, для одного человека текста.
Нажмите послать (стрелка вверх рядом с полем сообщения), и текстовое сообщение отправляется всем, кто указан в к линия.

Несколько вещей, которые нужно иметь в виду:
- Если вы отправляете текст группе людей, каждый ответ на ваш исходный текст отправляется всем в исходном тексте, если только один человек не начинает отдельный разговор.
- Если все, кому вы пишете сообщения, являются пользователями iPhone, текст отображается с синим фоном, указывающим, что вы отправляете текст по протоколу Apple iMessage. Сообщение зашифровано, и оно не засчитывается в ваш месячный лимит текстовых сообщений (если он у вас есть).
- Если кто-то из группы, на которую вы отправляете сообщения, не является пользователем iPhone, вы не сможете отправить его через iMessage. В этом случае фон сообщения зеленый, и все сообщения отправляются как стандартные текстовые сообщения.
- Любые вещи, которые вы можете отправить одному человеку, можно отправлять в групповых чатах, включая фотографии, видео и смайлики.
- Не все, что работает на вашем iPhone, работает на телефонах других людей. Например, Animoji не работает на телефонах Android или iPhone под управлением iOS 10 или более ранней версии. Некоторые анимации также не будут работать для пользователей Android. Вы можете быть уверены, что ваши сообщения всегда работают, но дополнения иногда не работают.
Возникли проблемы при отправке ваших текстов группе или одному человеку? Узнайте, что вызывает это и как исправить это в iPhone текстовые сообщения, не отправляющие? Вот как это исправить.
Как назвать текстовую беседу вашей группы в iMessage
По умолчанию групповые тексты именуются с использованием имен всех людей в чате. Если все в чате владеют устройством iOS, вы можете назвать чат. Лучше иметь чат под названием «Семья», чем «мама, папа, Бобби, Салли и бабушка». Вот что вам нужно сделать:
открыто Сообщения и откройте чат, который вы хотите назвать.
Нажмите на значки людей в чате в верхней части экрана. Затем нажмите я значок информации.
Нажмите Введите имя группы.
Введите имя и нажмите Готово.

Как отключить оповещения из группы iMessage
В зависимости от настроек уведомлений вы можете получать уведомления каждый раз, когда появляется новый текст. Если в группе особенно занят разговор, вы можете отключить эти оповещения. Вот как:
открыто Сообщения и откройте групповой чат, который вы хотите отключить.
В верхней части экрана коснитесь изображений людей в чате или имени чата, чтобы отобразить группу значков.
Нажмите я значок в верхней части экрана.
Переместить Скрыть оповещения ползунок к На/ зеленая позиция.

Рядом с этим разговором в списке сообщений появляется значок луны, поэтому вы знаете, что он отключен.
Вы также можете скрыть оповещения, проведя пальцем влево по групповому разговору в списке сообщений и нажав Скрыть оповещения.
Как добавить или удалить людей из группового чата iMessage
Вы когда-нибудь начинали групповой текст и после нескольких сообщений поняли, что вам нужен кто-то еще? Не нужно начинать новый разговор. Просто добавьте этого человека в группу, выполнив следующие действия:
открыто Сообщения и откройте чат, в который вы хотите добавить людей.
В верхней части экрана коснитесь изображений людей в чате или имени чата.
Нажмите я значок под картинками в верхней части экрана.
Нажмите Добавить контакт. в Добавлять поле, начните вводить и выберите автозаполнение предложений или введите полный номер телефона или Apple ID.
Нажмите Готово.

Тот же процесс работает для удаления людей из беседы, за исключением того, что вместо добавления Добавить контакт, проведите пальцем влево по имени человека и коснитесь Удалить кнопка.
В группе должно быть не менее трех человек, чтобы удалить контакт.
Как выйти из текстового разговора группы iMessage
Надоело все болтовня? Вы можете покинуть групповой разговор, но только если в нем участвуют как минимум еще три человека. Если это так, выполните следующие действия:
открыто Сообщения и откройте чат, который вы хотите покинуть.
Нажмите я значок в верхней части экрана.
Нажмите Оставьте этот разговор.