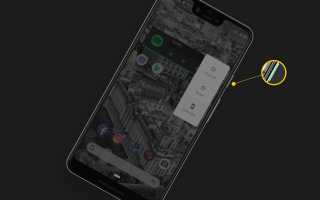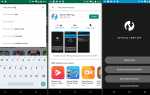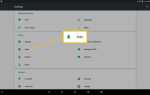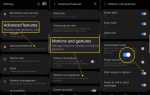Содержание
Перезагрузка (или перезапуск) неисправного Android-устройства решает проблемы, начиная от зависания или сбоя приложений и заканчивая замедлением самого устройства до сканирования. Распространенным заблуждением является то, что наш планшет или смартфон выключается, когда мы нажимаем кнопку питания на боковой панели или оставляем ее на некоторое время неактивной, но это только переводит устройство Android в спящий режим.
Правильная перезагрузка закроет все открытые приложения и очистит память устройства. Однако с таким количеством разных смартфонов и планшетов на Android процесс перезагрузки не всегда прост.
Несмотря на то, что специфика может отличаться, приведенные ниже инструкции должны применяться независимо от того, кто сделал ваш телефон на Android: Samsung, Google, Huawei, Xiaomi и т. Д.
Перезагрузка с помощью кнопки питания
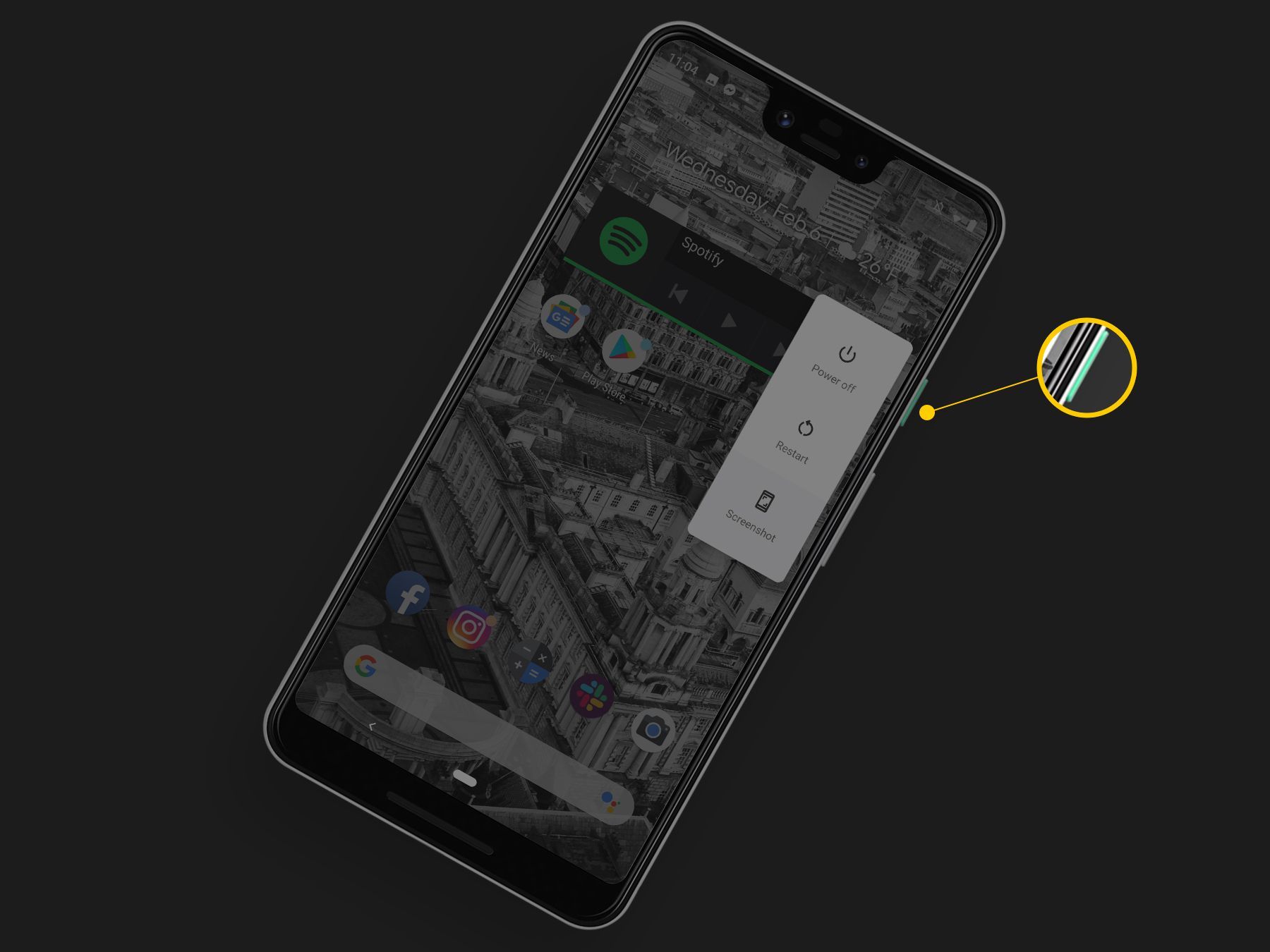
Самый простой способ перезагрузить планшет или смартфон — нажать кнопку питания и удерживать ее в течение нескольких секунд. Кнопка питания обычно находится на правой стороне устройства.
Через несколько секунд должно появиться меню с Выключение вариант. Если у вас установлена последняя версия операционной системы Android, у вас могут быть другие варианты, включая Запустить снова. Лучше всего выбрать Restart, если он доступен, но если нет, не волнуйтесь. Единственная реальная разница между выключением и перезапуском заключается в необходимости повторного нажатия кнопки питания после того, как экран погаснет. Возможно, вам придется удерживать эту кнопку в течение трех-пяти секунд, прежде чем устройство снова включится.
Сделать жесткую перезагрузку
Даже если операционная система Android не может отобразить меню отключения питания, вы можете выполнить жесткая перезагрузка, также называется жестким перезапуском, который не следует путать со сбросом или сбросом устройства производителем. Жесткая перезагрузка возвращает все в рабочее состояние. Этот процесс может стать немного сложнее только потому, что не каждое устройство Android запрограммировано на такую же перезагрузку.
Многие устройства перезагружаются, если вы просто продолжаете удерживать кнопку питания. Может потребоваться от 10 до 20 секунд до перезагрузки системы. Если он не перезагрузится через 20 секунд, вам следует перейти к следующему шагу.
Сначала вы всегда должны попробовать первые два метода. Они оба работают, сообщая операционной системе, что нужно запустить процесс завершения работы. Но если операционная система не реагирует, вы можете сразу же отключить питание своего смартфона или планшета Android, нажав и удерживая кнопку питания и кнопку увеличения громкости. Возможно, вам придется удерживать их в течение двадцати секунд, прежде чем экран станет черным, что будет сигнализировать о выключении устройства.
Не каждое устройство Android будет немедленно отключено этим методом. Некоторые могут потребовать, чтобы вы удерживали нажатой кнопку питания и обе кнопки громкости, поэтому, если вам не повезло, удерживая громкость вверх, попробуйте удерживать все три кнопки.
Если все остальное терпит неудачу, вы можете извлечь аккумулятор
Это работает, только если у вас есть съемный аккумулятор, но это может быть отличной резервной копией, если вы исчерпали все другие варианты. Очевидно, вы должны делать это только в том случае, если вам удобно вынимать аккумулятор из смартфона или планшета. Не прикасайтесь пальцами к аккумулятору или другим компонентам устройства. Вместо этого используйте кусок пластика, например, медиатор, чтобы вытащить батарею. Некоторые устройства имеют блокировку батареи или переключатель, который необходимо нажать, чтобы вытащить батарею.
Закрытие приложений — альтернатива перезагрузке
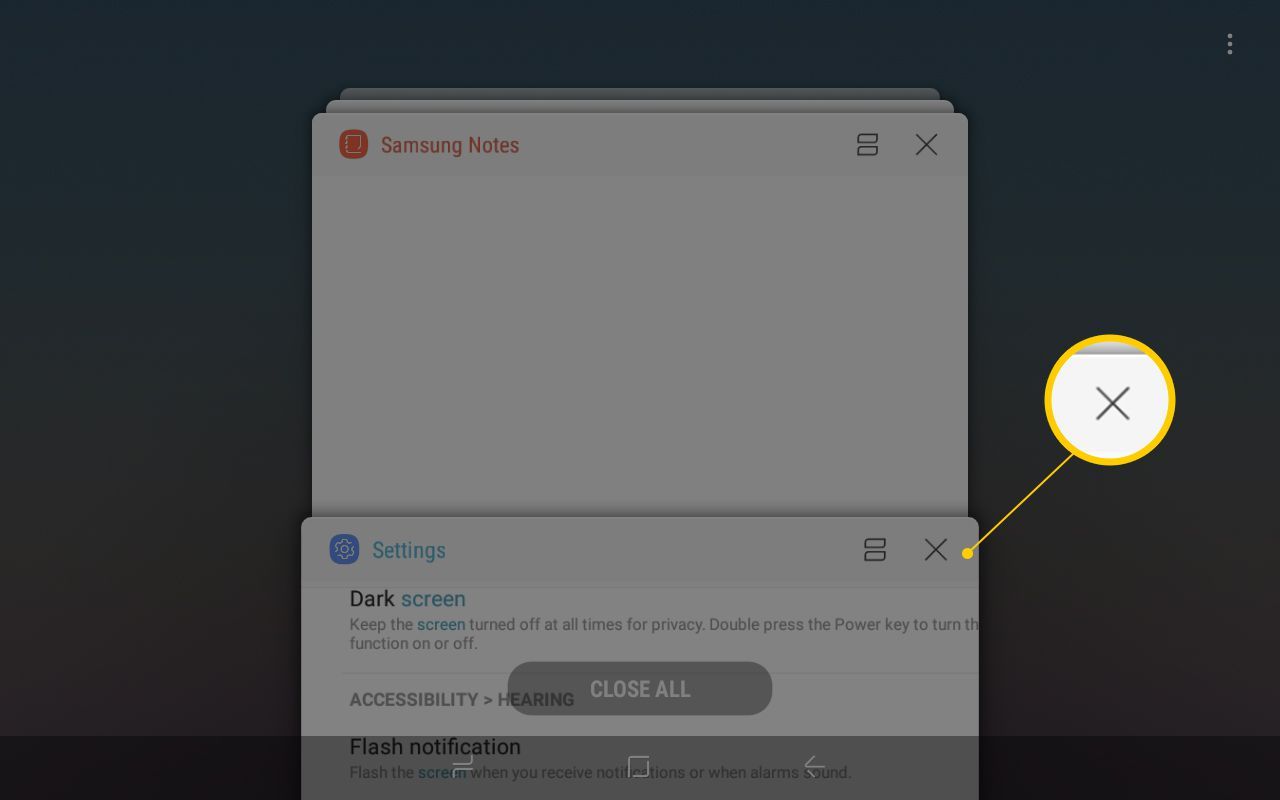
Вам не всегда нужно перезагружаться для решения проблем. Если ваше устройство работает медленно, достаточно просто закрыть несколько приложений. Когда вы выходите из приложения, Android сохраняет его готовым и доступным, чтобы вы могли быстро вернуться к нему. Вы можете просмотреть самые последние приложения, открыв экран задач, который отображает самые последние приложения в каскаде окон, который вы можете прокручивать, проводя вверх или вниз. Если вы нажмете Икс в правом верхнем углу окна приложения Android полностью закроет приложение.
Как попасть на экран задач? На устройствах Android с тремя кнопками в нижней части экрана просто нажмите кнопку в крайнем правом углу с квадратом или двумя квадратами друг над другом. Это может быть физическая кнопка под вашим экраном, или для таких устройств, как Google Nexus, это могут быть экранные кнопки.
На более новых устройствах Android Недавно использованные приложения может быть в левой части нижнего меню навигации. И вы можете закрыть открытые приложения в этом представлении, нажав Икс в каждом приложении, или вы можете нажать Закрыть все кнопка в нижней части экрана, чтобы закрыть все открытые приложения. Некоторые планшеты имеют одинаковые параметры.
Если эти параметры не работают, чтобы закрыть открытые приложения, вам может потребоваться либо нажать и удерживать, либо дважды нажать кнопку «Домой». Эта кнопка может выглядеть как круг или иметь изображение дома на ней и обычно находится в центре трех нижних кнопок или в нижнем меню навигации. Удерживание или двойное нажатие на кнопку должно вызвать меню с несколькими опциями, включая одну для диспетчера задач. На некоторых телефонах кнопка будет иметь значок, похожий на круговую диаграмму.