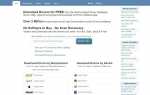Переустановка программного обеспечения является одним из основных шагов по устранению неполадок, доступных любому пользователю компьютера после попытки автоматического устранения проблем Windows, но это часто упускается из виду при попытке решить проблему с программным обеспечением.
Переустанавливая название программного обеспечения, будь то инструмент повышения производительности, игра или что-то среднее между ними, вы заменяете все программные файлы, записи реестра, ярлыки и другие файлы, необходимые для запуска программы.
Если какая-либо проблема с программой вызвана повреждением или отсутствием файлов (наиболее распространенная причина проблем с программным обеспечением), переустановка, скорее всего, является решением проблемы.
Правильный способ переустановить программное обеспечение — полностью удалить его, а затем переустановить из самого обновленного источника установки, который вы можете найти.
Деинсталляция, а затем переустановка программы таким способом действительно довольно проста, но точный метод немного отличается в зависимости от используемой операционной системы Windows. Ниже приведены инструкции, специфичные для каждой версии Windows.
Посмотреть, какая версия Windows у меня установлена? если вы не уверены, какая из этих нескольких версий Windows установлена на вашем компьютере.
Как правильно переустановить программу в Windows
Откройте панель управления.
Быстрый способ открыть панель управления в Windows 10 или Windows 8 с помощью Power User Menu, но только если вы используете клавиатуру или мышь. выберите Панель управления из меню, которое появляется после нажатия ВЫИГРАТЬ+Икс или щелкните правой кнопкой мыши на Кнопка Пуск.
Нажми на Удалить программу ссылка, расположенная под заголовком Программы, или Добавить или удалить программы если вы используете Windows XP.
Если вы не видите несколько категорий со ссылками под ними, а просто видите несколько значков, выберите ту, которая говорит Программы и характеристики.
Если программе, которую вы планируете переустановить, требуется серийный номер, вам необходимо найти этот серийный номер сейчас. Если вы не можете найти серийный номер, вы можете найти его с помощью программы поиска ключей продукта. Программа поиска ключей будет работать только в том случае, если она все еще установлена, поэтому вы должны использовать ее перед удалением программы.
Найдите и нажмите на программу, которую хотите удалить, пролистав список установленных на данный момент программ, которые вы видите на экране.
Если вам нужно переустановить Центр обновления Windows или установить обновление для другой программы, нажмите Просмотр установленных обновлений ссылку в левой части окна «Программы и компоненты» или установите флажок «Показать обновления», если вы используете Windows XP. Не все программы будут показывать свои установленные обновления здесь, но некоторые будут.
Нажмите на Удалить, Удалить / Изменить, или же Удалить Кнопка для удаления программы.
Эта кнопка появляется либо на панели инструментов над списком программ, когда программа выбрана, либо сбоку в зависимости от используемой версии Windows.
Специфика того, что происходит сейчас, зависит от программы, которую вы удаляете. Некоторые процессы удаления требуют ряда подтверждений (аналогично тому, что вы, возможно, видели при первой установке программы), в то время как другие могут удалить, не требуя вашего ввода вообще.
Отвечайте на любые вопросы как можно лучше — просто помните, что вы хотите полностью удалить программу с вашего компьютера.
Если по какой-то причине удаление не работает, попробуйте удалить программу из специального программного обеспечения. На самом деле, если у вас уже установлена одна из них, вы, возможно, даже видели выделенную кнопку удаления на панели управления, которая использует эту стороннюю программу, такую как кнопка «Мощное удаление», когда установлен IObit Uninstaller — не стесняйтесь использовать эта кнопка, если вы видите это.
Перезагрузите компьютер, даже если вам это не нужно.
На мой взгляд, это не дополнительный шаг. Как бы досадно это ни звучало, перезапуск компьютера поможет убедиться, что программа полностью удалена.
Убедитесь, что удаленная программа полностью удалена. Убедитесь, что программа больше не указана в меню «Пуск», а также убедитесь, что запись программы в «Программы и компоненты» или «Установка и удаление программ» была удалена.
Если вы создали свои собственные ярлыки для этой программы, эти ярлыки, скорее всего, все еще будут существовать, но, конечно, не будут работать. Не стесняйтесь удалять их самостоятельно.
Установите самую последнюю версию программного обеспечения. Лучше всего загрузить последнюю версию программы с веб-сайта разработчика программного обеспечения, но другой вариант — просто получить файл с оригинального установочного диска или из прошлой загрузки.
Если иное не указано в документации к программному обеспечению, любые исправления и пакеты обновления, которые могут быть доступны, должны быть установлены в программе после перезагрузки после установки (Шаг 8).
Перезагрузите компьютер снова.
Протестируйте переустановленную программу.