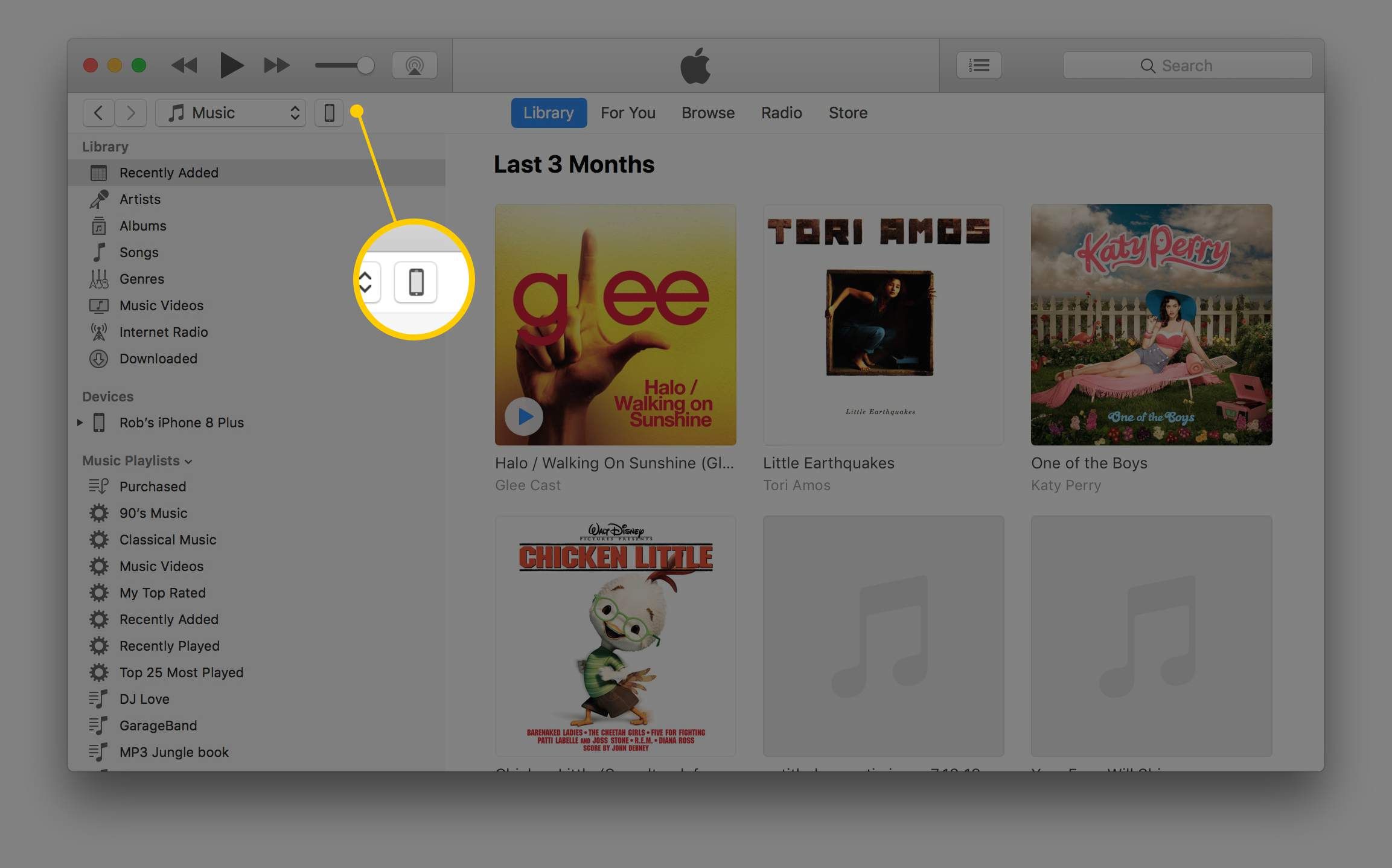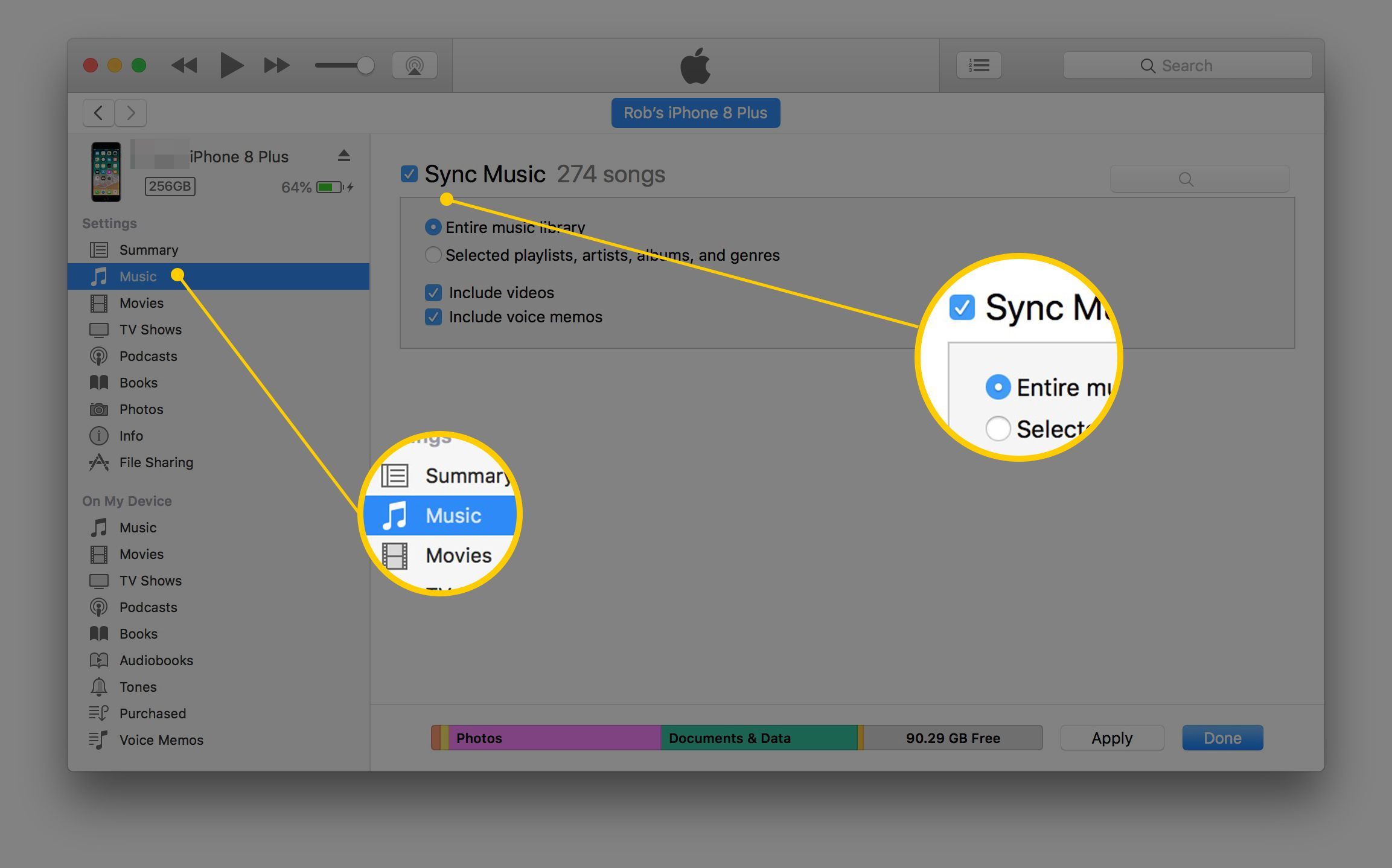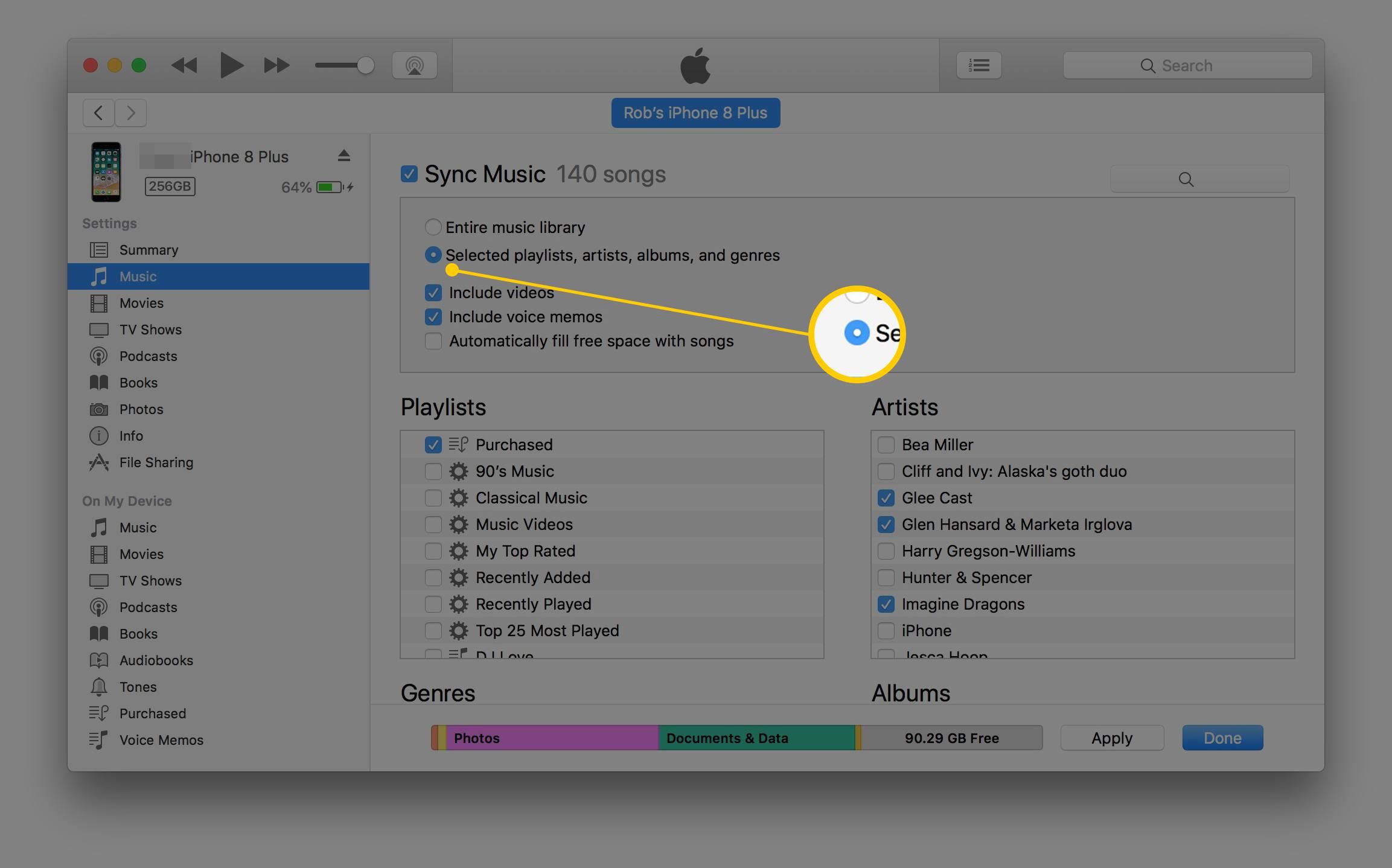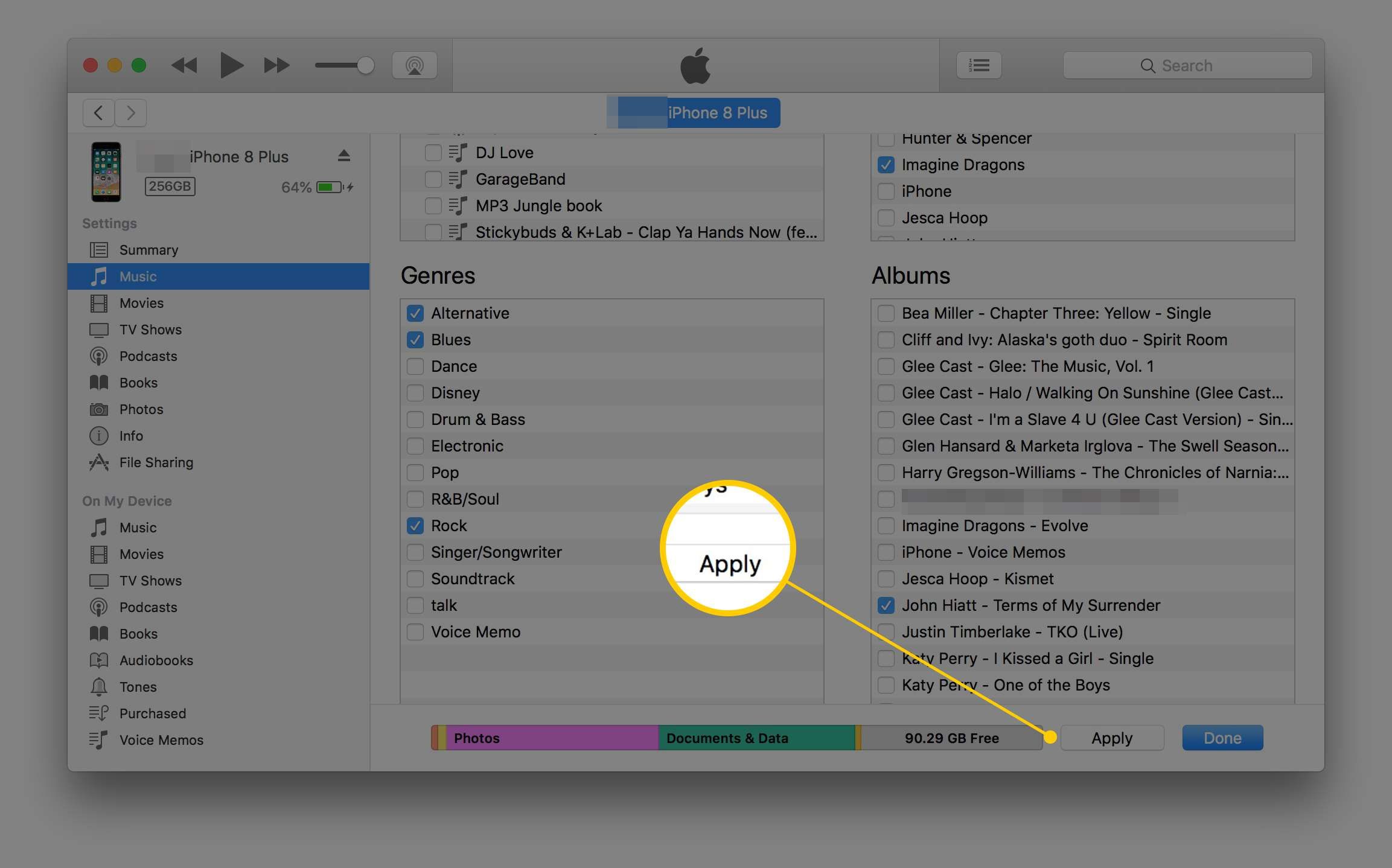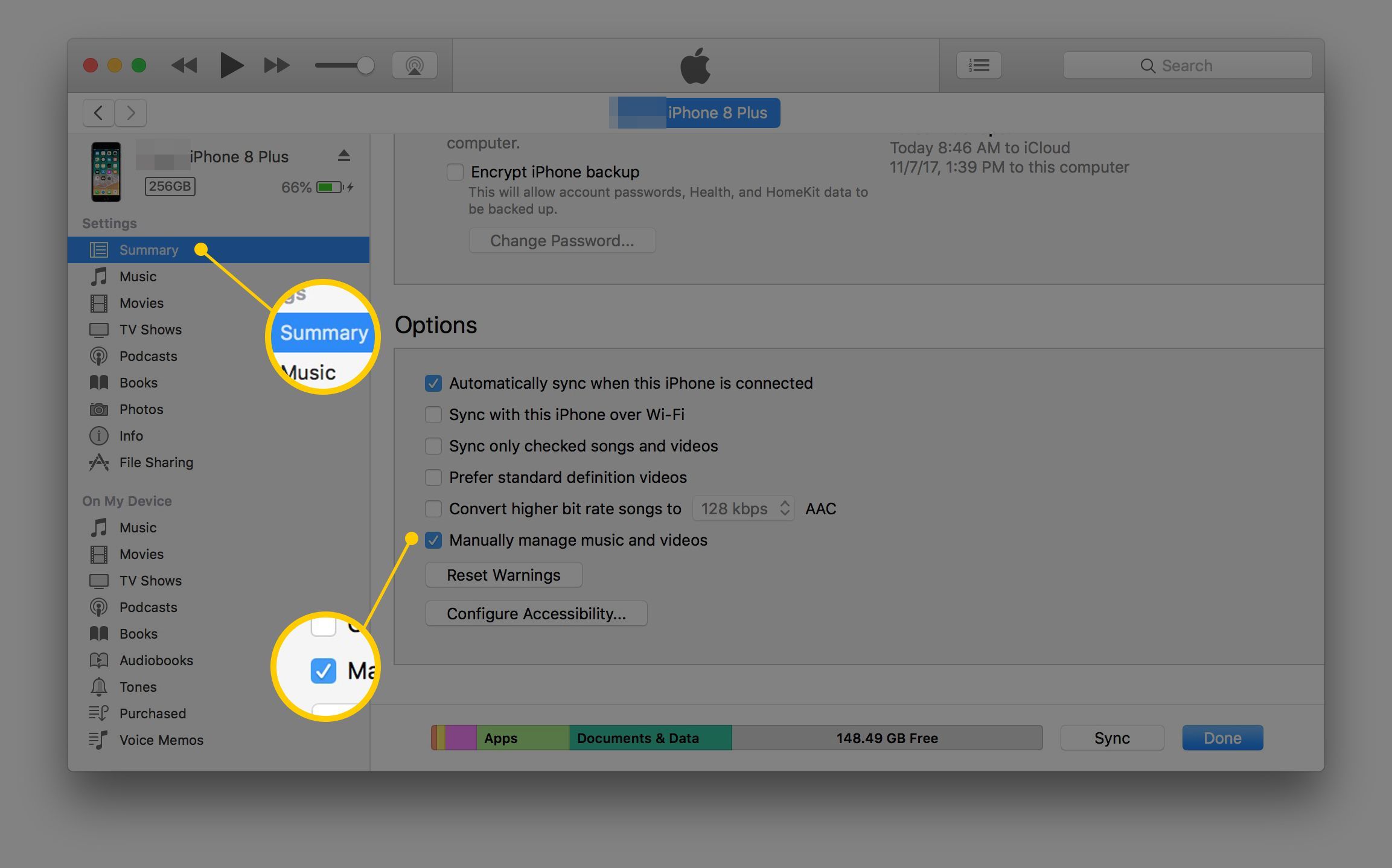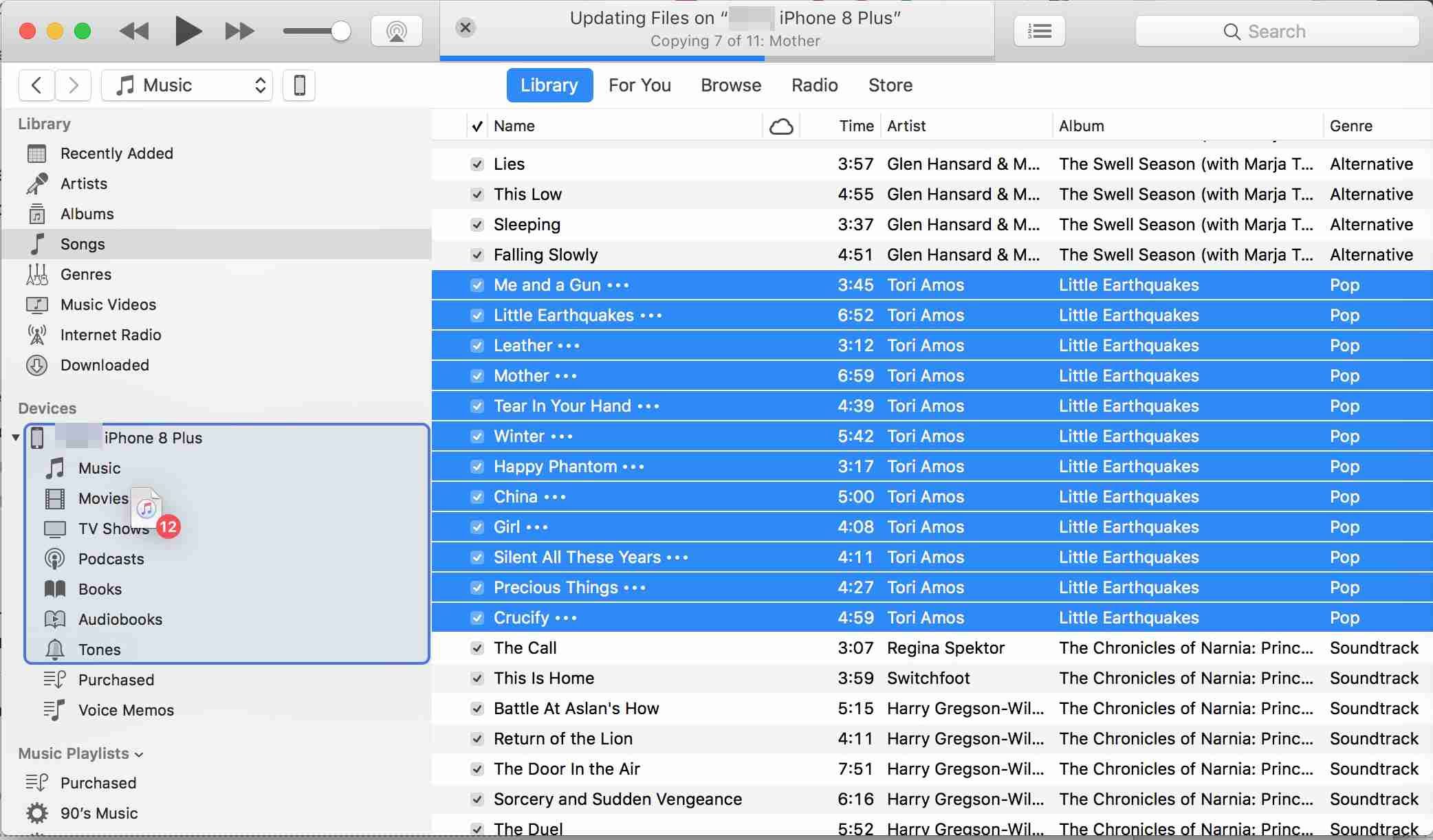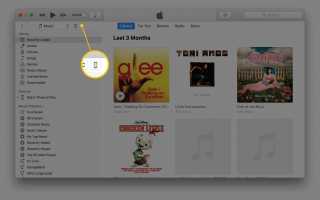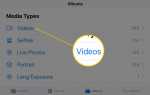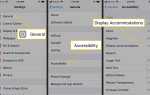Содержание
Вместо того, чтобы носить с собой отдельный MP3-плеер или PMP, стоит рассмотреть iPhone как музыкальный проигрыватель, чтобы вы могли взять с собой свою медиатеку iTunes. Если вы никогда не синхронизировали музыку на своем iPhone, следуйте этой инструкции iTunes, чтобы увидеть, насколько она проста на самом деле.
Настройка iPhone Music Transfer
Прежде чем следовать этому руководству по синхронизации iPhone, пройдите этот простой контрольный список:
- Постоянно обновляйте iTunes Перед подключением iPhone убедитесь, что на вашем компьютере установлена последняя версия программного обеспечения iTunes. iTunes должен автоматически проверять это при запуске, но вы также можете принудительно проверить обновление, нажав Помогите меню и выбор Проверить наличие обновлений (Mac: нажмите Itunes вкладка меню, затем Проверить наличие обновлений). Убедившись, что iTunes обновлен, закройте программу еще раз.
- ITunes не установлен? Если нет, вы можете загрузить последнюю версию с веб-сайта iTunes.
- Помните, что iTunes выполняет только одностороннюю синхронизацию Имейте в виду, что iTunes выполняет только одностороннюю синхронизацию с вашим iPhone, а не обе стороны. Это означает, что все найденные на вашем iPhone песни, которых нет на вашем компьютере, будут удалены.
Подключение iPhone
Выполните следующие действия, чтобы узнать, как подключить iPhone к компьютеру и выбрать его в iTunes.
Используя разъем док-станции, входящий в комплект поставки вашего iPhone, подключите его к компьютеру — это, скорее всего, будет порт USB.
Запустить Itunes программное обеспечение.
В верхней левой части окна iTunes нажмите значок iPhone, справа от меню мультимедиа.

Вы сможете увидеть свой iPhone в левой панели окна iTunes, под приборы раздел. Вы можете выбрать любой из типов мультимедиа, если разверните раздел маленьким треугольником.
Если вы не видите свое устройство, ознакомьтесь с этим руководством по устранению проблем синхронизации iTunes для получения дополнительной информации.
Метод автоматической передачи музыки
Самый простой способ передать музыку на iPhone — использовать метод автоматической синхронизации:
В окне iTunes, отображающем ваше устройство, нажмите Музыка вкладка меню в левой панели.
Убедитесь, что флажок рядом с Синхронизация музыки опция включена — установите этот флажок, если нет.
Чтобы включить передачу всей вашей музыки, нажмите переключатель рядом с Вся музыка вариант.

Если вы предпочитаете выбирать только определенные песни из медиатеки iTunes, вам нужно нажать переключатель рядом с Избранные плейлисты, исполнители, альбомы и жанры. Вы можете указать плейлисты, исполнителей, альбомы и жанры ниже — прокрутите вниз и нажмите на материал, который вы хотите синхронизировать.

Наконец, чтобы начать автоматическую синхронизацию музыки с вашим iPhone, нажмите Применять кнопка, чтобы начать процесс передачи.

Пусть iTunes и ваш iPhone возьмут его отсюда.
Настройка режима ручной передачи
Если вы не хотите, чтобы iTunes автоматически передавал музыку на ваш iPhone, можно настроить программу для ручной синхронизации. Этот метод обеспечивает больший контроль над тем, что iTunes синхронизирует с вашим iPhone. Прежде чем вы сможете это сделать, вам сначала необходимо переключиться из автоматического режима по умолчанию. Чтобы увидеть, как это делается, выполните следующие действия:
В верхней части главного экрана iTunes нажмите на Резюме Кнопка на левой панели.

Установите флажок рядом с Управлять музыкой вручную возможность включить этот режим. Наконец нажмите Применять сохранить настройки.
Передача музыки вручную
Теперь, когда вы изменили режим синхронизации iTunes на метод ручной передачи, вы можете начать выбирать песни и списки воспроизведения, которые хотите скопировать на iPhone. Следуйте этому быстрому уроку, чтобы узнать, как выбирать и переносить музыку на свой iPhone:
В левой части окна iTunes найдите раздел «Библиотека». Под этим нажмите на песни вариант. Вы также можете выбрать Альбомы, Художники или же Жанры, затем нажмите, чтобы найти песни и видео, которые соответствуют.
Теперь вы можете легко перетаскивать песни из главного окна iTunes на свой iPhone с помощью его значка (на левой панели в разделе «Устройства»). Если вы хотите перенести много песен вручную, нажмите и удерживайте Клавиша [CTRL] (для Mac используйте клавиша [command]) и выберите ваши песни — это позволит вам перетащить выбранную группу песен на ваш iPhone за один раз.

В качестве альтернативы ручному перетаскиванию песен на ваш iPhone, попробуйте использовать списки воспроизведения iTunes. Они просты в настройке и сэкономят вам кучу времени при синхронизации. Если вы ранее создали списки воспроизведения iTunes, которые хотите синхронизировать с iPhone, просто перетащите их аналогичным образом на значок iPhone на левой панели.
подсказки
- Если вы уже установили iTunes, но обнаружили, что он не запускается или возникают проблемы с обновлением, то стоит загрузить и переустановить последнюю версию с веб-сайта iTunes — это может просто решить проблему! После этого шага вам может понадобиться восстановить медиатеку iTunes из предыдущей резервной копии.
- iTunes поможет вам увидеть, сколько места осталось на вашем iPhone. Рекомендуется проверить это перед передачей песен, и вы можете использовать измеритель мощности в нижней части экрана, чтобы помочь вам.