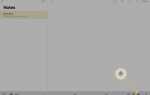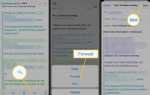Содержание
Большинство людей имеют довольно большие библиотеки iTunes, что может усложнить попытку перенести iTunes на новый компьютер.
С библиотеками, которые часто имеют более 1000 альбомов, несколько полных сезонов телевидения и несколько полнометражных фильмов, подкастов, аудиокниг и т. Д., Наши библиотеки iTunes занимают много места на жестком диске. Объедините размер этих библиотек и их метаданных (контент, такой как рейтинги, игровые приставки и обложки альбомов), и вам нужен эффективный и всеобъемлющий способ передачи iTunes или резервного копирования.
Есть ряд методов, которые вы можете использовать для этого. Эта статья дает некоторые подробности по каждому варианту. На следующей странице приведено пошаговое описание использования этих методов для переноса медиатеки iTunes.
Используйте iPod Copy или Backup Software
Предполагая, что вы выбрали правильное программное обеспечение, возможно, самый простой способ перенести библиотеку iTunes — это использовать программное обеспечение для копирования вашего iPod или iPhone на новый компьютер (хотя это работает, только если вся ваша библиотека iTunes помещается на ваше устройство). Мы рассмотрели и оценили ряд этих программ копирования:
- Лучшие программы для переноса iPod на компьютер
- Сравнительная таблица программ iPod Transfer Software
Внешний жесткий диск
Внешние жесткие диски предлагают больше емкости для хранения по более низким ценам, чем когда-либо прежде. Благодаря этому вы можете получить очень большой внешний жесткий диск по доступным ценам. Это еще один простой способ перенести вашу медиатеку iTunes на новый компьютер, особенно если эта библиотека больше, чем объем памяти вашего iPod.
Чтобы перенести библиотеку iTunes на новый компьютер, используя эту технику, вам потребуется внешний жесткий диск с достаточным пространством для хранения библиотеки iTunes.
Начните с резервного копирования библиотеки iTunes на внешний жесткий диск.
Отключите внешний жесткий диск от первого компьютера.
Подключите внешний жесткий диск к новому компьютеру, на который вы хотите перенести библиотеку iTunes.
Восстановите резервную копию iTunes с внешнего диска на новый компьютер.
В зависимости от размера вашей медиатеки iTunes и скорости внешнего жесткого диска, это может занять некоторое время, но это эффективно и полно. Утилиты резервного копирования также можно использовать для изменения этого процесса, например, только для резервного копирования новых файлов. Если у вас есть эта резервная копия, вы можете просто скопировать ее на свой новый или старый компьютер, если у вас возникнет сбой.
Это не то же самое, что хранение и использование вашей основной библиотеки iTunes на внешнем жестком диске, хотя это полезный метод для очень больших библиотек. Это только для резервного копирования / передачи.
Используйте функцию резервного копирования iTunes
Эта опция работает только в некоторых старых версиях iTunes. Более новые версии iTunes удалили эту функцию.
iTunes предлагает встроенный инструмент резервного копирования, который вы можете найти в меню «Файл». Просто зайдите в Файл -> Библиотека -> Резервное копирование на диск.
Этот метод создаст резервную копию всей вашей библиотеки (за исключением аудиокниг от Audible.com) на CD или DVD. Все, что вам нужно, это чистые диски и немного времени.
Однако, если у вас есть большая библиотека или устройство для записи компакт-дисков, а не устройство для записи DVD-дисков, для этого потребуется много-много компакт-дисков (один компакт-диск может занимать около 700 МБ, поэтому для библиотеки iTunes объемом 15 ГБ потребуется более 10 компакт-дисков). Возможно, это не самый эффективный способ резервного копирования, поскольку у вас уже могут быть печатные копии компакт-дисков в вашей библиотеке.
Если у вас есть записывающее устройство DVD, это будет иметь больше смысла, поскольку DVD может содержать эквивалент почти 7 компакт-дисков, для этой же библиотеки на 15 ГБ потребуется только 3 или 4 DVD.
Если у вас только есть устройство для записи компакт-дисков, вы можете выбрать вариант резервного копирования только покупок iTunes Store или создания дополнительных резервных копий — резервное копирование только нового содержимого с момента последнего резервного копирования.
Помощник по миграции (только для Mac)
На Mac самый простой способ перенести библиотеку iTunes на новый компьютер — использовать инструмент Migration Assistant. Это можно использовать при настройке нового компьютера или после того, как он уже сделан. Migration Assistant пытается воссоздать ваш старый компьютер на новом, перемещая данные, настройки и другие файлы. Он не на 100% идеален (я обнаружил, что иногда возникают проблемы с пересылкой по электронной почте), но он очень хорошо передает большинство файлов и сэкономит вам много времени.
Помощник по настройке Mac OS предложит вам эту опцию при настройке нового компьютера. Если вы не выберете его тогда, воспользуйтесь им позже, найдя помощника по миграции в папке «Приложения» внутри папки «Утилиты».
Для этого вам понадобится кабель Firewire или Thunderbolt (в зависимости от вашего Mac) для соединения двух компьютеров. После этого перезагрузите старый компьютер и удерживайте клавишу «Т». Вы увидите его перезагрузку и отображение значка Firewire или Thunderbolt на экране. Как только вы увидите это, запустите Migration Assistant на новом компьютере и следуйте инструкциям на экране.
iTunes Match
Несмотря на то, что это не самый быстрый способ перенести вашу медиатеку iTunes, и он не будет передавать все типы мультимедиа, Apple Match Apple — отличный вариант для переноса музыки на новый компьютер.
Чтобы использовать его, выполните следующие действия:
Подписаться на iTunes Match
Ваша библиотека сопоставляется с вашей учетной записью iCloud, загружая непревзойденные песни (на этом этапе вы потратите час или два, в зависимости от того, сколько песен нужно загрузить)
По завершении перейдите на новый компьютер, войдите в свою учетную запись iCloud и откройте iTunes.
в хранить меню, нажмите Включить iTunes Match
Список музыки в вашей учетной записи iCloud будет загружен в вашу новую библиотеку iTunes. Ваша музыка не была загружена до следующего шага
Следуйте инструкциям по загрузке большого количества песен из iTunes Match.
Опять же, размер вашей библиотеки будет определять, сколько времени займет загрузка вашей библиотеки. Вы также можете провести здесь несколько часов. Песни будут загружаться с их метаданными без изменений — обложками альбомов, счетчиками, рейтингами звезд и т. Д.
Носители, не переданные этим методом, включают видео, приложения и книги, а также списки воспроизведения (хотя видео, приложения и книги из iTunes Store можно повторно загрузить с помощью iCloud.
Учитывая свои ограничения, метод iTunes Match для передачи библиотек iTunes лучше всего подходит для людей, которые имеют относительно простую библиотеку только музыки и не нуждаются в передаче чего-либо кроме музыки. Если это вы, это простой и относительно надежный вариант.
Слияние библиотек
Есть несколько способов объединить несколько библиотек iTunes в одну библиотеку. Если вы переносите библиотеку iTunes на новый компьютер, это, по сути, форма слияния библиотек.
Основное руководство
Это предполагает, что вы используете Windows (если вы используете Mac и переходите на новый Mac, просто используйте Migration Assistant, когда вы настраиваете новый компьютер, и передача будет легкой).
Определите, как вы хотите перенести свою медиатеку iTunes. Существует два основных варианта: использование инструментов копирования iPod или резервное копирование библиотеки iTunes на CD или DVD. Программное обеспечение iPod copy позволяет вам копировать содержимое вашего iPod или iPhone на новый компьютер, что позволяет легко переносить всю библиотеку. Это ваш лучший выбор, если вы не против потратить несколько долларов на программное обеспечение (вероятно, 15-30 долларов США) и иметь достаточно большой iPod или iPhone, чтобы вместить каждый элемент из вашей медиатеки iTunes, который вы хотите перенести.
Если ваш iPod / iPhone не такой большой, или вы не хотите учиться использовать новое программное обеспечение, возьмите внешний жесткий диск или стопку CDR или DVDR и свою предпочитаемую программу резервного копирования файлов. Помните, что компакт-диск содержит около 700 МБ, а DVD — около 4 ГБ, поэтому вам может понадобиться много дисков для вашей библиотеки.
Если вы используете программное обеспечение iPod copy для переноса своей библиотеки, просто установите iTunes на свой новый компьютер, установите программное обеспечение iPod copy и запустите его. Это перенесет вашу библиотеку на новый компьютер. Когда это будет сделано, и вы подтвердите, что весь ваш контент был перемещен, перейдите к шагу 6 ниже.
Если вы делаете резервную копию своей библиотеки iTunes на диск, сделайте это. Это может занять некоторое время. Затем установите iTunes на свой новый компьютер. Подключите внешний жесткий диск или вставьте первый резервный диск. На этом этапе вы можете добавлять контент в iTunes несколькими способами: открыть диск и перетащить файлы в iTunes или перейти в iTunes и выбрать «Файл» -> «Добавить в библиотеку» и перейти к файлам на вашем диске.
На этом этапе у вас должна быть вся музыка на вашем новом компьютере. Но это не значит, что вы уже закончили. Далее обязательно деавторизируйте свой старый компьютер. Поскольку iTunes ограничивает вас 5 авторизованными компьютерами для какого-либо контента, вы не хотите использовать авторизацию на компьютере, который вам больше не принадлежит. Деавторизовать старый компьютер, перейдя в хранить -> Деавторизовать этот компьютер.
После этого обязательно авторизуйте свой новый компьютер через то же меню.
Затем вам нужно настроить iPod или iPhone на новый компьютер. Узнайте, как синхронизировать iPod и iPhone.
Когда это будет сделано, вы успешно перенесете свою медиатеку iTunes на новый компьютер, не потеряв при этом никакого контента.