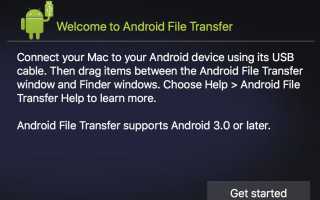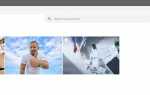Содержание
- 1 Как перенести фотографии с телефона Android на Mac
- 2 Как перенести фотографии с телефона Android на ПК
- 3 Как перенести фотографии с iPhone на Mac
- 4 Как перенести фотографии с вашего iPhone на ПК
- 5 Как использовать Airdrop для переноса фотографий с вашего iPhone на компьютер Mac
- 6 Как перенести фотографии с телефона на компьютер с помощью электронной почты
- 7 Как перенести фотографии с телефона на компьютер с помощью беспроводных приложений
Неважно, используете ли вы смартфон Android или iOS с ПК или Mac; Перенос фотографий с телефона на компьютер — это, как правило, безболезненный процесс.
Давайте начнем.
Как перенести фотографии с телефона Android на Mac
В зависимости от возраста вашего компьютера Apple, в первую очередь вам понадобится шнур, который преобразуется из микро-USB в любой входной сигнал, который принимает ваш компьютер.
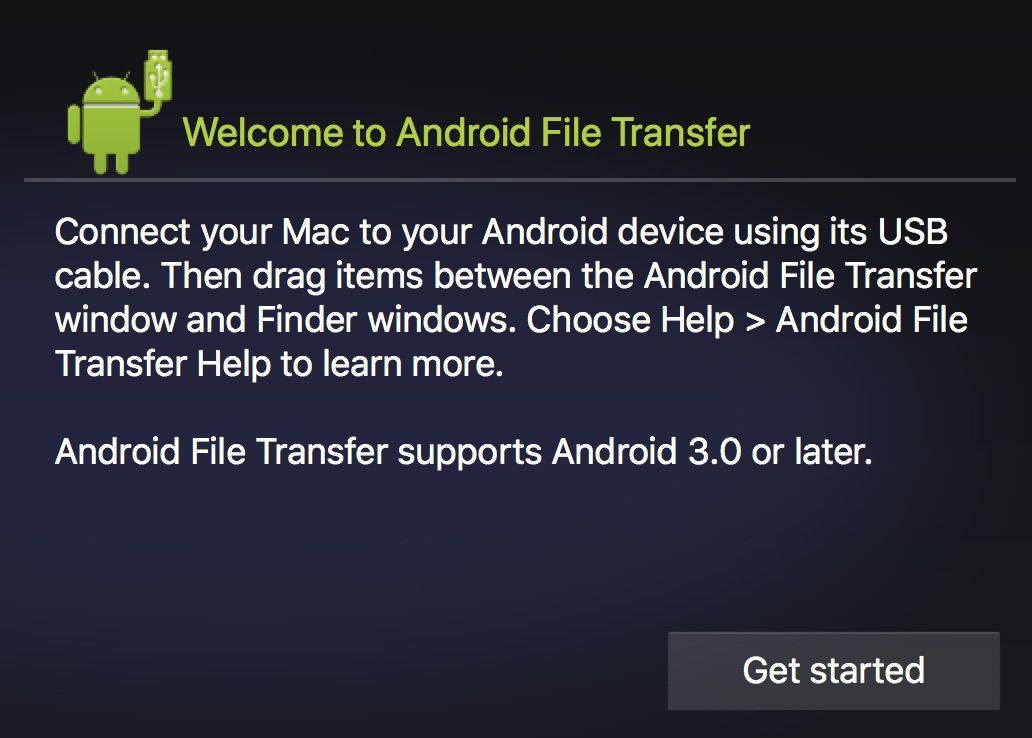
Android File Transfer — это надежный вариант, предоставляемый Android, для передачи файлов с телефона Android на компьютер Apple.
Это может варьироваться от обычных портов USB до Thunderbolt, до последних моделей USB-C. Для устройств USB-C вы можете использовать имеющийся у вас шнур и просто купить довольно дешевый адаптер, совместимый с USB.
Запись: Более дешевые соединения могут отрицательно повлиять на ваши соединения. У Amazon, как правило, есть все, что вам нужно, но если у вас возникают проблемы с поиском подходящего оборудования, вам, возможно, придется приобретать проприетарный адаптер напрямую у Apple.
Если у вас есть подходящий шнур, для переноса фотографий с телефона Android на Mac или другой компьютер Apple требуется всего несколько шагов:
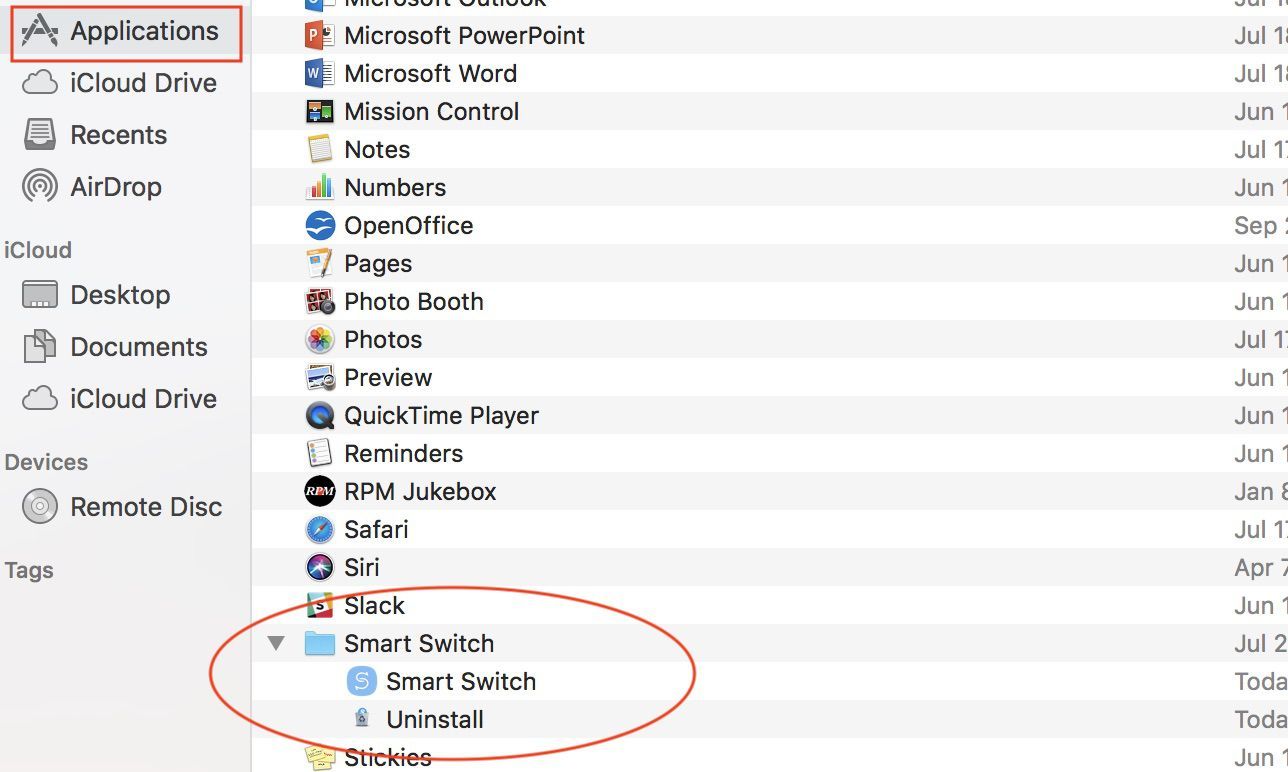
Перейдите в папку «Приложения» из окна Finder и найдите программное обеспечение, которое вы загрузили для передачи изображений.
- Загрузите Android File Transfer и следуйте инструкциям по установке. Вы также можете использовать Samsung Smart Switch.
- Подключите ваше устройство к компьютеру.
- Если вышеуказанная программа не запускается автоматически, перейдите к искатель > Приложения и нажмите на программное обеспечение, которое вы только что установили.
- Теперь вы увидите все файлы вашего телефона и сможете свободно перетаскивать их на свой Finder или на рабочий стол компьютера Mac.
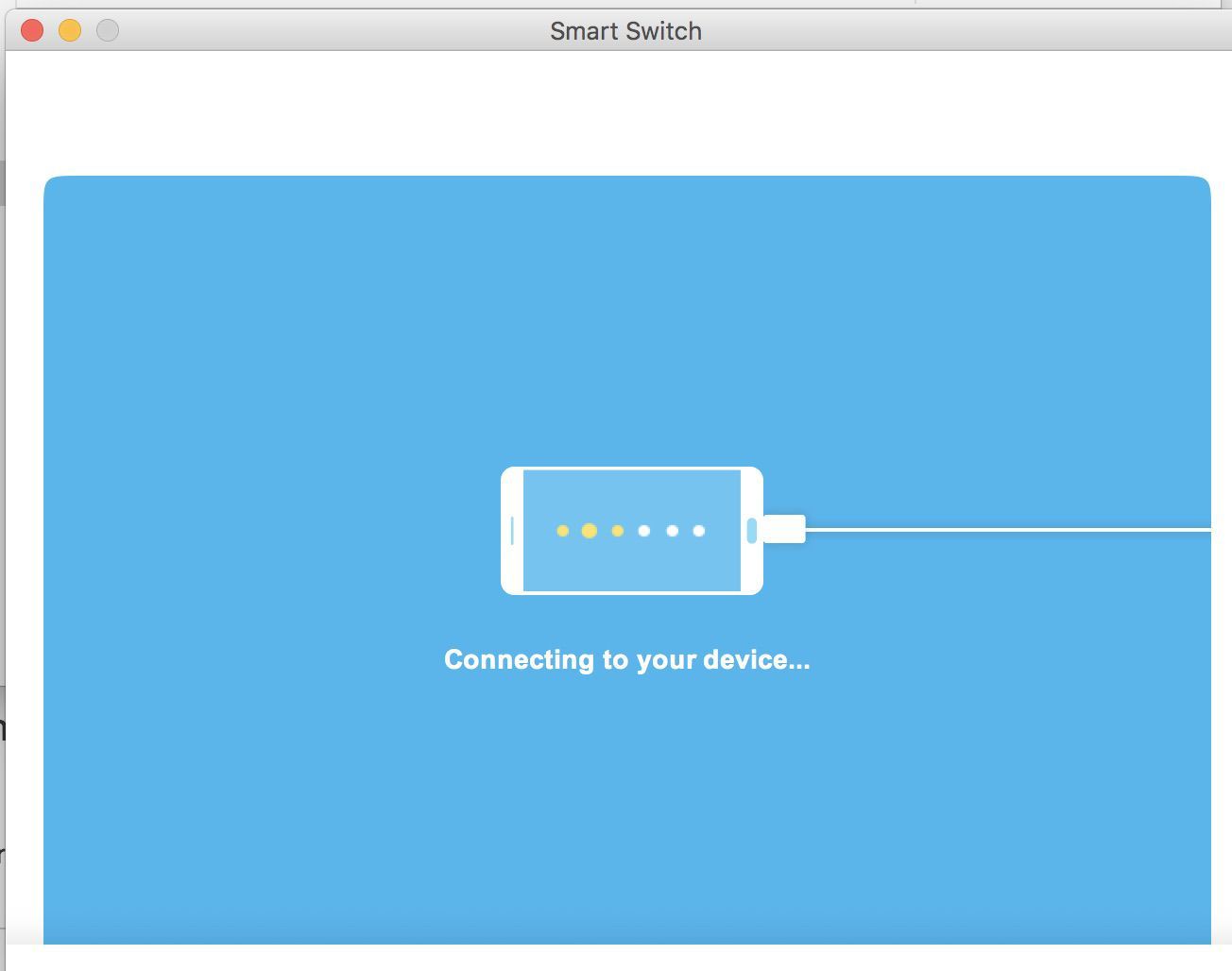
Samsung Smart Switch для компьютеров Apple позволит вам подключиться к вашему телефону Android.
Как перенести фотографии с телефона Android на ПК
Здесь нет необходимости в специальном программном обеспечении, вы можете легко переносить фотографии со своего телефона Android на ПК, используя шнур, который входит в комплект вашего телефона.
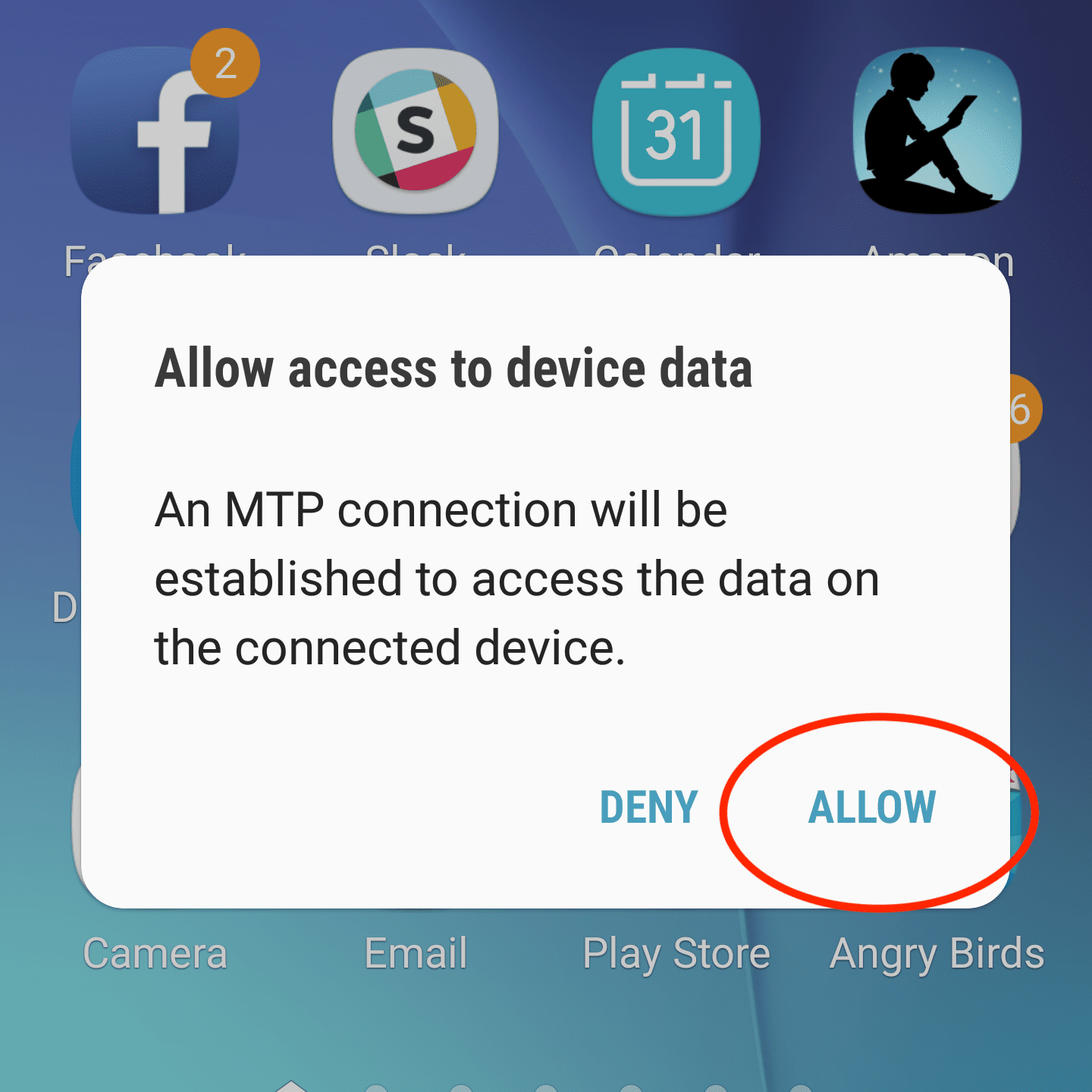
Нажмите Разрешить, когда телефон разблокирован, чтобы предоставить компьютеру доступ к файлам вашего телефона.
- Разблокируйте телефон с помощью пароля или отпечатка пальца.
- Подключите телефон Android к компьютеру с помощью кабеля micro-USB-USB. В идеале, это тот же, который пришел с вашим телефоном.
- На вашем телефоне появится сообщение с просьбой предоставить подключенному компьютеру доступ к его данным (см. Скриншот выше). Нажмите Разрешать.
- Выберите всплывающее окно, которое появляется на вашем компьютере (см. Скриншот ниже). Затем вам будет представлено новое окно с несколькими опциями. Отсюда вы можете импортировать все свои фотографии и видео или прокрутить вниз, чтобы просто открыть телефон и найти нужные фотографии.
- Выберите, как вы хотите импортировать фотографии.
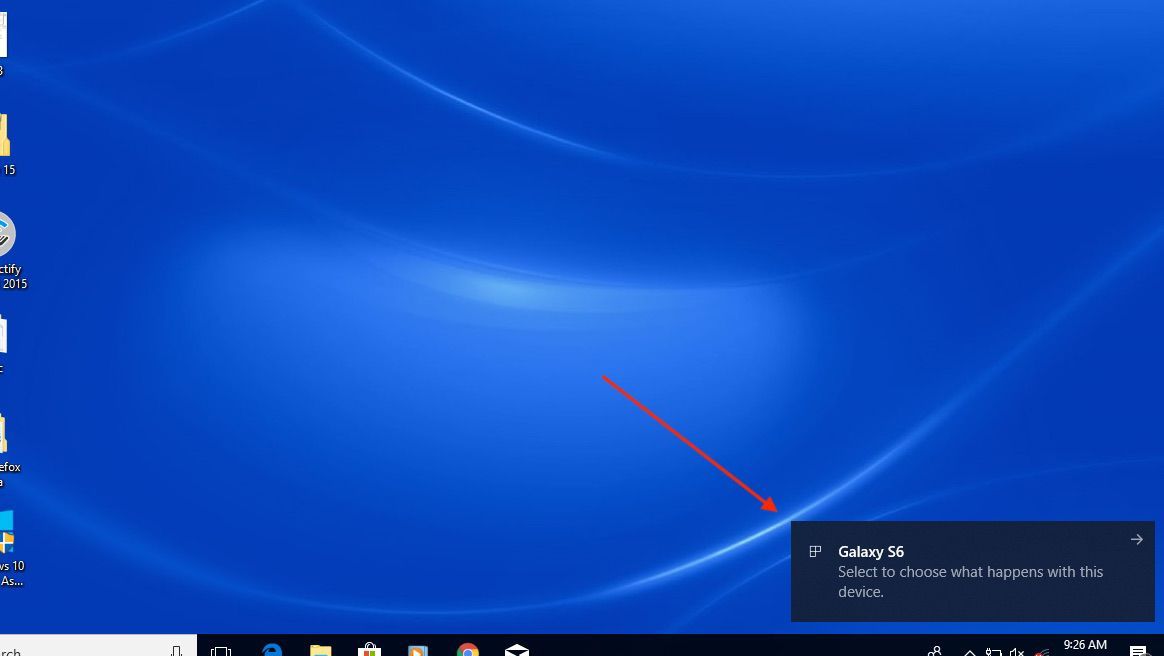
Найдите всплывающее окно, подтверждающее, что ваш телефон Android подключен.
Чаевые: Как правило, фотографии вашего телефона находятся в DCIM > камера в папках вашего телефона.
Как перенести фотографии с iPhone на Mac
Как и следовало ожидать, устройства на iOS обычно хорошо играют друг с другом. Вот как можно перенести фотографии с iPhone на компьютер Mac.
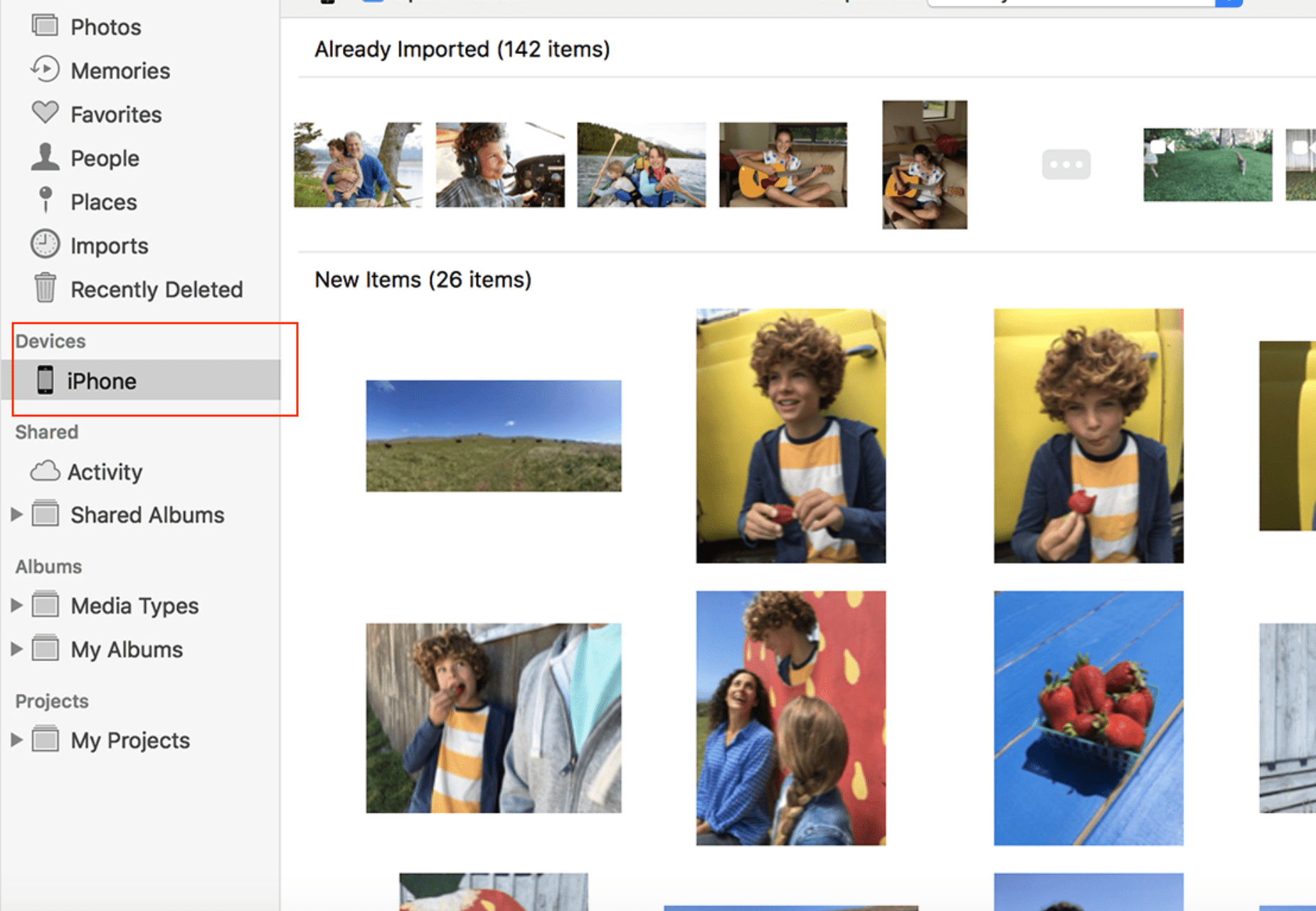
Вы можете вручную перемещать фотографии, щелкая устройство в окне Finder.
- Подключите ваш iPhone к компьютеру с помощью прилагаемого шнура. Помните, что если у вас более новый компьютер Apple, вам может понадобиться адаптер.
- Разблокируйте телефон и, если появится приглашение, нажмите Доверять чтобы убедиться, что устройство, к которому вы подключены, безопасно.
- Ваше фото приложение должно автоматически. Если нет, откройте его, нажав Фото значок в доке, окне Finder или панели запуска. Выберите, как вы хотите импортировать фотографии и / или видео.
- Кроме того, вы можете перетаскивать изображения между папками в окне Finder, чтобы переместить их на ваш Mac.
Чаевые: После подключения откройте окно Finder в любое время и нажмите iPhone (или как вы назвали свое устройство), чтобы получить доступ к его фотографиям и другим файлам.
Как перенести фотографии с вашего iPhone на ПК
К счастью, перемещение изображений с iPhone на ПК не так уж сложно, но есть еще пара дополнительных шагов.
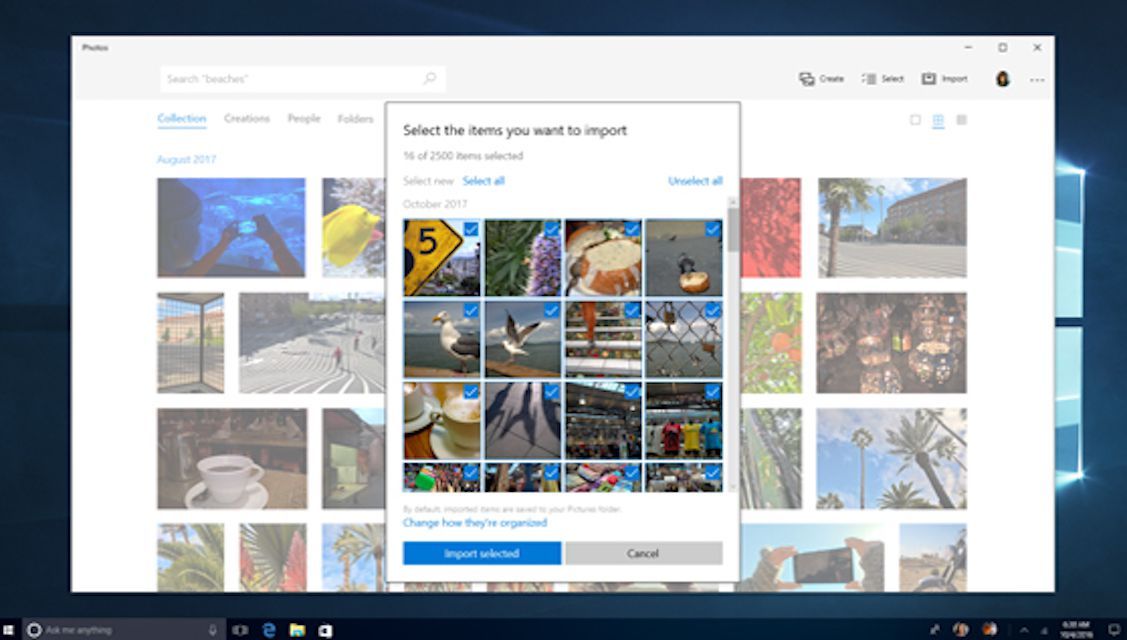
Перемещение фотографий с iPhone на ПК на удивление легко, если у вас есть все готово к работе.
- На вашем компьютере должен быть установлен iTunes. Убедитесь, что он установлен и является самой последней версией.
- Подключите ваш iPhone с помощью USB-кабеля, используя адаптер при необходимости.
- Разблокируйте свой iPhone.
- Может появиться приглашение с вопросом, доверяете ли вы подключенному компьютеру. Если это так, нажмите Доверять.
- В Windows 10 или Windows 8 откройте приложение «Фотографии», выбрав Начало кнопку (ту, которая выглядит как логотип ОС Windows), затем выберите Фото. Затем выберите Импортировать > С устройства USB. Выберите свой телефон в качестве источника перевода.
- В Windows 7 подключите телефон и дождитесь появления запроса автозапуска. Выбрать Импорт изображений и видео с помощью Windows, затем выберите, какие фотографии вы хотите импортировать, или выберите Выбрать все, а затем выберите Импортировать.
Как использовать Airdrop для переноса фотографий с вашего iPhone на компьютер Mac
Для пользователей Apple есть еще одна беспроводная опция: вы можете использовать Airdrop для передачи изображений между устройствами.
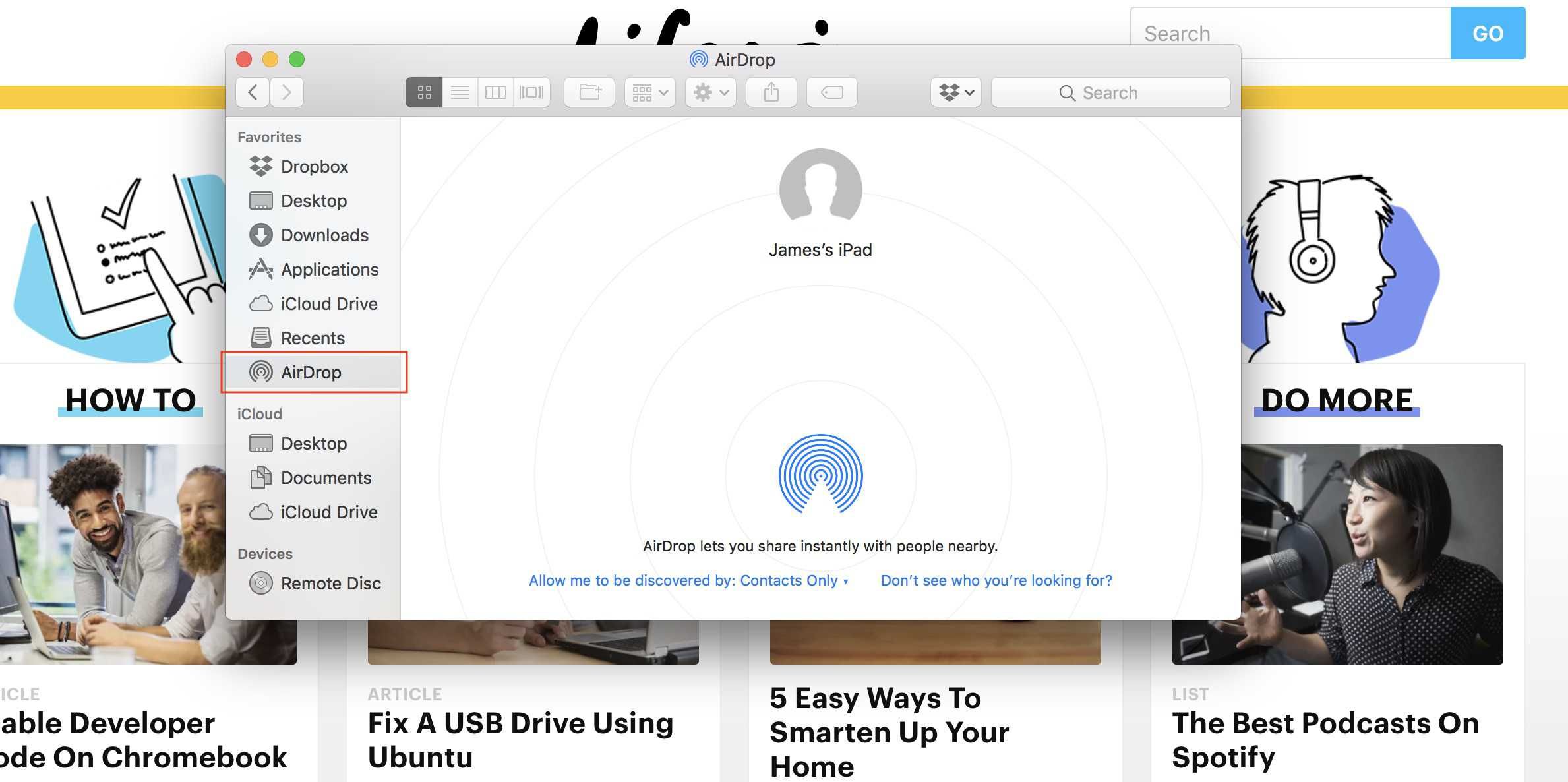
Убедитесь, что Airdrop включен на вашем Mac, прежде чем передавать фотографии.
- На вашем Mac откройте новый искатель окно, нажав значок Finder в док-станции (тот, который выглядит с двумя гранями, накладывающимися друг на друга).
- Нажмите выброска десанта в левой навигации. Если Bluetooth еще не включен, нажмите Включить Bluetooth.
- Теперь вы увидите все устройства с поддержкой Airdrop на вашем Mac. Обратите внимание, что вам может потребоваться нажать
- На вашем iPhone откройте приложение «Фотографии» и найдите фотографии, которые вы хотите перенести на свой компьютер. Нажмите на Поделиться листом значок (выглядит как прямоугольник со стрелкой вверх), и здесь вы можете выбрать другие фотографии и поделиться ими.
- Значок Airdrop появится чуть ниже выбранных изображений. Для устройств, которым разрешен общий доступ, просто нажмите на это имя устройства, и изображения сразу же будут переданы.
- Если Airdrop не включен на вашем iPhone, вам будет предложено включить его на этом экране, или перейдите на настройки > Генеральная > десантный. Отсюда вы можете включать и отключать Airdrop, а также контролировать, кто может видеть ваше устройство.
Как перенести фотографии с телефона на компьютер с помощью электронной почты
Вы также можете использовать приложение электронной почты по своему выбору на своем телефоне, чтобы отправить себе фотографии на свой компьютер. Это устраняет необходимость в каких-либо проводах или прикольных адаптерах. Однако этот метод работает, только если вы переносите одну или две фотографии. Ваш электронный адрес будет иметь ограничение на размер вложений, размер которых может быстро превысить количество фотографий:
Запись: Если вы используете Gmail, вы можете прикрепить столько, сколько хотите. Gmail автоматически создаст папку Google Drive со всеми вашими фотографиями, если размер станет слишком большим.
- Откройте приложение электронной почты на ваш выбор.
- Добавьте свой адрес электронной почты в качестве получателя.
- В строке темы используйте что-то, относящееся к тому, что вы отправляете, чтобы вы знали, на какую электронную почту нужно обратить внимание
- Выберите скрепка для бумаг значок, чтобы прикрепить фотографию. Найдите нужную фотографию в своей галерее и подтвердите, что вы хотите отправить ее.
- Отправьте письмо, так как в теле письма нет необходимости.
- На своем компьютере перейдите на свою электронную почту и найдите письмо, которое вы только что отправили.
- Наведите курсор мыши на фотографию и выберите Скачать или значок загрузки (обычно выглядит как стрелка, указывающая вниз), затем выберите место, где вы хотите сохранить фотографию на вашем компьютере. Это практически то же самое, будь вы на Mac или ПК.
Как перенести фотографии с телефона на компьютер с помощью беспроводных приложений
Существуют и другие доступные варианты, если вы предпочитаете избегать шнуров и утомительного характера отправки фотографий по электронной почте.
Если вы переходите с Android на Mac, попробуйте приложение AirDroid. Вам понадобится учетная запись AirDroid, устройства, с которых вы передаете фотографии, будут находиться в одной сети Wi-Fi, и AirDroid будет установлен на оба устройства.
Для передачи с iPhone на Mac этот метод прост, если у вас включен iCloud. При этом все ваши фотографии хранятся в облаке, и любые ваши устройства, подключенные к вашей учетной записи Apple, могут получить к ним доступ.
Если вы переносите фотографии с телефонов iOS или Android на ПК, вам нужна Windows 10 для беспроводной связи. Вам нужно будет загрузить и настроить приложение Microsoft Phone Companion и следовать приведенным здесь инструкциям.