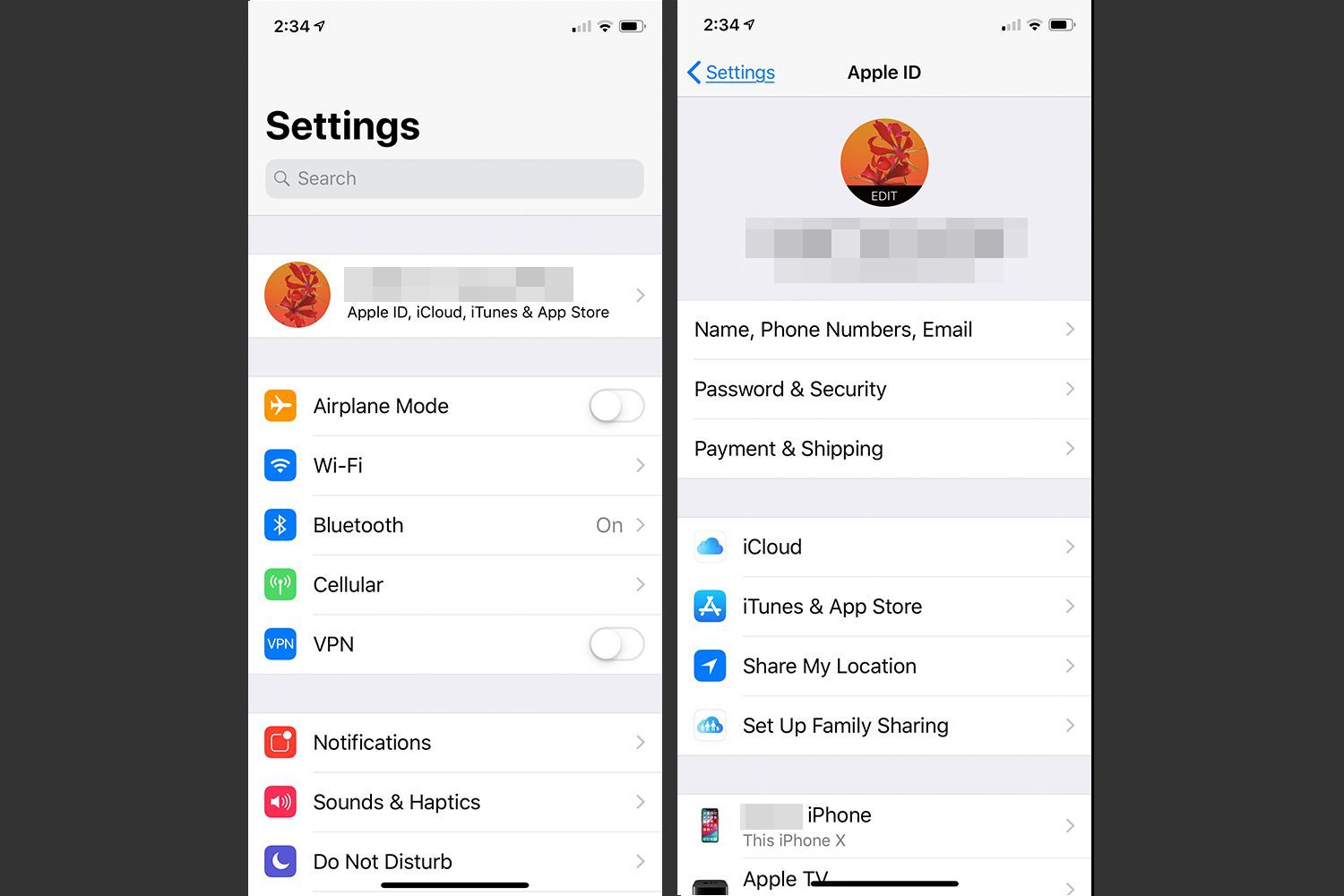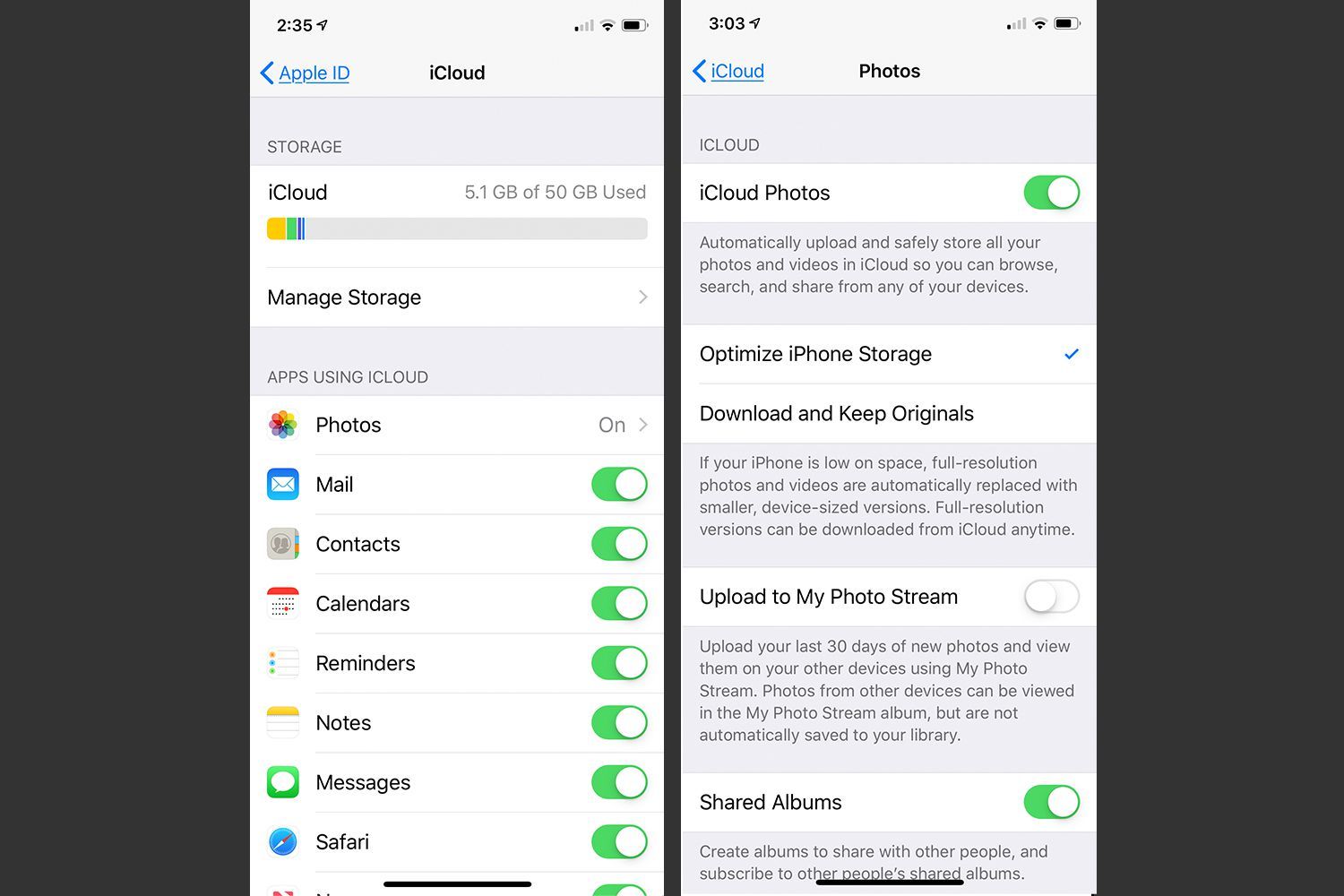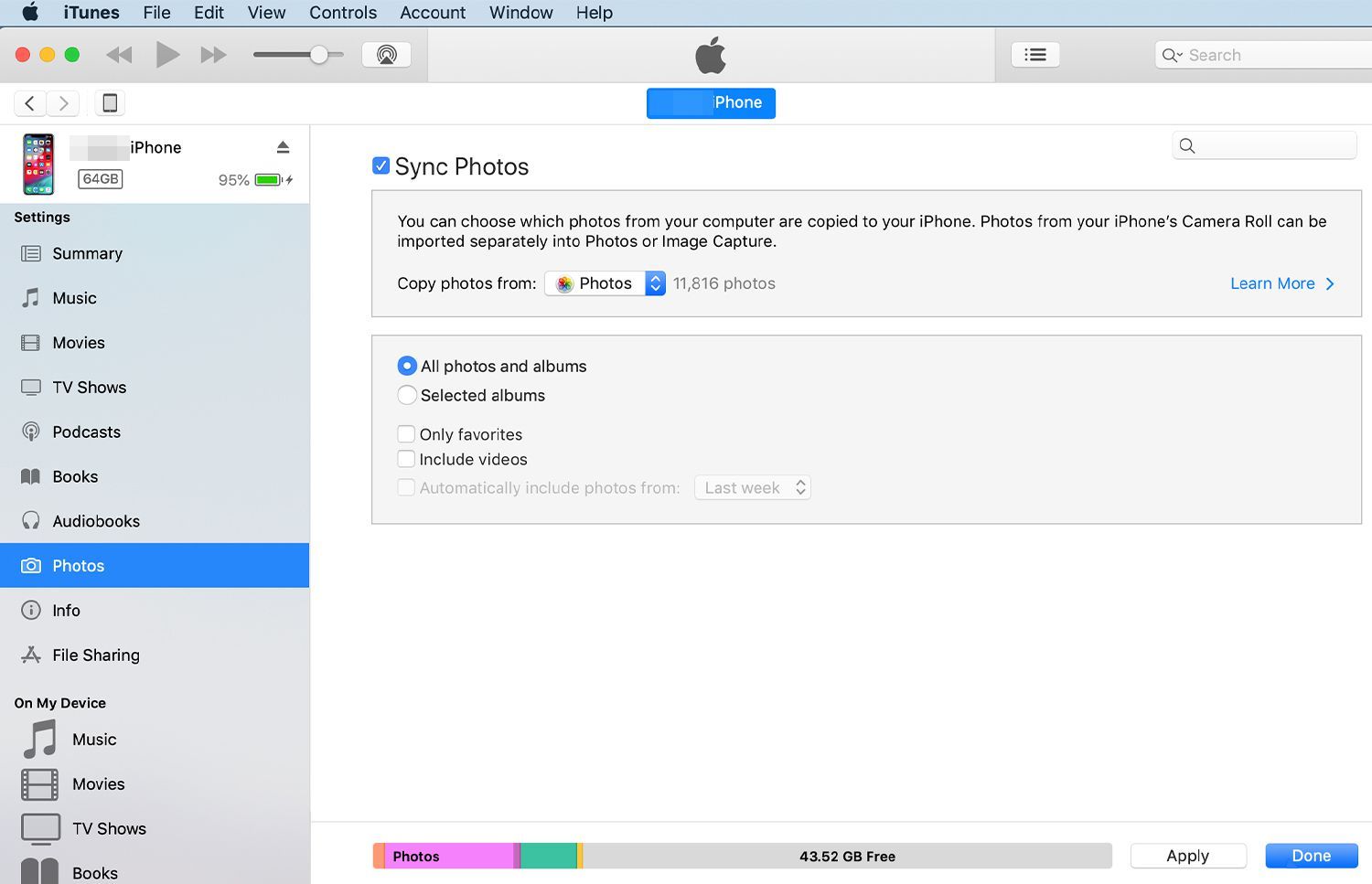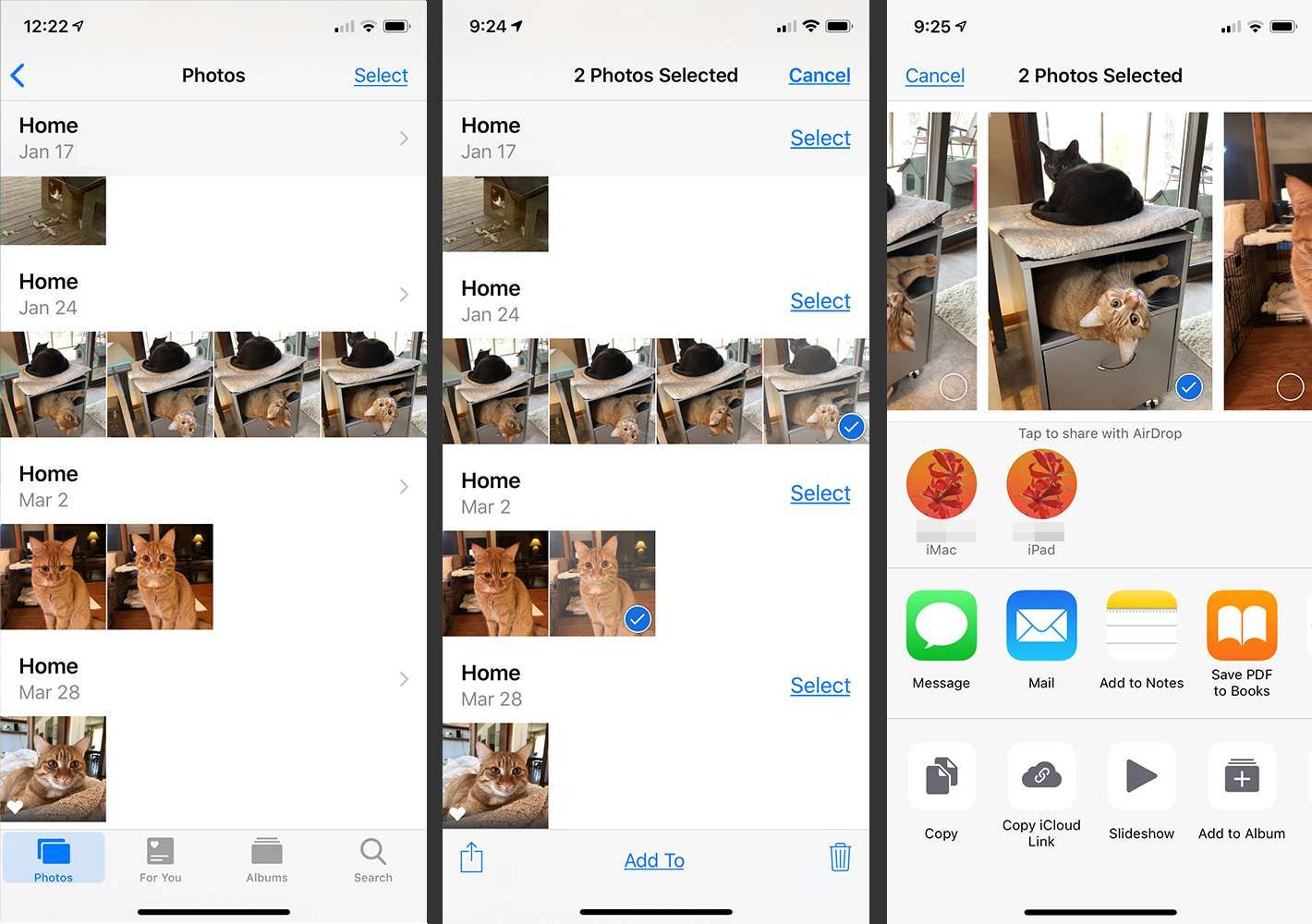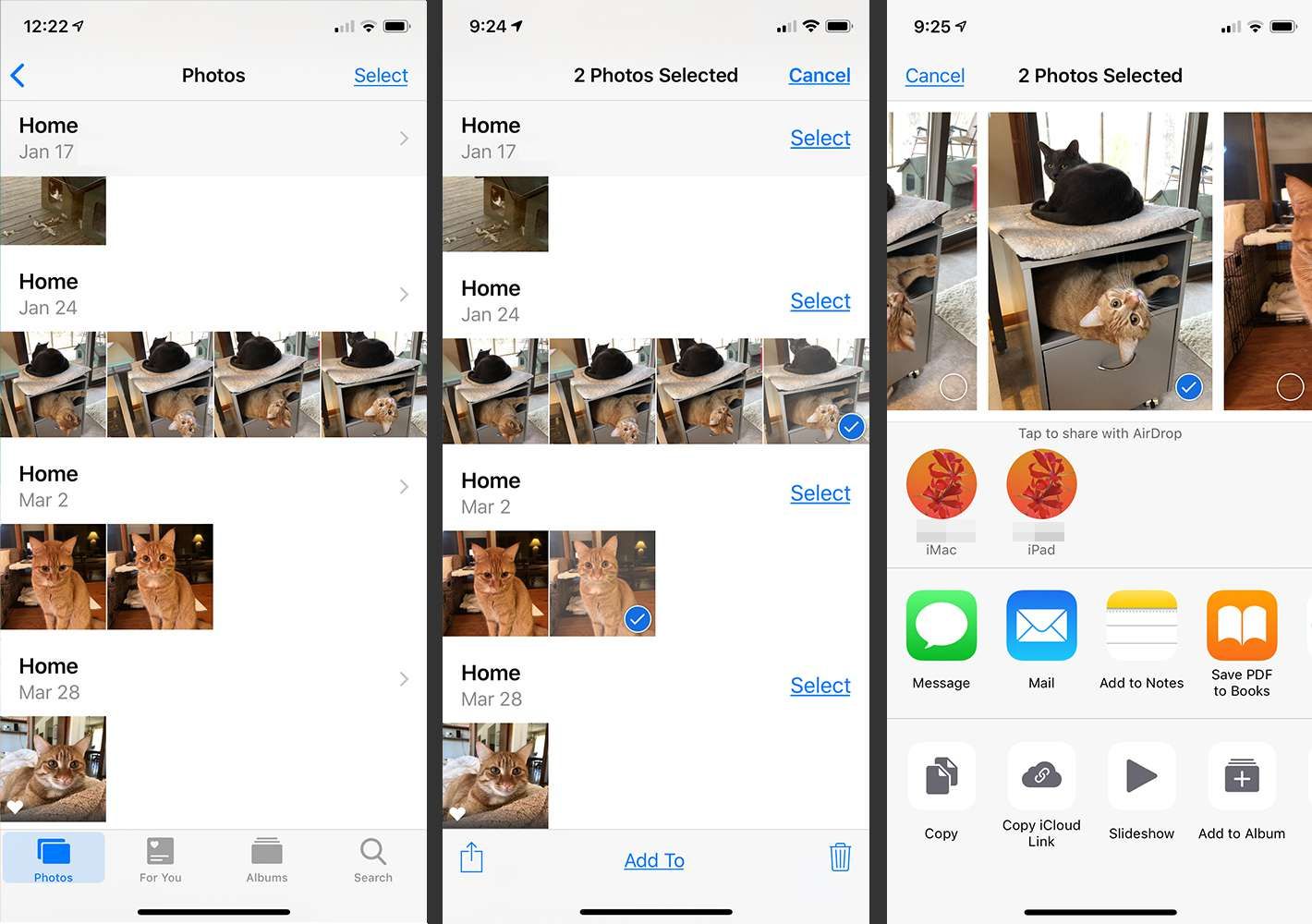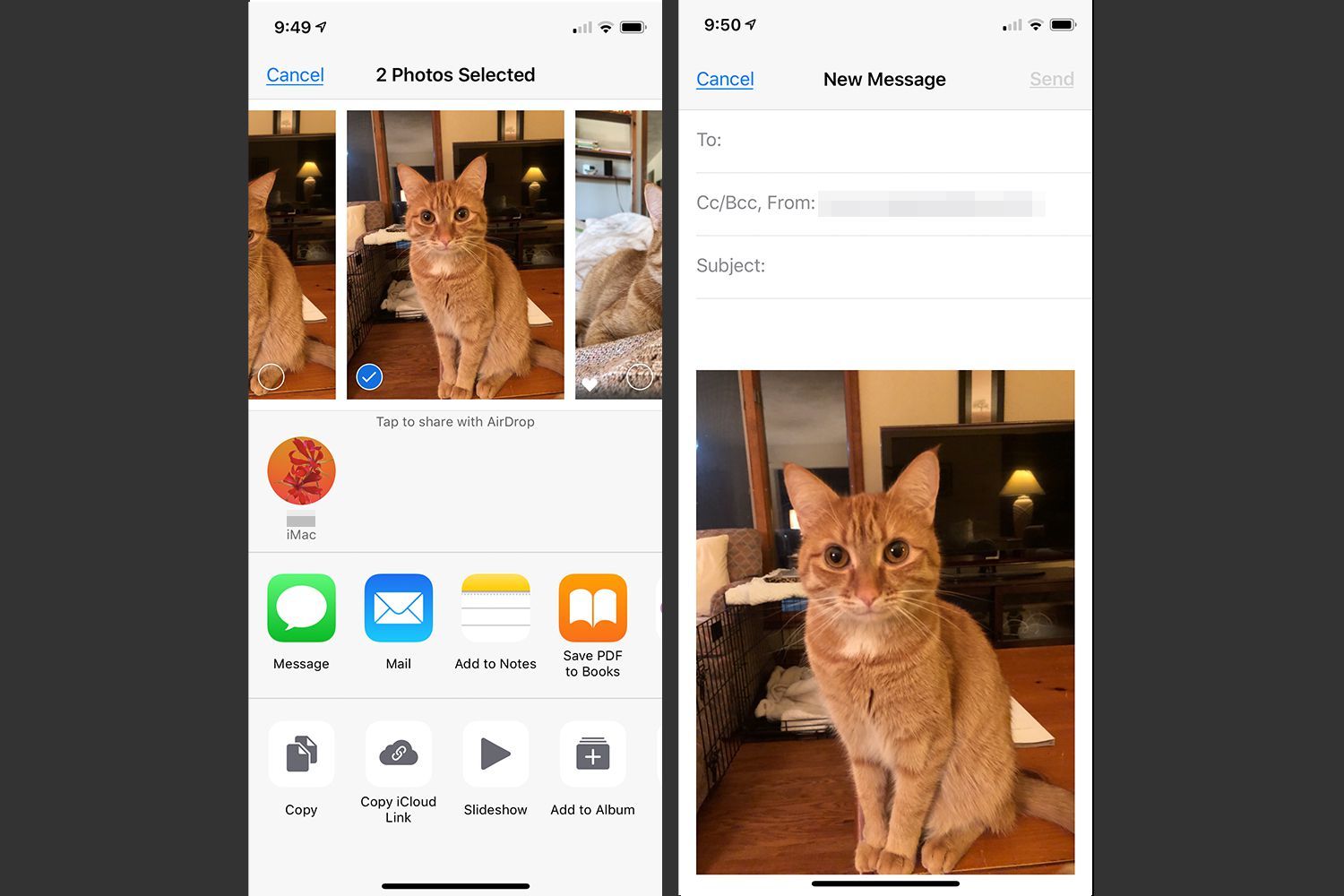Содержание
Передача фотографий с iPhone на iPhone, когда вы получите новый телефон, чтобы не потерять эти ценные подарки на память. Выберите один из нескольких способов перемещения большого количества фотографий с одного телефона на другой, а также процедуры перемещения нескольких фотографий между вашими телефонами или другому человеку.
Инструкции в этой статье применяются к iPhone под управлением iOS 12, iOS 11 или iOS 10. Для использования iTunes на компьютере требуется iTunes 12.
Конечно, фотографии — не единственный вид данных, которые вы можете захотеть переместить. Вы можете просто перенести Контакты с iPhone на iPhone. Если вы хотите перенести все данные с одного телефона на другой, сделайте резервную копию, а затем восстановите резервную копию на новом телефоне.
Передача фотографий с iCloud

Культура RM / J J D / Культура / Getty Images
Основная идея iCloud заключается в том, что все устройства, подключенные к одной учетной записи iCloud, имеют доступ ко всем одинаковым данным на них, включая фотографии. Если вы храните все свои фотографии в iCloud, их легко перенести с одного устройства на другое. Новое устройство просто входит в iCloud с тем же Apple ID, чтобы получить доступ ко всей библиотеке фотографий iCloud.
Чем больше у вас фотографий, тем больше места вам нужно как в облаке, так и на вашем устройстве. Учетная запись iCloud поставляется с 5 ГБ свободного места. Если вам нужно больше места, вы можете приобрести больше у Apple.
Выбрать Оптимизируйте iPhone Хранение настройки на вашем iPhone, чтобы загрузить меньшие по размеру версии фотографий фотографий на ваш iPhone. Вы можете скачать версии с полным разрешением в любое время, когда они вам нужны.
Вот как это работает:
Войдите в новый iPhone с тем же Apple ID, который вы используете с iCloud. Нажмите настройки на айфоне.
Нажмите свое имя в верхней части экрана в iOS 12 и iOS 11. (В iOS 10 нажмитеICloud и перейдите к шагу 4).
НажмитеICloud.

НажмитеФото.
Переместить Фотографии iCloud переместите ползунок в положение Вкл. / зеленый, и фотографии начнут синхронизироваться между устройствами.
Нажмите Оптимизируйте iPhone Хранение поставить галочку рядом с ним. Эта опция экономит место на iPhone.

В зависимости от того, сколько фотографий у вас есть и какова скорость вашего интернет-соединения, загрузка фотографий может занять некоторое время. Поскольку при передаче фотографий используется много данных, используйте Wi-Fi вместо сотовой связи, чтобы предотвратить превышение предела сотовых данных.
Если вы передаете фотографии, потому что вы избавляетесь от одного из айфонов, выйти из iCloud до сброса этого телефона и удаления его данных. Если вы не выйдете из iCloud, удалив данные и фотографии на телефоне, от которого вы избавляетесь, удалит их из iCloud и всех устройств, которые синхронизируются с этой учетной записью iCloud.
Передача фотографий путем синхронизации с компьютером
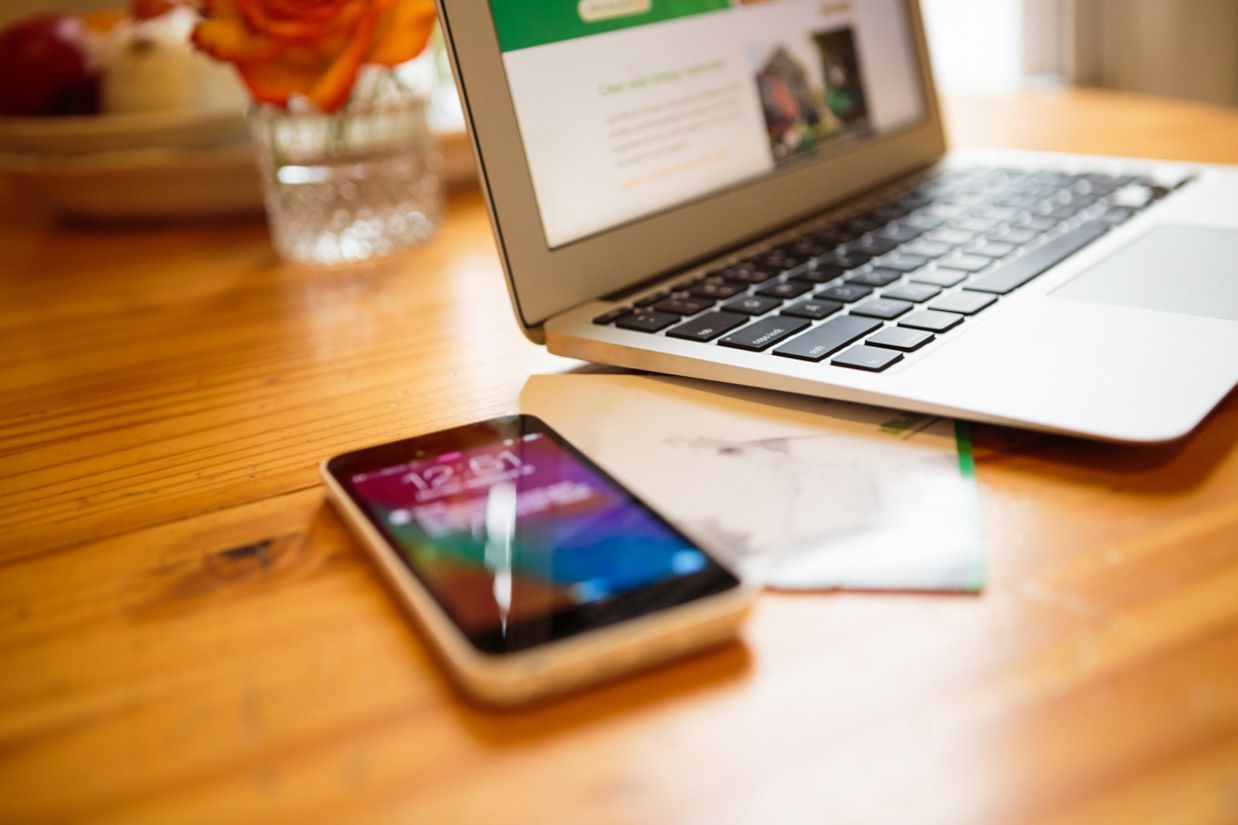
хешфото / Источник изображения / Getty Images
Другой способ перенести фотографии с iPhone на iPhone — это синхронизировать фотографии с iTunes на компьютере, а затем использовать этот компьютер для синхронизации их со вторым iPhone. Этот метод работает так же, как и в любой другой момент, когда вы переносите контент с компьютера на ваш iPhone. Также предполагается, что второй iPhone настроен для синхронизации с тем же компьютером с тем же Apple ID.
Вы можете выбрать один из двух способов синхронизации вашего iPhone с iTunes: через USB или через Wi-Fi.
Выберите свой метод и выполните следующие действия:
Откройте iTunes на вашем компьютере. Синхронизируйте iPhone с фотографиями на нем, как обычно.
Выберите iPhone значок в верхней части левой панели.

Нажмите Фото в разделе Настройки и установите флажок рядом с Синхронизация фотографий, если это еще не проверено.
Выберите место для синхронизации фотографий: папку, приложение «Фотографии» на Mac или приложение Windows Photos на Windows.
Установите флажок рядом с Все фото и альбомы.
Нажмите Применять сохранить изменения и синхронизировать фотографии на iPhone.

После завершения синхронизации проверьте место синхронизации, чтобы убедиться, что все фотографии присутствуют.
Нажмите Готово и отключите iPhone от iTunes.
Подключите второй iPhone к iTunes.
Повторите процесс синхронизации (шаги 2–6) с новым телефоном.
Когда синхронизация будет завершена, проверьте приложение «Фотографии» на iPhone, чтобы убедиться, что изображения переданы.
Отключите iPhone от iTunes.
Передача фотографий с помощью фото приложений, таких как Google Photos

franckreporter / E + / Getty Images
Если вы любите фотографировать с iPhone, есть большая вероятность, что вы воспользуетесь сервисом для обмена фотографиями, таким как Google Photos. Поскольку эти виды приложений и служб предназначены для того, чтобы добавить к ним фотографии, доступные на любом устройстве, где вы используете приложение, они также могут помочь вам перенести фотографии на новый телефон.
Существует множество различных приложений для обмена фотографиями, но основные понятия о том, как передавать фотографии, примерно одинаковы для всех из них. При необходимости измените эти шаги:
Создайте учетную запись с приложением или услугой, которую вы предпочитаете.
Установите приложение на свой iPhone, если вы еще этого не сделали.
Загрузите все фотографии, которые вы хотите передать в приложение или службу на вашем iPhone.
На втором iPhone установите приложение и войдите в учетную запись, созданную на шаге 1.
При входе фотографии, загруженные с исходного iPhone, загружаются на новый iPhone.
Передача фотографий с помощью AirDrop

Эндрю Брет Уоллис / Фотодиск / Getty Images
Если вам нужно всего лишь перенести пару фотографий между двумя телефонами или поделиться ими с другим человеком поблизости с устройством iOS, AirDrop — ваш лучший выбор. Это простая и быстрая функция беспроводного обмена файлами, встроенная в iPhone. Для использования AirDrop вам необходимо:
- Устройство iOS под управлением iOS 7 или выше
- Bluetooth и Wi-Fi включены
- Устройства, которые находятся на расстоянии нескольких футов друг от друга и находятся в одной сети.
При соблюдении этих условий выполните следующие действия для передачи фотографий с помощью AirDrop:
Открыть Фото приложение на iPhone и найдите фотографии, которыми вы хотите поделиться.
Нажмите ВыбратьВ верхней части экрана.
Нажмите на фотографии, которыми вы хотите поделиться, чтобы поставить на них галочку.
Нажмите надоля значок (поле со стрелкой, выходящей из него) внизу приложения, чтобы открыть экран общего доступа.

Соседние устройства, которые могут получать файлы через AirDrop, отображаются на экране общего доступа в разделе Нажмите, чтобы поделиться с AirDrop. Нажмите на тот, которому вы хотите отправить фотографии.
Если оба устройства входят в систему с одинаковым Apple ID, передача происходит сразу же.
Если одно устройство использует другой Apple ID (например, потому что оно принадлежит кому-то другому), всплывающее окно на экране просит владельца снижение или же принимать трансфер.
Передача фотографий с помощью электронной почты

Pexels
Другим вариантом для передачи пары фотографий является электронная почта. Не используйте электронную почту для отправки более двух или трех фотографий или для отправки больших фотографий с высоким разрешением, потому что это может сжечь ваши ежемесячные данные. Однако, чтобы быстро поделиться несколькими фотографиями с собой или с кем-то еще, эти шаги упрощают отправку по электронной почте. Процесс аналогичен использованию AirDrop, пока вы не перейдете на экран «Общий доступ».
Нажмите Фото приложение чтобы открыть его и просматривать фотографии, пока не найдете изображение или изображения, которые вы хотите отправить по электронной почте.
Нажмите Выбрать в верхней части экрана.
Нажмите на фотографии, которые вы хотите отправить по электронной почте.
Нажмите доля значок (квадрат со стрелкой, выходящей из него), чтобы открыть экран общего доступа.

Нажмите почта. Откроется новое письмо с выбранными фотографиями.

Заполните письмо с адресом, темой и телом.
Нажмите послать.
Нужно переместить фотографии с автономной цифровой камеры на iPhone? Узнайте, как передавать фотографии с камеры на iPhone.