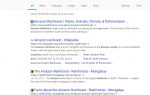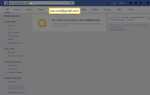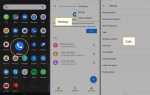Содержание
Замена жесткого диска на вашем ноутбуке или настольном компьютере является одним из лучших обновлений, которые вы можете сделать; в частности, это поможет вам продлить срок службы устаревшего ноутбука. Обновление до большего диска дает вам столь необходимое дополнительное пространство для хранения. Вы также можете значительно повысить производительность благодаря более высокой скорости жесткого диска, особенно если вы собираетесь использовать твердотельный накопитель (SSD); цены на них резко упали в последние годы, что делает их хорошими инвестициями в скорость и надежность. Вот что вам нужно знать о замене жесткого диска и простом перемещении ваших данных и программ на новый.
Выберите правильный сменный диск
Не все жесткие диски одинаковы. Например, если у вас старый ноутбук, разъем для диска может не работать с новыми жесткими дисками. Точно так же убедитесь, что приобретенный вами накопитель правильно поместится в отсек вашего ноутбука или настольного ПК.
Чтобы узнать подробности о том, какой тип диска вам следует купить, выполните поиск в Интернете для своего текущего производителя и модели диска, чтобы узнать его размер, толщину и интерфейс (например, 2,5-дюймовый диск SATA толщиной 12,5 мм). Большинство ноутбуков используют 2,5-дюймовые диски, но обязательно проверьте свой; Вы найдете информацию на самой этикетке диска.
После того, как вы приобрели подходящую замену диска, физически заменить старый диск на новый очень просто — достаточно просто выкрутить несколько винтов и вставить новый диск вместо старого.
Переместите свои данные, ОС и приложения на новый диск
Если у вас есть внешний жесткий диск или сетевое хранилище (NAS), вам не нужно ничего покупать, кроме нового жесткого диска. Используя такое программное обеспечение, как Acronis True Image или бесплатную Clonezilla, вы можете сохранить образ вашего текущего диска на существующий внешний диск. Это полностью копирует или отражает диск с данными, приложениями и настройками без изменений. Затем вы можете физически заменить старый диск на вашем компьютере новым, снова запустить программу клонирования на новом диске и установить клонированный образ, сохраненный с этого внешнего диска или NAS.
В качестве альтернативы, если вы хотите начать заново с операционной системой вашего ноутбука и передавать только свои данные (документы, фотографии, видео и т. Д.), Вы можете скопировать только Мои документы и другие папки с данными на внешний диск. Затем замените старый диск на новый и установите Windows и другие новые приложения на новый диск вашего ноутбука. Наконец, скопируйте данные / папки, которые вы сохранили, на внешний диск обратно на новый диск. Встроенный в Windows Легкая передача инструмент может сделать этот процесс намного проще:
Найди Начало меню на ноутбуке. В поле поиска введите Windows Easy Transfer.
Выбрать Внешний жесткий диск или флешка как ваш целевой диск.
За Это мой новый компьютер, Выбрать нет, затем нажмите, чтобы установить на внешний жесткий диск. Windows скопирует ваши данные и настройки на внешний диск.
Копирование непосредственно со старого диска на новый диск
Вышеописанный метод, как вы можете видеть, влечет за собой дополнительный этап копирования вашего диска на внешний (промежуточный) диск, а затем обратно на новый диск. Если вы не хотите использовать промежуточный внешний жесткий диск или NAS для копирования данных туда и обратно, вы можете просто соединить новые и старые диски вместе, используя простой адаптер USB-SATA / IDE или кабель, ноутбук корпус жесткого диска (который содержит старый жесткий диск и подключает его к ноутбуку через USB) или комплект для обновления жесткого диска ноутбука. Последний типично включает в себя не только корпус и кабель, но и программное обеспечение для клонирования старого диска в новый.
В этом случае у вас есть два варианта: клонирование старого диска и копирование только данных.
Клонирование старого диска:
Подключите новый диск к ноутбуку с помощью кабеля.
Затем используйте программное обеспечение для клонирования, чтобы клонировать старый диск на новый.
Наконец, замените старый диск новым.
Копирование только данных:
Установите новый диск в ноутбук.
Установите Windows и другие приложения на новый диск.
Подключите старый диск к ноутбуку с помощью кабеля или корпуса и скопируйте папки с данными (например, Мои документы) на ваш новый диск. (Вы можете использовать Windows ‘ Легкая передача инструмент, как уже упоминалось выше, чтобы упростить этот процесс.)
Предпочтительным способом является замена новых и старых дисков, а затем подключите старый диск к ноутбуку с помощью кабеля USB-адаптера. Затем просто скопируйте папки в пользователей на новый диск, после установки Windows и свежих приложений. Для повторной установки операционной системы и программ требуется больше времени, но вы получаете совершенно новую систему. Такие программы, как Ninite и AllMyApps, позволяют очень легко переустанавливать приложения при настройке вашего нового ноутбука или установке вашего ноутбука с новым жестким диском.