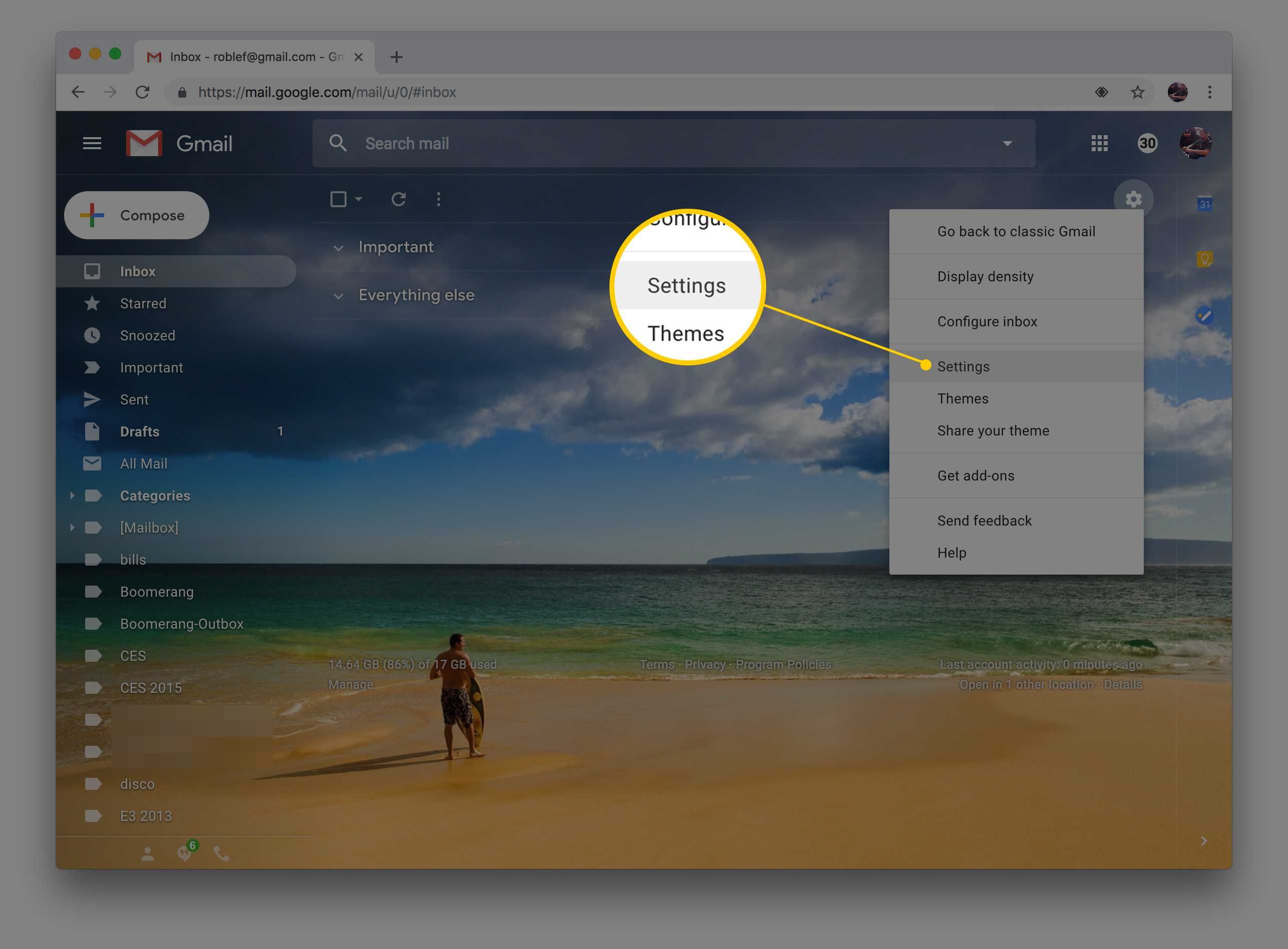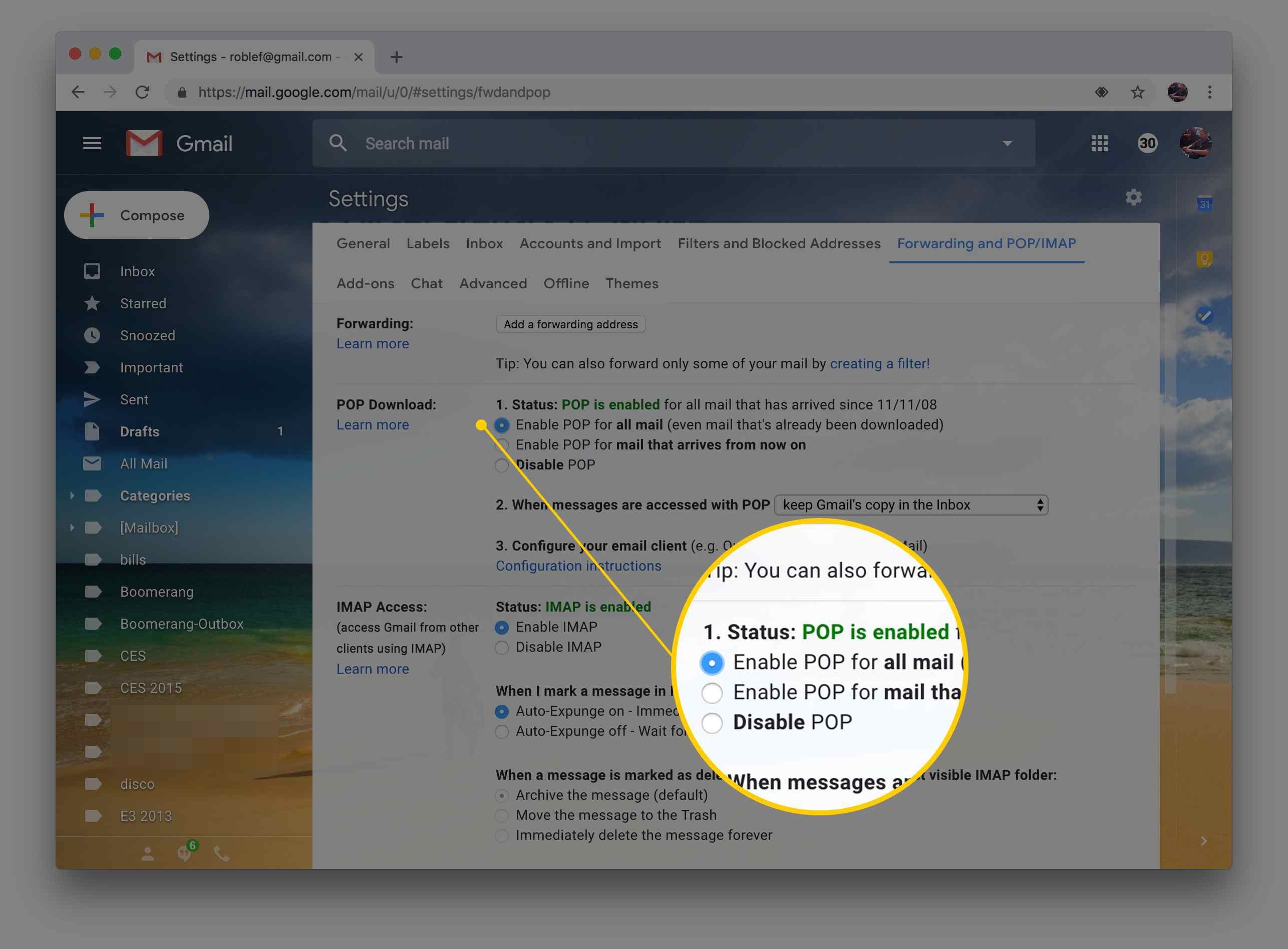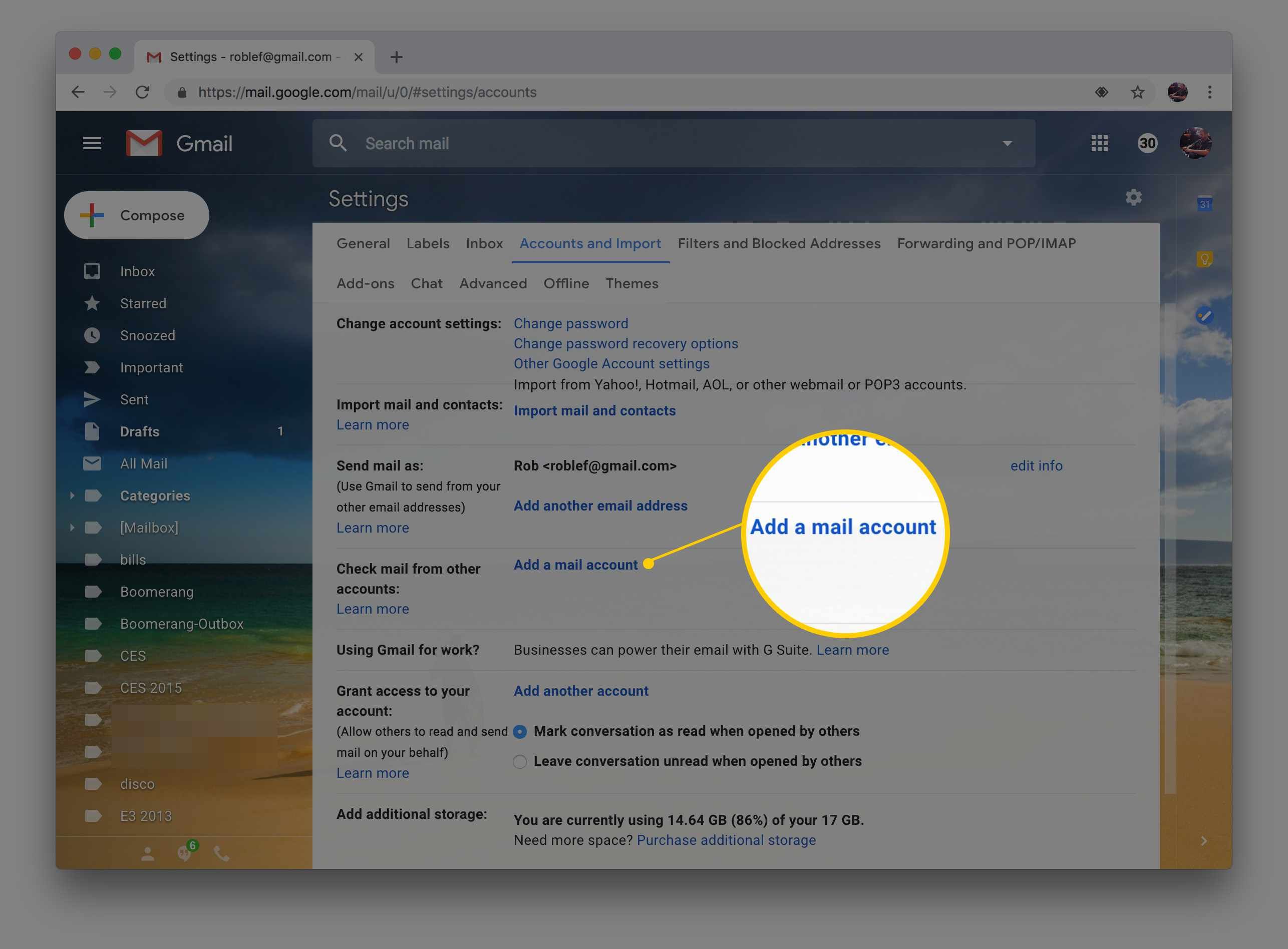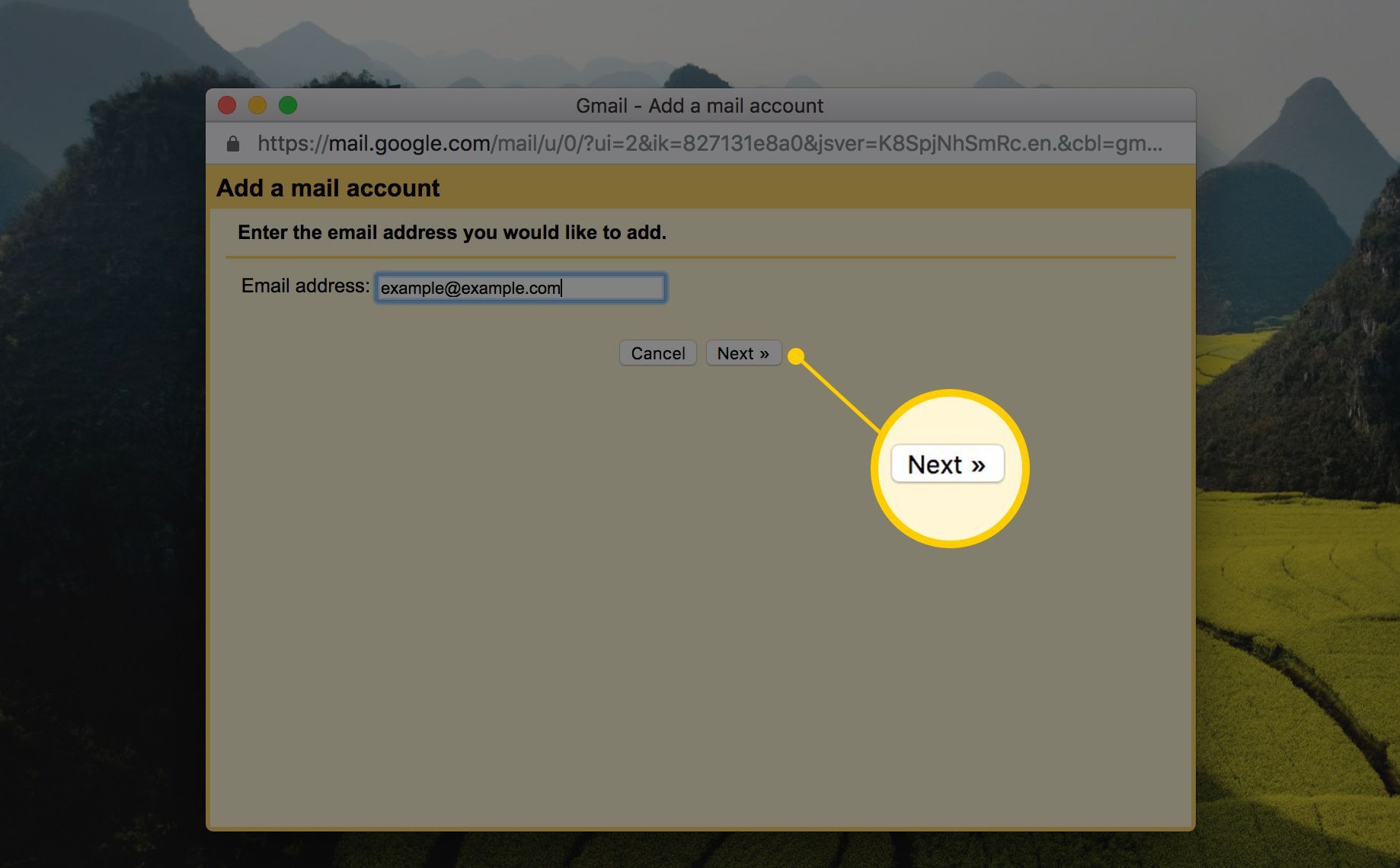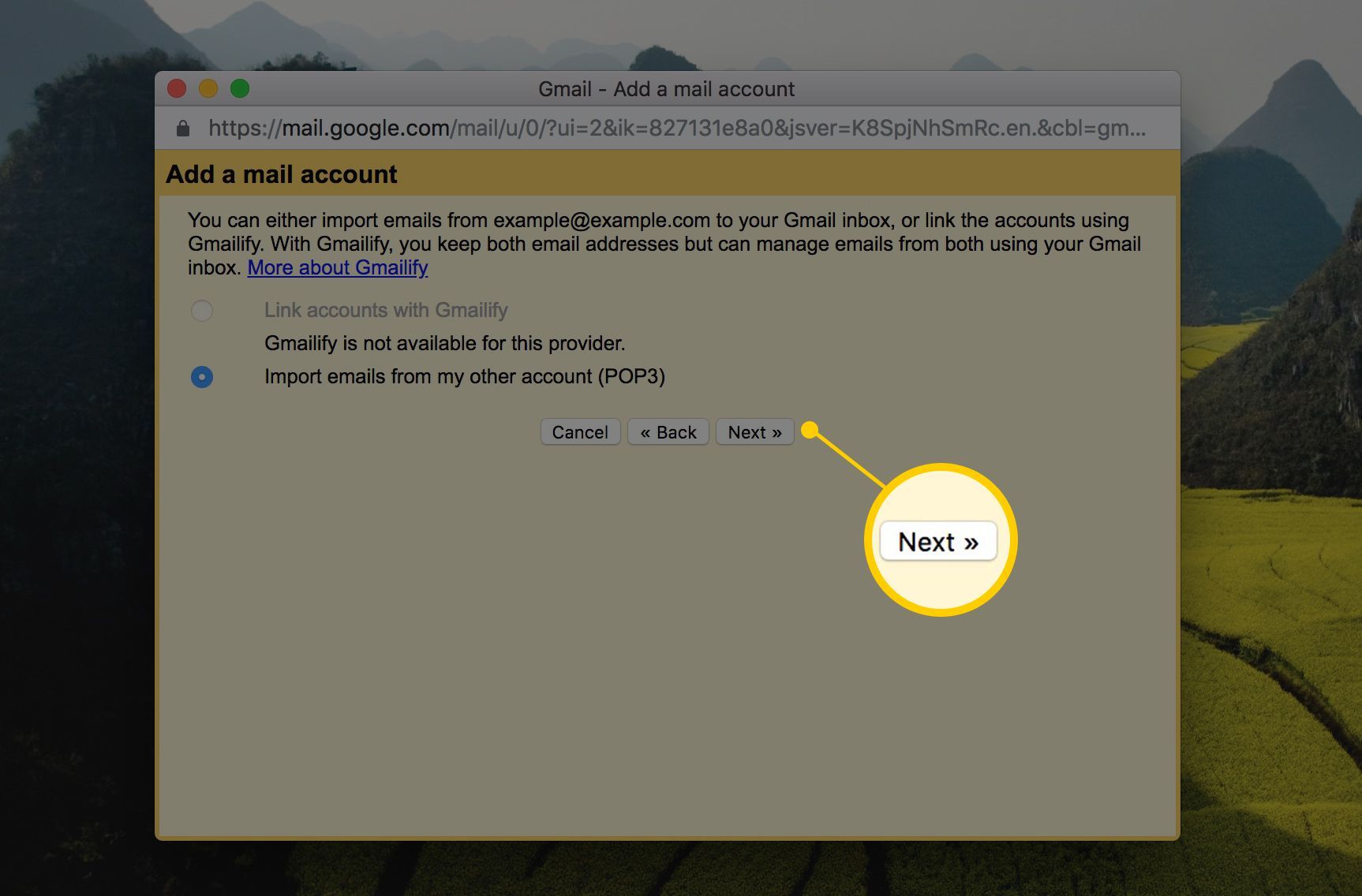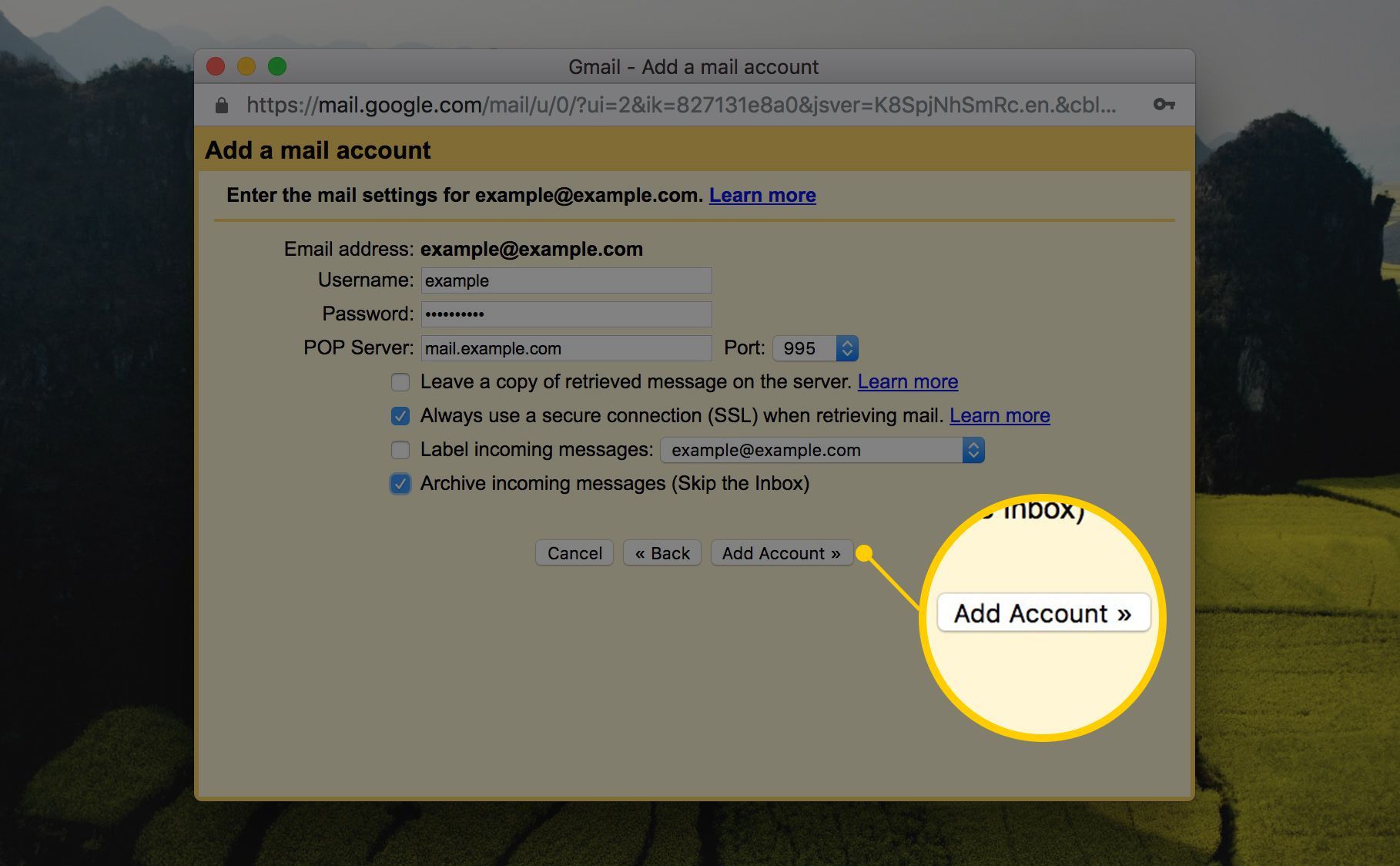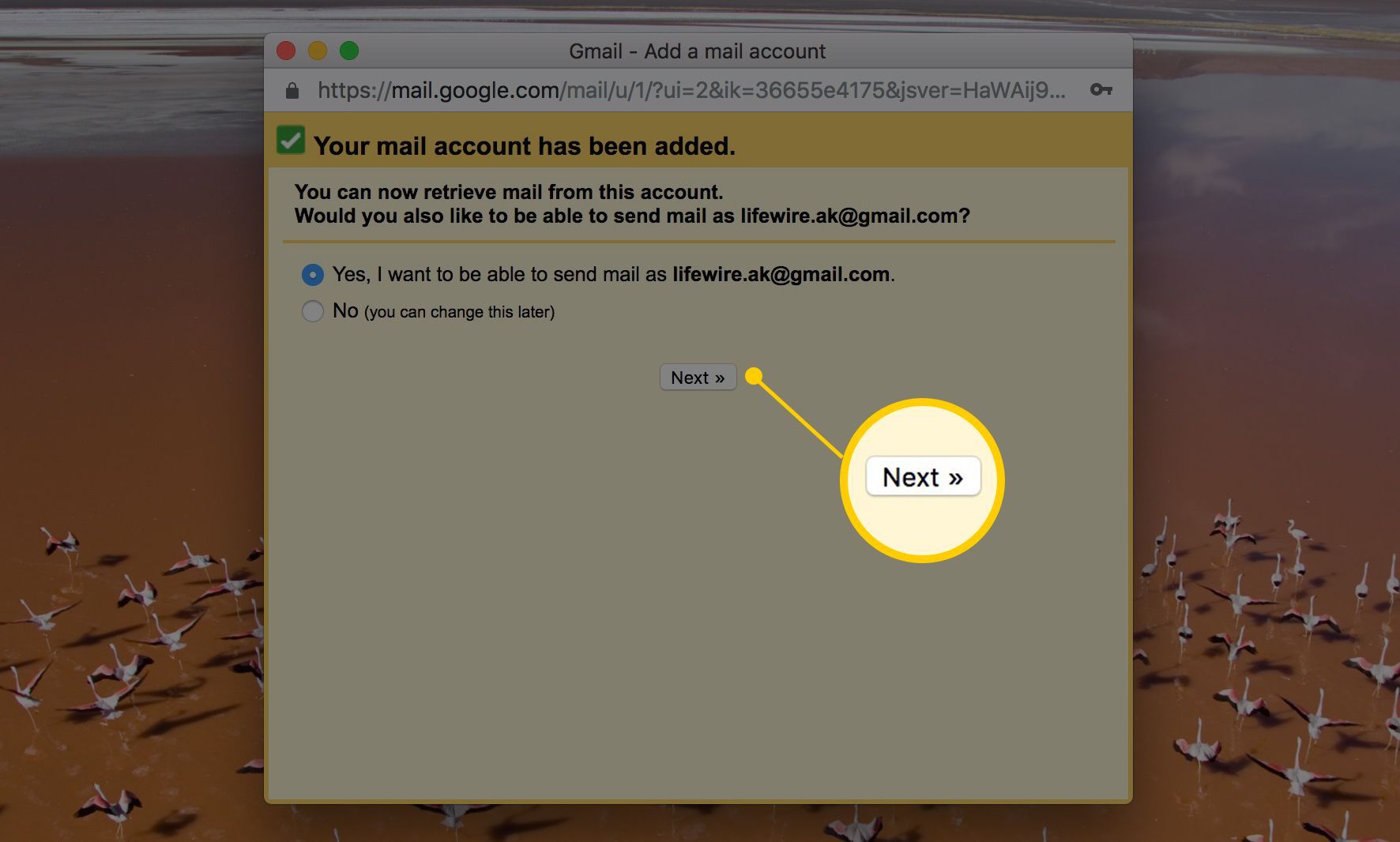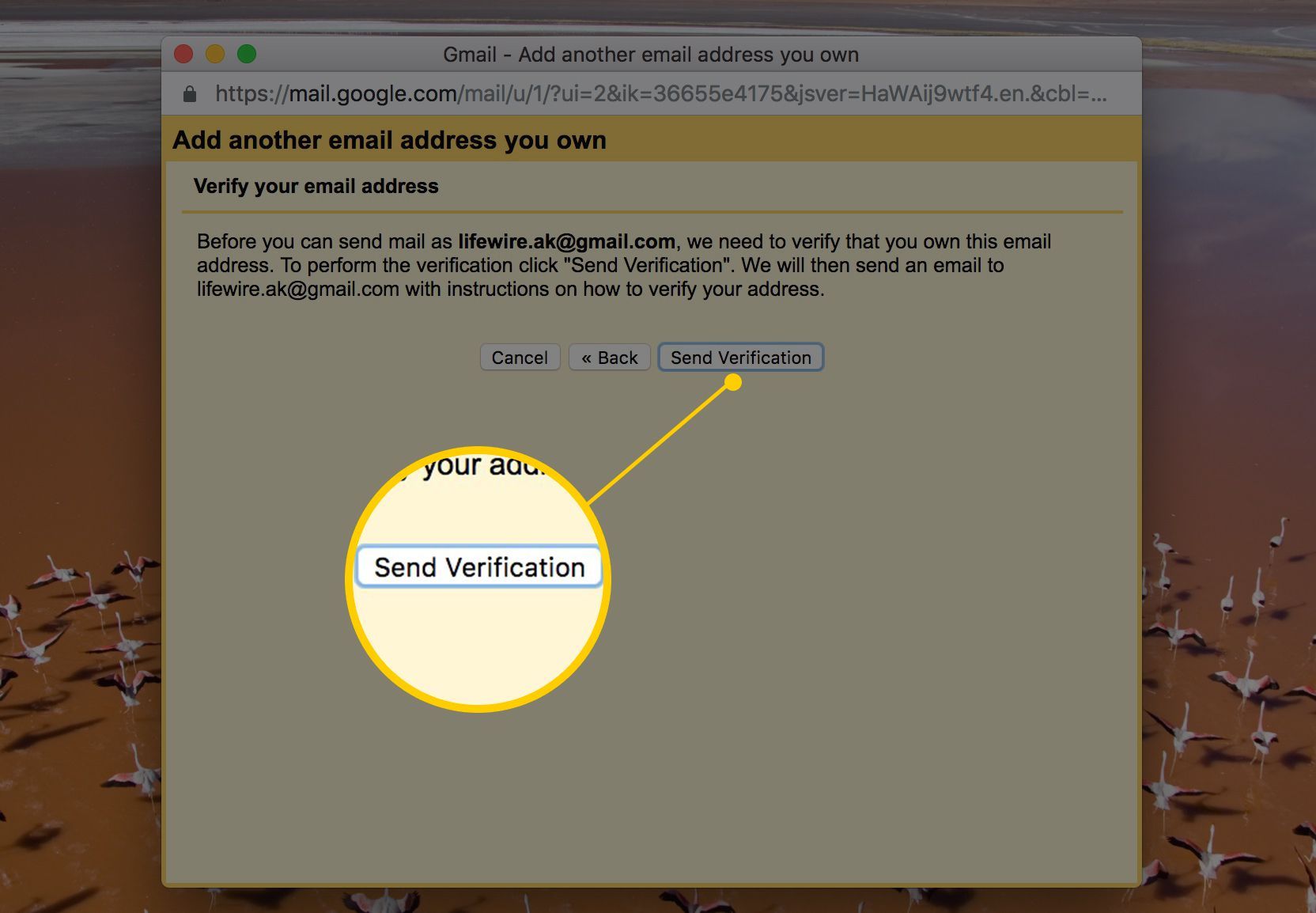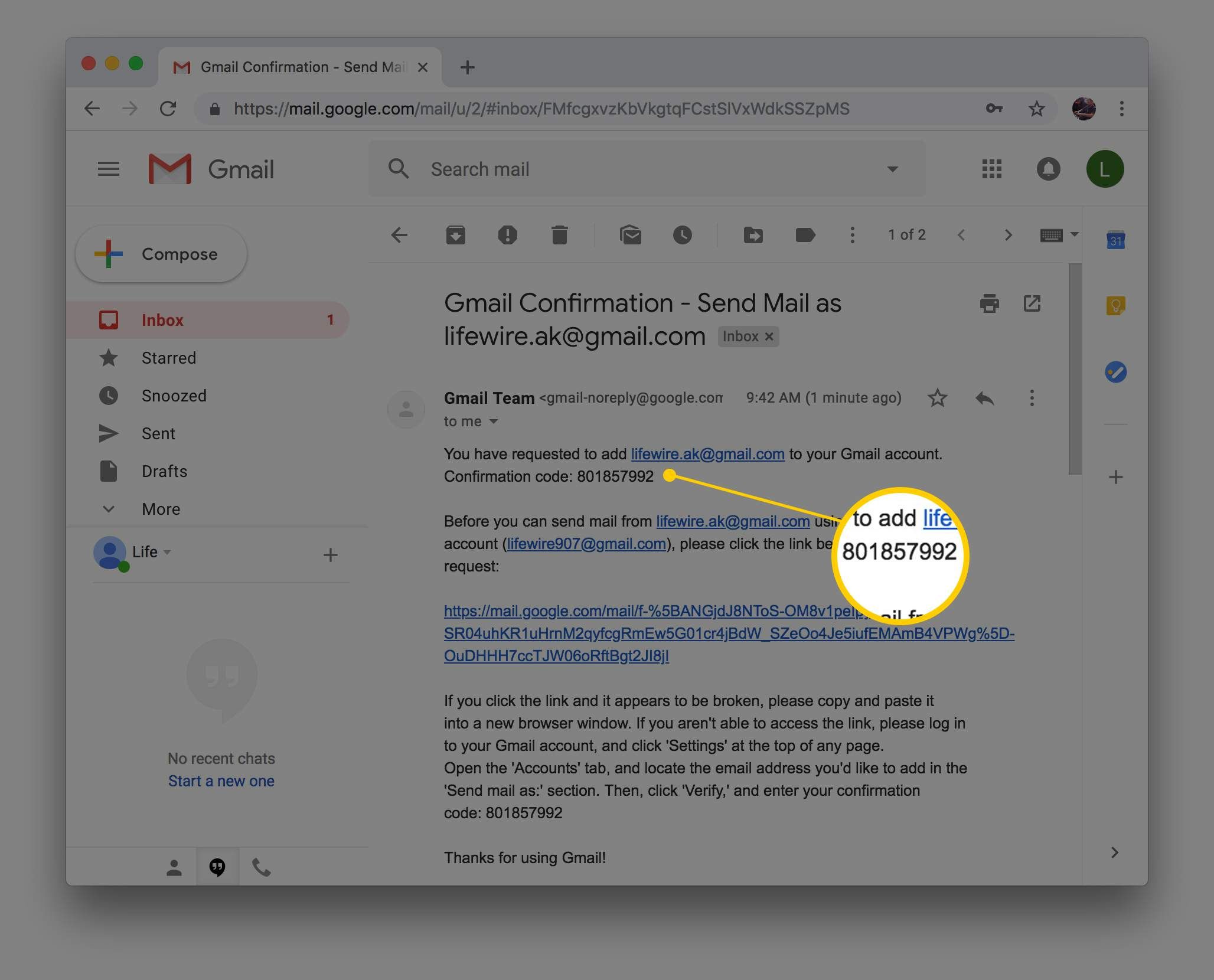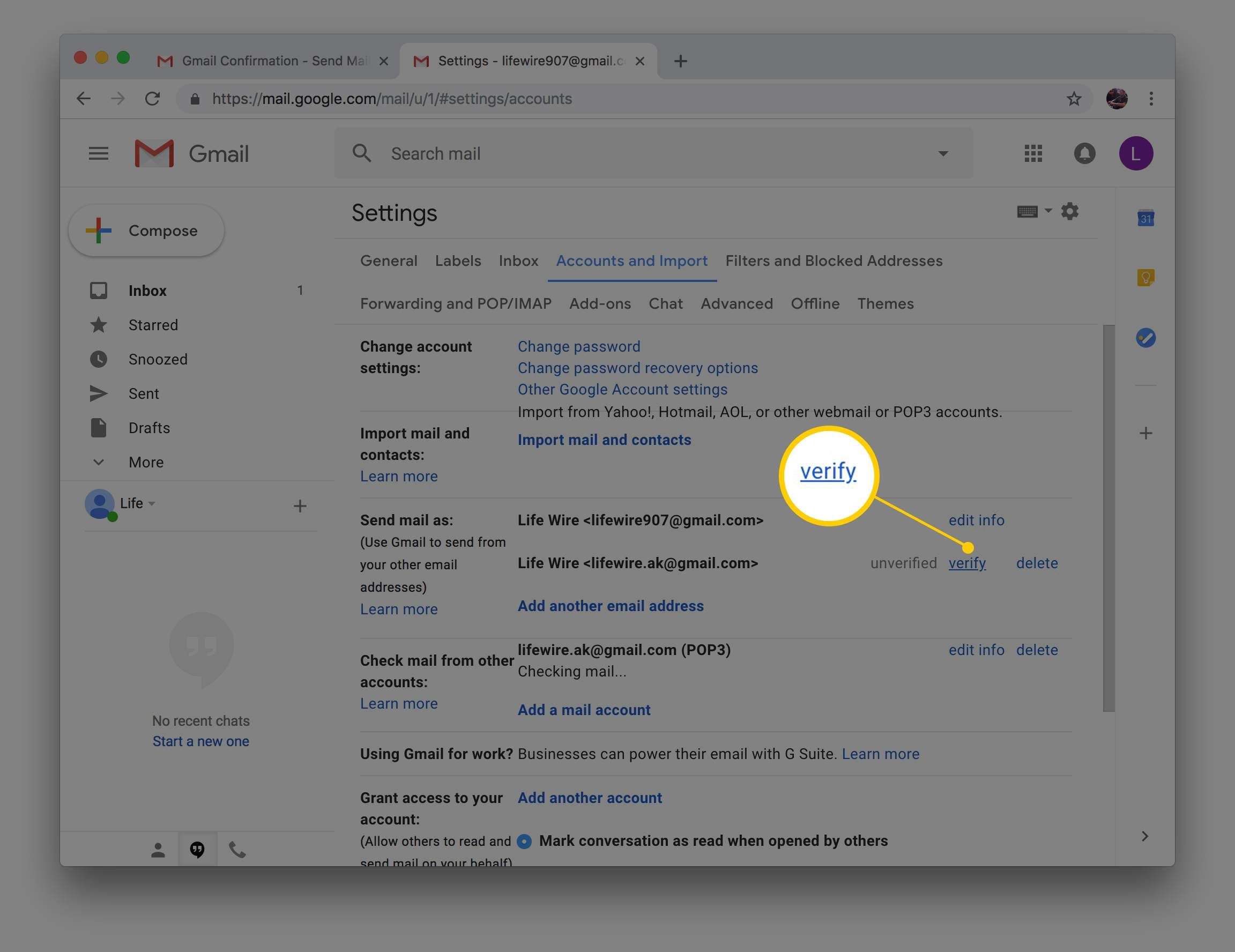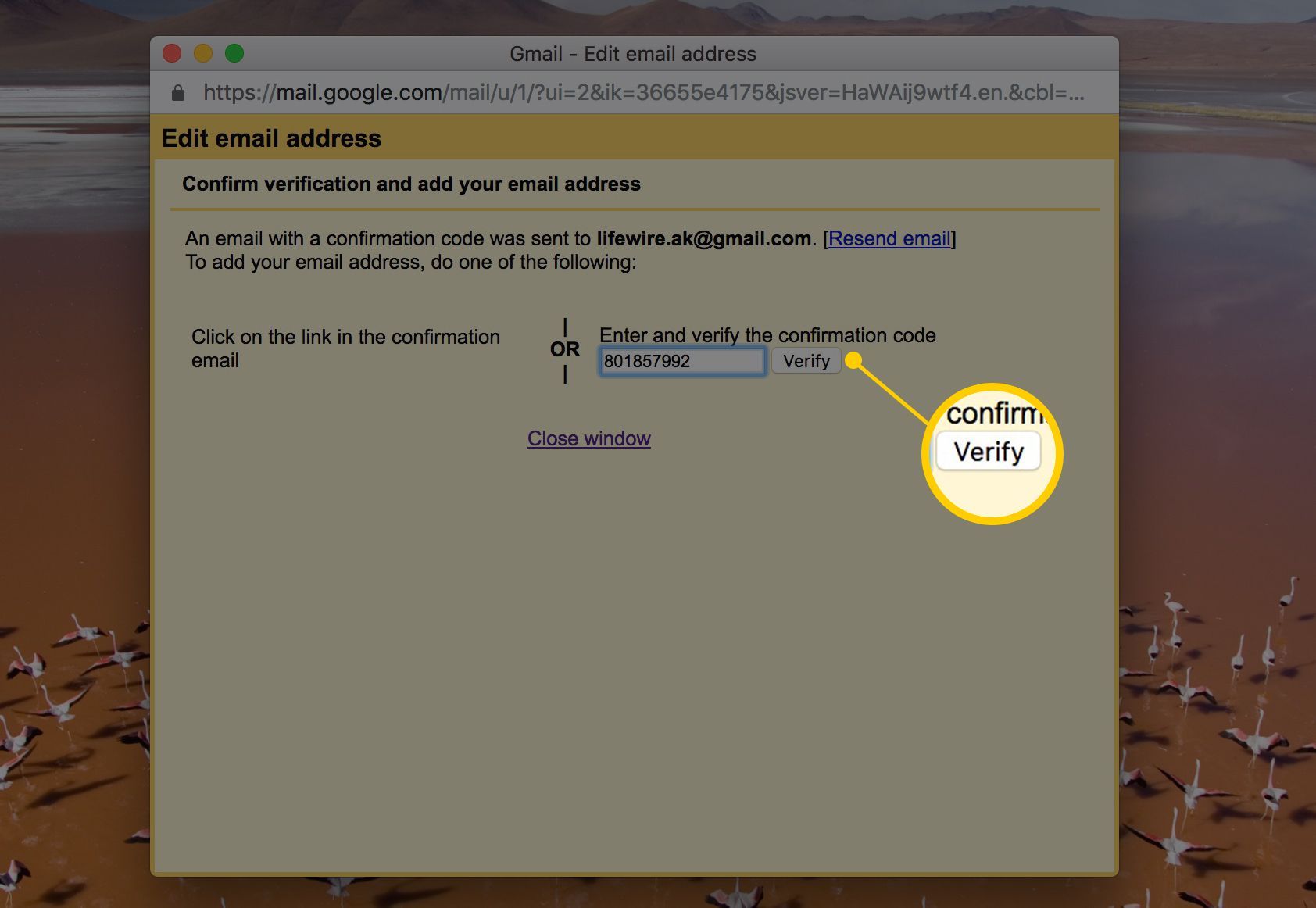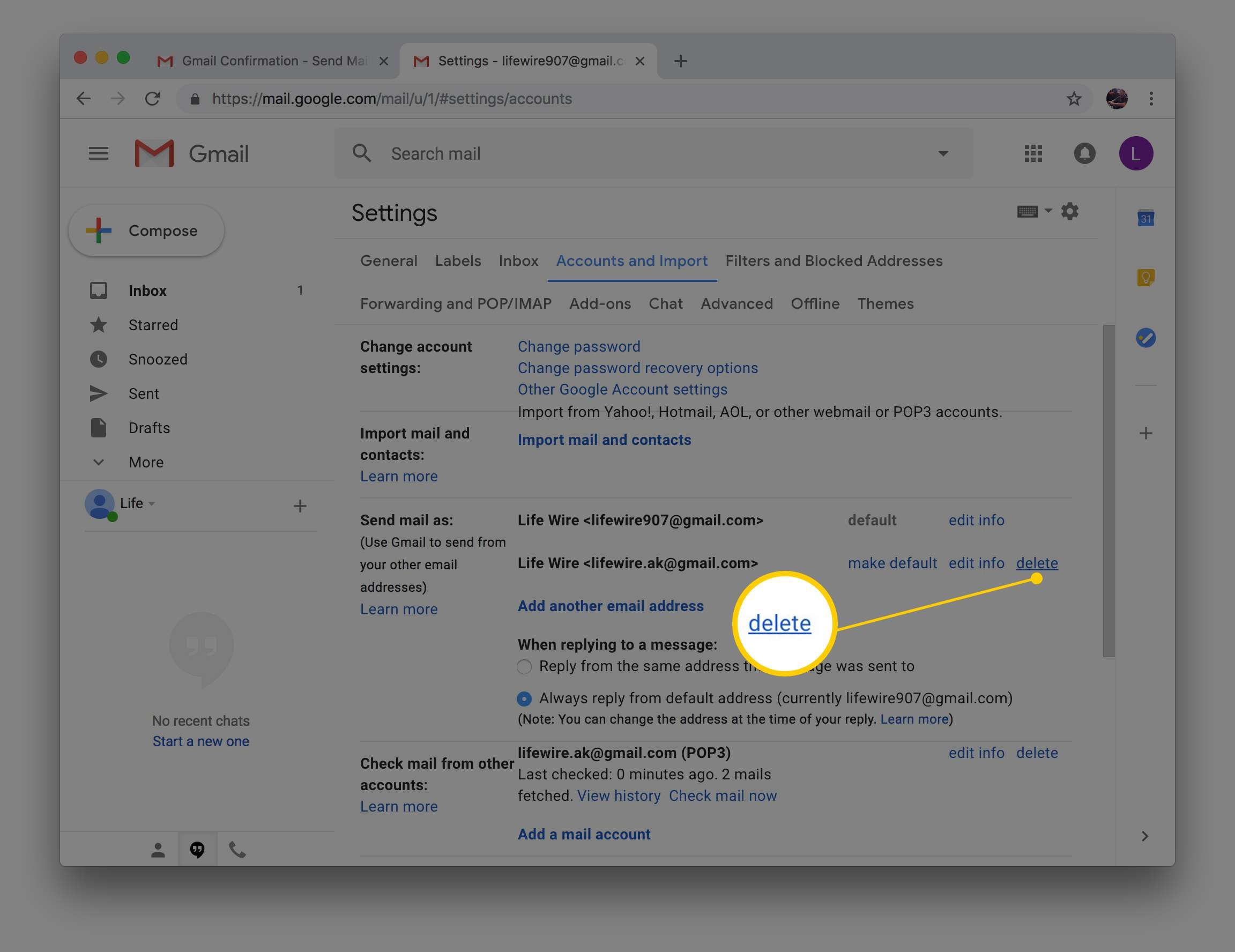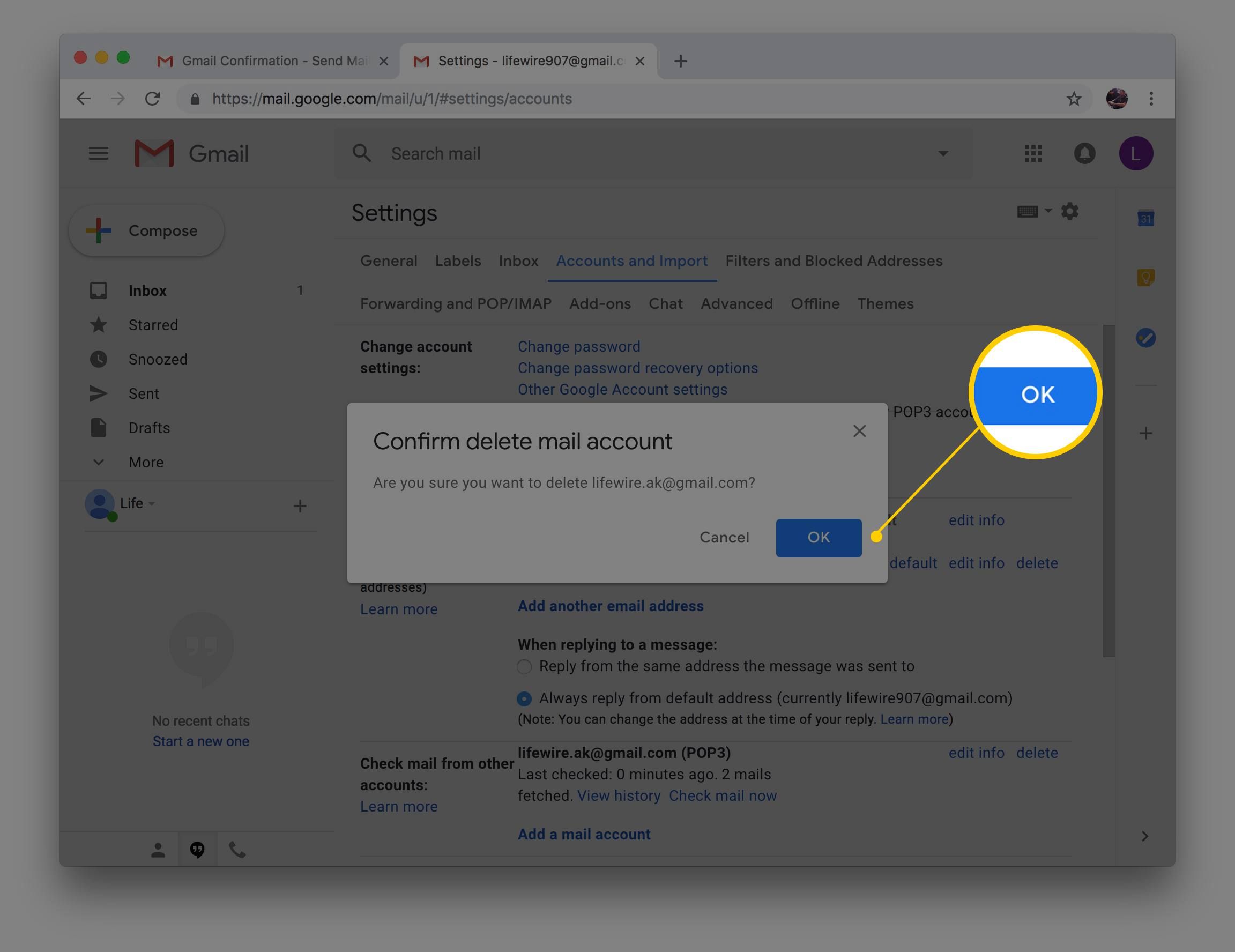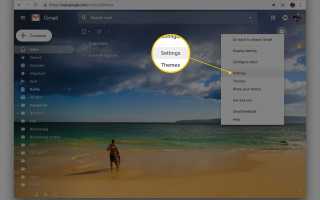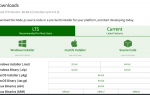Содержание
- 1 Как настроить POP-доступ для вашей старой учетной записи
- 2 Как создать новую учетную запись Gmail для получения сообщений
- 3 Как сделать так, чтобы ваши учетные записи Gmail распознавали друг друга
- 4 Как остановить продолжение импорта почты из исходной учетной записи Gmail
- 5 Перемещение писем вручную
Gmail поддерживает два основных метода переноса электронной почты между отдельными учетными записями Gmail: использование самой Gmail для извлечения сообщений или перемещения их вручную в почтовой программе, такой как Outlook.
Когда вы перемещаете сообщения вручную в почтовой программе, вы сохраняете настройки ярлыков. Когда вы разрешите Gmail копировать сообщения для вас, вы потеряете их без меток, а также с трудностями переноса сообщений вручную.
Чтобы продолжить, вы выполните три действия:
- Настройте старую учетную запись Gmail для доступа по протоколу POP
- Настройте новую учетную запись Gmail для получения старых сообщений.
- Добавьте учетные данные вашей старой учетной записи в новую учетную запись
Как настроить POP-доступ для вашей старой учетной записи
Ваша старая учетная запись должна быть настроена так, чтобы разрешить доступ с использованием почтового протокола. Если он уже настроен, убедитесь, что все почтовые программы или службы, настроенные для загрузки почты со старой учетной записи Gmail с использованием POP, закрыты или не настроены на автоматическую проверку почты. Затем перейдите к следующему разделу.
Если вы еще не активировали POP:
В учетной записи Gmail нажмите настройки значок передач (⚙️) на панели инструментов учетных записей.
Выбрать настройки.

Нажмите Переадресация и POP / IMAP.
кратчайший путь
в POP Скачать раздел, выберите Включить POP для всей почты (даже почта, которая уже была загружена) в качестве статуса.

Вам не нужно перемещать сообщения в папку «Входящие» старой учетной записи, чтобы новая учетная запись могла их забрать. Архивная почта будет автоматически загружена и скопирована в новую учетную запись.
Из Когда сообщения доступны с помощью POP шаг, выберите архивировать копию Gmail из раскрывающегося меню, чтобы очистить папку «Входящие» вашей старой учетной записи; Выбрать удалить копию Gmail вместо того, чтобы перемещать почту, а не копировать ее. Вы также можете выбрать сохранить Копия Gmail в папке «Входящие» ничего не делать с исходным сообщением после его пересылки или пометить копию Gmail как прочитанную оставить исходное письмо в папке «Входящие» и пометить его как прочитанное, чтобы вы могли узнать, что было переслано, а что нет.
Если вы хотите сохранить некоторые сообщения в старой учетной записи, они будут доступны в дрянь этикетка на 30 дней.
Нажмите Сохранить изменения.
Теперь у вас должны быть все ваши старые электронные письма.
Как создать новую учетную запись Gmail для получения сообщений
Затем предложите вашей новой учетной записи Gmail получить сообщения, которые вы хотите передать.
После входа в аккаунт нажмите настройки значок передач (⚙️).
Выбрать настройки из меню.
Перейдите на вкладку Аккаунты и импорт.
Нажмите Добавить почтовый аккаунт Под проверкой почты с других аккаунтов.

Введите адрес электронной почты учетной записи Gmail, из которой вы хотите импортировать, в разделе Адрес электронной почты.
Нажмите следующий.

Убедись Импорт сообщений электронной почты из моей другой учетной записи (POP3) выбран.
Нажмите следующий.

Проверьте желаемое Аккаунт Gmail имя пользователя правильно введен под именем пользователя.
Введите пароль для учетной записи Gmail, из которой вы импортируете в пароль.
Если вы включили двухфакторную аутентификацию для старой учетной записи Gmail, создайте и используйте вместо этого пароль приложения Gmail.
Выбрать pop.gmail.com под POP-сервер.
Выбрать 995 под порт.
проверить Оставьте копию полученных сообщений на сервере не проверяется.
проверить Всегда используйте безопасное соединение (SSL) при получении почты является проверено. Из Параметры, Выбрать Пометить входящие сообщения и выберите ярлык, соответствующий адресу электронной почты старого аккаунта Gmail, существующему ярлыку или новому ярлыку. Выберите Архив входящих сообщений (Пропустить Входящие) поэтому импортированные электронные письма не отображаются в папке входящих сообщений вашей новой учетной записи Gmail.
Нажмите Добавить аккаунт.

Если вы видите ошибку доступа, у вас есть два варианта: особенно, если включена двухэтапная аутентификация, возможно, вам придется авторизовать Gmail для доступа к себе. Если у вас не включена двухэтапная аутентификация, убедитесь, что «менее безопасным» приложениям разрешен доступ к Gmail.
Выбрать Да, я хочу иметь возможность отправлять почту как username@gmail.com под Вы также хотели бы иметь возможность отправлять почту как username@gmail.com?
Установив свой старый адрес в качестве адреса отправки в новой учетной записи, Gmail сможет распознать ваши старые отправленные сообщения и поместить их в ярлык «Отправленные».

Вы всегда можете добавить свой старый адрес в качестве адреса для отправки позже. Если вы выбираете Нет, щелчок Конец сразу и пропустите следующие шаги, которые добавят старый адрес к новой учетной записи.
Задача теперь должна быть выполнена.
Как сделать так, чтобы ваши учетные записи Gmail распознавали друг друга
Чтобы убедиться, что ваш старый адрес Gmail распознается новой учетной записью Gmail как один из ваших — и доступен для отправки:
Продолжая с Да, я хочу иметь возможность отправлять почту как username@gmail.com, щелчок Следующий шаг.
Введите свое имя под имя.
Нажмите Следующий шаг.
Покидать Рассматривать как псевдоним проверено.
Нажмите Следующий шаг.
Нажмите Отправить подтверждение.

Нажмите Закрыть окно.
Нажмите на значок учетной записи в правом верхнем углу Gmail.
Выбрать выход с листа, который подходит.
Войти в Gmail используя адрес, с которого вы импортируете.
Откройте сообщение от Gmail Team с темой Подтверждение Gmail — Отправить письмо как username@gmail.com.
Выделите и скопируйте цифровой код подтверждения в Код для подтверждения: В противном случае ваш браузер может запутать учетные записи Gmail.

Лучше не следовать ссылку для подтверждения и вместо этого войдите в систему с правильной учетной записью в браузере, а затем используйте там код.
В качестве альтернативы несколько запутанному процессу, который следует, вы можете подождать, пока ваша новая учетная запись Gmail импортирует сообщение подтверждения, и перейдите по ссылке подтверждения оттуда.
Нажмите на свой аккаунт икона в правом верхнем углу.
Выбрать выход.
Войдите в Gmail еще раз, на этот раз с учетной записью, в которую вы импортируете.
Нажмите на настройки значок передач (⚙️).
Выбрать настройки из меню, которое появляется.
Откройте вкладку Аккаунты и Импорт.
Нажмите Подтвердить адрес старой учетной записи Gmail в разделе Отправить письмо как:

Вставьте код подтверждения в Введите и подтвердите код подтверждения.
Нажмите проверить.

И теперь учетная запись Gmail должна быть распознана.
Gmail не будет получать все сообщения за один раз. Вместо этого он будет загружать почту со старой учетной записи партиями примерно от 100 до 200 писем за раз. Как правило, импорт начинается с самых старых сообщений.
Gmail будет загружать сообщения в ярлыке «Отправленные» вашей старой учетной записи Gmail в дополнение к полученным вами сообщениям. Если вы установили адрес, с которого вы импортировали адрес для новой учетной записи, отправленная почта также будет отображаться под меткой Отправленная почта новой учетной записи.
После импорта вы можете использовать старый адрес со своей новой учетной записью Gmail, эффективно объединяя две учетные записи.
Как остановить продолжение импорта почты из исходной учетной записи Gmail
Чтобы запретить Gmail продолжать импортировать новые сообщения из старой учетной записи (или импортировать все заново, если вы когда-нибудь сбросили статус доступа POP для старой учетной записи, чтобы предлагать все сообщения):
Нажмите на настройки значок передач (⚙️) в новой учетной записи Gmail.
Выбрать настройки из меню, которое появляется.
Перейдите в раздел «Счета и импорт».
Нажмите удалять для учетной записи Gmail, из которой вы импортировали в Проверять почту с других аккаунтов (используя POP3).

Нажмите Хорошо под Вы уверены, что хотите удалить этот почтовый аккаунт?

И теперь ваш аккаунт должен исчезнуть.
Перемещение писем вручную
Все описанные выше шаги работают исключительно в Gmail. Сообщения из вашей старой учетной записи теперь имеют новые ярлыки.
В качестве альтернативы добавьте обе учетные записи Gmail в такую программу, как Microsoft Outlook или Mozilla Thunderbird, и вручную перетаскивайте отдельные сообщения или папки (например, ярлыки в Gmail) между учетными записями, сохраняя исходные ярлыки из старой учетной записи.