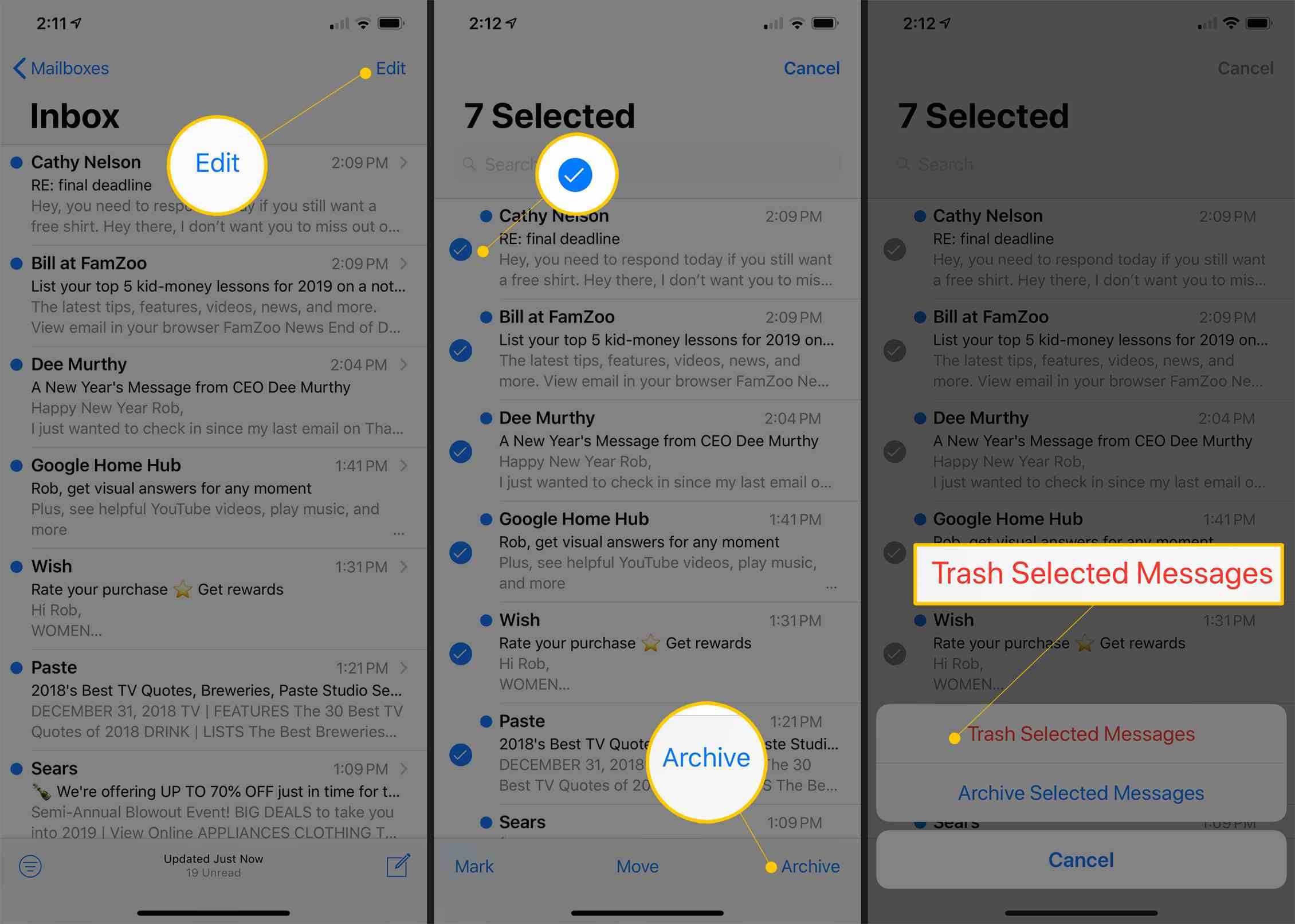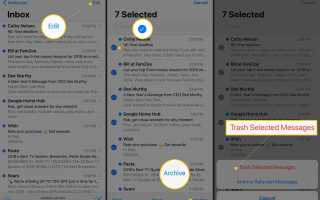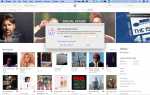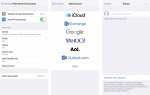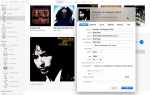Содержание
Удалить электронную почту на вашем iPhone, чтобы очистить и восстановить место для хранения. Перемещение электронных писем также является опцией в приложении Почта. Возможно, у вас есть много рассылок, которые вы не хотите читать, или старые письма, которые вы уже просматривали. Перемещение и удаление этих сообщений навалом — лучший способ справиться с несколькими одновременно. Обе задачи легко выполнить, но массовое перемещение и удаление электронных писем немного отличается от выполнения одного за другим.
Инструкции в этой статье относятся к версиям iOS 12, 11, 10, а также к более старым версиям, таким как iOS 9.
Переместить или удалить электронные письма навалом на iPhone
Чтобы переместить или удалить несколько электронных писем одновременно с iPhone, выберите сообщения и выберите, что с ними делать.
Перейти к входящие и выберите редактировать.
Нажмите на каждое сообщение, которое вы хотите удалить или переместить. Рядом с каждым выбранным письмом появляется синяя галочка.
Чтобы отменить выбор сообщения электронной почты, коснитесь его еще раз, чтобы снять флажок.
Вы можете прокручивать папку, сохраняя выбранные электронные письма, но не нажимайте Отмена кнопка или вы потеряете выбор.
выберите Переехать или же Архив в зависимости от того, что вы хотите сделать с электронными письмами.
Чтобы удалить электронные письма, а не архивировать их, нажмите и удерживайте Архив, затем выберите Корзина выбранных сообщений. Удаленные электронные письма перемещаются в папку «Корзина».
iOS 9.0.2 включает в себя Корзина Все кнопка для некоторых папок, но функция была удалена в iOS 10 и новее.

Если вы решили переместить электронные письма, выберите папку для их размещения. Поместите их в папку со спамом, чтобы пометить их как нежелательные.
Удалить каждое письмо в папке
Вы можете удалить каждое письмо в папке, если не хотите тратить время на выбор каждого из них. Однако не все версии iOS поддерживают это, и не все папки электронной почты.
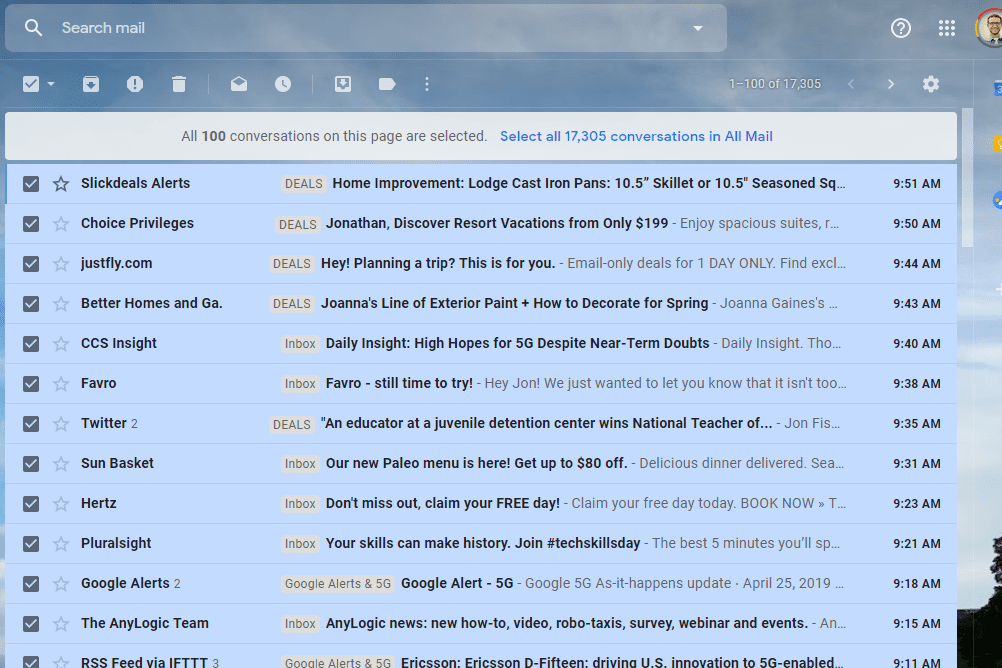
Лучший способ удалить все электронные письма из папки — это зайти на сайт провайдера электронной почты и сделать это там. Другой вариант — подключить вашу электронную почту к почтовому клиенту на вашем компьютере, а затем очистить папки.
Переместить или удалить электронную почту автоматически
Удаляйте или перемещайте электронные письма автоматически, если вы обнаруживаете, что управляете сообщениями от одного и того же отправителя каждый раз, когда получаете их. Например, чтобы переместить электронное письмо от вашего брата в папку «Семейные» или подтверждение покупок в Интернете в папку «Квитанции».
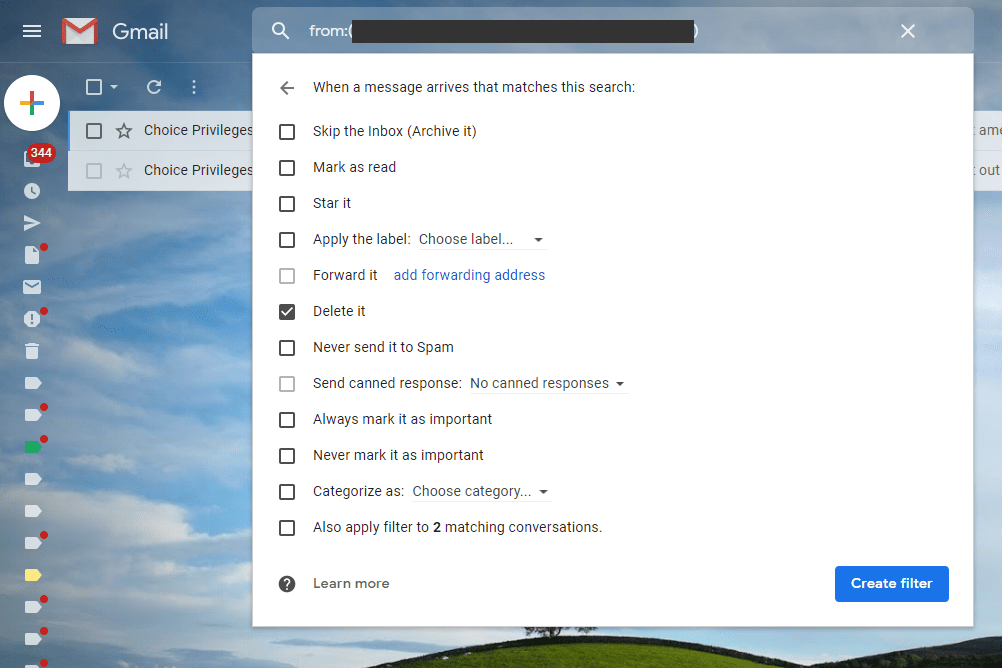
Чтобы автоматически управлять электронной почтой, используйте фильтры и правила электронной почты, которые приложение iOS Mail не поддерживает. Тем не менее, некоторые поставщики электронной почты делают, и в этом случае вы можете настроить фильтры электронной почты из веб-браузера через службу веб-почты. Пока вы используете IMAP на своем iPhone для доступа к электронной почте, фильтры будут применяться и на вашем телефоне.
Использование IMAP со своего телефона аналогично загрузке писем с почтового сервера. Когда электронные письма на сервере перемещаются или удаляются с помощью фильтров, на вашем iPhone действуют те же папки.
Техника для настройки правил электронной почты различна для каждого поставщика электронной почты, но обычно она не требует пояснений. Например, создание правил электронной почты в Gmail — это не то же самое, что фильтрация электронной почты в Yahoo Mail.