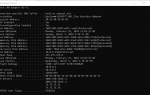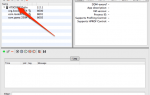Содержание
Одна общая тема для вычислительных устройств — ПК, ноутбуков, смартфонов и планшетов — это то, как они со временем чувствуют себя вялыми. Вы всегда получите максимальную производительность, когда они будут совершенно новыми, но накопленные приложения, файлы, фотографии и обновления в конечном итоге будут использовать системные ресурсы, что приведет к замедлению работы.
Перемещение файлов с устройства Android на SD-карту
При надлежащем обслуживании и подходящем оборудовании вы можете поддерживать оптимальную производительность на своем смартфоне или планшете Android, если он поддерживает ОС версии 4.0 новее и имеет слот для карт памяти microSD.
Эти две функции позволяют освободить место для хранения. Высококачественные SD-карты большой емкости, емкостью от 4 до 512 ГБ, стоят недорого. Просто дважды проверьте максимальную емкость карты microSD, которую поддерживает ваше устройство, перед покупкой. Увеличение доступного места для хранения может быть достигнуто путем:
- Перемещение файлов на SD-карту
- Перемещение приложений на SD-карту
- Изменение стандартного хранилища камеры на SD-карту
Несмотря на то, что нет определенного правила относительно того, сколько места на мобильном устройстве должно оставаться свободным, вы не ошибетесь, если «больше — лучше». Еще одним преимуществом сохранения файлов, в частности музыки, видео и фотографий, во внешнем хранилище является возможность их замены на другой смартфон или планшет. Это полезно в тех случаях, когда вы хотите эффективно обновить устройство, поделиться данными с другим устройством или перенести файлы в долговременное хранилище или резервную копию.
Переместить файлы на SD-карту
Файлы, как правило, являются серьезным преступником, когда дело доходит до места хранения на смартфонах и планшетах Android. Существует два основных способа перемещения файлов из внутреннего хранилища на карту microSD в Android: быстрый эффективно и сознательно организовано.
Быстрый Эффективный метод сбрасывает все выбранные типы файлов в папку назначения.
Приведенные ниже инструкции должны применяться независимо от того, кто сделал ваш телефон Android: Samsung, Google, Huawei, Xiaomi и т. Д.
Откройте App Drawer (также называемый App Tray), нажав кнопку запуска, чтобы открыть полный список приложений, доступных на вашем Android-устройстве.
Прокрутите приложения и коснитесь, чтобы запустить диспетчер файлов. Это может называться Explorer, Files, File Explorer, My Files или что-то подобное на вашем устройстве. Если у вас его нет, вы можете загрузить его из магазина Google Play.
Посмотрите, что представляет файловый менеджер, и коснитесь значка или папки, помеченной типом файла, который вы хотите переместить. Например, вы можете выбрать для перемещения аудио, документов, изображений или видео.
Нажмите значок меню, который обычно находится в верхнем правом углу, чтобы отобразить раскрывающийся список действий.
Выберите «Выбрать все» в раскрывающемся списке действий или нажмите «Выбрать». Затем вы должны увидеть пустые флажки слева от файлов и один пустой флажок вверху, обычно помеченный как Выбрать все или 0 выбран.
Нажмите на флажок в верхней части, чтобы выбрать все.
Нажмите значок меню еще раз, чтобы отобразить раскрывающийся список действий.
Выберите Move.
Перемещайтесь по устройству Android, пока не найдете нужную папку назначения на SD-карте. Если он не существует в данный момент, нажмите на действие «Создать папку» с помощью кнопки вверху или внизу или в раскрывающемся меню, чтобы создать и назвать папку назначения.
Нажмите на папку назначения.
Нажмите на действие «Переместить сюда» либо кнопкой вверху или внизу, либо в раскрывающемся меню. Вы также можете увидеть действие «Отмена» на тот случай, если вы передумали или хотите начать все сначала.
Подождите, пока ваше устройство закончит перемещение файлов. Повторите эти шаги для других типов файлов, и все готово.
Умышленно организованный метод сохраняет ваши файлы и папки сгруппированными как задумано. Например, музыкальные треки для артистов и альбомы находятся в их привычных местах.
Откройте ящик приложений, нажав кнопку запуска, чтобы открыть полный список приложений, доступных на вашем устройстве.
Прокрутите приложения и коснитесь, чтобы запустить диспетчер файлов. Это может называться Explorer, Files, File Explorer, My Files или что-то подобное. Если у вас его нет, вы можете загрузить его из магазина Google Play.
Нажмите значок или папку для локального хранилища. Это может быть помечено как Память устройства, Внутренняя память или что-то подобное.
Перемещайтесь по устройству, пока не найдете нужные файлы или папки, которые хотите переместить. Изображения с камеры находятся в папке DCIM.
Нажмите значок меню, чтобы отобразить раскрывающийся список действий.
Выберите Выбрать из выпадающего списка действий. Вы должны увидеть пустые флажки слева от файлов и папок, а также один пустой флажок вверху, обычно с пометкой Выбрать все или 0 выбран. Если вы не видите флажки, нажмите и удерживайте один из файлов или папок, чтобы отобразить флажки.
Нажмите на пустые флажки, чтобы выбрать отдельные файлы или папки, которые вы хотите переместить.
Вы можете нажать на флажок в верхней части, чтобы выбрать все.
Нажмите значок меню еще раз, чтобы отобразить раскрывающийся список действий.
Выберите Move из выпадающего списка действий.
Перемещайтесь по устройству Android, пока не найдете нужную папку назначения на внешней SD-карте. Если его в данный момент не существует, коснитесь действия Создать папку, чтобы создать и назвать папку назначения.
Нажмите на папку назначения.
Нажмите на действие «Переместить сюда». Вы также можете увидеть действие Отмена, если вы передумали или хотите начать все сначала.
Подождите, пока ваше устройство завершит перемещение файлов и папок. Повторяйте эти шаги, пока вы не переместите все нужные файлы и папки из внутреннего хранилища вашего устройства на SD-карту.
Переместить приложения на SD-карту
Ваше обычное мобильное приложение само по себе не требует много места для хранения, но после загрузки десятков из них требования к пространству увеличиваются. Учтите, что многим популярным приложениям требуется дополнительное место для сохраненных данных, которое помимо размера загрузки.
Android OS позволяет перемещать приложения на SD-карту и обратно. Заметьте, не каждое приложение может храниться извне; предустановленные, критические и системные приложения остаются на месте. Вы не можете случайно переместить их.
Откройте ящик приложений, нажав кнопку запуска, чтобы открыть полный список приложений, доступных на вашем устройстве.
Прокрутите приложения и коснитесь значка «Настройки», который напоминает шестерню.
Прокрутите список настроек системы и нажмите «Диспетчер приложений», чтобы просмотреть алфавитный список всех приложений на вашем устройстве. Этот параметр может называться «Приложения», «Приложения» или что-то подобное на вашем устройстве.
Прокрутите список приложений и коснитесь того, которое вы хотите переместить. Вам представлены детали и действия для приложения.
Нажмите кнопку «Переместить на SD-карту». Если кнопка «Переместить на SD-карту» выделена серым цветом и ничего не делает при нажатии, приложение не может быть перемещено. Если кнопка помечена как «Переместить в устройство хранения», приложение уже находится на SD-карте.
Нажмите на текст с пометкой Хранилище, чтобы увидеть список действий, включая «Изменить». Если кнопка «Изменить» отсутствует, приложение не может быть перемещено.
Нажмите кнопку «Изменить», чтобы увидеть список вариантов хранения: Internal Storage и SD Card.
Нажмите на опцию SD-карта. Следуйте любым подсказкам, которые появляются.
Подождите, пока ваше устройство завершит перемещение приложения. Повторяйте эти шаги, пока вы не переместите все нужные приложения из внутреннего хранилища вашего устройства на SD-карту.
Камера хранения по умолчанию
Вы, вероятно, делаете много фотографий на своем смартфоне, поэтому было бы так сложно перемещать фотографии и видео каждый раз. Решение? Измените место хранения вашей камеры по умолчанию. Сделайте это один раз, и все фотографии и видео, сделанные на вашем устройстве, будут сохранены в папке DCIM на SD-карте. Большинство, но не все, стоковые камеры предлагают эту опцию. Если у вас этого нет, вы можете загрузить другое приложение для камеры, например Open Camera, Camera Zoom FX или Camera VF-5, из магазина Google Play.
Откройте ящик приложений, нажав кнопку запуска, чтобы открыть полный список приложений, доступных на вашем устройстве.
Прокрутите приложения и нажмите, чтобы запустить камеру.
Нажмите значок «Меню шестеренки», чтобы получить доступ к настройкам камеры. Возможно, вам придется нажать на дополнительный значок меню, чтобы открыть полный список, в зависимости от вашего конкретного приложения камеры.
Нажмите на опцию «Место хранения».
Нажмите на опцию для карты памяти. Это может называться Внешнее хранилище, SD-карта или что-то подобное, в зависимости от вашего устройства.
Теперь вы можете делать снимки по душе, зная, что все они сохраняются непосредственно на SD-карту.
Передача файлов в долговременное хранилище
В конце концов, SD-карта заполнится и не хватит места. Чтобы исправить это, вы можете переместить файлы с SD-карты на ноутбук или настольный компьютер с помощью устройства чтения карт памяти. Оттуда вы можете перемещать файлы на внешний жесткий диск большой емкости и загружать их на сайт онлайн-хранилища, такой как Box, Dropbox или Google Drive.