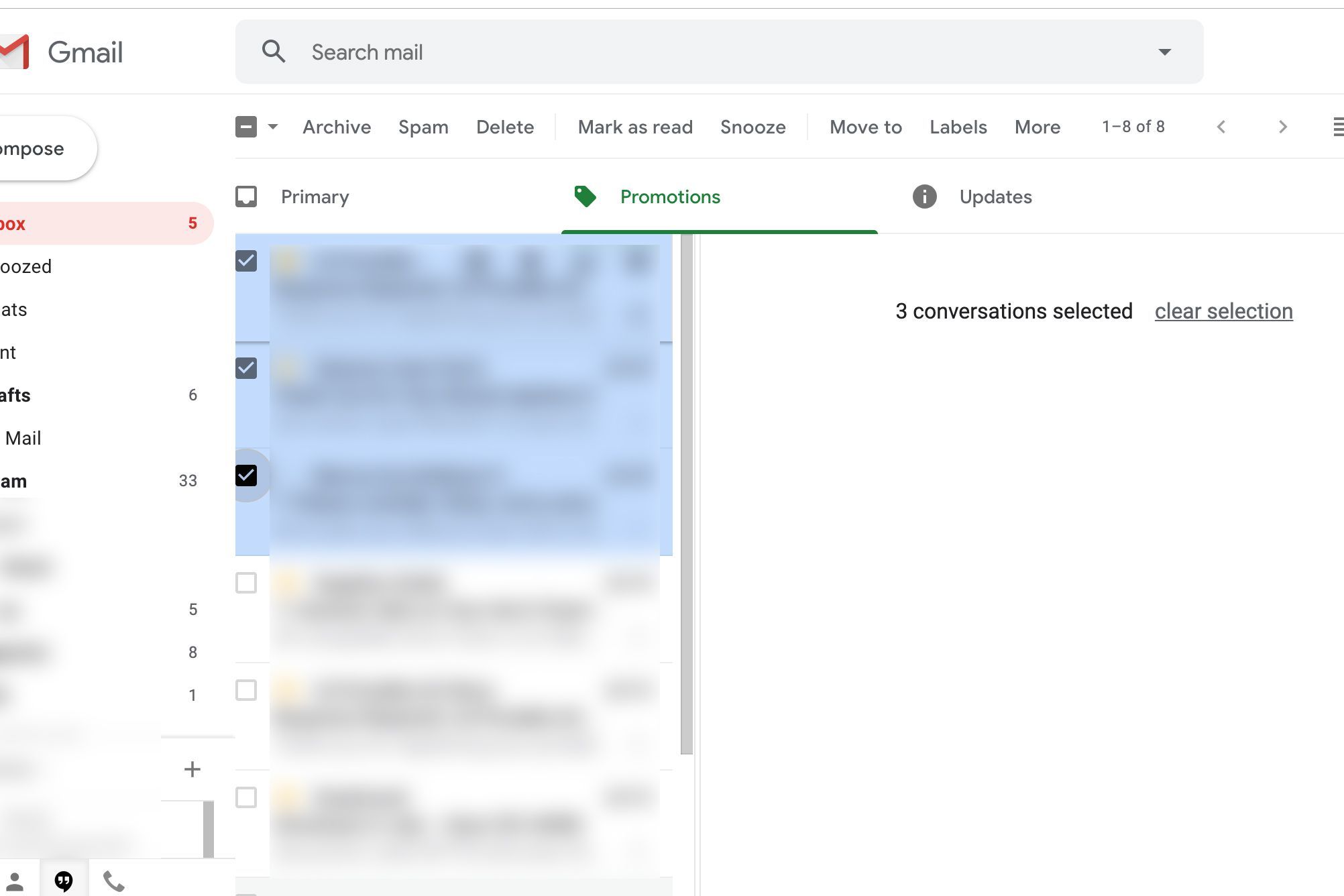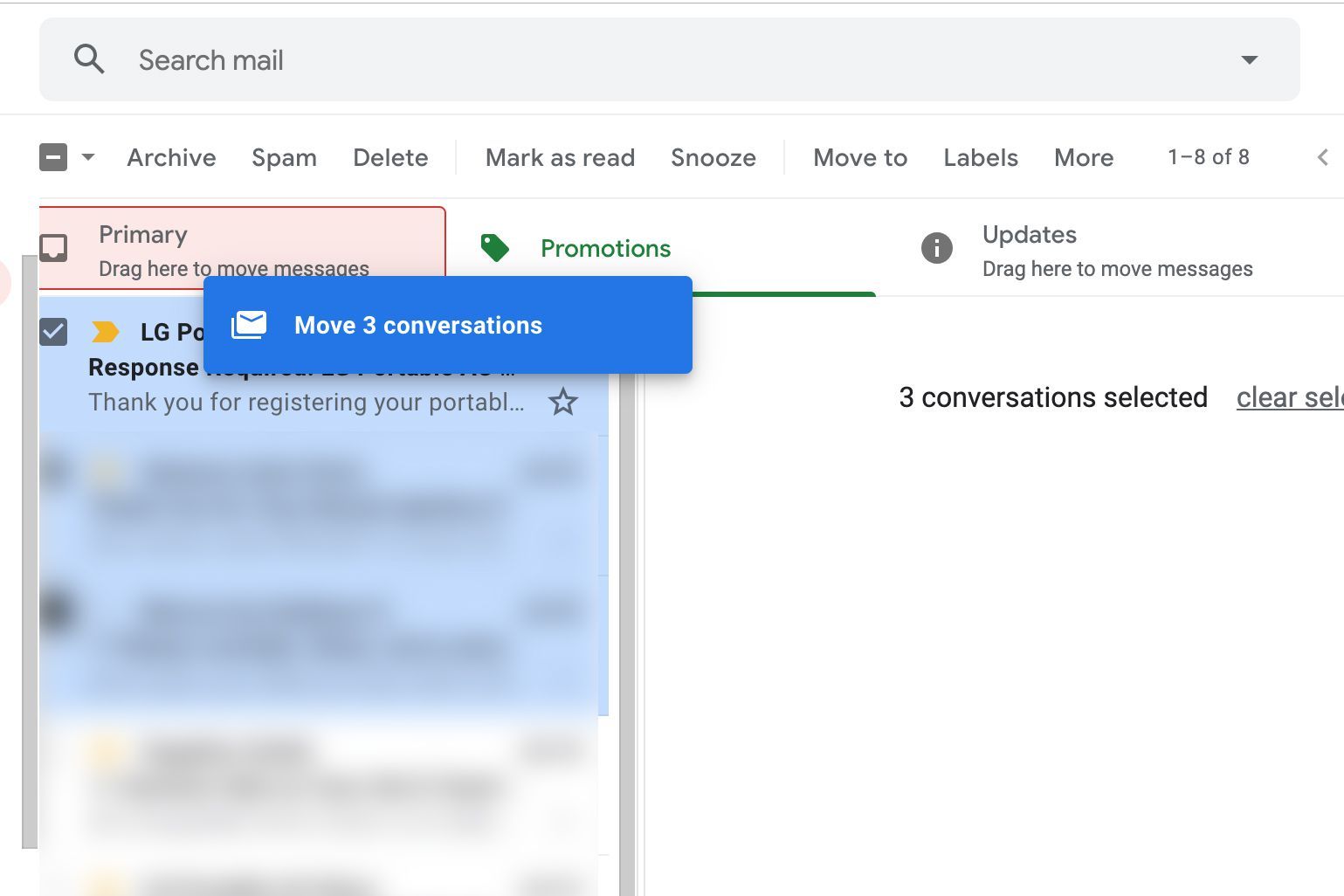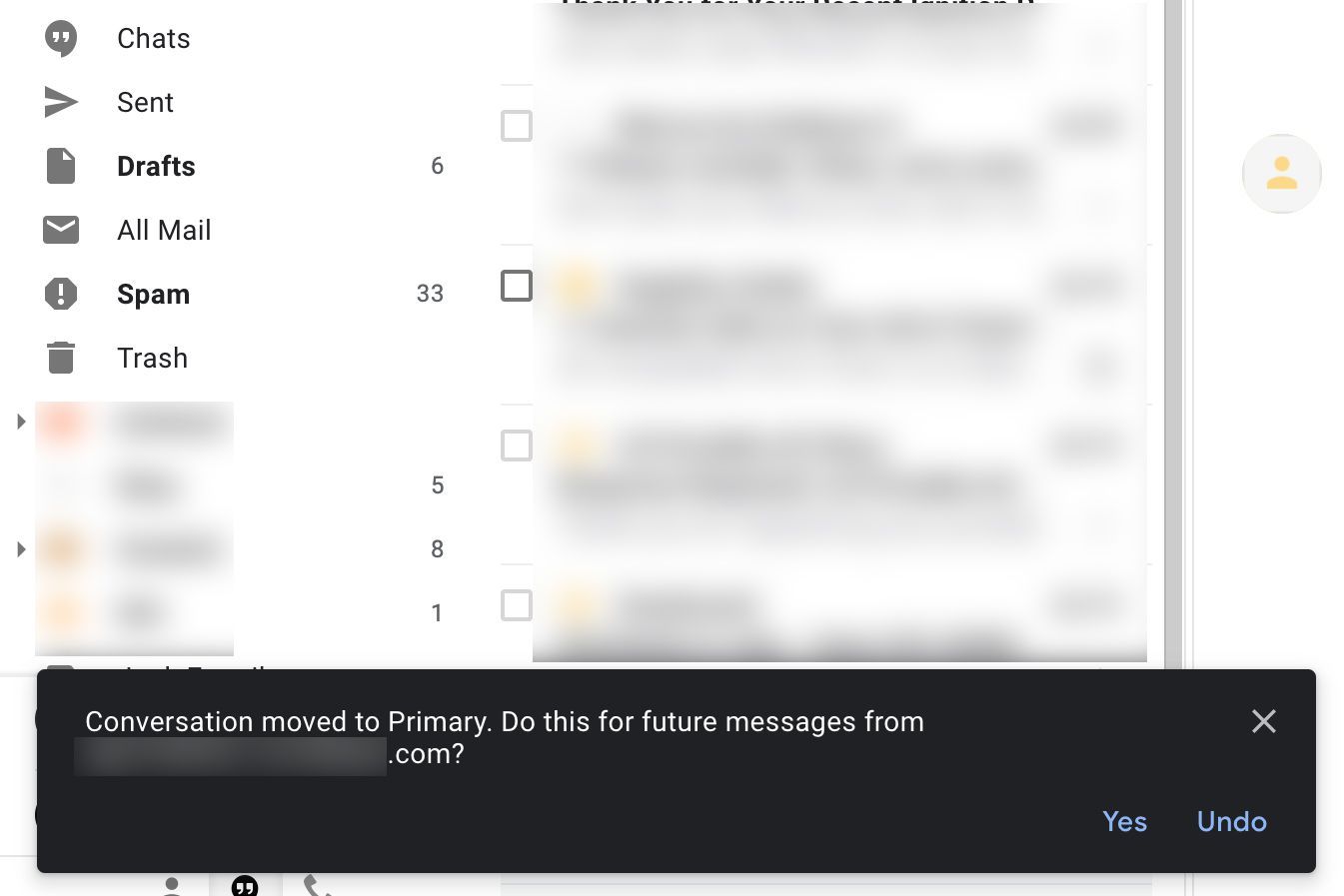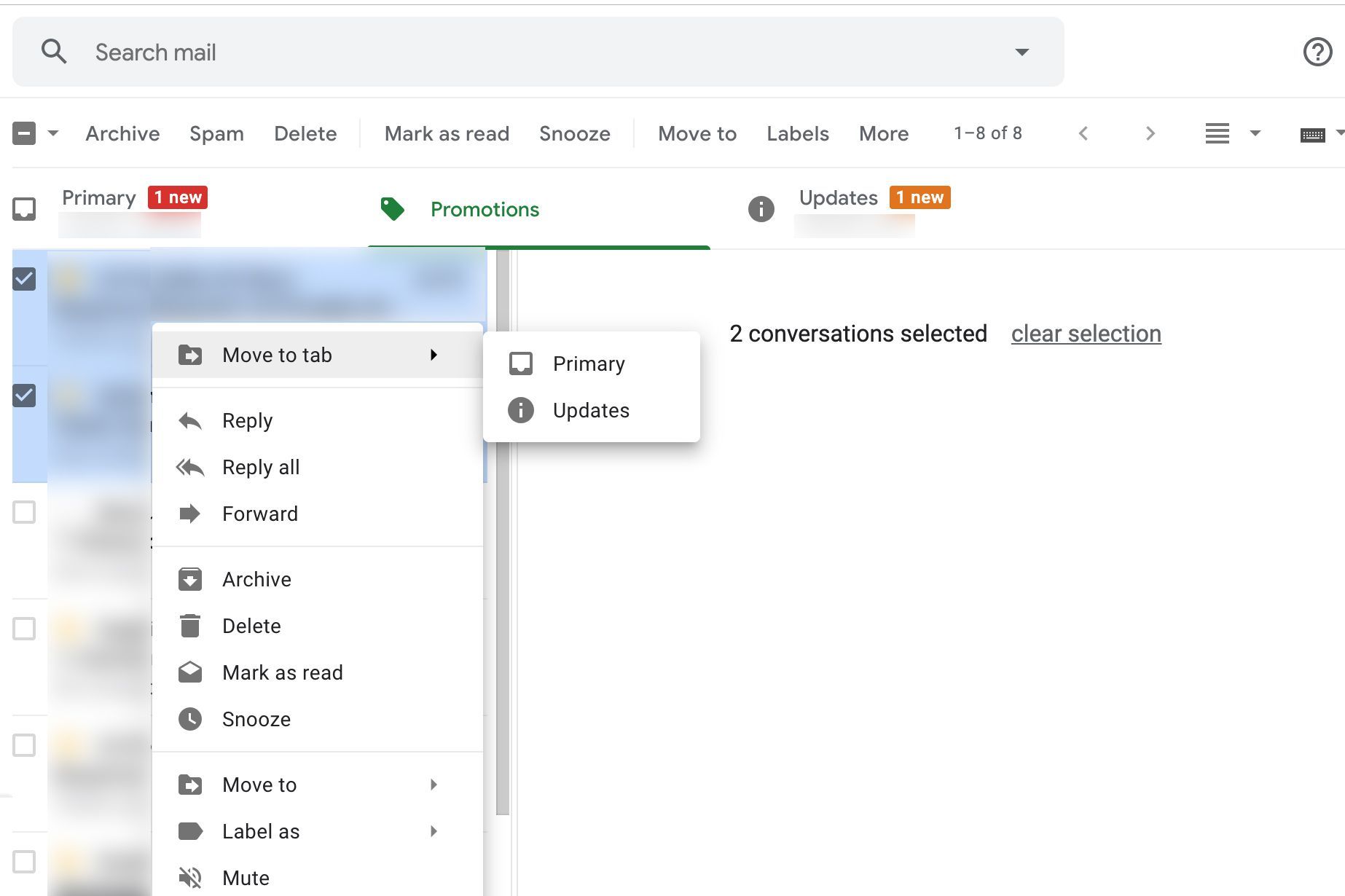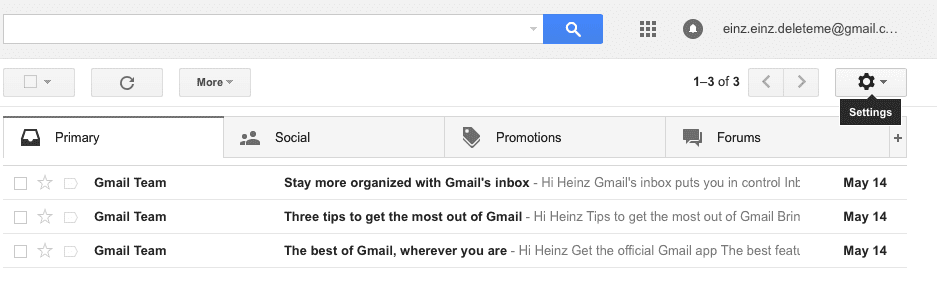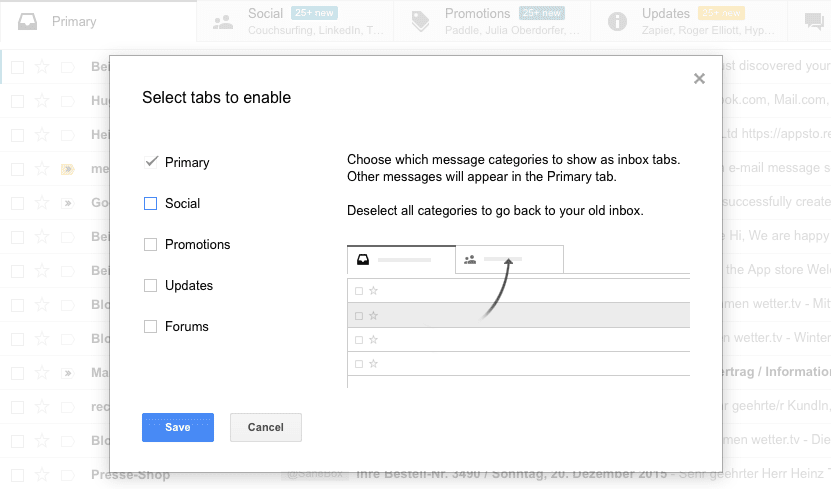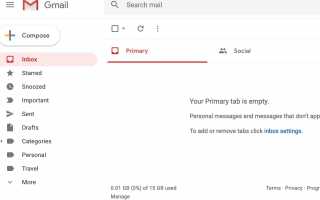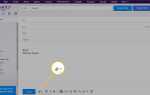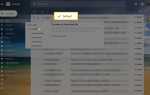Содержание
Вкладки, которые предлагает Google для организации входящей электронной почты, отображаются в верхней части главного экрана, рядом с Основным. К ним относятся социальные сети, акции, обновления и форумы; Что из этого вы увидите, зависит от того, как вы их настроили.
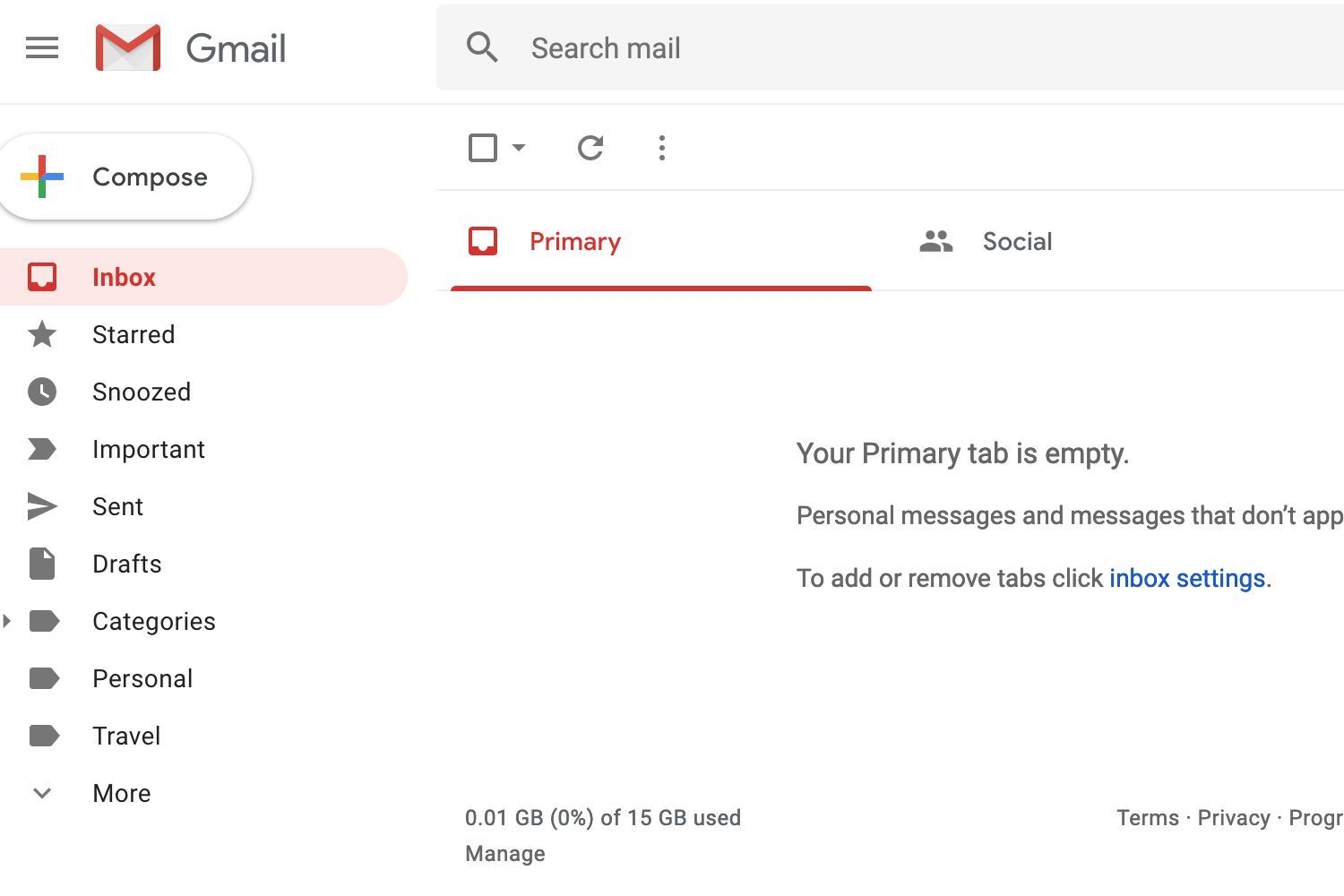
Как правило, фильтрация по вкладкам выполняется точно, но иногда вы можете обнаружить важное сообщение, скрытое от первоначального просмотра Обновления вкладка или информационный бюллетень, загромождая первичный вкладка «Входящие»
Если классификация Gmail вас не устраивает, вы можете легко исправить и реклассифицировать ее. Gmail будет обрабатывать будущие сообщения с того же адреса, что и вы, чтобы избежать повторения ошибки.
Как перемещать сообщения между вкладками «Входящие» в Gmail
Чтобы переместить сообщение на другую вкладку в папке «Входящие» Gmail и настроить правило для будущих писем отправителя:
В папке «Входящие» нажмите и удерживайте сообщение, которое вы хотите переместить. Вы можете перемещать более одного сообщения одновременно, поставив галочку в поле перед каждым, которое вы хотите переместить, прежде чем щелкнуть одно из них.

Перетащите сообщения на вкладку, на которой вы хотите, чтобы они появлялись.

Чтобы настроить правило для будущих сообщений с того же адреса электронной почты (при условии, что вы переместили письма только от одного отправителя), выберите да в Сделайте это для будущих сообщений от коробка, которая открывается. выбирающий расстегивать перемещает сообщение (я) обратно на исходную вкладку.

В качестве альтернативы перетаскиванию вы можете использовать контекстное меню сообщения:
Нажмите правой кнопкой мыши на сообщение, которое вы хотите переместить на другую вкладку. Чтобы переместить более одного разговора или электронного письма, отметьте все сообщения или целые разговоры, которые вы хотите переместить.
выберите Переместить на вкладку из контекстного меню и выберите вкладку, на которой вы хотите, чтобы сообщение или сообщения появлялись.
Вкладки, доступные в контекстном меню, включают только те, которые вы выбрали для использования. Вы можете изменить их, выбрав настройки > Настроить входящие, как подробно описано ниже.

Чтобы создать правило для будущих сообщений отправителя (если вы переместили электронные письма только от одного отправителя), нажмите да под Сделайте это для будущих сообщений от в открывшемся окне.
Как открыть или закрыть вкладки
Если вы никогда не видели вкладки и хотите попробовать их, вот как их настроить:
На экране Gmail нажмите настройки значок винтика в правом верхнем углу.

Нажмите на кнопку Настройки (⚙) на панели навигации Gmail.
Google, Inc.Выбрать Настроить входящие из выпадающего меню, которое появляется.
Поставьте галочку напротив каждой вкладки, которую вы хотите использовать.

Google, Inc.Поставьте галочку напротив Включить помеченные в Первичном поэтому электронные письма от помеченных людей всегда появляются в вашем основном почтовом ящике.
Выбрать Сохранить.
Если вы передумаете позже, следуйте этому же процессу и снимите все, кроме первичный вкладка, чтобы вернуться к одной вкладке.