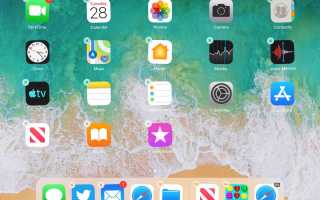Содержание
После изучения основ iPad, iPad становится удивительно простым в использовании инструментом. Если вы загружаете кучу приложений, то поиск приложения — это упражнение, касающееся множества экранов iPad. Узнайте, как перемещаться по iPad и персонализировать расположение приложений, чтобы перемещаться по iPad как профессионал.
Инструкции в этой статье применимы к iPad, работающим под управлением iOS 12 и iOS 11. Более ранние версии имеют аналогичные методы организации iPad.
Переход с одной страницы приложений на следующую
IPad поставляется с набором полезных приложений на одном домашнем экране, но после загрузки новых приложений из App Store вы обнаружите несколько экранов iPad (называемых страницами), которые заполнены значками. Чтобы перейти с одной страницы приложений на другую, проведите пальцем по дисплею iPad справа налево, чтобы перейти на страницу вперед, и слева направо, чтобы вернуться на страницу, это похоже на чтение электронной книги.
Перегруппировать приложения на iPad
Чтобы облегчить поиск приложений, переместите приложения на экран или перенесите приложения с одного экрана на другой. Для этого нажмите любое приложение на главном экране и не поднимайте палец, пока приложения на экране не сотрясутся. Затем поднимите палец. Когда приложения встряхиваются, они находятся в режиме редактирования, то есть вы можете перемещать их.
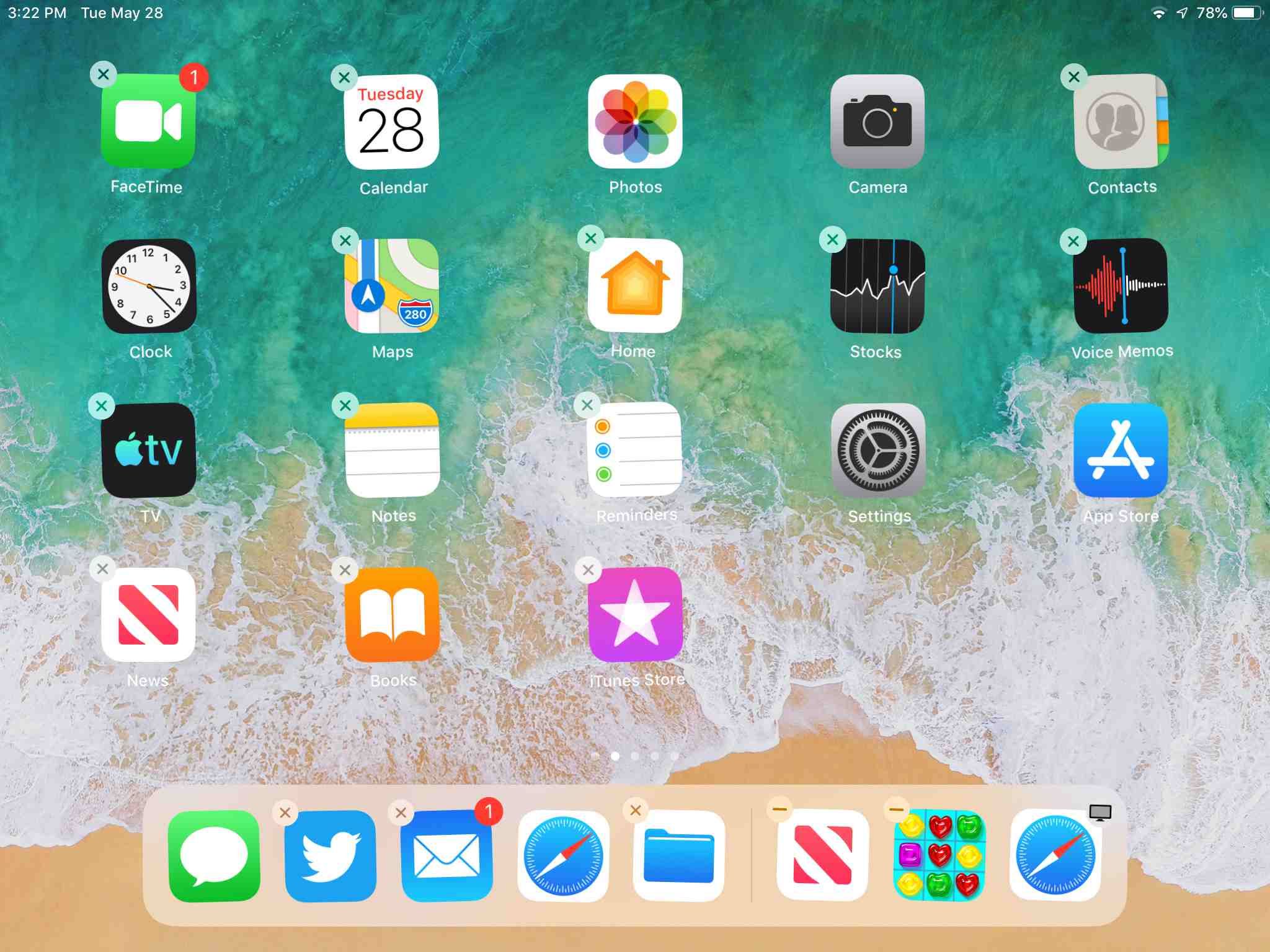
Перемещать приложения на экране: Чтобы переместить приложение в другое место на экране, на котором оно находится, коснитесь встряхивающего приложения, которое вы хотите переместить, и, не отрывая палец от дисплея, перетащите приложение по экрану. Чтобы разместить приложение в новом месте, сделайте паузу между двумя приложениями и поднимите палец, чтобы значок в этом месте опустился.
Переместить приложения на разные экраны: Нажмите на встряхивающее приложение, затем переместите палец и приложение к правому краю экрана iPad. IPad отображает следующую страницу вместе с приложением. Если другой страницы нет или страница заполнена, iPad создает другую страницу. На новом экране перетащите приложение в другое место и опустите его, подняв палец. Если на iPad имеется несколько экранов приложений, перетащите приложение к левому краю экрана, чтобы перейти на предыдущую страницу приложений или на главный экран.
Когда вы закончите перемещение приложений, нажмите Главная кнопка на iPad, на которой есть кнопка «Домой» или нажмите Готово в верхней части экрана на iPad без кнопки «Домой», чтобы остановить дрожание и вернуть iPad в нормальный режим.
Пока приложения дрожат, коснитесь Икс в верхнем левом углу приложения, чтобы удалить его. Приложения, которые являются частью iOS, не могут быть удалены и не отображают X.
Добавление страниц на iPad не просто создает пространство для хранения приложений. Используйте страницы для организации приложений несколькими способами. Например, размещайте игровые приложения на одной странице, а приложения для повышения производительности — на другой. Используйте страницы, чтобы расположить приложения в алфавитном порядке, по частоте использования или по цвету.
Организовать с папками
Вам не нужно полагаться на страницы значков приложений для организации iPad. Вместо этого создайте папки для хранения нескольких связанных значков приложений, не занимая много места.
Создайте папку на iPad почти так же, как вы перемещаете значок приложения. Нажмите и удерживайте, пока иконки не встряхнут, что указывает на режим редактирования. Вместо перетаскивания значка приложения между двумя приложениями перетащите его поверх значка другого приложения и перетащите его, чтобы создать папку, содержащую оба приложения. IPad разумно называет папку, но если вам не нравится это имя, нажмите на имя, которое дал ему iPad, и переименуйте его как хотите.
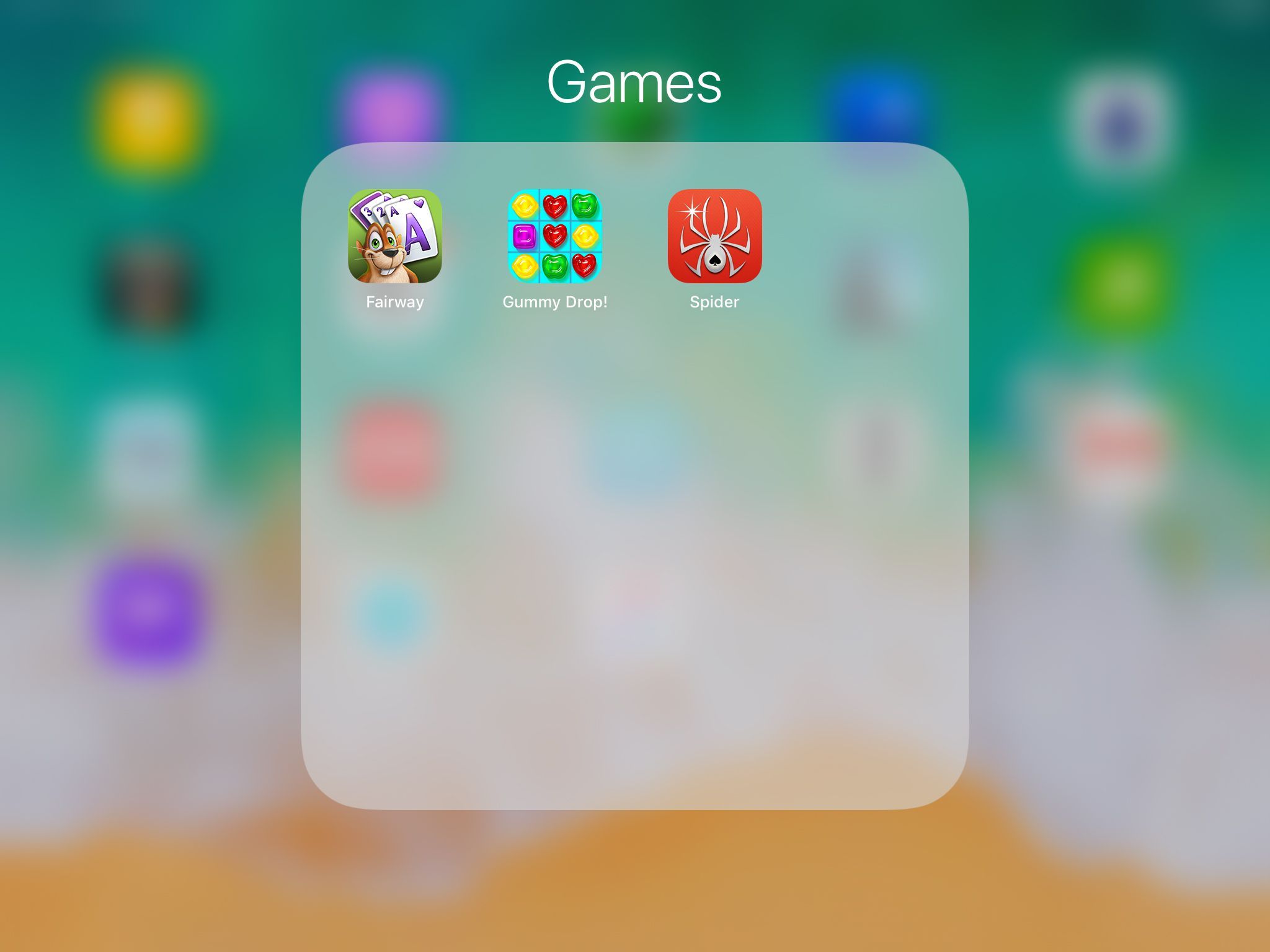
Папки могут содержать несколько страниц. Когда первая страница заполнена приложениями, она создает другую. Перемещайте приложения вперед и назад в папке так же, как на главном экране iPad.
Закрепить приложение
Док-станция — это ряд значков, расположенных внизу экрана. Док отображается на каждой странице приложений на iPad, поэтому большинство людей для удобства помещают наиболее часто используемые приложения на док-станцию. Вы даже можете положить папки на док-станцию. Нажмите и перетащите значок приложения на док-станцию и поместите его. Другие приложения на док-станции перемещаются, чтобы освободить место для этого. В этом случае вам не нужно сначала переводить приложение в режим редактирования.
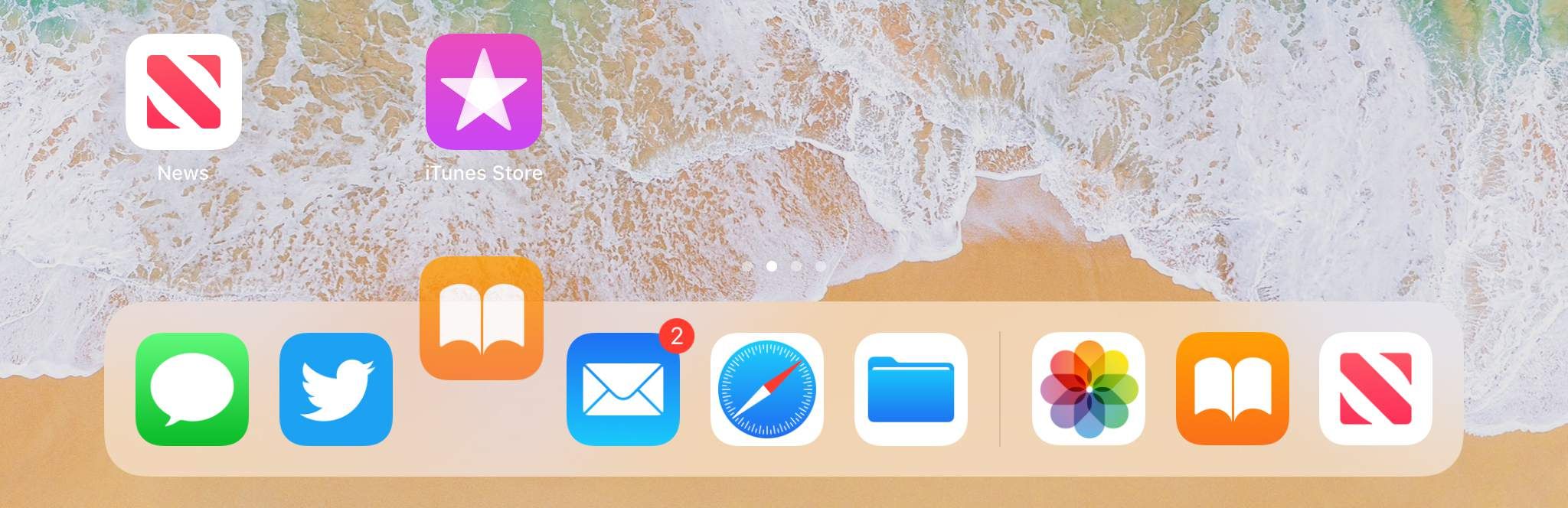
Сбросить домашний экран до оригинального макета
Сбросьте iPad в исходное расположение, чтобы удалить папки и отобразить системные приложения iOS на главном экране. Загруженные приложения перечислены в алфавитном порядке на любом количестве страниц, которое требуется для их размещения. Чтобы восстановить первоначальный макет iPad, нажмите настройки > Генеральная > Сброс.
Если вы не можете найти приложение на iPad, попросите Siri найти и открыть его. На iPad с Главная нажмите и удерживайте кнопку и произнесите Открыть [имя приложения]. Если на iPad нет кнопки «Домой», активируйте Слушайте «Эй, Сири» в настройки > Siri Поиск. Тогда скажи Эй, Сири, открой [имя приложения].