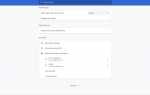Содержание
Прослушивание цифрового музыкального альбома или даже серии песен почти всегда связано с короткими паузами (паузами без звука) между каждой воспроизводимой дорожкой. Хотя в большинстве случаев это вполне приемлемо, бывают случаи, когда плавные переходы между каждой песней действительно улучшают качество прослушивания — как на вечеринке, когда музыка без остановок необходима! Или во время тренировок, чтобы сохранить мотивацию!
К счастью, в Windows Media Player 12 есть только функция, позволяющая воплотить это в реальность (для Windows Media Player 11, прочитайте наш учебник о том, как заменить музыку в WMP 11 вместо этого). Рассматриваемое средство улучшения звука называется Crossfading и может быть легко настроено на автоматическое включение (когда вы знаете, где его искать). После настройки вы можете слушать свою музыкальную библиотеку по-новому; эта техника микширования звука неожиданно делает звучание вашей музыкальной коллекции более профессиональным, а также делает ее прослушивание более интересным. Если вы уже создали свои собственные плейлисты, созданные по заказу, они также будут обрабатываться при настройке кроссфейдинга — однако, предостережение при использовании этой возможности заключается в том, что вы не можете кроссфейдировать треки на аудио CD.
Если вам нравится настраивать этот отличный звуковой эффект, а не испытывать (иногда раздражающие) тихие промежутки между песнями, следуйте этому короткому руководству по затуханию для Windows Media Player 12. А также узнайте, как включить эту функцию (которая отключена) по умолчанию), вы также узнаете, как изменять время, в течение которого песни накладываются друг на друга, для идеального кроссфейда.
Просмотр экрана параметров кроссфейдирования в Windows Media Player 12
С запущенной программой Windows Media Player 12:
Нажмите на Посмотреть вкладка меню в верхней части экрана, а затем выберите Сейчас играет вариант. Кроме того, вы можете использовать клавиатуру, удерживая [CTRL] ключ и нажатие [3]. Если вы не видите опций главного меню в верхней части экрана, чтобы переключиться в режим просмотра выше, удерживайте [CTRL] ключ вниз и нажмите [М] включить строку меню.
Щелкните правой кнопкой мыши в любом месте экрана «Сейчас исполняется» и выберите Улучшения > Затенение и автоматическое выравнивание громкости.
Теперь вы должны увидеть эту расширенную опцию, всплывающую над экраном «Сейчас исполняется».
Включение кроссфейдинга и настройка времени наложения песен
Как упоминалось ранее, кроссфейдинг в Windows Media Player 12 по умолчанию отключен. Чтобы включить эту специальную функцию микширования, нажмите Включить кроссфейдинг опция (синяя гиперссылка).
С помощью ползунок, установите количество секунд, в течение которого песни будут перекрывать друг друга — это произойдет в конце одной песни и в начале следующей. Для плавного плавного перехода между песнями необходимо установить правильное количество времени наложения, чтобы в руке было достаточно секунд, чтобы одна песня отошла на задний план, а громкость следующей песни постепенно увеличивалась. Максимальное количество времени, допустимое в Windows Media Player 12, составляет 10 секунд. Однако для начала вам может потребоваться установить это значение на 5 секунд — затем вы можете поэкспериментировать, изменяя этот параметр вверх и вниз, чтобы увидеть, что работает лучше всего.
Тестирование и настройка автоматического затухания
Нажмите на значок в правом верхнем углу экрана (3 квадрата и стрелка), чтобы вернуться к представлению библиотеки. Или, удерживая [CTRL] ключ и нажмите [1].
Один из самых простых способов убедиться, что у вас достаточно времени для затухания, — это использовать существующий список воспроизведения, который вы уже создали и сделали тестовый запуск. Если вы уже создали некоторые из них, вы найдете их в разделе «Плейлисты» на левой панели меню. Для получения дополнительной информации о плейлистах в Windows Media Player, наше руководство о том, как создать плейлист в WMP 12, рекомендуется для быстрой его настройки. В качестве альтернативного сверхбыстрого метода вы также можете создать временный список воспроизведения в проигрывателе Windows Media, перетащив несколько песен из вашей библиотеки цифровой музыки в правую панель, где написано «Перетащите элементы сюда».
Чтобы начать воспроизведение песен в одном из своих плейлистов, просто дважды щелкните по нему, чтобы начать.
Во время воспроизведения трека переключитесь на экран «Сейчас исполняется» — нажмите Посмотреть > Сейчас играет как прежде. Чтобы перемотать песню вперед, а не ждать, пока она дойдет до конца (чтобы услышать переход), сдвиньте искать бар (это длинная синяя полоса в нижней части экрана) почти до конца дорожки. В качестве альтернативы, кнопка пропуска дорожки также может быть использована для быстрой перемотки песни вперед, удерживая на ней левую кнопку мыши.
Если время наложения необходимо отрегулировать, используйте ползунок кроссфейдера, чтобы увеличить или уменьшить количество секунд — если вы не видите экран настроек кроссфейдера, то немного перетащите основной экран проигрывателя Windows Media на рабочий стол, чтобы увидеть его.
Еще раз проверьте перекрестное затухание между следующими двумя песнями в вашем плейлисте и повторите шаг, если необходимо.