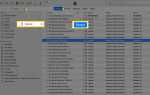Приложение Mail в операционных системах Mac OS X и macOS поставляется с флагами семи цветов, которые вы можете использовать для организации своей электронной почты. Неудивительно, что названия флагов: красный, оранжевый, желтый, зеленый, синий, фиолетовый и серый.
Если вы склонны отмечать большое количество писем по разным причинам, вы можете обнаружить, что флаги более полезны, если вы измените их имена на те, которые более описывают их функции. Измените Красное имя на Срочное для почты, которая требует внимания в течение нескольких часов, выберите другое имя для личных писем от членов семьи и еще одно — для писем, которые вы можете отложить до завтра. Вы даже можете назначить имя «Готово» для задач электронной почты, которые вы выполнили. Это позволяет быстро группировать электронные письма без необходимости их перемещения, поскольку каждый используемый цвет флага — независимо от его имени — получает собственную подпапку в папке «Помеченные».
Переименуйте флаги сообщений в Mac OS X и macOS Mail
Чтобы переименовать флаг в Mail, вы должны пометить как минимум два электронных письма тем цветом, который хотите переименовать, и для создания подпапок должно быть как минимум два цветных флага. Если нет, подделайте его, временно назначив флаги. Вы всегда можете очистить их позже. Чтобы присвоить новое имя одному из цветных флажков в приложении «Почта»:
Открыть почта применение.
Если список почтовых ящиков закрыт, откройте его, выбрав Посмотреть > Показать список почтовых ящиков из меню или с помощью сочетания клавиш Ctrl + Shift + M.
Разверните Помеченные папку в списке почтовых ящиков, если она закрыта, нажав на стрелку рядом с ней, чтобы отобразить подпапку для каждого цвета флага, который вы использовали в своих электронных письмах.
Нажмите один раз на флаг что вы хотите редактировать. Нажмите еще раз на Текущее имя флага. Например, нажмите один раз на красный флаг и один раз на слово Red в поле имени рядом с ним.
Введите новое имя в поле имени.
Нажмите Войти сохранить изменения.
Повторите для каждого флага, для которого вы хотите изменить имя.
Теперь, когда вы открываете папку «Помеченные», вы видите флаги с персонализированными именами.