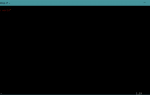Содержание
- 1 Как переименовать файл с помощью файлового менеджера
- 2 Как переименовать файлы с помощью командной строки Linux
- 3 Как переименовать файл
- 4 Переименовать физический файл, на который указывают символические ссылки
- 5 Как получить подтверждение, что сработала команда переименования
- 6 Другой способ переименовать файлы
- 7 Резюме
Это руководство покажет вам, как переименовать файлы с помощью файлового менеджера и командной строки Linux.
Большинство дистрибутивов Linux имеют файловый менеджер по умолчанию как часть среды рабочего стола. Среда рабочего стола — это набор инструментов, который позволяет пользователям выполнять общие задачи без ввода команд в окне терминала.
Среда рабочего стола обычно включает в себя оконный менеджер, который используется для отображения графических приложений. Он также будет включать некоторые или все из следующего:
- панель (также известная как панель задач) — обычно используется для кнопки меню, панели задач
- меню
- панель запуска
- приборная панель
- виджеты
- значки рабочего стола
- инструменты, такие как файловые менеджеры, блокноты, калькуляторы и т. д.
Файловый менеджер используется для управления созданием, перемещением и удалением файлов. Пользователи Windows будут знакомы с Windows Explorer, который является типом файлового менеджера.
Существует ряд различных файловых менеджеров, таких как Nautilus, Dolphin, Caja, PCManFM и Thunar.
Nautilus — это файловый менеджер по умолчанию в Ubuntu и дистрибутивах, работающих под управлением рабочего стола GNOME, такого как Fedora и openSUSE.
Dolphin является файловым менеджером по умолчанию для среды рабочего стола KDE, используемой дистрибутивами Linux, такими как Kubuntu и KaOS.
Linux Mint имеет облегченную версию, которая использует рабочий стол MATE. Рабочий стол MATE использует файловый менеджер Caja.
В облегченных дистрибутивах часто используется либо среда рабочего стола LXDE с файловым менеджером PCManFM, либо XFCE с файловым менеджером Thunar.
Как это бывает имена могут меняться, но функциональность для переименования файлов практически одинакова
Как переименовать файл с помощью файлового менеджера
У файлового менеджера обычно есть значок, который выглядит как шкаф для документов. Например, если вы используете Ubuntu, это второй значок на панели запуска.
Как правило, значок соответствующего файлового менеджера можно найти либо на панели запуска на панели, либо как часть системы меню, либо даже как часть панели быстрого запуска.
Файловый менеджер обычно имеет список мест на левой панели, таких как домашняя папка, рабочий стол, другие устройства и корзина.
На правой панели находится список файлов и папок для выбранного места на левой панели. Вы можете развернуть папки, дважды щелкнув по ним, и вы можете переместиться вверх по папкам, используя стрелки на панели инструментов.
Переименование файла или папки практически не зависит от того, какой дистрибутив, какую среду рабочего стола и какой файловый менеджер вы используете.
Щелкните правой кнопкой мыши файл или папку, которую вы хотите удалить, и выберите «Переименовать». Кроме того, многие файловые менеджеры позволяют щелкнуть левой кнопкой мыши файл или папку и нажать клавишу F2, чтобы выполнить то же действие.
Интерфейс для переименования файла немного отличается в зависимости от файлового менеджера. Например, Nautilus, Thunar и PCManFM отображают небольшое окно для ввода нового имени файла, тогда как Dolphin и Caja позволяют вам просто ввести новое имя поверх старого.
Как переименовать файлы с помощью командной строки Linux
Возможно, вы не удивитесь, узнав, что команда для переименования файлов фактически переименована. В этом руководстве вы узнаете, как переименовать весь файл, как переименовать часть файла, как переименовать файл, на который указывают символические ссылки, и как получить подтверждение того, что команда переименования работает.
Как переименовать файл
Синтаксис для переименования файла не так очевиден, как вы могли бы подумать. В следующем примере показано, как переименовать файл:
переименовать файл замены выражения
Вы можете подумать, что команда переименования будет так же просто, как сказать переименовать старый файл новый файл но это не так просто, и по мере прохождения я объясню почему.
Представьте, что у вас есть файл с именем testfile, и вы хотите переименовать его в testfile2. Команда, которую вы будете использовать, выглядит следующим образом:
переименовать testfile testfile2 testfile
Так что здесь происходит? Выражение — это бит текста или действительно регулярное выражение, которое вы ищете в имени файла. Замена — это текст, которым вы хотите заменить выражение, а файл — это файл или файлы, для которых вы хотите выполнить переименование.
Почему это так работает, спросите вы?
Представьте, что у вас есть папка с изображениями собак, но вы случайно назвали их изображениями кошек следующим образом:
- catsittingdown
- barkingcat
- postmanattackedbycat
Теперь, если команда была так же проста, как переименовать старый файл новый файл тогда вам придется переименовать каждый файл в отдельности.
С помощью команды переименования Linux вы можете переименовать все файлы одновременно следующим образом:
переименовать кота собака *
Вышеуказанные файлы будут переименованы следующим образом:
- dogsittingdown
- лающая собака
- postmanattackedbydog
Приведенная выше команда в основном просматривала все файлы (обозначенные метасимволом звездочки) и везде, где находилось слово «кошка», заменяла его собакой.
Переименовать физический файл, на который указывают символические ссылки
Символическая ссылка действует как указатель на файл, аналогичный ярлыку на рабочем столе. Символическая ссылка не содержит никаких данных, кроме пути к местоположению файла, на который она указывает.
Вы можете создать символическую ссылку, используя следующую команду:
ls-s
Например, представьте, что у вас есть файл с именем barkingdog в папке с изображениями вашей собаки, и вы хотите создать символическую ссылку на файл в другой папке с именем dogtraining с именем howtostopdogbarking.
Вы можете сделать это с помощью следующей команды:
ln -s ~ / картинки / dogpictures / barkingdog ~ / картинки / dogtraining / howtostopdogbarking
Вы можете определить, какие файлы являются символическими ссылками, выполнив команду ls -lt.
ls -lt howtostopdogbarking
Вывод покажет что-то вроде howtostopdogbarking -> / home / pictures / dogpics / barkingdog.
Теперь я не знаю, сколько из вас знает, как остановить собачий лай, но многие тренеры советуют сначала научить собаку говорить, а затем, когда вы овладеете этим, вы можете заставить ее замолчать, когда вы не хотите это лаять. Это теория в любом случае.
Имея эти знания в руках, вы можете переименовать изображение собаки-лая в говорящую собаку.
Вы можете переименовать картинку прямо в папке dogpics, выполнив следующую команду:
переименовать лай говорящий / дома / картинки / собачки / barkingdog
В качестве альтернативы, вы также можете переименовать изображение собаки-лая, указав имя символической ссылки и используя следующий переключатель:
переименовать-лающий говорящий / дома / фотографии / дрессировка / howtostopdogbarking
Как получить подтверждение, что сработала команда переименования
Основная проблема с командой переименования состоит в том, что она не говорит вам, что она сделала. То, что, по вашему мнению, могло бы сработать, может и не иметь, поэтому вам нужно проверить и проверить себя с помощью команды ls.
Однако, если вы используете следующий параметр, команда переименования покажет вам, что именно было переименовано:
переименовать -v кошка собака *
Результат будет примерно такой:
- barkingcat -> barkingdog
- пересмотр
- postmanattackedbycat -> postmanattackedbyyd
Эта команда помогает подтвердить, что то, что вы хотели, действительно произошло.
Другой способ переименовать файлы
Если вы предпочитаете более простой синтаксис переименования файлов, попробуйте команду mv следующим образом:
mv oldfilename newfilename
Резюме
При изучении использования командной строки Linux вам необходимо знать о разрешениях, о том, как создавать пользователей и группы, как создавать каталоги, как копировать файлы, как перемещать и переименовывать файлы, а также о ссылках.