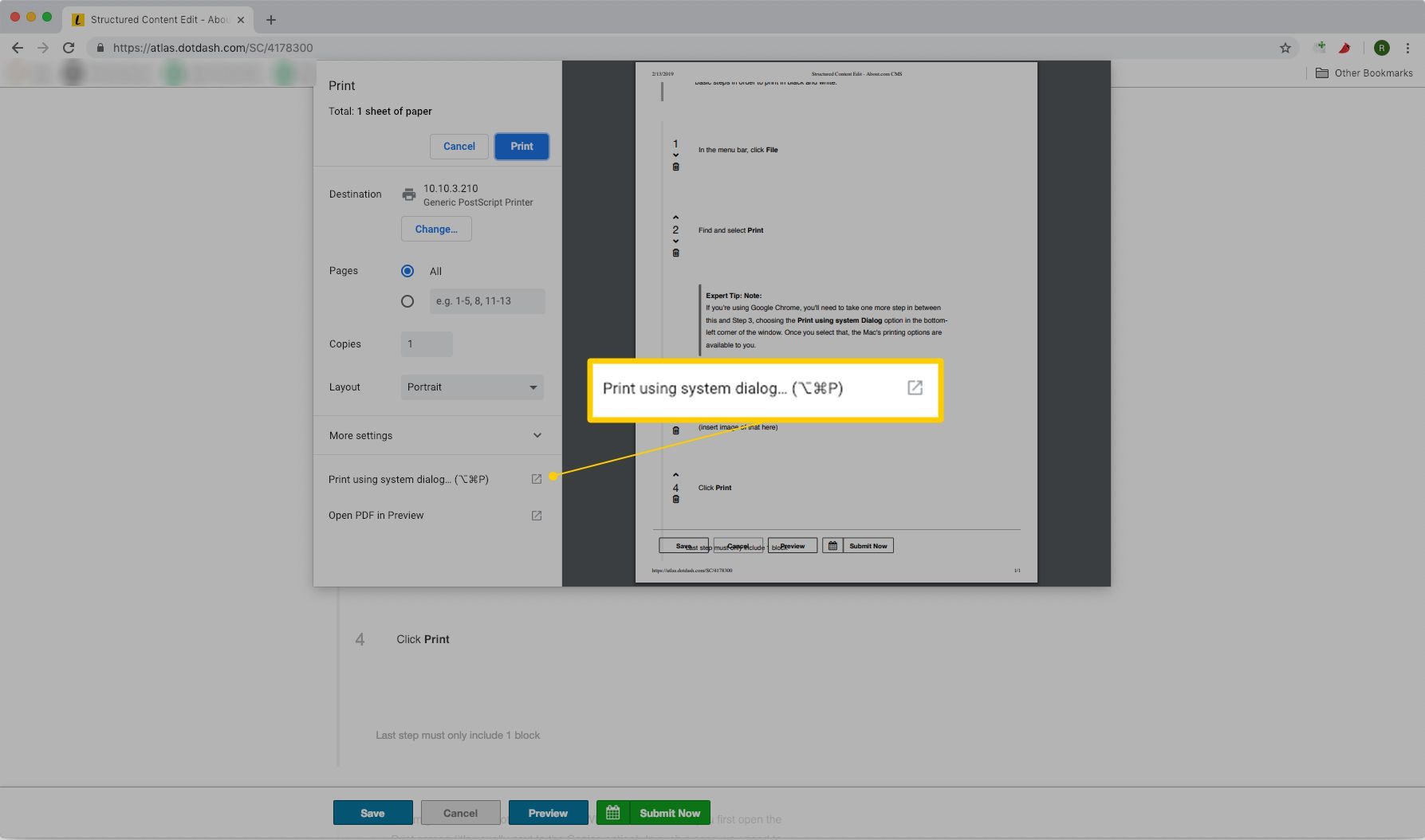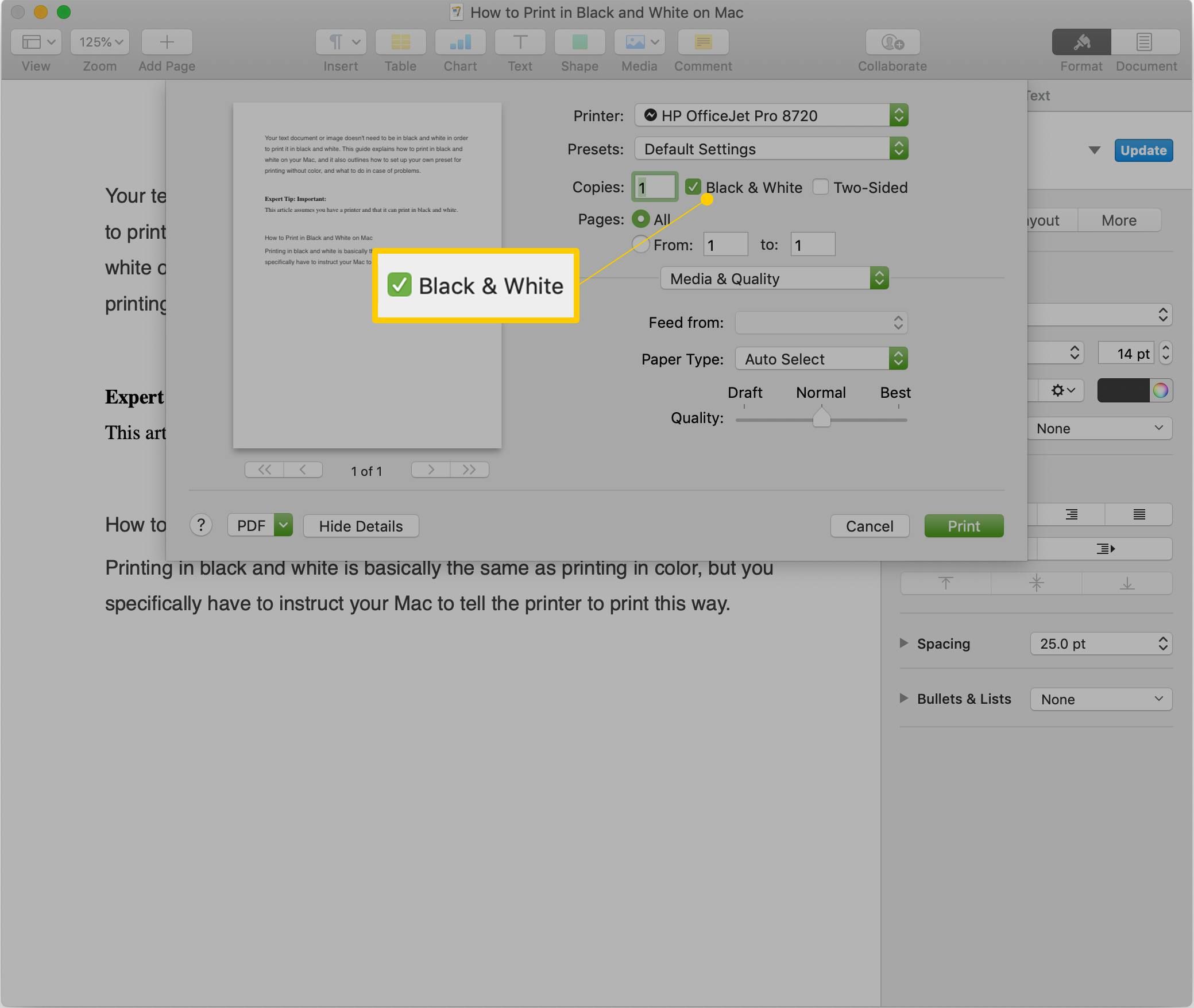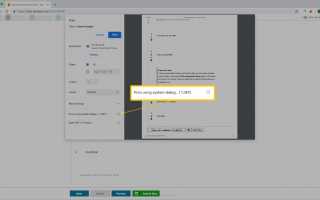Содержание
Ваш текстовый документ или изображение не должны быть черно-белыми, чтобы печатать их черно-белыми. В этом руководстве объясняется, как печатать черно-белую на вашем Mac, а также рассказывается, как настроить собственную предустановку для печати без цвета и что делать в случае возникновения проблем.
В этой статье предполагается, что у вас есть принтер, и он может печатать в черно-белом режиме.
Как печатать в черно-белом на Mac
Печать в черно-белом режиме в основном аналогична печати в цвете, но вы должны указать своему Mac, чтобы принтер печатал таким образом.
Большинство программ печатают одним и тем же способом, и если ваша программа радикально отличается, мы предполагаем, что вы уже знаете, как получить доступ к ее параметрам печати. Вот основные шаги для печати в черно-белом режиме.
В строке меню нажмите файл
Найти и выбрать Распечатать
Если вы используете Google Chrome, вам нужно сделать еще один шаг между этим и шагом 3, выбрав Печать с использованием системного диалога вариант в левом нижнем углу окна. Как только вы выберете это, вам будут доступны параметры печати Mac.

Проверить черный белый коробка, если вы видите это.

Нажмите Распечатать
Вы можете, однако, не увидеть черных Белый флажок при первом открытии экрана «Печать» (обычно он находится рядом с параметром «Копии»). В таком случае вам необходимо продолжить после шага 4, как описано ниже (и как показано на рисунке выше)
Нажмите раскрывающееся меню в середине окна «Печать» и нажмите Тип бумаги / Качество (это может быть показано как Настройки печати или же Качество СМИ в зависимости от вашего принтера или версии macOS)
Нажмите на Варианты цвета подзаголовок
Нажмите раскрывающееся меню Цвет и выберите Оттенки серого. Если вы выбрали Параметры печати, а не Тип / Качество бумаги, вы можете увидеть черный вариант, а не один для оттенков серого (не волнуйтесь, они оба для черно-белой печати)
Нажмите Распечатать
Вот и все, хотя вы должны быть готовы к тому, что, в зависимости от вашего принтера или версии macOS, вы можете увидеть термин, отличающийся от «Оттенки серого» или «Черный». Другие термины, которые могут появиться, включают «только черный картридж» и «моно», но независимо от их названий все они относятся к одному и тому же: черно-белая печать.
Как печатать черно-белое на Mac: предустановки
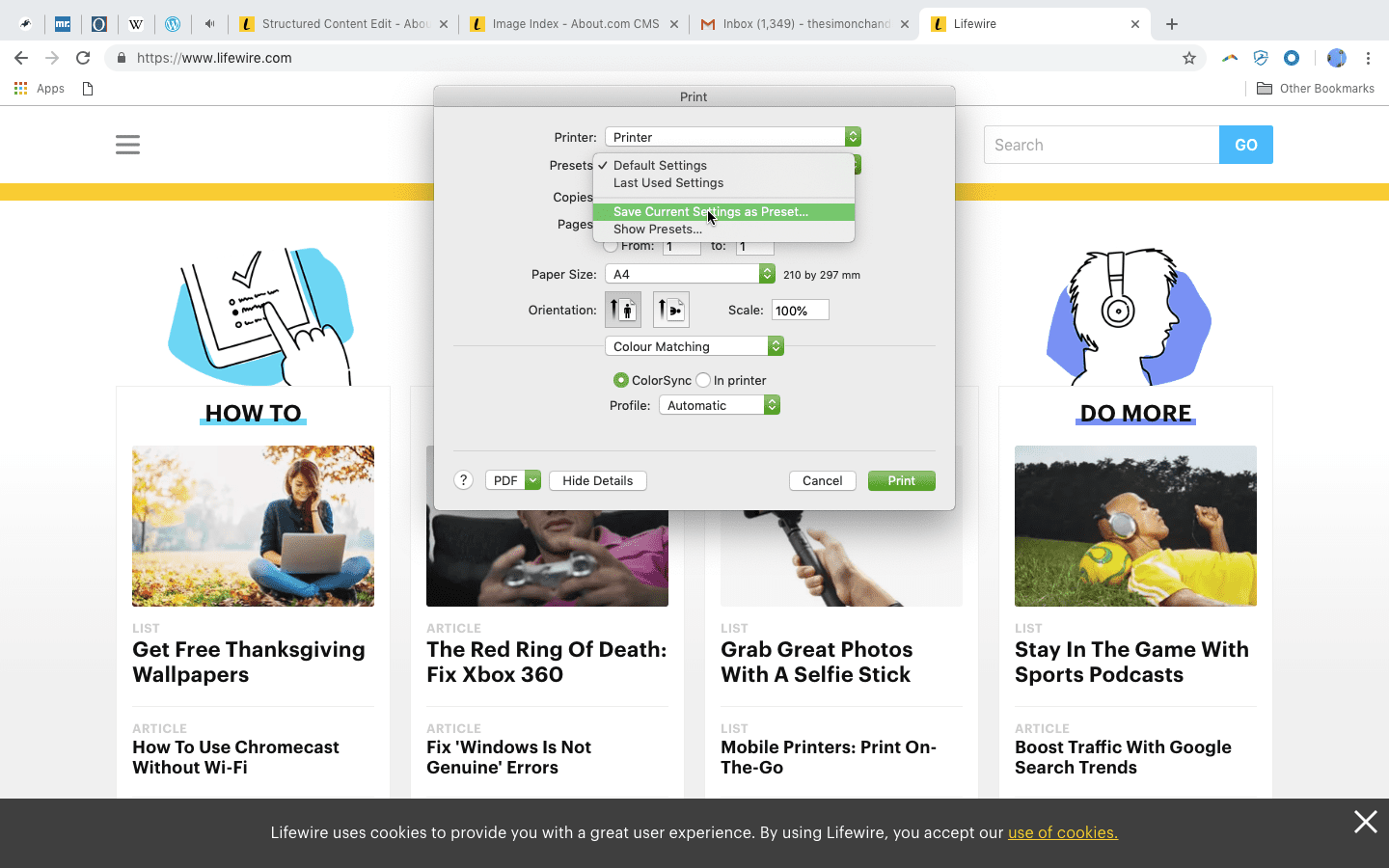
Если вы склонны печатать регулярно в черно-белом режиме, вы можете избавиться от хлопот с настройками при каждом открытии функции «Печать». Это можно сделать, сохранив предустановку, в которой хранятся выбранные вами конкретные настройки и которую можно быстро вызвать при печати в будущем.
Вот как вы сохраняете пресет для черно-белой печати.
открыто Распечатать и выбрать черный белый печать, как описано в разделе выше
Выбрав соответствующие настройки для черно-белой печати, нажмите кнопку Пресеты выпадающее меню
Нажмите Сохранить текущие настройки как предустановки
Введите имя для вашей предустановки (например, «Черно-белый») и, если появится опция, выберите между сохранением предустановки для Все принтеры или же Только этот принтер
Нажмите Хорошо
Как печатать черно-белую на Mac: Устранение неполадок
Существует вероятность того, что даже если у вас есть принтер, который, как вы знаете, может печатать без цвета, вы можете не увидеть опцию печати в черно-белом режиме. В этом случае вы можете удалить принтер, используя Системные настройки, а затем снова установить его на своем Mac.
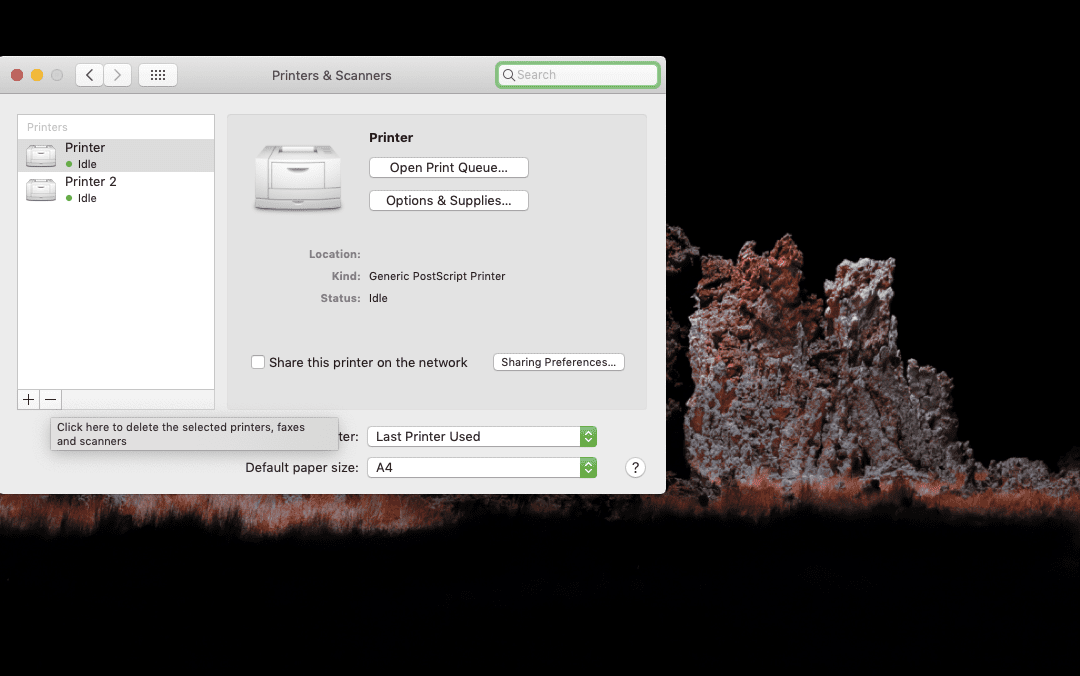
Убедитесь, что ваш принтер отключен от вашего Mac (или выключен, если это принтер Wi-Fi или Bluetooth), перейдите к Системные настройки (это в Apple Menu)
Нажмите Принтеры Сканеры
Нажмите на принтер вы хотите удалить
Нажмите на Минус (-) под столбцом «Принтеры»
Нажмите Удалить принтер
Заново ваш принтер на ваш Mac с помощью USB-кабеля (или загрузите его как обычно, если это Wi-Fi или Bluetooth-принтер)
В большинстве случаев простого повторного подключения вашего принтера должно быть достаточно, чтобы ваш Mac повторно распознал и добавил его. Однако вам может потребоваться выполнить дополнительные действия, например загрузить новое обновление программного обеспечения или — если у вас есть принтер Wi-Fi / Bluetooth — подключить его к компьютеру Mac с помощью кабеля USB. Кроме того, вам может понадобиться пойти принтеры Снова откройте окно сканеров и нажмите Добавлять (+) снова, чтобы найти свой принтер и добавить его.